Как работать с программой Sony Vegas Pro 9.0
Мастер класс, ведёт Алексей. Итак, у нас есть несжатый (uncompressed) файл, захваченного видео. Мы хотим его обработать (подрезать, склеить, наложить музыку и т.д.) и сохранить для просмотра на бытовом DVD-плеере. Для этого предлагаю воспользоваться видео-редактором для нелинейного монтажа Sony Vegas Pro 9.0. Небольшой экскурс в историю. Изначально видео-редактор Sony Vegas разрабатывался компанией Sonic Foundry как многодорожечный профессиональный аудио-редактор для высококачественного микширования и обработки неограниченного количества звуковых дорожек. С самой первой версии пользовательский интерфейс программы был весьма продуман и функционален при своей простоте и наглядности, и, благодаря этому, практически не изменился до сих пор. Впоследствии в программу была добавлена возможность совмещения не только звука, но и неограниченного количества дорожек с видеоматериалом. В 2003 году компания Sonic Foundry потерпела убытки и столкнулась с серьёзной конкуренцией со стороны многих крупных компаний и впоследствии согласилась продать свои рабочие версии Sony. С того времени программа выпускается уже под этой маркой, равно как и остальные программные продукты Sonic Foundry.
Как работать с программой Sony Vegas Pro 9.0
О программе Sony Vegas Pro 9.0
Основные достоинства программы:
- возможность использования неограниченного количества дорожек (правда, только для версии PRO);
- простой и понятный, но при этом очень функциональный, качественный и продуманный пользовательский интерфейс;
- Захват видео и вывода результата на DV/HDV-ленту (это мы не рассматриваем).
- Создание DVD дополнительным отдельным приложением Sony DVD Architect (о ней мы поговорим позже);
- Объединение в одном проекте файлов разных форматов: AVI, MOV, WMV, MPEG, VOB; изображения в форматах JPEG, BMP, PNG, GIF, PSD; звуковых файлов в форматах WAV, mp3, WMA, FLAC;
- Sony Vegas Pro 9.0 обрабатывает видео в реальном времени: по умолчанию программе не нужен предварительный просчет переходов и обработанных участков видеоматериала, запускаем воспроизведение и сразу видим в окне предварительного просмотра результат обработки, качество изображения при этом зависит от сложности обработки видео и конечно от производительностью компьютера;
- Эффекты, переходы, генераторы изображения (так же для наложения титров и текста), при желании вы можете подключить дополнительные наборов эффекты;
- Многодорожечное сведение
- Обработка звука, присутствие звуковых эффектов для обработки (эквалайзеры, компрессоры, эхо и др.), можно даже «растянуть» звук по длительности и сохранить высоту звучания;
- Создание «объемного» звука в формате 5.1, ввод и вывод его в формате AC3 (Dolby Digital);
- Видео и звуковые эффекты, а так же всевозможные переходы и параметры обработки можно сделать динамически изменяемыми во времени: задать настройки их изменения на дорожках;
- Ускорение и замедление видео, вы можете убыстрить или замедлить скорость воспроизведения видеоматериалов;
- Неограниченные возможности по обработке, отличная стабильность и устойчивость работы
Теперь о недостатках:
- Друзья, к сожалению наша программа не имеет русскоязычного интерфейса и я бы не советовал использовать неофициальные русификаторы. Во-первых Sony Vegas Pro 9.0 после этого будет работать нестабильно, к примеру может отказать какой-нибудь инструмент. во-вторых, на форумах, где Вам смогут помочь и ответить на вопросы, в основном, люди профессиональные, и разбираться, как та или иная функция переведена в Вашем конкретном русификаторе, как правило, никто не будет. Перевод тоже не всегда корректный и понять по смыслу не всегда получится. Поэтому, всё же рекомендую оставлять англоязычную версию. И Вам будет легче объяснить проблему, и тем, кто хочет помочь будет проще подсказать правильное решение. Да и как называется та или иная функция Вы быстро запомните и поймете. Но решать Вам, я не настаиваю;
- Не очень хорошее качество ускорения/замедления интерлейсного (чересстрочного) видео по сравнению с другими видеоредакторами и специализированным программами (оставим это профессионалам; в большинстве случаев это незаметно;
- У Sony Vegas Pro 9.0, в отличии от Adobe Premiere нет интеграции с продуктами Adobe (Photoshop, Adobe After Effects и др.), хотя, файлы из Photoshop, в том числе, в формате .psd Вегас вполне «кушает». C After Effects согласен, на уровне проектов они с Вегасом почти не совместимы. Но это уже и работа другого уровня.
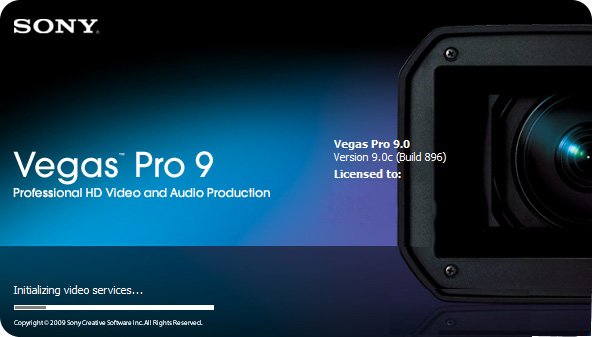
Открывается главное окно:
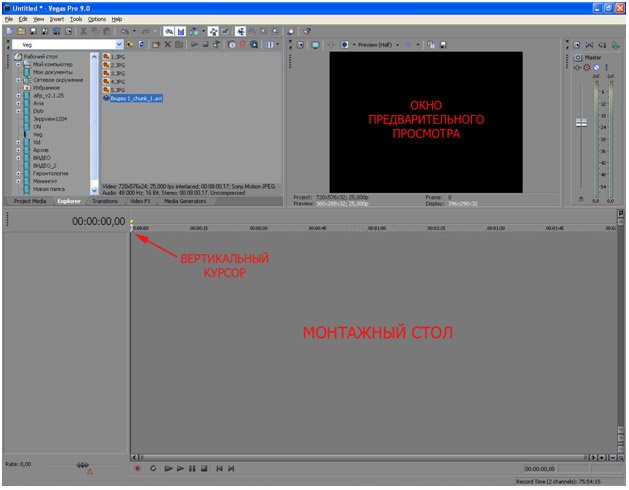
Для того, чтобы начать работать, нам нужно создать проект. По умолчанию, создается проект Untitled.veg. Его можно сразу переименовать. Следующим шагом, мы настраиваем свойства нашего проекта. Для этого нажимаем ALT+Enter и видим вот такое окошко:
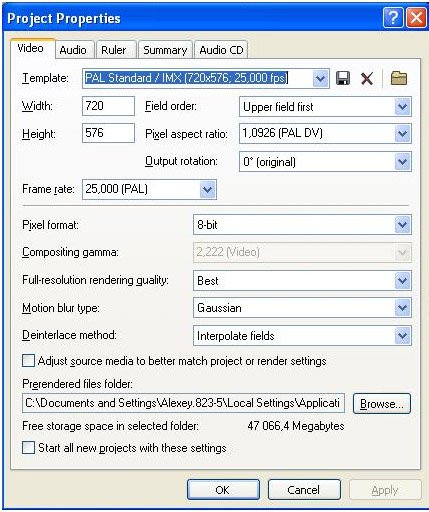
Смотрим вкладку Video. Если Вы оцифровывали видеокассету VHS (а мы рассматриваем именно такой вариант), выбираем вышеуказанный шаблон (Template). Остальное устанавливаем как на картинке. Если Вы хотите, чтобы каждый новый проект открывался с такими же настройками, в самом низу (Start all new projects…) поставьте галку.
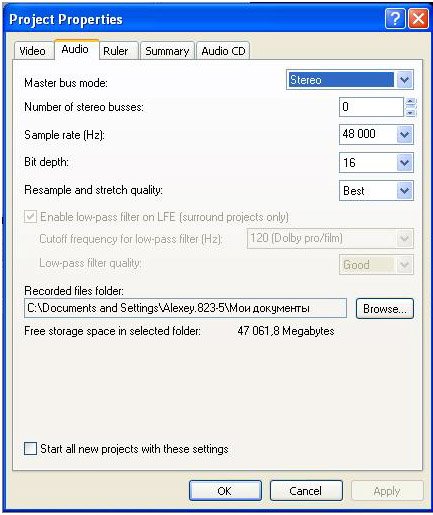
Остальные вкладки оставляем как есть. Сейчас они нам не нужны. Нажимаем кнопку Apply, затем ОК и снова выходим в главное окно. Нажимаем на вкладку Explorer (Проводник) и ищем папку, в которой находится нужный нам видеофайл. Я, для удобства, все нужные для данного проекта файлы (видео, картинки, звук) предварительно собираю в одну папку. Вы можете сделать как Вам удобно.
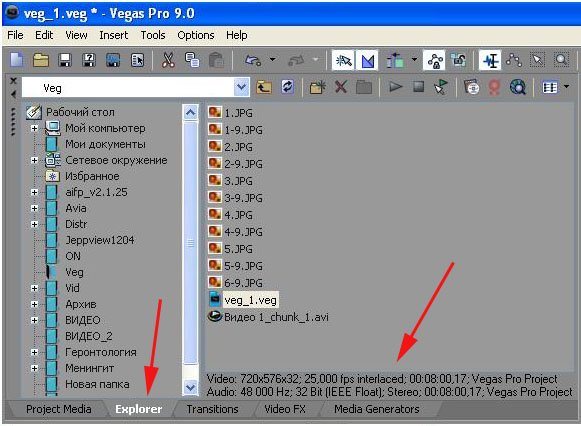
Далее выбранный видеофайл мы перетаскиваем на монтажный стол (указан на первой картинке). Вы можете выбрать и перетащить сразу несколько видеофайлов. В результате, они выстроятся у Вас в последовательность клипов «стык в стык». Сюда же можно перетаскивать и картинки. Их лучше предварительно обработать (но это уже другая тема). Мы пока будем работать с одним видеофайлом. В итоге у Вас должно получиться так:
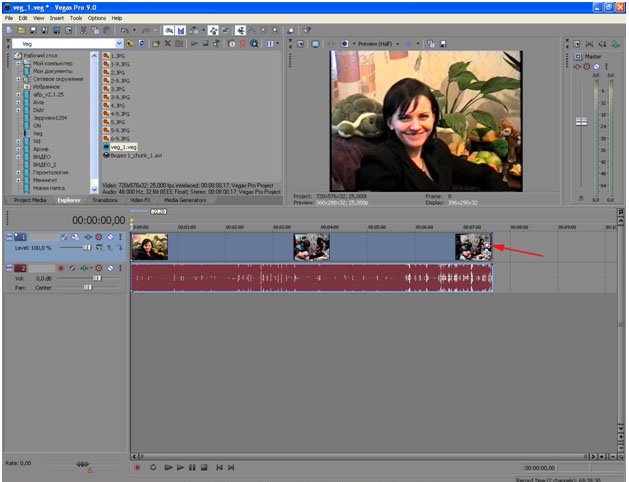
- Оставить как есть. Если Вы потом планируете смотреть на обычном телевизоре, их видно не будет.
- Избавиться от них. В Вегасе это можно сделать с помощью инструмента Pan/Crop. Он вызывается нажатием на значок, указанный стрелкой на верхнем скрине. После нажатия получаем новое окно.
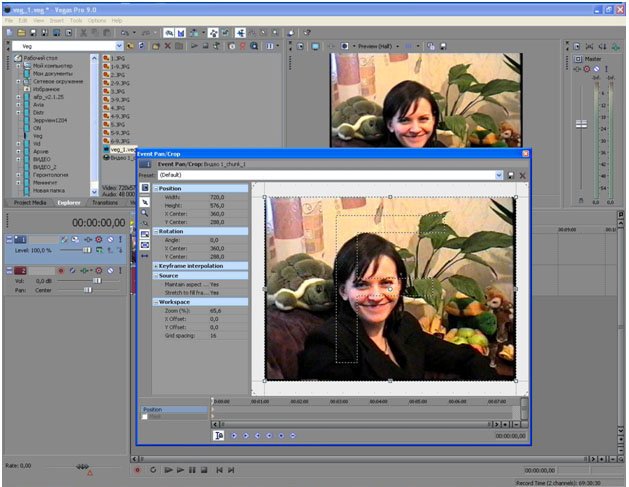
Здесь мы видим пунктирную рамку вокруг выбранного кадра. Важно! Чтобы процедура охватила весь ролик, здесь у Вас должен стоять самый первый кадр клипа, то есть вертикальный курсор необходимо поставить в самое начало проекта! Далее всё просто. Берём мышкой за любой квадратик на рамке и тянем его вовнутрь кадра (это называется Crop (обрезка). Вы сразу же увидите, что кадр как бы увеличивается и черные полосы уходят за границы кадра. Если Вы хотите более точно определить границы «кропа», можно поиграть цифрами слева. В разделе Position можете подкорректировать значения в пункте Width (ширина). Высота (Height) будет изменяться пропорционально. Думаю, принцип действия данного инструмента понятен. В итоге получается следующее:
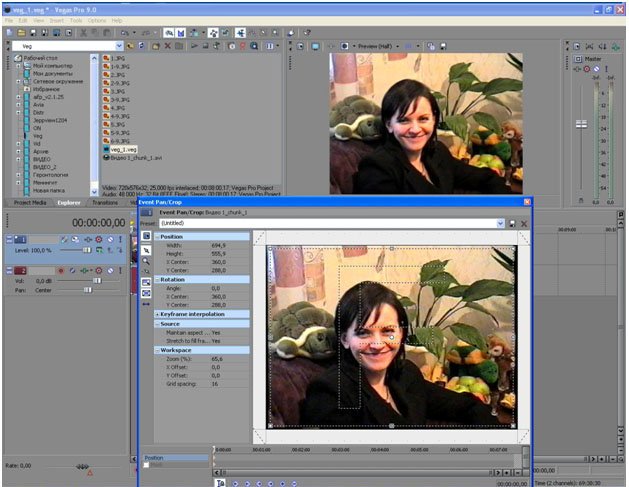
Некоторые основы навигации
Простейшие операции редактирования
- Важно еще отметить, что все Ваши действия, и обрезка, вырезание кусков, удаление фрагментов и пр. никоим образом не влияют на исходный файл. Он остается без изменений. Это, чтобы Вы не переживали.
- Как Вы уже, наверное, заметили, если двигать клип по таймлайну, видео и звук двигаются вместе. Это происходит потому, что они объединены в группу. Вы можете их разделить, выделив, и нажав на клавиатуре U (Ungroup). Также Вы можете наоборот объединить разные кусочки вместе. Для этого выделяем все нужные фрагменты (необязательно, чтобы они были рядом, произвольно) и нажимаем на клавиатуре G (Group).
- Также Вы можете разрезать Ваш клип в любом месте. Для этого подведите в нужное место вертикальный курсор и нажмите S. Ненужный кусок можно удалить, выделив его и нажав клавишу Delete.Для того, чтобы «подрезать» начало или конец клипа, подводим курсор мыши к левой или правой границе клипа, курсор поменяет форму на прямоугольник со стрелкой (к сожалению, такое положение курсора не получается отобразить на скриншотах, но, я думаю, это не вызовет у Вас трудностей). После этого можно нажать левую кнопку мыши и потянуть край клипа в нужную сторону. Можно предварительно выбрать место, до которого нужно переместить край клипа, установив на выбранную позицию вертикальный курсор щелчком мыши и стрелками влево-вправо, тогда при перетягивании край клипа "прилипнет" точно к нужному месту.
- Если нужно переместить клип или группу клипов на дорожке влево/вправо, нужно выделить его щелчком мыши и потянуть в нужную сторону с зажатой левой кнопкой мыши. Если нужно переместить несколько клипов, которые не объединены в группу, их нужно сначала выбрать щелчком мыши с зажатой клавишей «Shift». Чтобы выделить весь проект, Вам поможет комбинация «Ctrl+A».
Видеоэффекты
- Простейший эффект, применяемый в любом монтаже, так называемый, Fade In или плавное проявление видео из темноты, а звука — из тишины. Такой эффект часто применяется в начале какого-либо сюжета.
- Противоположный эффект, называемый Fade Out (затухание), применяется к концу сюжета. Чтобы применить Fade In к началу какого-либо клипа, подведите курсор мыши к левому верхнему краю прямоугольника клипа на дорожке, пока курсор не примет форму дуги (визуально, грубо говоря, треугольник с гипотенузой в виде дуги) со стрелками влево-вправо (это, к сожалению тоже не удается отразить на скриншотах). Теперь зажмите левую кнопку мыши и потяните мышь вправо — на начале клипа появится дуга, означающая наличие эффекта Fade In. В итоге это должно выглядеть так.
![]()
- Длительность эффекта определяется тем, насколько вы «перетянули» мышь вправо от начала клипа — после этого отпустите левую кнопку. Теперь в месте, где эффект заканчивается, имеется вертикальная линия — ее можно перетягивать мышью влево-вправо, изменяя длительность эффекта (величина показывается во всплывающей подсказке «Fade Offset» (здесь 3 сек с копейками). Попробуйте воспроизвести клип сначала и посмотреть, как выглядит эффект, и подберите его длительность по своему желанию.
- Точно так же применяется эффект Fade Out, только применяется он на правом верхнем крае прямоугольника клипа, и мышь нужно перемещать влево. Эффекты Fade In/Fade Out могут независимо применяться и к звуку, задавая плавное изменение громкости звука от тишины до нормальной громкости, и наоборот. Принцип тот же. Если нажать правую кнопку мыши над дугой, то в подменю Fade Type можно выбрать форму профиля эффекта. Форма влияет на плавность и скорость изменения громкости для звука либо прозрачности для видео. Поэкспериментируйте и выберите профиль, наиболее подходящий для Вашего случая.
- Следующий эффект, наверное наиболее часто применяемый эффект при монтаже — переход одного клипа в другой или Transition. Простейший, но и наиболее часто используемый тип перехода — плавное перетекание или «Cross Dissolve». Переместите (щелчком мыши по нужному месту, или клавишами "влево/вправо") текущую позицию (вертикальный курсор) влево от конца первого клипа к тому моменту, где должно начаться "перетекание", — например, на секунду раньше конца первого клипа:
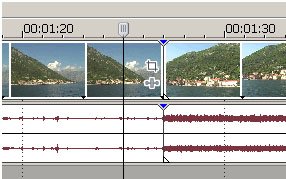
С помощью левой кнопки мыши потяните второй клип влево так, чтобы его начало «наложилось» на конец первого клипа. Перемещайте клип до тех пор, пока его начало не "прилипнет" к текущей позиции, точно встав на нужное место:
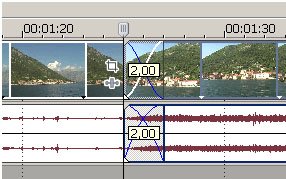
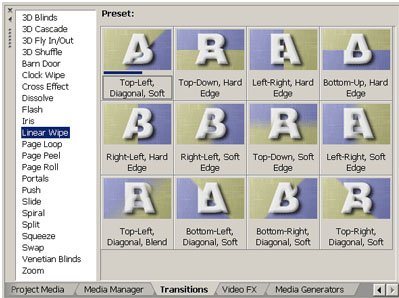
Открывается такое меню. Слева находится список типов переходов, справа — некоторые типовые наборы эффектов (Presets, предустановки) для выбранного перехода. Если подвести курсор мыши к какой-либо иконке, то ее анимация наглядно продемонстрирует, как именно выглядит выбранный эффект. Буквами A и B условно показаны соответственно первый и второй клипы, между которыми осуществляется переход. Чтобы применить какой-либо эффект, сначала нужно выполнить «наложение» двух клипов друг на друга (см. выше), затем выбрать нужный эффект в окне Transitions, и перетянуть мышью иконку эффекта на переход между клипами. Это можно осуществлять сколько угодно раз, применяя разные эффекты перехода, чтобы выбрать наиболее подходящий. Если подвести курсор мыши к крестообразной иконке в правой части перехода между клипами на дорожке (появится надпись «Transition Properties»), то щелчок по ней позволяет вызвать окно настроек параметров перехода:
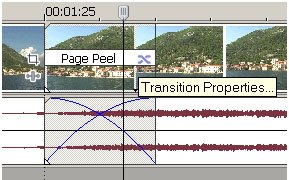
Титры
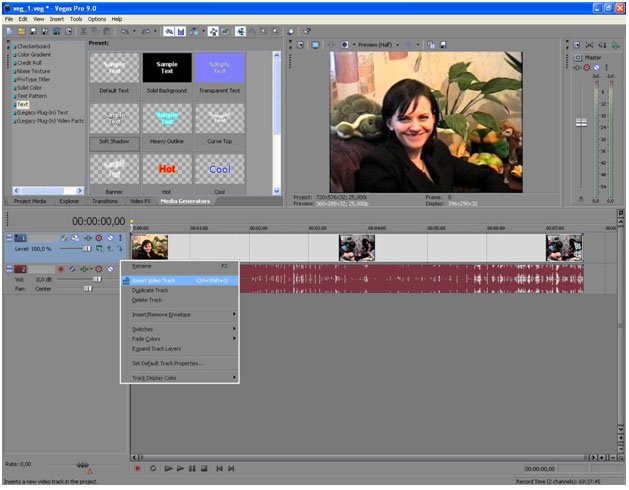
Появится пустая видеодорожка (1). На нее можно добавить… ну, допустим титры. Для этого найдите вкладку Media Generators (2) и выберите слева Text (3), иконка Soft Shadow (4) — текст с мягкой тенью.
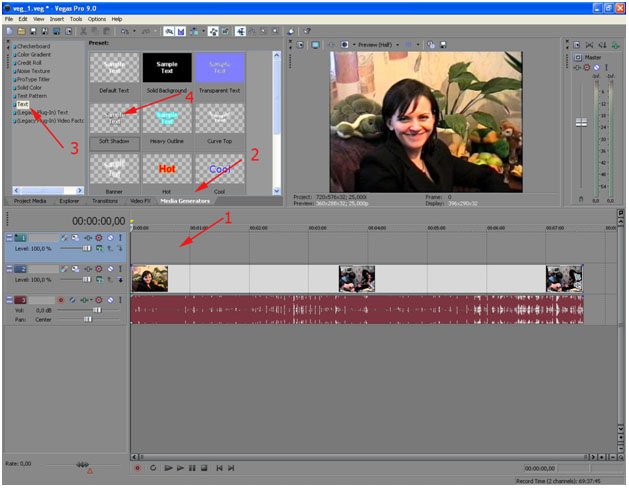
Перетяните иконку эффекта на верхнюю (пустую) видеодорожку. Будет создан видеоклип, генерирующий текст с тенью, и в результате наложения первой видеодорожки на вторую текст будет наложен на видео.
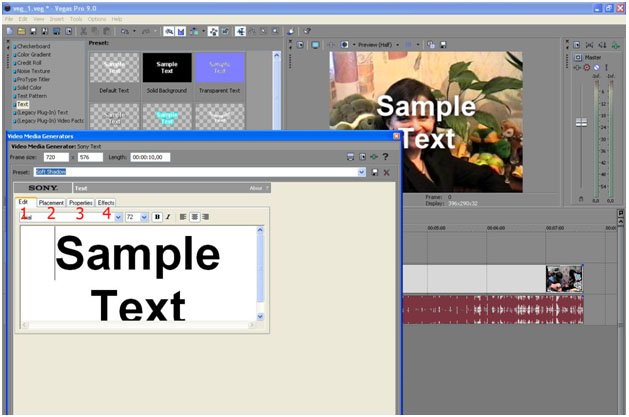
В появившемся окне имеется несколько закладок, позволяющих редактировать текст, а также выбрать начертание и размер шрифта — Edit (1) и изменить его положение в кадре Placement (2), задать цвет текста и фона Properties (3), цвет окантовки (ее можно включить/выключить и изменить толщину), толщину и интенсивность тени Effects (4). Также можно деформировать текст несколькими способами (для этого нужно включить опцию Enable Deformation внутри вкладки Effects). Теперь передвиньте границы клипа с текстом в нужное место, нажмите кнопку Play и посмотрите, что получилось в результате. И вот Вам домашнее задание. С помощью эффектов Fade In/Fade Out, сделайте так, чтобы через секунду после начала видеоролика титры плавно появлялись в течение двух секунд, и плавно исчезали в конце. Уверен, все справятся.
- Кроме статичного текста с заданным цветом и тенью, в арсенале Вегаса имеется генератор Credit Roll, позволяющий создавать двигающийся текст, как в конце кинофильма (также титры могут появляться один за другим с различными эффектами). Помимо этого, есть генератор текста — ProType Titler, позволяющий создавать более сложные титры с дополнительными эффектами и различными вариантами расположения текста, его поворота и другими. Тут, я думаю, Вы уже сами разберетесь.
Работа со звуком
- создавать проекты, как со стереозвуком, так и с окружающим звуком в формате 5.1;
- записывать звук со входа звуковой карты (поддерживается запись одновременно с нескольких звуковых карт, в том числе многоканальных);
- располагать неограниченное количество звуковых клипов на звуковых дорожках, с разной компрессией и форматами (количеством каналов и частотой дискретизации) одновременно в одном проекте, без необходимости предварительной декомпрессии звука (она осуществляется «на лету», во время воспроизведения или вывода результата монтажа в конечный файл);
- так же, как и для видеоклипов, задавать Fade In/Fade Out для звуковых клипов;
- включать и выключать звуковые дорожки (Mute).
- задавать громкость и стерео-панораму (для проектов со звуком 5.1 — положение звука в пространстве) для каждой дорожки;
- назначать на звуковые дорожки профили (или огибающие, Envelopes) изменения громкости/панорамы во времени с узловыми точками (для проектов со звуком 5.1 — профиль положения звука в пространстве);
- назначать на звуковые дорожки цепочки эффектов для обработки звука в реальном времени. В комплекте имеется несколько десятков эффектов: различные фильтры, эквалайзеры, компрессоры динамического диапазона, эхо и др. Поддерживаются также любые сторонние DirectX- и VST-плагины для обработки звука;
- для некоторых эффектов позволяет назначать на звуковые дорожки профили (огибающие) изменения их параметров во времени;
- объединять звуковые дорожки в группы (так называемые, шины (Bus), чтобы одновременно управлять их громкостью, либо назначать на них одинаковый набор эффектов;
- выводить звук во множество форматов (в том числе в mp3, AC3, а в случае форматов WAV и AVI — в любой формат, для которого в системе установлен звуковой ACM-кодек).
- Разгруппируем видео и звук, нажав, как Вы помните, U, чтобы звук и видео редактировались отдельно. Далее, либо просто удаляем звук и на эту же дорожку кладем выбранную песню. Либо добавляем еще одну дорожку, на нее кладем песню (кстати, можно просто перетянуть файл на монтажный стол и новая звуковая дорожка будет создана автоматически, и звуковой клип будет помещен на нее), а дорожку с оригинальным звуком просто отключаем. Второй вариант нам еще подойдет, если Вы хотите оригинальный звук оставить, а музыку сделать фоном. Тогда оригинальный звук мы не отключаем, а громкость на добавленной дорожке с песней регулируем так, чтобы музыка и была слышна, и в тоже время не забивала основную дорожку.
Если нужно, переместите звуковой клип в нужное место, «подрежьте» его начало/конец, добавьте Fade In/Fade Out, — все это осуществляется так же, как это делается с видеоклипами. Естественно, таким образом можно добавить в проект любое количество звуковых клипов. Опять же, ничего сложного. Пробуйте, полный простор для творчества. Вывод результата в файл. Ну вот мы наконец сделали всё как хотелось, проект закончен. Пора сохранить результат, позволяющий посмотреть и, главное показать своё творение другим. Процесс сохранения результата монтажа в выходной видеофайл (не путать с сохранением монтажного проекта) называется рендеринг и осуществляется с помощью команды меню File/Render As… или с помощью кнопки на панели управления (5-я слева). Итак, открываем меню рендеринга:
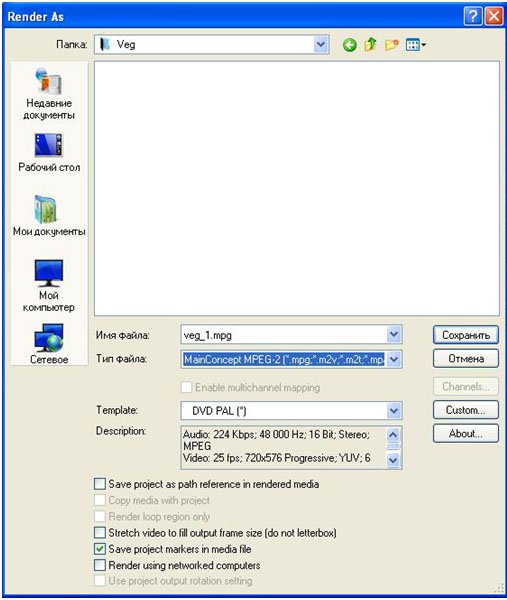
Здесь выбираем путь сохранения. Далее, поскольку мы планируем записать сие чудо на DVD-диск и смотреть на DVD-плеере, в списке Тип файла выбираем MainConcept MPEG-2. Затем, если мы собираемся воспользоваться программой авторинга DVD-Architect (DVD-авторинг (англ. DVD authoring) — процесс создания образа DVD-видео, которое может быть воспроизведено в стандартном DVD-проигрывателе), в списке Template (шаблон) выбираем DVD-Architect PAL video stream. Далее нажимаем кнопку Custom.
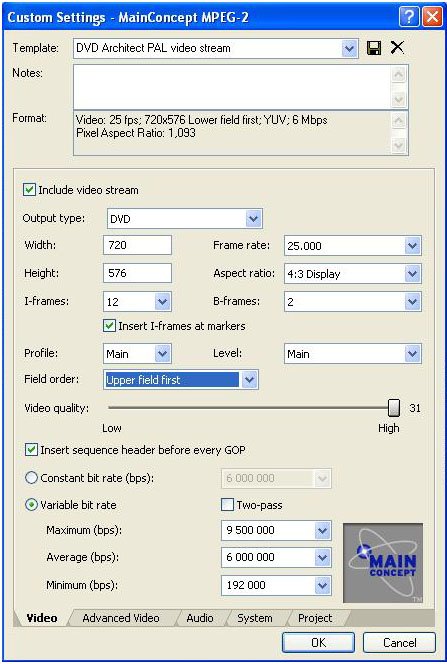
Здесь всё должно быть как в настройках проекта. Но проверьте еще раз. Frame rate: 25.000, Field order: Upper field first, Video quality: High, Variable bit rate. Переходим на вкладку Audio:
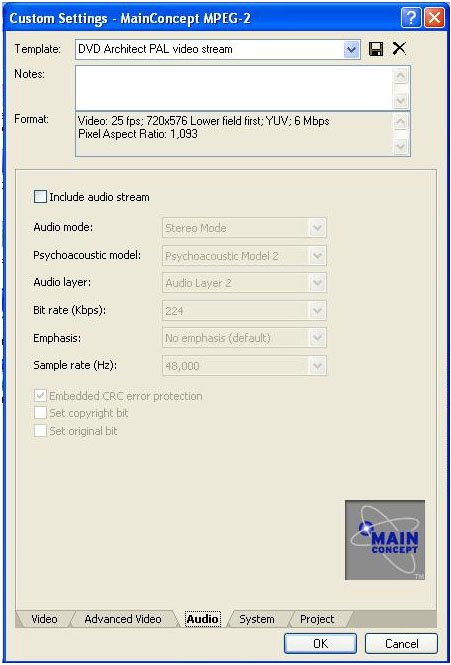
Звук должен быть отключен. То бишь, галка Include audio stream стоять не должна. Нажимаем ОК, затем Сохранить. У нас получился .mpg файл, но без звука. Далее отдельным файлом сохраняем звук. Снова выбираем функцию Render As. Теперь в списке Тип файла выбираем Dolby Digital AC-3 Pro. Если Pro недоступен. Выбираем Studio. Отличие в том, что в версии Pro Вы можете изменить настройки, нажав на кнопку Custom. В версии Studio данная функция недоступна.
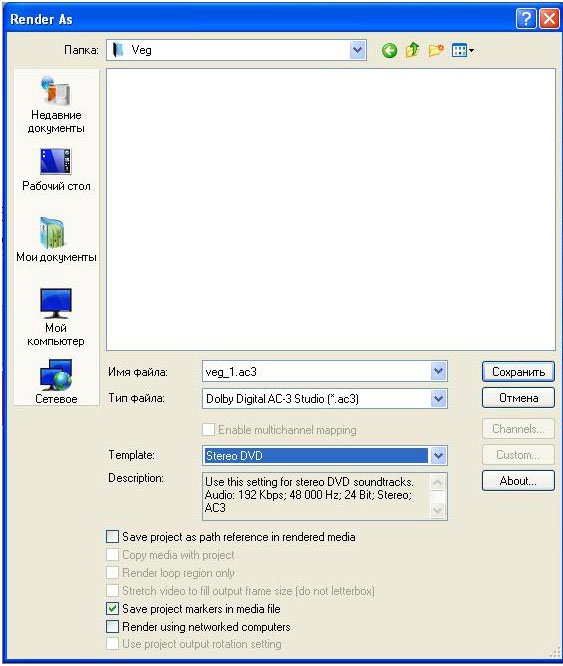
Template (шаблон) выбираем Stereo DVD. Имя файла должно повторять имя .mpg-файла, записанного ранее. По умолчание так оно и будет. Жмем Сохранить. Для чего делается эта замысловатая комбинация? Это связано с особенностью работы DVD Architect. Можно ему скормить и просто mpg-файл. Но он обязательно его пережмет под себя (почему не знаю). Учитывая, что качество захваченного с видеокассеты материала и так не ахти, лишнее пережатие нам ни к чему. А в таком виде он всё благополучно «скушает» и пережимать не будет. Главное, чтобы файлы .mpg и .ac3 имели одинаковые имена и лежали в одной папке. Тогда при выборе mpg-файла .ac3 подцепиться автоматически.
- Что касается программы DVD Architect. Это тоже продукт Sony. Не скажу, что она простая, но с приложенной справкой и интернетом, за пару часов простенький DVD-диск сваять можно. Если будет интерес, может напишу для Architect'a подобное описание. Sony Vegas DVD-авторинг не делает. Для этого и создана программа DVD Architect. Вы же можете для создания диска воспользоваться и другой программой. Их довольно много. Тогда при рендеринге Вы можете выбрать шаблон DVD PAL. Будет создан .mpg-файл, но уже со звуком.
Естественно, Вы можете выбрать и другие форматы. Их количество зависит от кодеков, установленных на Вашем компьютере. Еще одно замечание. Если у Вас Вегас х64, кодеки для х32 системы он видеть не будет и наоборот. Есть такая особенность. Будьте внимательны. Думаю для начала этого достаточно. Не претендую на полную достоверность и правильность описанного выше пути. По многим вопросам, даже по большинству, общего мнения нет. Просто хотел описать как быстро и без глубокого проникновения в технические тонкости сделать монтаж домашнего видео захваченного с видеокассет и того, что некоторые подумали. Если Sony Vegas Вам понравится, для дальнейшего более глубоко освоения можно найти много интересных ресурсов. Желаю удачи!
