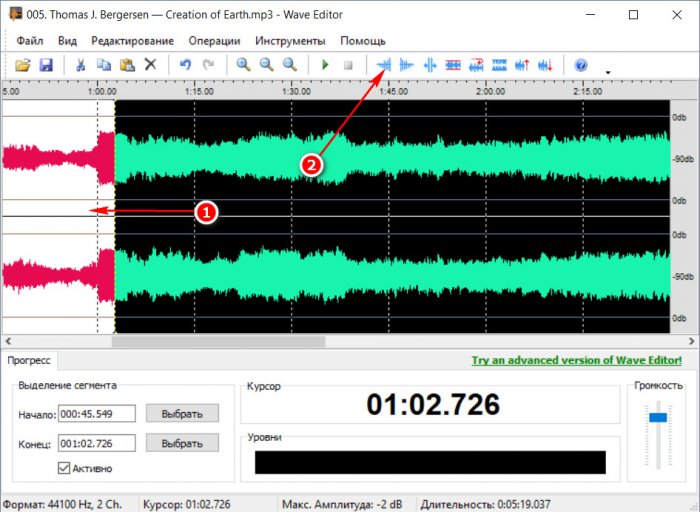Как обрезать песню на компьютере
Содержание:
В прошлом компанию Microsoft мало заботил тот факт, что установленная на наших компьютерах операционная система Windows в числе штатного арсенала содержит минимум инструментов для работы с медиаконтентом. В штате Windows 7, например, обнаружим лишь медиаплеер с минимальной поддержкой форматов, несложный просмотрщик фото, минималистичный редактор изображений Paint и примитивную утилиту звукозаписи. В процессе эволюции штатные медийные возможности Windows расширились. В частности, актуальная версия системы 10 за счёт собственных программных средств может проводить несложное редактирование фото, а с недавнего времени – ещё и видео.
↑ Как обрезать песню на компьютере
Компании Microsoft осталось лишь научить «Десятку» обрезать аудиофайлы. Ну и накладывать на звук какие-нибудь несложные эффекты. Такой штатный функционал как минимум бы пригодился меломанам, любителям самостоятельно создавать рингтоны для мобильных устройств. Пока же обрезать песню, диктовку или прочий тип аудиозаписи в среде Windows можно лишь с помощью сторонних программ. В числе таких:
- Платные профессиональные аудиоредакторы типа Adobe Audition или Sony Vegas;
- Бесплатные аудиоредакторы, но с довольно обширным функциональном типа Audacity или Nero WaveEditor;
- Бесплатные и простенькие, не требующие длительного времени на изучение, пригодные для несложных операций типа создания рингтонов, как, например, Wave Editor.
↑ Wave Editor
О немногих возможностях последнего хотелось бы поговорить подробнее. Как с помощью Wave Editor обрезать песню, чтобы на выходе получился рингтон?
Работать с Wave Editor очень просто: у программы классический интерфейс со строкой меню вверху, с вынесенными кнопками часто используемых функций на панели инструментов и с монтажным столом по центру окна. Аудиозаписи на монтажный стол добавляются традиционным способом открытия файлов.
В качестве исходника в окно программы для редактирования можно добавить форматы аудио MP3, WAV и WMA. Добавленная на монтажный стол аудиозапись масштабируется колесом мыши. Wave Editor хорошо заточен под обрезку аудио, и, кроме обычного способа выделения нужного отрезка курсором мыши на монтажном столе, предусматривает также удобный инструмент точного определения точек обрезки, вплоть до миллисекунд. Как им воспользоваться? Запускаем аудиотрек, можно курсором указать даже определённый участок проигрывания. Как только запись подойдёт к нужной точке начала обрезки, жмём на паузу. Далее обращаемся к разделу «Выделение сегмента» внизу окна программы. Здесь в графе «Начало» жмём кнопку «Выбрать». Далее слушаем воспроизведение снова, дожидаемся нужной точки конца обрезки и опять жмём на паузу. Затем в графе «Конец» кликаем кнопку «Выбрать». Ниже этих граф ставим галочку опции «Активно». Блок для обрезки установлен, теперь нажимаем кнопку в виде ножниц.
Вырезанный отрезок аудиозаписи автоматически отобразится на монтажном столе программы. Теперь можно применить к нему эффекты плавного нарастания и затухания. Если, конечно, в этом есть необходимость. Выделяем блоком сначала отрезок нарастания звука в начале. Блок можем установить хоть кликом мыши, хоть, опять же, с помощью инструмента «Выделение сегмента». Затем жмём кнопку плавного нарастания.
Точно так же поступаем с концовкой обрезанной аудиозаписи. Выделяем блоком небольшой участок в конце монтажного стола. И кликаем кнопку применения эффекта плавного затухания.
По итогу сохраняем отредактированную аудиозапись в отдельный файл MP3 или WAV.
Мы рассмотрели базовые возможности Wave Editor. Кроме них программа может проводить ещё ряд простеньких операций с аудиозаписями:
• Нормализовать звучание;
• Усиливать или ослаблять сигнал;
• Вставлять тишину;
• Накладывать эффекты инвертирования и реверсирования.

↑ mp3DirectCut
Ну и самая простая программа mp3DirectCut (русский язык присутствует). У меня устанавливается только на диск D. Пока нет времени разобраться.
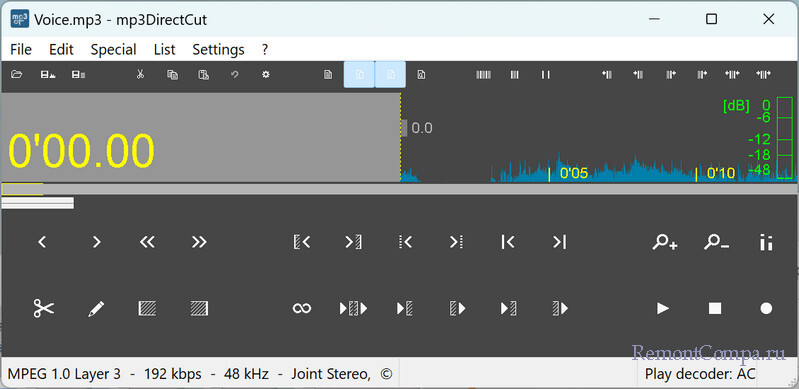
Ctrl
Enter
Заметили ошибку
Выделите и нажмите Ctrl+Enter