Бесплатная программа для восстановления удаленных файлов R.saver
Привет друзья! Сегодня у нас небольшое происшествие, из-за которого мне срочно пришлось воспользоваться бесплатной программой для восстановления удалённых файлов под названием R.saver, естественно все подробности рассказываю вам, так информация может пригодится кому-нибудь из читателей. Я уже давно решил на нашем с вами сайте сделать обзор всех бесплатных программ для восстановления удалённых файлов и такую статью планировал, но здесь подвернулся идеальный случай протестировать ещё одну подобную программу R.saver в боевых условиях.
Примечание: друзья, эта статья о работе с устаревшей версией программы R.saver. Читайте более свежую статью сайта о работе с актуальной версией программы «Как восстановить удалённые файлы бесплатной программой R.saver».
Программа R.saver создана на основе профессиональных версий весьма серьёзных продуктов для восстановления данных UFS Explorer, сайт http://www.sysdevlabs.com/. Программа может реконструировать повреждённые файловые системы, восстанавливать удалённые файлы даже после полного форматирования. Поиск и восстановление удалённых файлов можно производить даже в том случае, если нужный раздел жёсткого диска полностью удалён и представляет из себя нераспределённое пространство.
Содержание статьи:
- Восстановление удалённых файлов с помощью бесплатной программы R.saver;
- Восстановление удалённых файлов с отформатированного раздела;
- Восстановление файлов с жёсткого диска, на котором полностью удалены все разделы.
Напомню, что у нас на сайте уже есть несколько подобных статей, например: как восстановить удалённые файлы бесплатной программой DMDE и Recuva, и ещё R-Studio, GetDataBack for NTFS, Ontrack EasyRecovery Professional (платные).
Бесплатная программа для восстановления удаленных файлов
Один мой знакомый собирал несколько лет "личный архив" состоявший из любимых фильмов, фотографий, музыки и электронных книг. Все эти файлы были расположены у него на дополнительном разделе (F:) ноутбука, также на этом разделе были расположены фотографии друзей, архив операционной системы Windows 8, рабочие документы и так далее. Мой приятель знал, что собранное годами хранить только на ноутбуке ненадёжно и специально купил для своей коллекции переносной жёсткий диск USB, подсоединив его к ноутбуку он собрался скопировать всю коллекцию на переносной винт, зашёл на диск (F:), выделил мышью все нужные для копирования папки и случайно нажал вместо "Копировать" "Вырезать"!
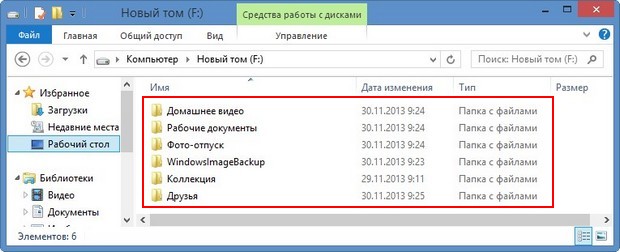
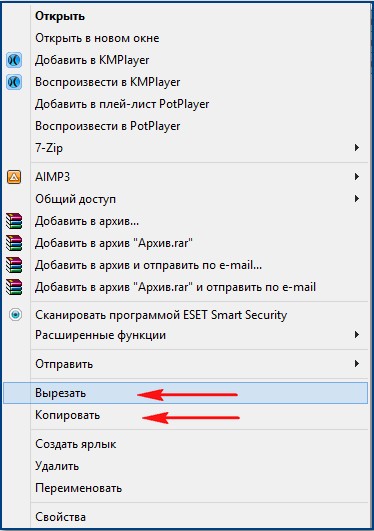
Что делать дальше, мой приятель не знал, так как никогда в жизни этой функцией "Вырезать" не пользовался, он позвонил мне и в панике, сказал что все его файлы, собранные долгим и непосильным трудом, стали полупрозрачными. Я ответил - нужно войти на переносной жёсткий диск USB, щёлкнуть на пустом месте правой мышью и выбрать в меню функцию "Вставить". Что произошло дальше, мой друг точно вспомнить не мог, кроме того факта, что в процессе переноса файлов он зачем-то выключил компьютер и решил дождаться меня.
Придя к нему вечером, я включил ноутбук. Даже если в процессе такого переноса выключить компьютер, то часть вырезанных файлов должна остаться там где была, а другая часть перенестись в другое указанное место, но результат был абсолютно другой. На ноутбуке отсутствовали почти все файлы, нужные моему приятелю, а это около 100 ГБ! Самое главное, пропала папка под названием "Личный архив" со всеми архиважными файлами , осталась только папка "Домашнее видео". На переносном жёстком диске USB мне удалось найти всего лишь 5 Гб видеофайлов.
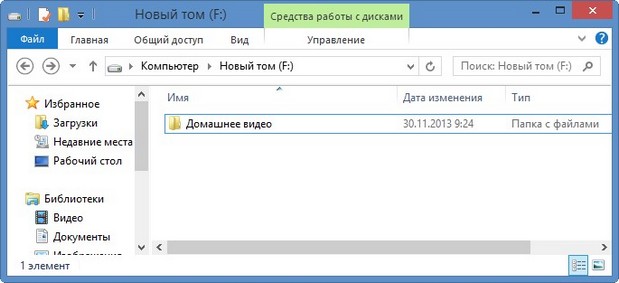
Итак, работаем, спасаем коллекцию бесплатной программой для восстановления удалённых файлов R.saver. Идём на официальный сайт программы R.saver и скачиваем её.
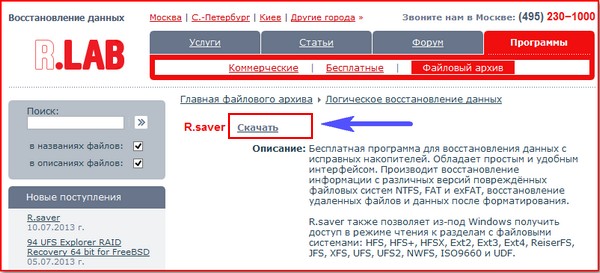
Примечание: Друзья, если вы хотите на время переквалифицироваться в специалиста по восстановлению данных с различных носителей, то должны соблюдать правила безопасности. Какие правила?
Первое правило - не восстанавливать удалённые файлы на тот же самый жёсткий диск, где они и находились. В нашем случае, можно подключить к ноутбуку переносной жёсткий диск USB и восстанавливать файлы туда. Или можно к ноутбуку подключить простой жёсткий диск с помощью внешнего бокса для жёстких дисков AgeStar. Или, если случай очень серьёзный, можно демонтировать жёсткий диск ноутбука и подключить его к простому компьютеру с помощью специального переходника и восстановить удалённые файлы специальной программой, но способ этот конечно в первую очередь для специалистов-ремонтников.
Запускаем нашу программу R.saver.

Программулька несложная и по ходу работы мы в ней разберёмся, в главном окне нужно выбрать из списка разделов тот, на котором удалены файлы. Вы можете задать вопрос: - А если вдруг разделы жёсткого диска удалены совсем, что тогда выбирать и как восстанавливать удалённую информацию. Такой случай мы с вами тоже разберём в конце статьи. Я удалю с жёсткого диска все имеющиеся разделы и попытаюсь восстановить удалённые файлы находящиеся на них. Но первым делом, мы выберем для восстановления раздел (F:) ноутбука, с которого пропали файлы моего знакомого. "Управление дисками нашего ноутбука", вот наш раздел (F:),
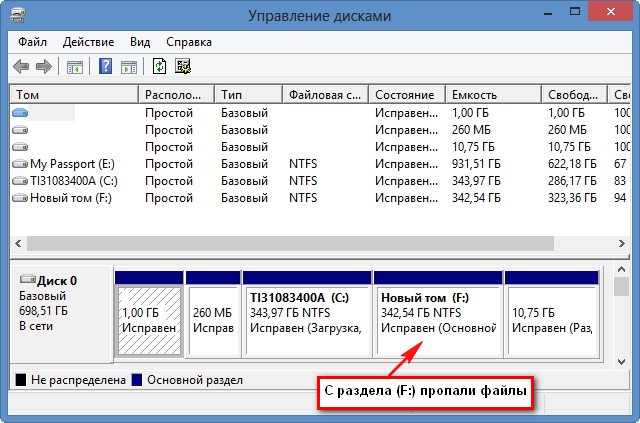
на котором присутствует всего одна папка "Домашнее видео" оставшаяся от всей коллекции. В главном окне программы R.saver щёлкаем правой мышью на диске F: и выбираем "Искать потерянные данные" Внимательные пользователи могут заметить, что есть ещё вариант "Восстановить после форматирования, позже (в соответствующей ситуации) мы применим и его.
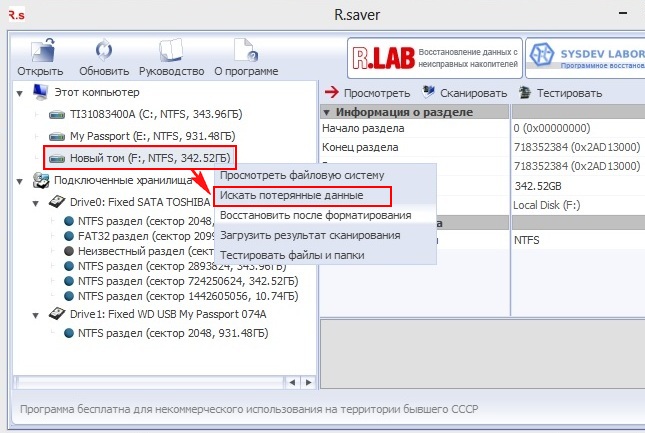
Отвечаем "Да", та как хотим выполнить полное сканирование раздела (F:) на присутствие удалённый файлов.
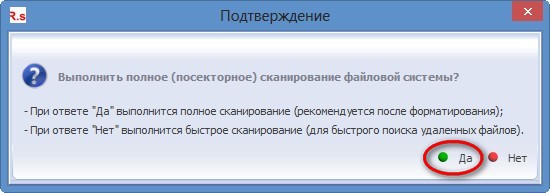
Выполняется реконструкция файловой системы по сигнатурам с использованием алгоритма IntelliRAW.
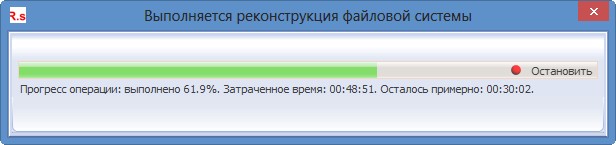
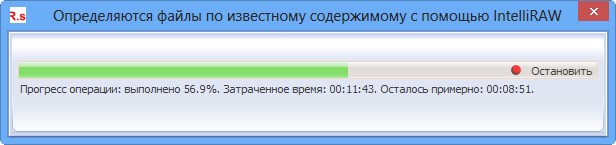
Ждём час с небольшим и видим, что файлы программа восстановила не все, ну да ладно, больше половины нужных файлов восстановлено, самое главное восстановилась очень нужная папка "Личный архив". Не понял я один момент в программе, почему размер всех файлов 0 КБ.
Итак, производим восстановление найденных папок с файлами. Интересно, будут ли файлы читаемы, бывает, что программа по восстановлению информации файлы восстановит, но они получаются не рабочие. Щёлкаем правой мышью на нужной нам для восстановления папке и выбираем (можете перед восстановлением нажать "Просмотреть" и увидеть все файлы находящиеся в восстанавливаемой папке). Выбираем "Копировать в...",
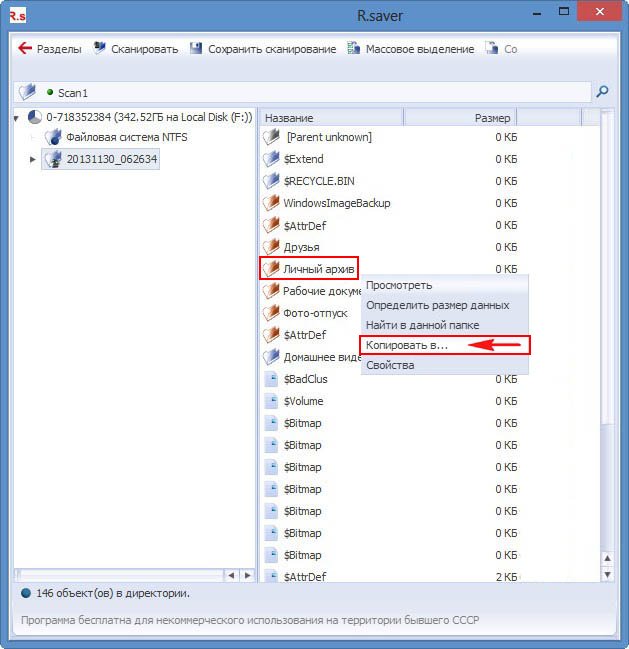
открывается проводник, выбираем папку, в которую хотим скопировать претендующие на восстановление файлы, затем жмём "Выбрать",
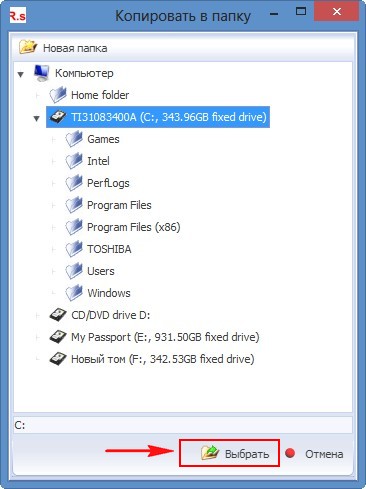
начинается процесс восстановления файлов.
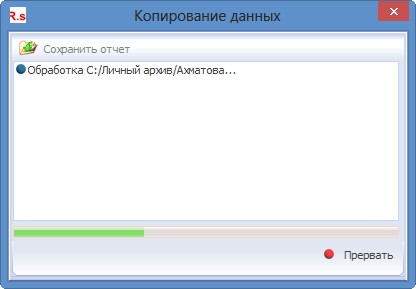
Восстановление удалённых файлов после форматирования
Уже придя домой, я решил проверить, а восстановит ли программа R.saver файлы на разделе жёсткого диска после форматирования. Хочу сказать вам, что одним вечером всё не обошлось и экспериментировал я с программой несколько дней и забегая вперёд скажу. К сожалению, во всех экспериментах найти после форматирования абсолютно все утерянные файлы не удавалось, программа находила очень много ненужных файлов, когда-то существовавших на этом разделе. Но в целом программой я остался доволен, не забывайте, она полностью бесплатная и на русском языке.
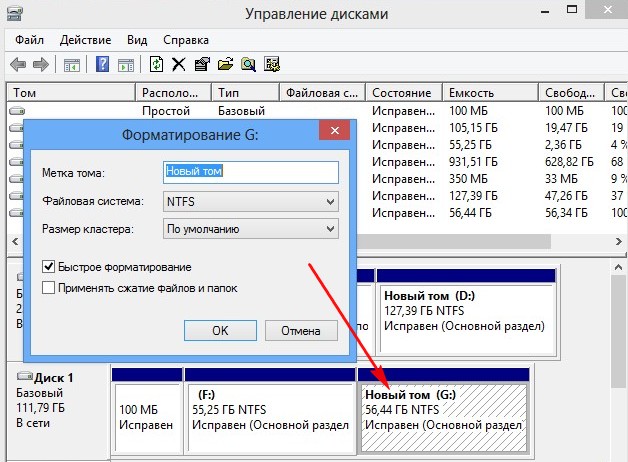

В главном окне щёлкаем правой мышью на отформатированном разделе и выбираем "Восстановить после форматирования"
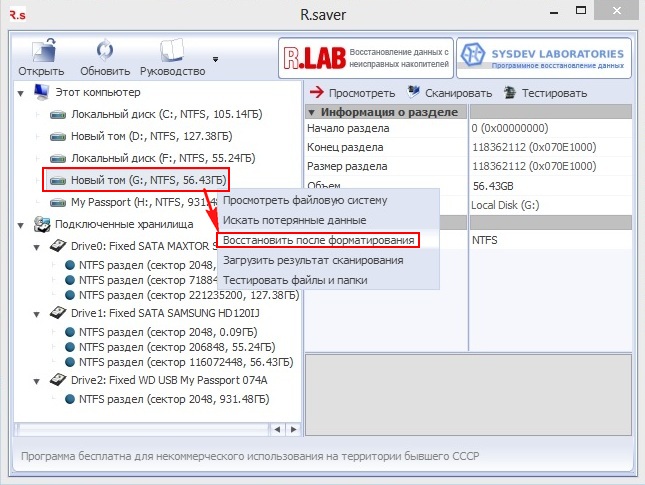
Происходит реконструкция файловой системы продолжительность час, затем поиск (длительностью 20 минут) файловых систем на отформатированном разделе (объём 50 ГБ).
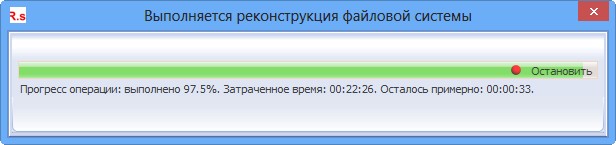
В появившемся окне со списком найденных файловых систем нужно выбрать файловую систему нужного нам типа с минимальным положительным смещением, в нашем случае значит первую.
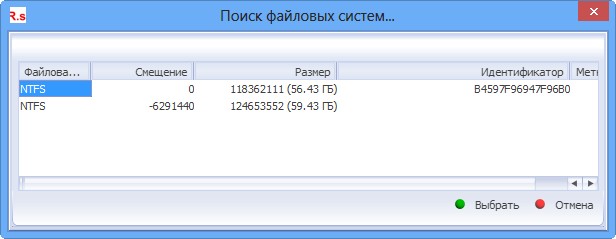
Данный жёсткий диск принадлежит ещё одному моему знакомому случайно форматировавшему свой жёсткий диск. Так вот, Программой R.saver нашла на нём кучу столетних файлов и всего лишь две нужных папки.
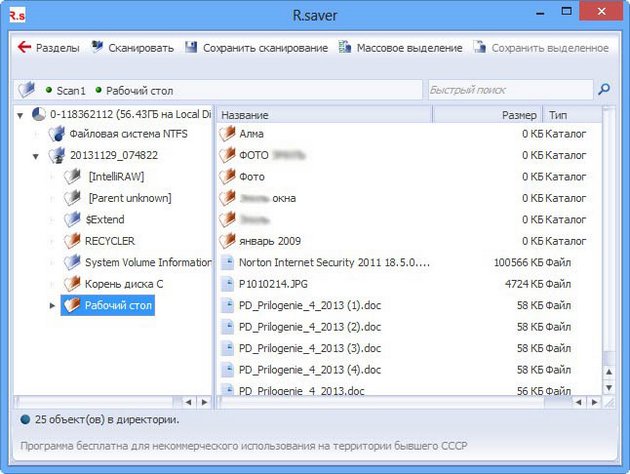
Восстановление происходит точно также как и в предыдущем случае, выбираем "Копировать в...", открывается проводник, выбираем папку, в которую хотим скопировать претендующие на восстановление файлы и жмём "Выбрать", начинается процесс восстановления файлов.
Восстановление файлов с жёсткого диска, на котором полностью удалены все разделы
А теперь друзья давайте полностью удалим все разделы с жёсткого диска Samsung 120 ГБ (над которым мы уже издевались в наших статьях) и увидим, получится ли восстановить удалённые файлы в этом случае. Удаляем все разделы с нашего жёсткого диска и запускаем программу R.saver.
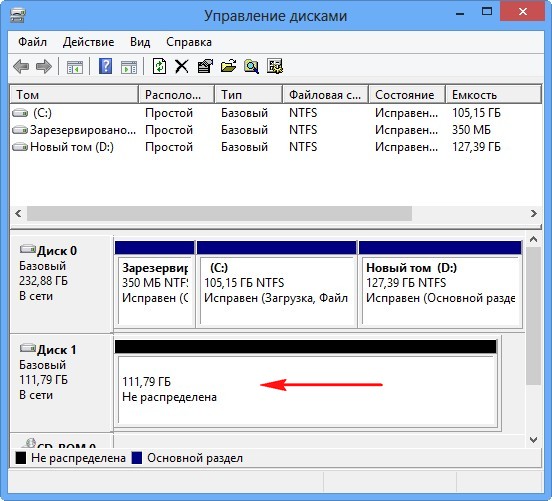
В главном окне программы можно увидеть, что весь наш жёсткий диск Samsung 120 ГБ является "Неизвестным разделом". Щёлкаем на нём правой мышью и выбираем "Найти потерянный раздел"
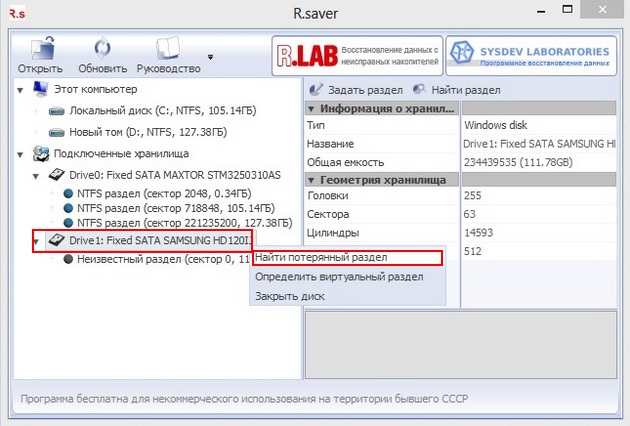
Нажимаем на кнопку "Найти сейчас"
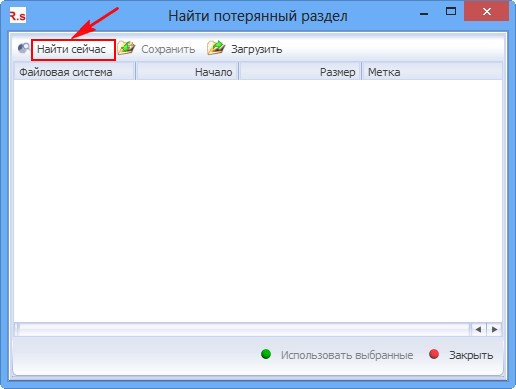
Наш жёсткий диск объёмом 120 ГБ программа сканировала 40 минут. На всякий случай сохраните результаты поиска. Среди найденных разделов присутствуют два раздела подходящие по объёму существовавшим ранее на этом жёстком диске, это диск (C:) объёмом 55, 24ГБ и диск (G:) объём 56, 43ГБ отмечаем их галочками и нажимаем на кнопку "Использовать выбранные".
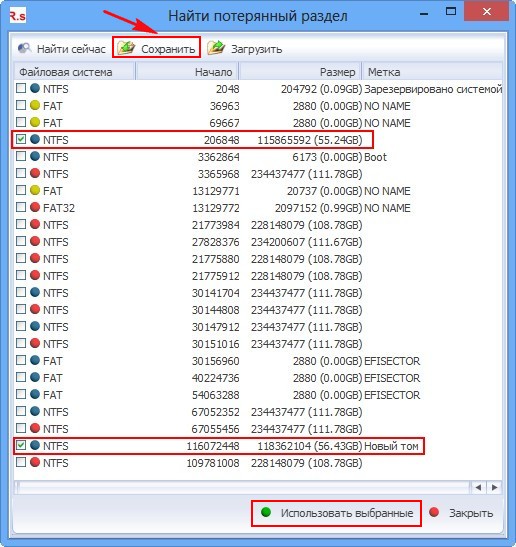
Открывается главное окно программы,
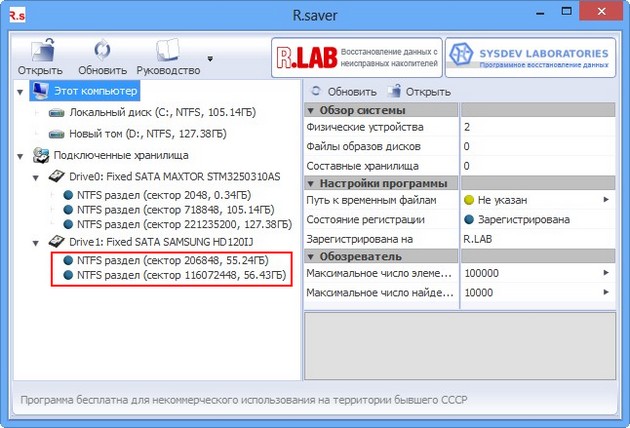
щёлкаем правой мышью на найденном первом разделе 55, 24ГБ и выбираем "Просмотреть файловую систему" (если выбрать "Искать потерянные данные", то поиск повторится, но лично мне это ничего не дало и найденных файлов больше не стало).
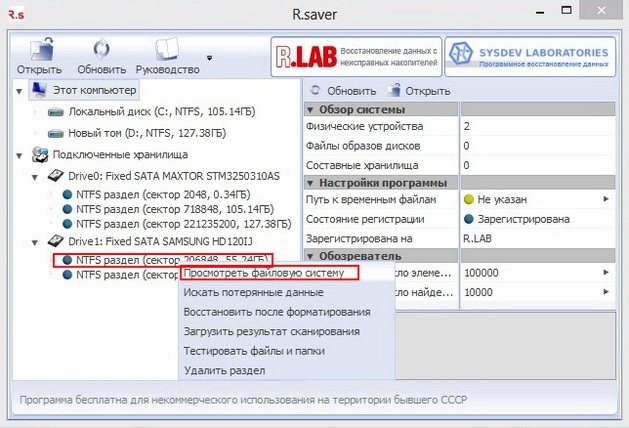
В появившемся окне мы видим все файлы находящиеся в корне диска (C:), давайте попробуем пройти на рабочий стол C:\Users\users\Desktop и восстановить находящиеся там файлы.
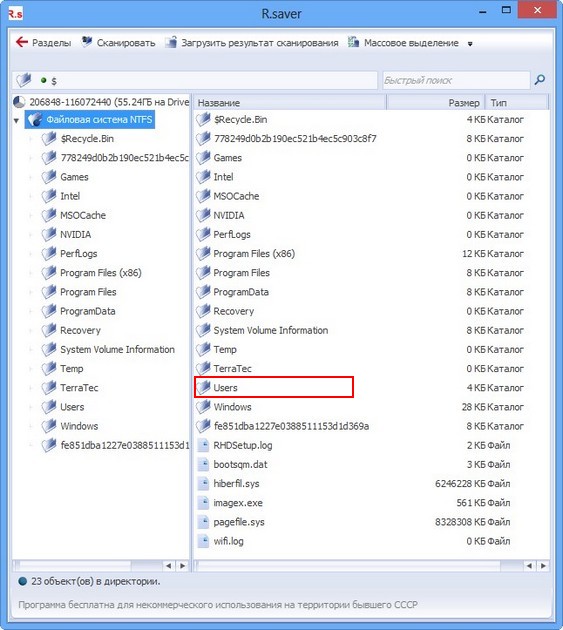
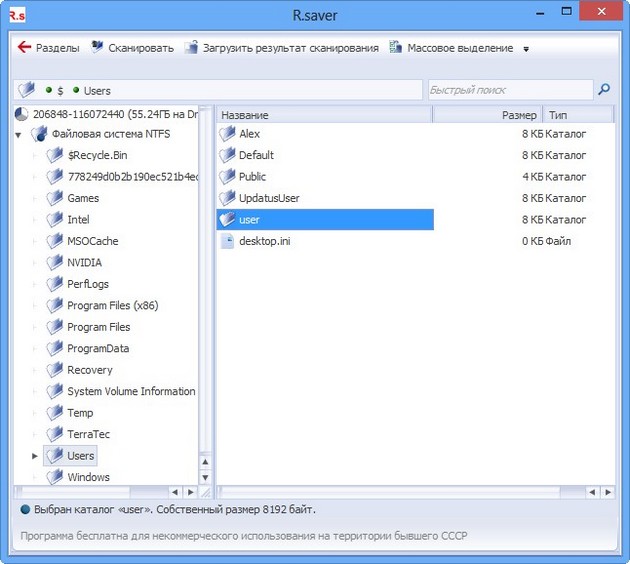
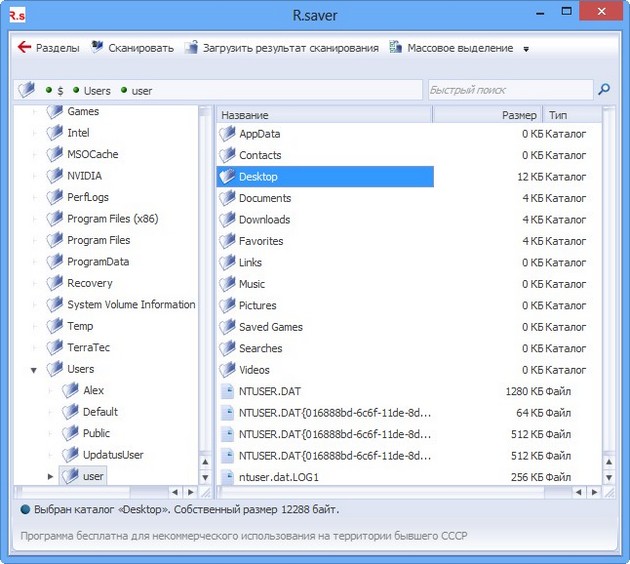
Пожалуйста, все удалённые файлы на рабочем столе доступны для восстановления. Щёлкаем на нужной папке правой мышью и выбираем "Копировать в...,
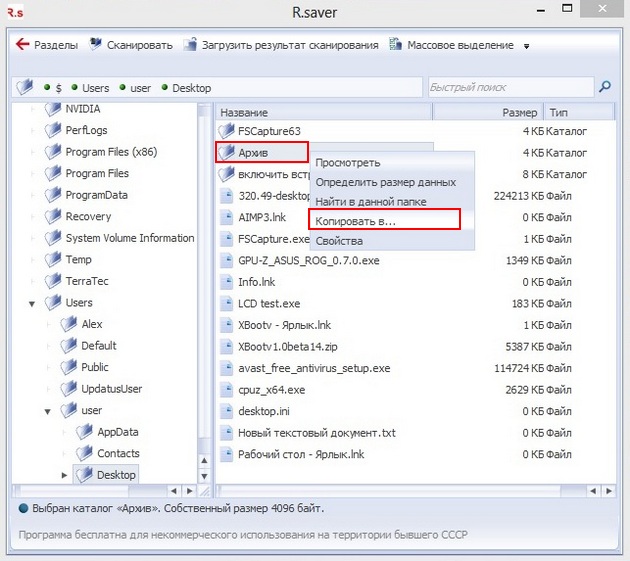
в появившемся проводнике выбираем место на жёстком диске и жмём "Выбрать"
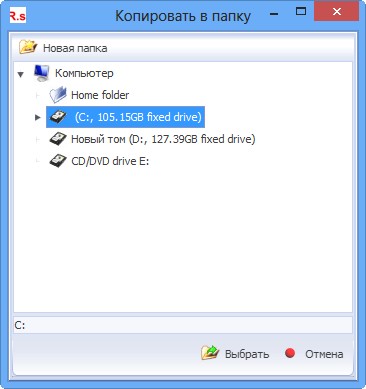
Происходит восстановление файлов.

Вот с диском (G:) получилось не так всё гладко, нужные мне удалённые файлы программа так и не нашла.
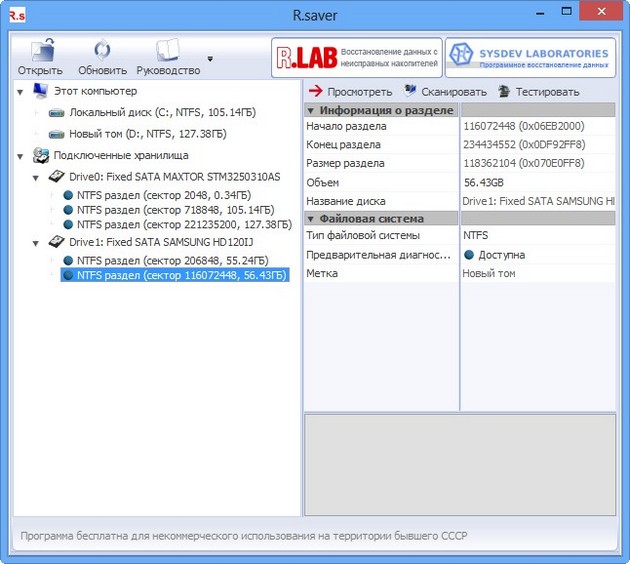
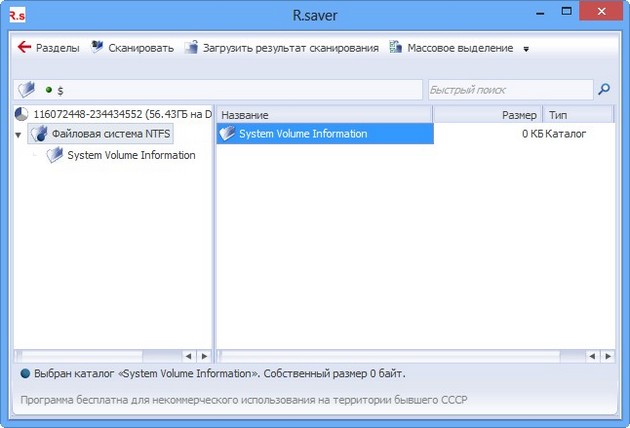
Но как я уже и сказал, в целом для бесплатной программы она отработала хорошо.
Ctrl
Enter
Заметили ошибку
Выделите и нажмите Ctrl+Enter