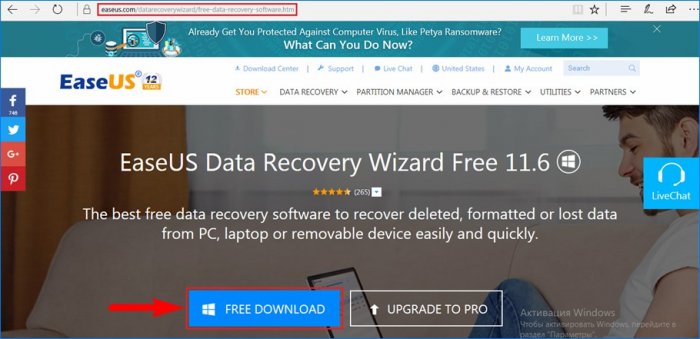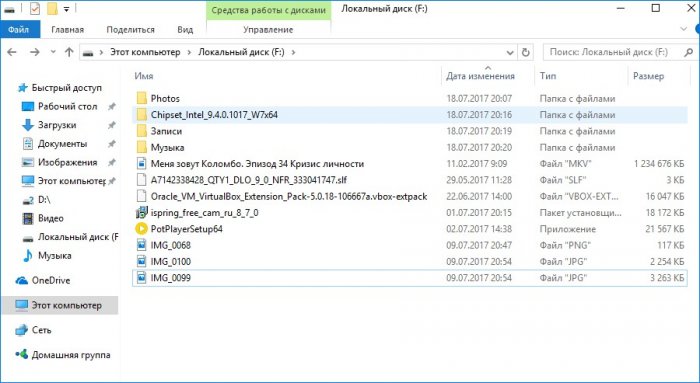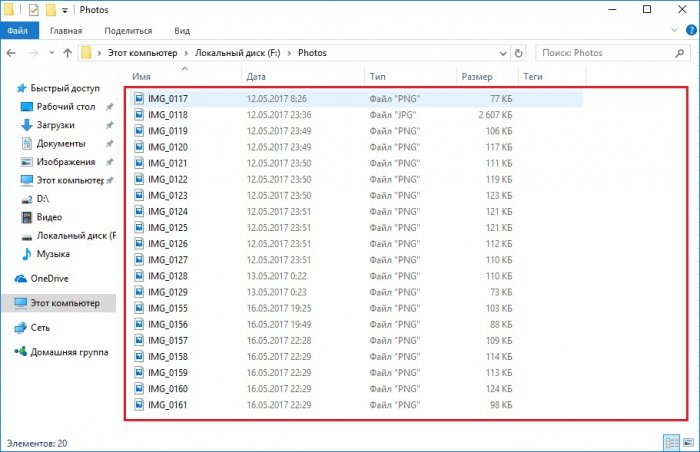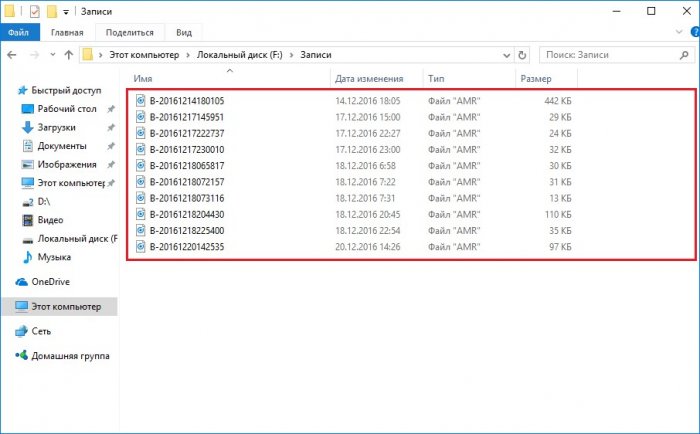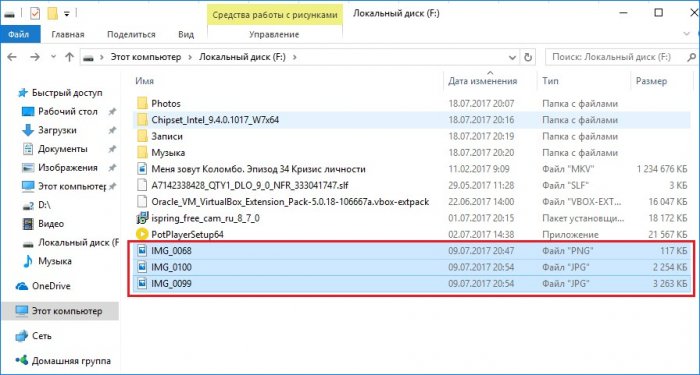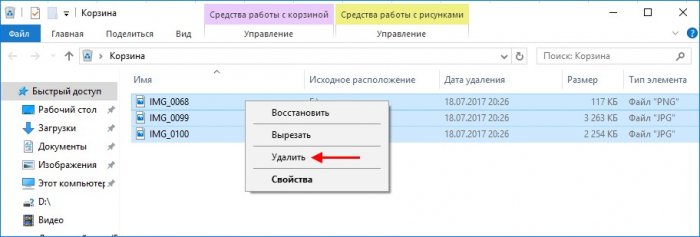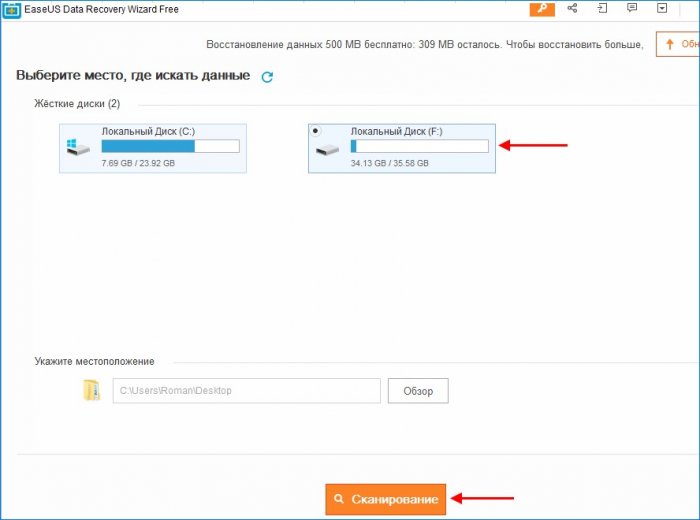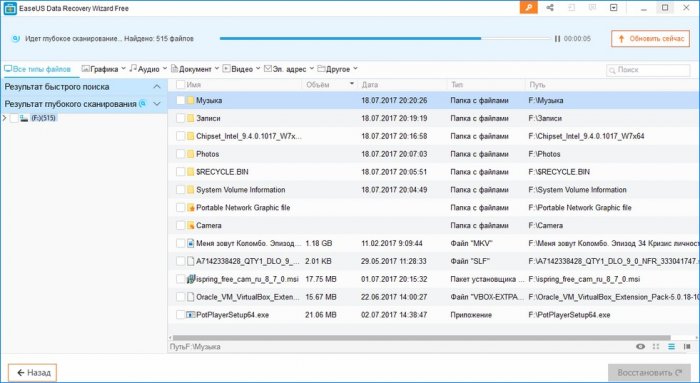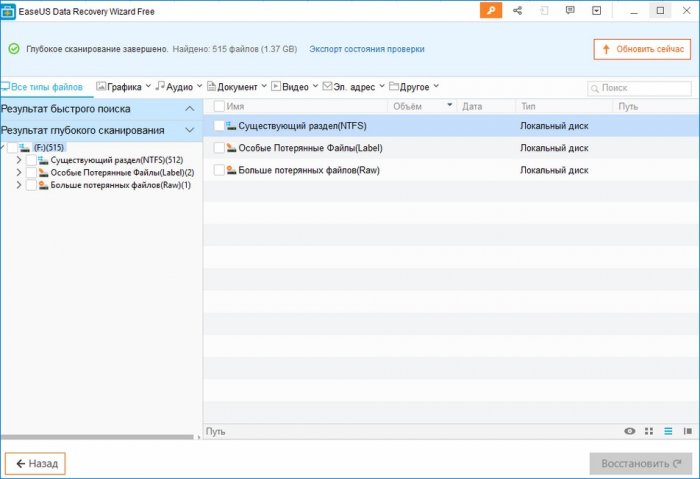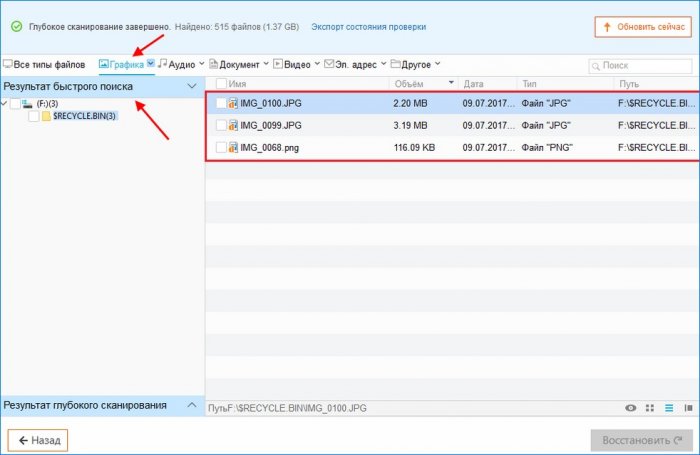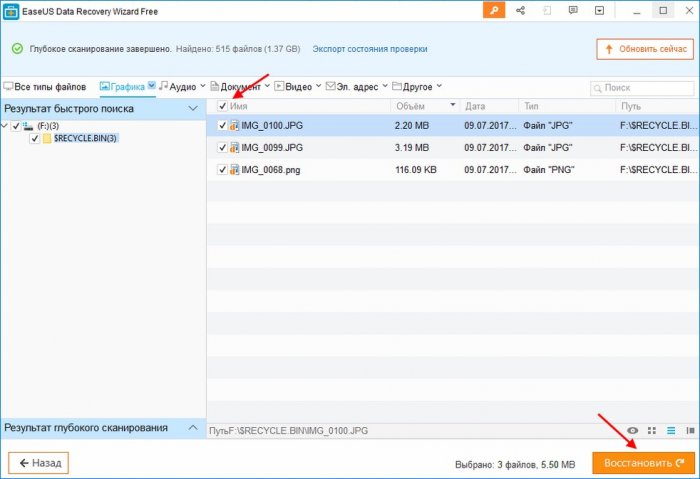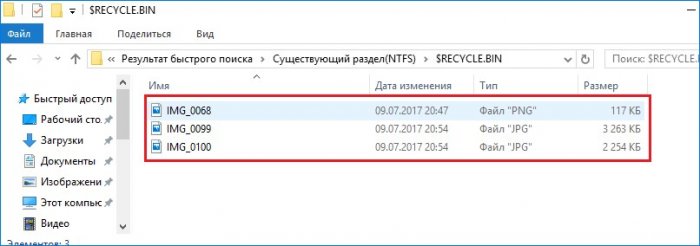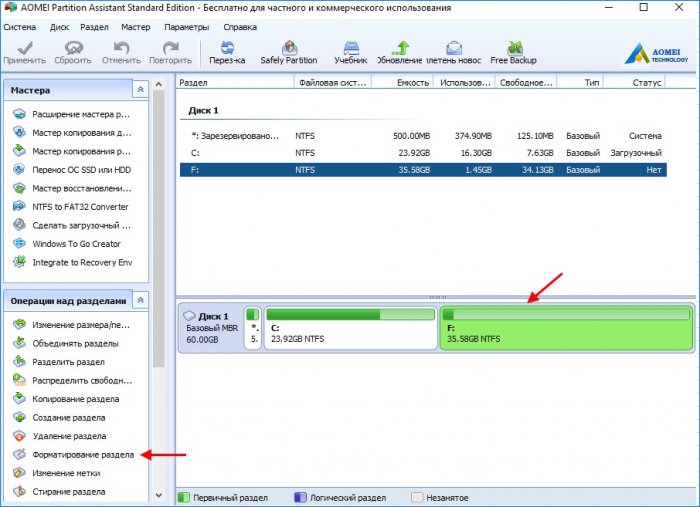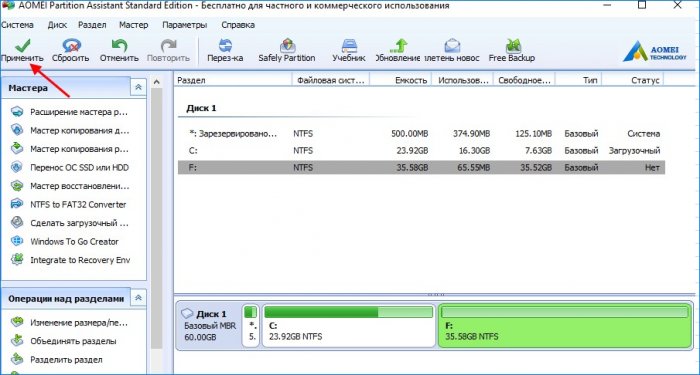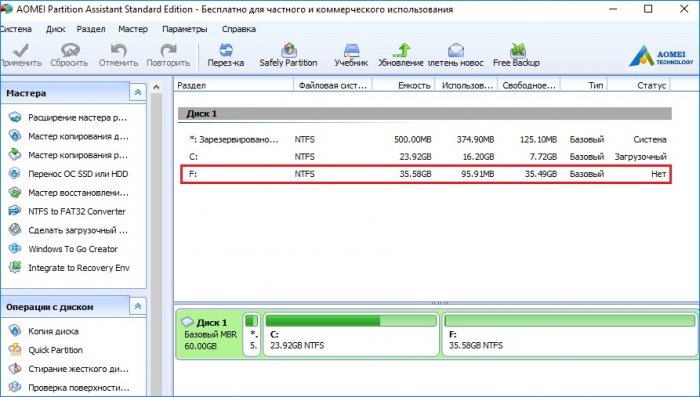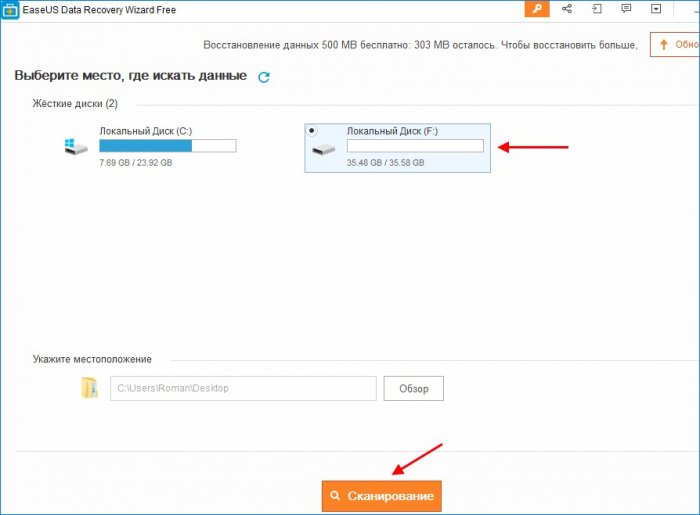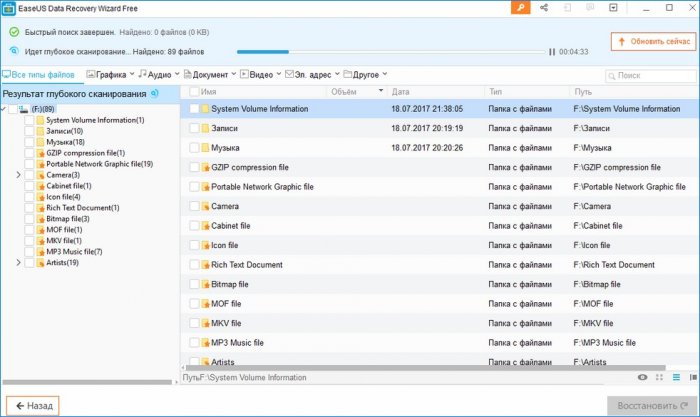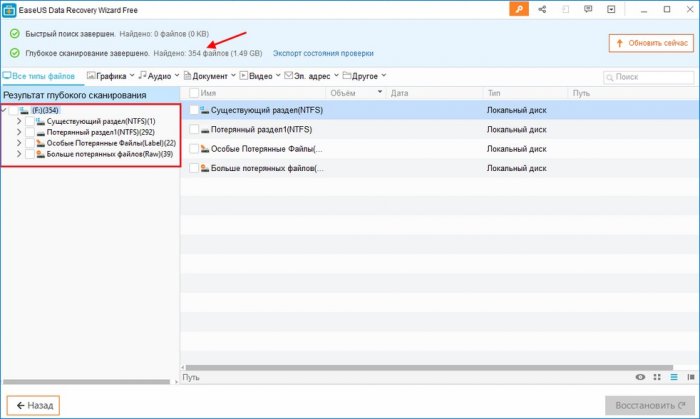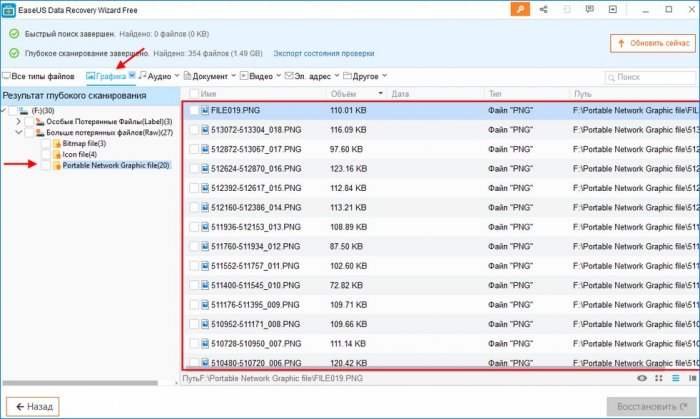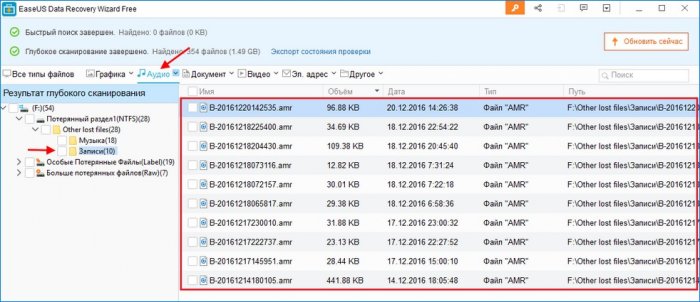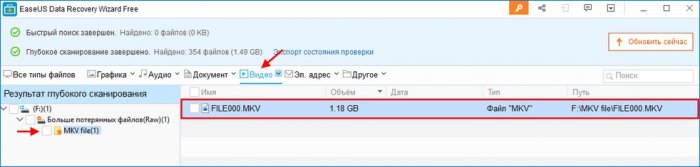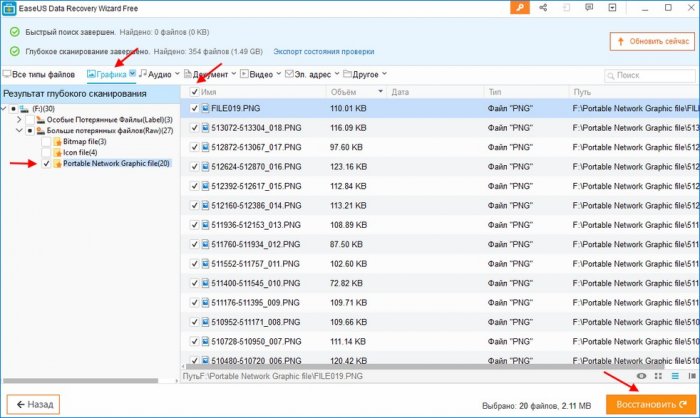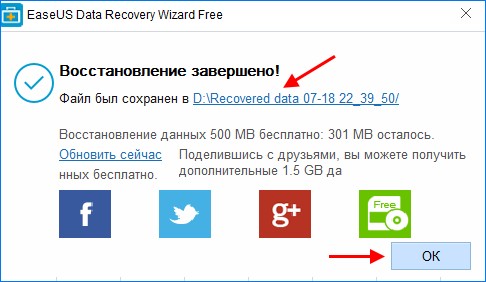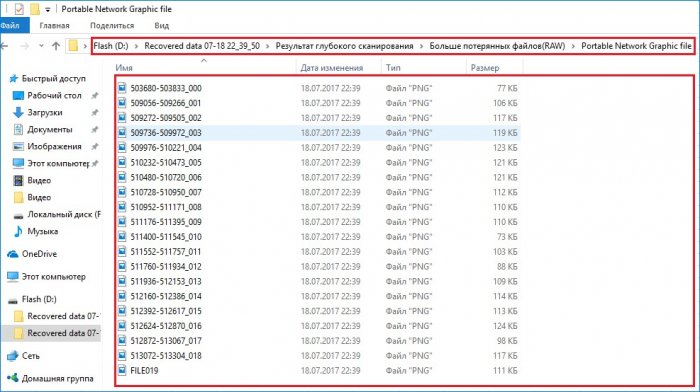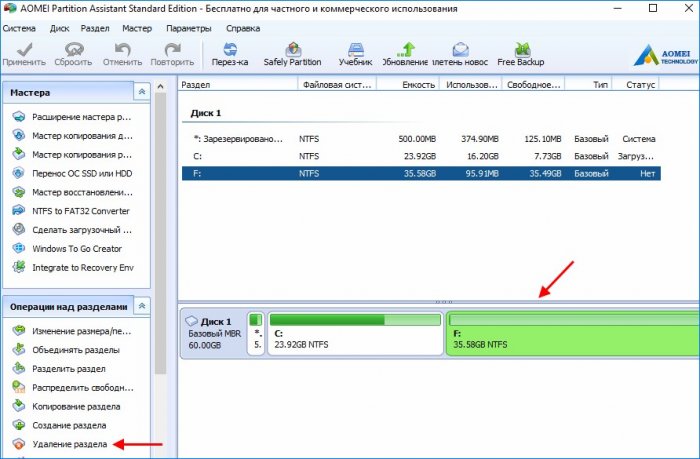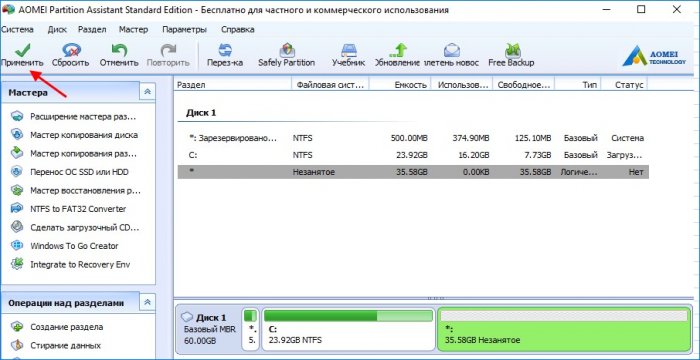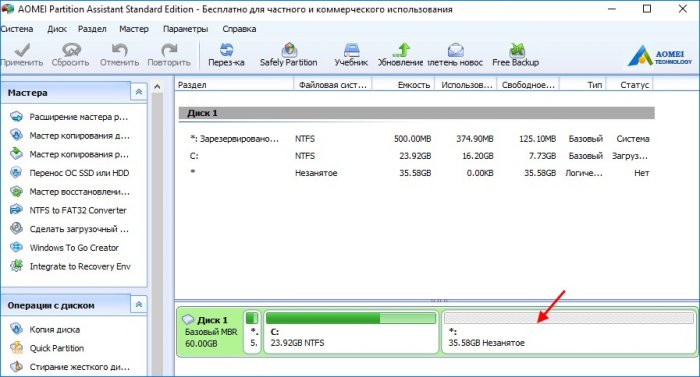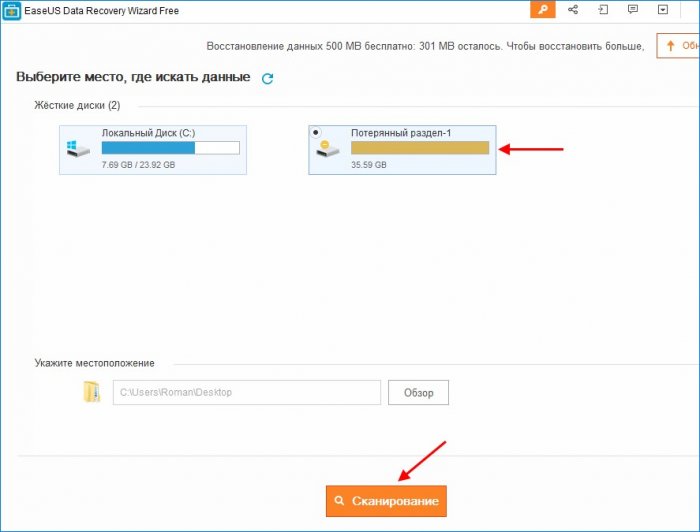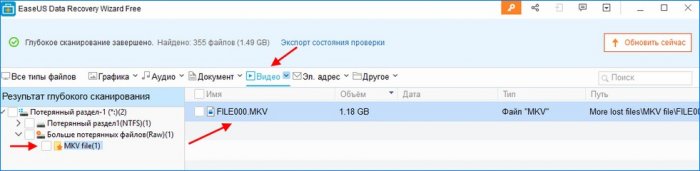Восстановление удаленных файлов в программе EaseUS Data Recovery Wizard Free
Наверное каждому пользователю компьютера хотя бы раз приходилось сталкиваться с ситуацией, связанной с потерей важной информации вследствии случайного удаления, форматирования носителя информации (флешки, карты памяти, жесткого диска и др), действия вирусов и многих других причин. Для таких случаев существует множество программ, предназначенных для восстановления данных в самых различных ситуациях. На нашем сайте в разделе "Восстановление данных" для читателей представлены статьи о таких популярных программах для восстановления данных, как DMDE, R.Saver, Recuva, Outrack EasyRecovery Professional и других. В данной статье мы с вами рассмотрим программу по восстановлению данных EaseUS Data Recovery Wizard, опробуем её при различных вариантах удаления файлов, начиная от обычного удаления через корзину и заканчивая удалением раздела жесткого диска.
Восстановление удаленных файлов в программе EaseUS Data Recovery Wizard Free
Автор Ro8!
На сайте компании EaseUS представлены две версии программы EaseUS Data Recovery Wizard, а именно версия Free (бесплатная, но имеющая определенные ограничения, о которых мы будем говорить ниже) и платная Pro, которая на данный момент времени стоит 69.95$, также есть версия стоимостью 99.90$, в которой присутствует Live CD (на базе WinPE). Мы будем работать с бесплатной версией программы EaseUS Data Recovery Wizard.
По информации разработчика представленной на официальном сайте, различия бесплатной и платной версий заключаются в следующем: бесплатная версия программы может восстановить не более 2 gb данных (хотя после установки программа показывает, что можно восстановить не более 500 mb данных), в то время как в версии Pro объем восстанавливаемых данных неограничен; бесплатная версия не обновляется и для нее не предоставляется техническая поддержка разработчика.
Переходим по адресу:
и скачиваем установочный файл бесплатной версии EaseUS Data Recovery Wizard
Запускаем установочный файл и выполняем установку.

Далее.
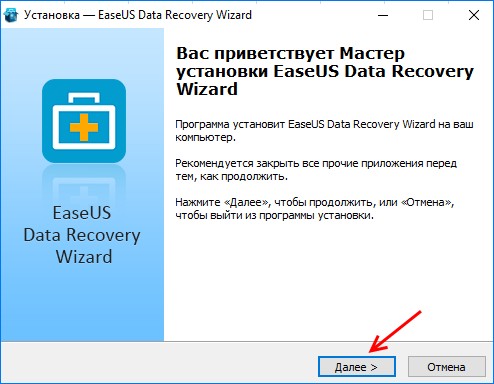
Принимаем лицензионное соглашение
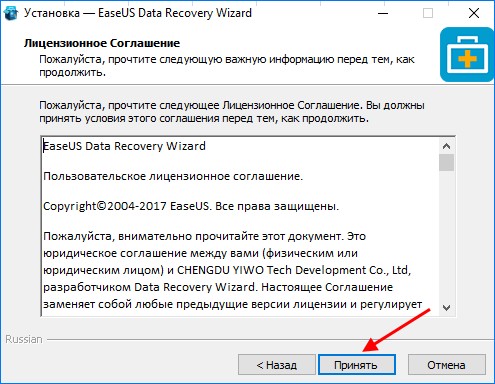
Программа установки нас предупреждает, что установку нельзя выполнять на тот раздел жесткого диска, с которого будут восстанавливаться данные. Подтверждаем установку.
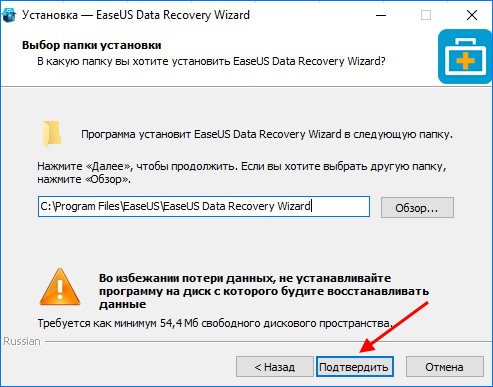
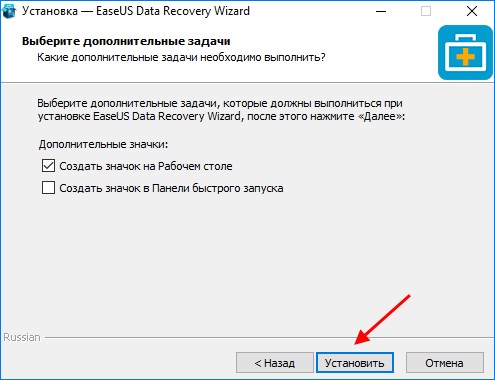
Процесс установки.
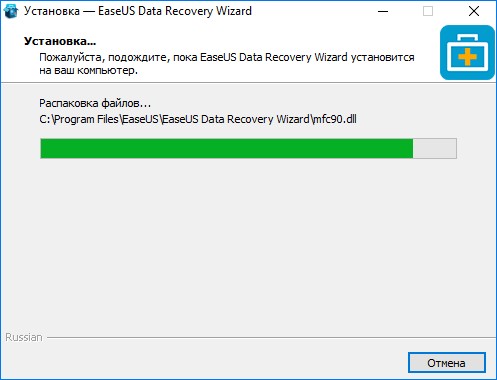
Установка завершена.
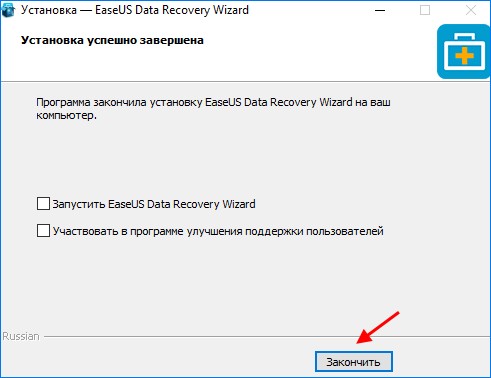
Ярлык EaseUS Data Recovery Wizard на рабочем столе.
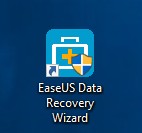
На тестовом компьютере на разделе (F:) у нас имеются некоторые файлы, которые в процессе работы с программой мы и будем восстанавливать.
Щелкаем по ярлыку программы и запускаем её.
Интерфейс EaseUS Data Recovery Wizard очень прост и в нём разберется даже неопытный пользователь
В главном окне выбираем место, где нужно искать удаленные данные. Это может быть как целый раздел жесткого диска (как в нашем случае это раздел (F:)), так и определенная папка.
Процесс поиска удаленных файлов на разделе (F:).
Поиск удаленных файлов программа EaseUS Data Recovery Wizard выполняет в два этапа. Сначала используется быстрый поиск удаленных данных, затем выполняется более глубокое сканирование, в результате которого программа находит больше удаленных файлов.
Сканирование раздела (F:) на предмет удаленных файлов завершено и мы видим, что программа в результате глубокого сканирования нашла на разделе (F:)515 удаленных файлов.
Для облегчения поиска найденных удаленных файлов програма EaseUS Data Recovery Wizard делит их по типам файлов, а именно: "Графика", "Аудио", "Документ", "Видео", "Эл.адрес" и "Другое". Посмотрим на результаты быстрого сканирования. Для этого переходим "Результат быстрого поиска", далее "Графика" и видим, что программа нашла наши удаленные файлы изображений.
Сохраним восстановленные файлы изображений на флешке.
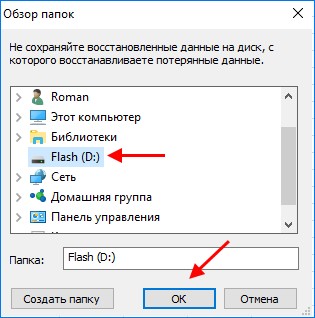
Восстановление завершено.
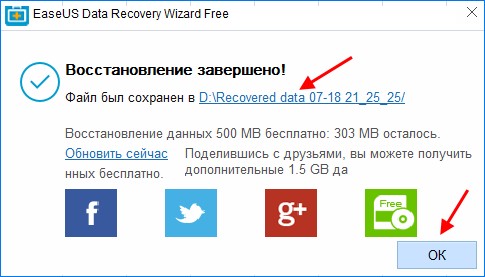
Рассмотрим более сложную ситуацию, когда раздел жесткого диска был отформатирован. Запустим программу "Aomei Partition Assistant Standard" и с ее помощью отформатируем раздел (F:), тем самым удалив с него все файлы.
Соглашаемся на форматирование раздела, нажав "ОК".
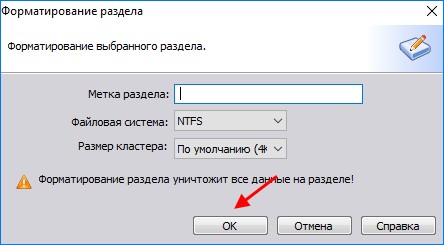
Программа Aomei Partition Assistant Standard работает в режиме отложенных операций, поэтому для запуска форматирования раздела (F:)жмем "Применить".
Перейти.

Процесс форматирования раздела (F:).

Переходим к программе EaseUS Data Recovery Wizard, выделяем отформатированный раздел (F:)и для запуска сканирования на предмет удаленных с него файлов жмем "Сканирование".
Как видим, на отформатированном разделе (F:)при быстром поиске программа EaseUS Data Recovery Wizard не нашла ни одного удаленного файла, а при глубоком сканировании определила, что были удалены 354 файла.
Щелкаем по Результат глубокого сканирования и перейдем к примеру на вкладку "Графика". Видим, что программа нашла наши файлы изображений с отформатированного раздела (F:).
Восстановим удаленные форматированием файлы изображений, поставив галочки напротив нужных и нажав "Восстановить".
Как и выше, сохранять восстановленные файлы будем на нашей флешке.

Быстро удалить раздел. "ОК".
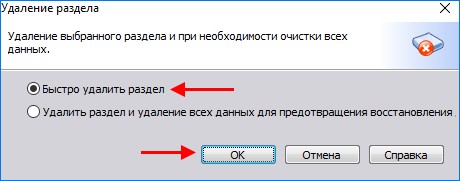
Соглашаемся на удаление раздела (F:).
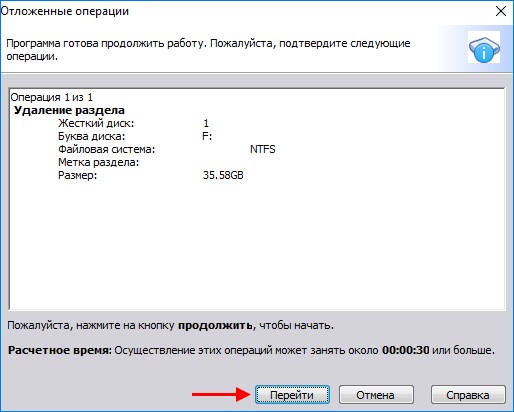
Процесс удаления раздела (F:).

Переходим к программе EaseUS Data Recovery Wizard, в качестве места поиска удаленных файлов указываем незанятое пространство (на котором раньше находился раздел (F:)) и жмем "Сканирование".
Как видим, даже после удаления раздела программа смогла найти на незанятом пространстве жесткого диска удаленные файлы.
К примеру перейдем в "Результат глубокого сканирования" - "Видео" и видим наш видео файл в формате "mkv", который раньше находился на разделе (F:) (который мы сначала отформатировали а затем удалили).
Ctrl
Enter
Заметили ошибку
Выделите и нажмите Ctrl+Enter