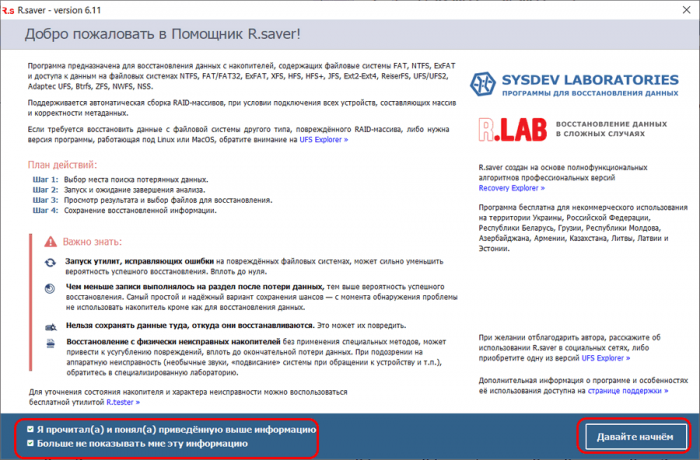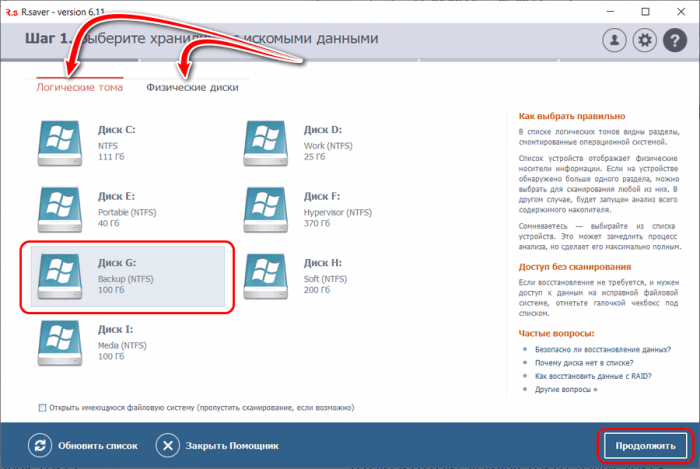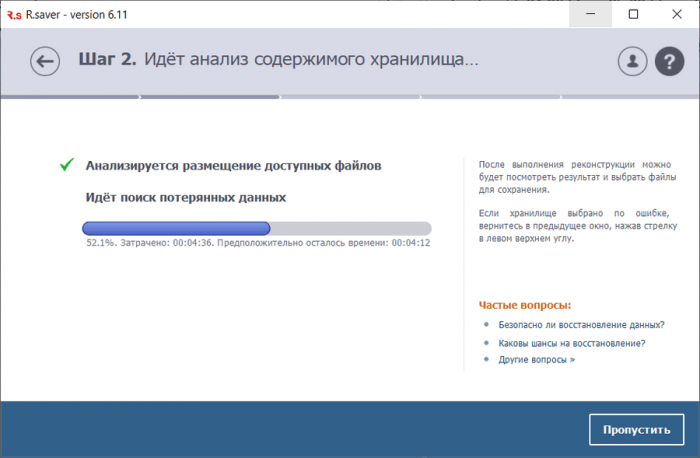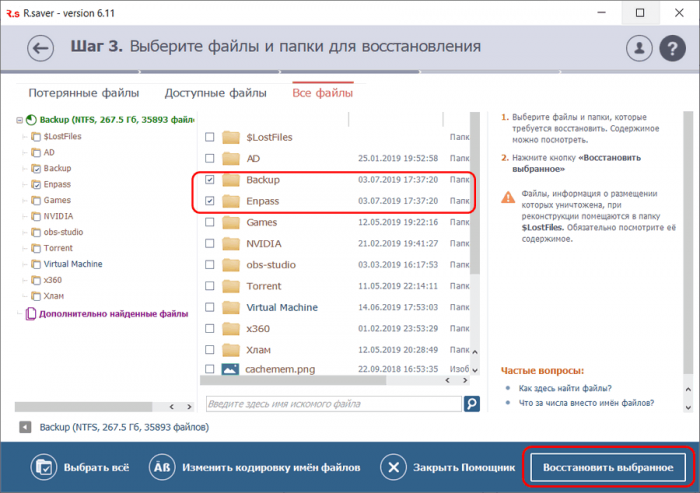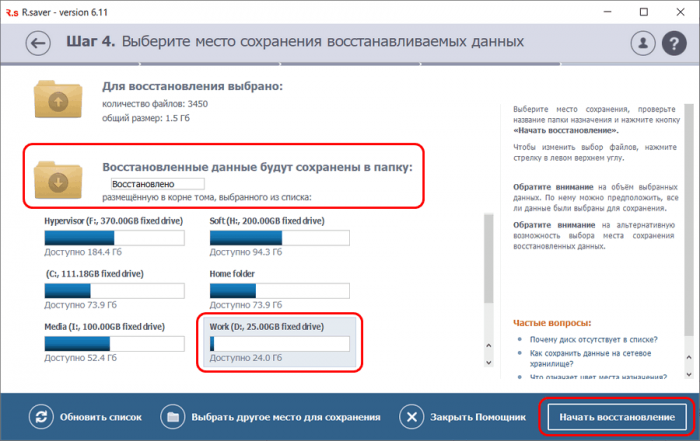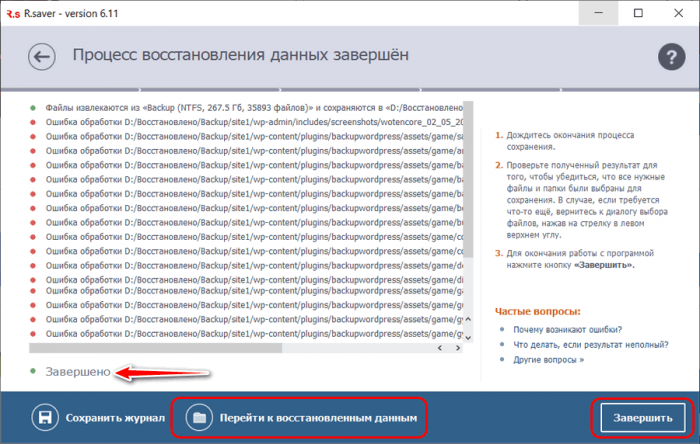Как восстановить удалённые файлы бесплатной программой R.saver
Привет, друзья. Это римейк одной давней, опубликованной ещё в 2013 году статьи сайта «Бесплатная программа для восстановления удалённых файлов R.saver». В ней мы рассматривали, как восстановить удалённые файлы после очистки корзины Windows. С тех пор утекло много воды: у программы поменялся не только интерфейс, но и сам механизм работы с ней. И вот, собственно, ниже предлагаю посмотреть на работу по восстановлению данных с актуальной R.saver.
Как восстановить удалённые файлы бесплатной программой R.saver
Программа R.saver полностью бесплатная, она позволяет восстанавливать наши удалённые мимо корзины или после её очистки файлы и папки. Естественно, при условии, что данные не затёрты намеренно или не перезаписаны уже другой информацией. R.saver может восстанавливать данные на разделах с файловыми системами NTFS, FAT и ExFAT. Программа очень простая, юзабильная, работает портативно и не требует установки в систему. В общем, это Must Have в коллекции софта любого пользователя. Скачать её можно на официальном сайте:
Как работать с программой? Итак, вам понадобилось восстановить случайно или, возможно, намеренно удалённые данные. А, возможно, вы сделали переразметку разделов жёсткого диска, но забыли прежде скопировать какие-то ценные данные. Как восстановить теперь их? Запускаем R.saver, ставим галочки о прочтении назиданий от разработчиков программы в приветственном окне, жмём «Давайте начнём».
Выбираем раздел диска, на котором хранились удалённые данные. Если диск переразмечен, с активной вкладки «Логические тома» переключаемся на вкладку «Физические диски» и, соответственно, указываем весь жёсткий диск. Жмём «Продолжить».
Ждём, пока завершится анализ возможных для восстановления данных.
По завершении анализа отмечаем галочками папки или отдельные файлы для восстановления. Жмём «Восстановить выбранное».
Восстановленные данные будут помещены в папку с названием «Восстановлено» на каком-то из разделов диска. И этот раздел нам нужно указать. Он должен отличаться от исходного, на котором хранились восстанавливаемые данные. Затем жмём «Начать восстановление».
По итогу нажимаем «Перейти к восстановленным данным», потом – «Завершить».
В проводнике откроется папка с восстановленными данными.
Ctrl
Enter
Заметили ошибку
Выделите и нажмите Ctrl+Enter