Создание дистрибутива автоматической установки Windows 7
Письмо от читателя:
Здравствуйте админ! Хочу собрать свой дистрибутив Windows 7 со своим набором установленных программ, драйверов и нужных мне настроек системы и прошу Вас объяснить как происходит создание дистрибутива автоматической установки Windows 7 (64 bit). Что такое пакет автоматической установки Windows AIK для Windows 7 и как им пользоваться? Что такое диспетчер образов системы Windows? Что такое файл ответов и как его создать? Задавал это вопрос на различных компьютерных форумах и везде меня отсылают на справку Майкрософт, кое-что я в этой справке понял, но конечно не всё. Например я так и не понял как создавать новый файл ответов.
Создание дистрибутива автоматической установки Windows 7
Привет, друзья! Вопрос этот немного сложный для начинающих, но пользователь нашего сайта под ником Ro8 считает что это не так и взялся написать для нас несколько подробных статей. Зачем вообще нужно создание какого-то особенного дистрибутива автоматической установки Windows 7?
Для создания своей индивидуальной сборки Windows 7, заточенной именно под наши нужды, в этой сборке будут нужные нам программы и драйвера, а при её развёртывании на компьютер даже жёсткий диск будет разбит на разделы автоматически (за это отвечает файл ответов). Хитрые системные администраторы используют этот способ, если им приходится переустанавливать Windows 7 в какой-либо организации сразу на нескольких компьютерах, это сильно экономит время. Мы же будем создавать сборку Windows 7 для своего компьютера или ноутбука.
При создании дистрибутива автоматической установки Windows 7 мы не нарушим ничьи права, так как будем использовать инструменты предоставленные самой Майкрософт, а именно пакет автоматической установки Windows AIK для Windows 7. Пакет автоматической установки Windows AIK для Windows 7 служит для установки, настройки и развёртывания операционных систем семейств Microsoft Windows 7 и Windows Server 2008 R2. Именно с помощью него и происходит создание дистрибутива автоматической установки Windows 7 (64 bit). Другими словами Windows AIK - это набор инструментов для системных администраторов, который помогает настраивать дистрибутив Windows 7 со своим набором установленных программ, драйверов и развертывать Windows на большом количестве компьютеров. При помощи Windows AIK можно настраивать и изменять образы Windows так как вам нужно.
Что такое файл ответов. Файл ответов представляет собой сценарий всего процесса установки Windows. Файл ответов автоматизирует все этапы установки операционной системы. Например, согласно содержимому файла ответов программа установки Windows произведёт разбивку жёсткого диска на разделы, а также произведёт установку приложений. Создать файл ответов нам поможет Диспетчер образов системы Windows.
Друзья! Чтобы вы лучше поняли как всем этим добром пользоваться, давайте для начала вместе пошагово создадим самый простой дистрибутив автоматической установки Windows 7 (64 bit) и развернём его на компьютер. После прочтения статьи сразу читайте её продолжение Создание установочного диска Windows 7 с предустановленным программным обеспечением.
Все этапы создания дистрибутива автоматической установки Windows 7 (64 bit)
1) Скачиваем пакет автоматической установки Windows AIK для Windows 7 на официальном сайте Майкрософт. Переходим по ссылке и выбираем язык Русский.
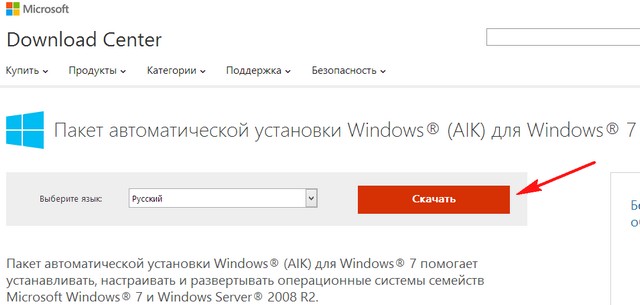
2) Монтируем скачанный образ в виртуальный привод (можете с помощью бесплатной программы Daemon Tools Lite) и запускаем StartCD.exe. В открывшемся окне выбираем установка Windows AIK

3) Производим установку

Далее. Соглашаемся с лицензионным соглашением, далее

Выбираем папку для установки (лучше ничего не трогать), далее

Далее

Ждем завершения установки. Готово.
4) Запускаем командную строку средств развертывания

5) Выполняем команду copype.cmd amd64 c:\windows7x64. Произойдёт копирование файлов.


6) На диске С: появится папка windows7x64.


7) Должна получиться вот такая картина.

8) Запускаем Диспетчер образов системы Windows

9) Открывается вот такое окно

10) Выбираем образ Windows или файл каталога, которые расположены по пути C:\windows7x64\ISO\sources (образ Windows это файл install.wim а файл каталога это файл с расширением .clg)

11) Если в папке sources отсутствуют файлы каталога (наподобие install_Windows 7 HOMEBASIC, install_Windows 7 HOMEPREMIUM и другие) то выбираем файл install.wim, если файлы каталога присутствуют, то выбираем файл каталога редакции, которую хотим установить, в моем случае это Windows 7 ULTIMATE)

12) После открытия файла каталога получаем следующее: в окошке «Образ Windows» появились две папки. Нам нужна только папка «Components». В окошке файл ответов выбираем пункт «Новый файл ответов»

13) После открытия файла ответов получаем следующее. Теперь в пустой файл ответов нужно внести изменения

14) Разворачиваем папку Components и ищем в ней строку под названием amd64_Microsoft-Windows International Core WinPE neutral и добавляем ее в окно файла ответов на элемент 1 windowsPE

15) После добавления щелкаем по параметру amd64_Microsoft-Windows International Core WinPE neutralв окне файла ответов и в окне свойства заполняем параметры

16) Далее переходим на строку SetupUILanguage, заполняем параметры

17) В папке components ищем строку adm64_Microsoft-Windows-Setup neutral, в ней DiskConfiguration. Добавляем параметр DiskConfiguration на элемент Windows PEфайла ответов. Данной настройкой мы разобьем жесткий диск на два раздела: один размером 100 mb (в системе он будет определятся как «зарезервировано системой) и второй раздел на всё оставшееся пространство жесткого диска, на которое и будет установлена система. Оба раздела отформатируются в файловую систему NTFS, тип обоих дисков зададим primary.

18) Далее выделяем DiskConfiguration и в параметрах вводим onerror

19) Добавляем в параметр DiskConfiguration новый диск (здесь подразумевается что компьютер на который будет ставится система имеет только один жесткий диск)

20) Заполняем параметры. Цифра 0 означает порядковый номер диска (т.к диски в Windows нумеруются с 0). Параметр WilWpeDisk отвечает за полную очистку диска (это в том случае, если на жестком диске имеются какие либо разделы программа установки автоматически их удалит и разобьет диск в соответствии с файлом ответов)

21) Создаем на диске первый раздел

22) Начинаем заполнять параметры раздела. Параметр Extend (false) означает, что диск будет создан фиксированного размера емкостью 100 mb (параметр size). Параметр Order – раздел будет находится первым в очереди на создание на жестком диске

23) Так же создаем второй раздел и заполняем параметры раздела.


24) Переходим к строке ModifyPartitions. Создаем два ModifyPartition (отвечает за модификацию разделов диска)

25) Получаем следующее: задаем остальные свойства разделов: раздел 1 (параметр Order =1) будет иметь файловую систему NTFS, будет активным, метка раздела System, раздел будет первым на диске (PartitionID =1)

26) Создаём второй ModifyPartition.


27) В папке components выбираем amd64_Microsoft-Windows-Setup neutral, далее InstallToи добавляем его в файл ответов в строку WindowsPE

28) Заполняем параметры: строка OSImage (InstallToAvaiablePartition =false), (WillShowUI = OnError)

29) Заполняем строку InstallTo: (DiskID = 0), (PartitionID =2). Данными параметрами мы задаем указание установщику что операционную систему следует установить на диск 0 во второй раздел (который занимает все место после первого раздела)

30) Ищем параметр UserData, который располагается по пути amd64_Microsoft-Windows-Setup neutral\UserDataи добавляем его в файл ответов в Windows PE

31) Заполняем параметры: (AcceptEula = true) – автоматически соглашаться с лицензионным соглашением, FullName – владелец системы, Organization- организация

32) Вписываем нормальный ключ устанавливаемой редакции Windows xxxxx-xxxxx-xxxxx-xxxxx-xxxxx (параметр key), WillShowUI = OnErrorокно ввода ключа появится только при возникновении ошибки

33) Идем по пути Microsoft-Windows-Deployment-neutral/Reseal и добавляем параметр Reseal в строку OOBESystem в файле ответов.

34) Заполняем параметры Reseal: Mode = Audit– после установки система перейдет в режим аудита, автоматически откроется окно утилиты Sysprep, с помощью которой установщик подготовит систему для конечного пользователя. В окне Syspreр нужно выбрать переход к окну приветствия системы, поставить галочку подготовка к использованию и завершить работу компьютера выключением. Когда конечный пользователь включит компьютер, ему будет предложено ввести свои учетные данные, выбрать часовой пояс, установить пароль и т.д

35) В папке components идем по пути amd64_Microsoft-Windows-Setup neutral/OOBEи добавляем OOBE в строку OOBESystem файла ответов

36) Заполняем параметры: HideEulaPage true – конечному пользователю откроется окно для ознакомления его с лицензионным соглашением;
HideWireless true – автоматически выводить беспроводные сети; NetworkLocation = home – определяет тип сети (домашняя); ProtectYourPC = 3– автоматическое обновление системы отключено

37) Проверяем файл ответов на наличие ошибок

38) Если ошибок нет, то внизу появится сообщение «Ошибок и предупреждений нет»

39)Сохраняем файл ответов в папке C:\windows7x86\ISO

40) Задаем имя файлу ответов, такое как (обязательно) Autounattend

41) Теперь в папке C:\windows7x86\ISO должен появится файл Autounattend.xml – это и есть готовый файл ответов для автоматической установки. Расширение у файла должно быть обязательно .xml, то есть Autounattend.xml.

42) Так как в папку C:\windows7x86\ISO был скопирован дистрибутив операционной системы Windows 7 и в этой же папке лежит файл ответов, на основании этой папки создается установочный образ. Для создания образа нужно вновь запустить командную строку средств развертывания и ввести команду:
oscdimg -n -m -o -bc:\windows7x64\etfsboot.com c:\windows7x64\iso c:\windows7x64\windows7.iso

43) Идет создание файла windows7.iso
44) Установочный образ создан

И находится в папке C:\windows7x64. Мы можем прожечь его на болванку или создать загрузочную флешку и использовать для развёртывания операционной системы Windows 7. Вот как это происходит.
Развертывание Windows 7
45) Загружаемся с установочной флешки, если не знаете как её сделать, читайте нашу статью Как создать загрузочную флешку Windows 7.
Практически сразу автоматически начинается процесс установки Windows 7


Перезагрузка

Не трогаем мышь и клавиатуру, а то процесс начнётся заново
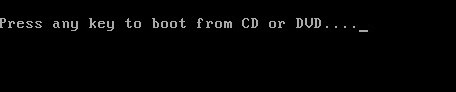

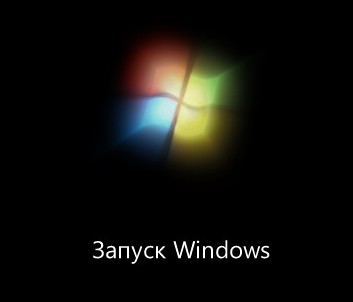
Это ещё не всё друзья
Как уже было сказано выше, система после установки переходит в режим аудита, т.е ее следует подготовить для конечного пользователя утилитой Sysprep, окно которой откроется автоматически. Задаем следующие параметры:
Перевод системы в режим OOBE.
Перезагрузка.
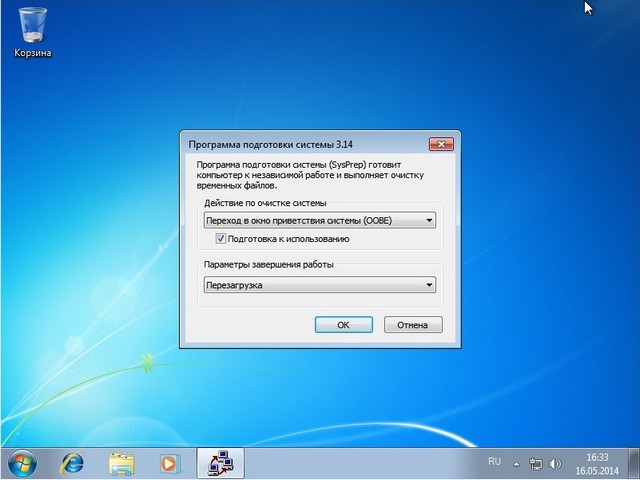
После перезагрузки возникает окно конечной фазы установки Windows 7.
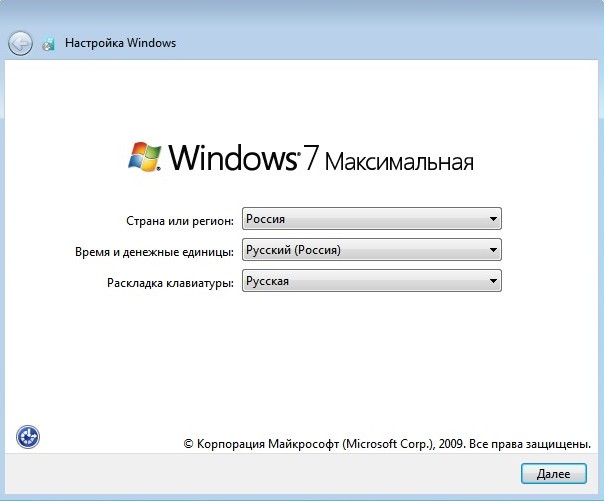
Вводим имя пользователя и имя компьютера
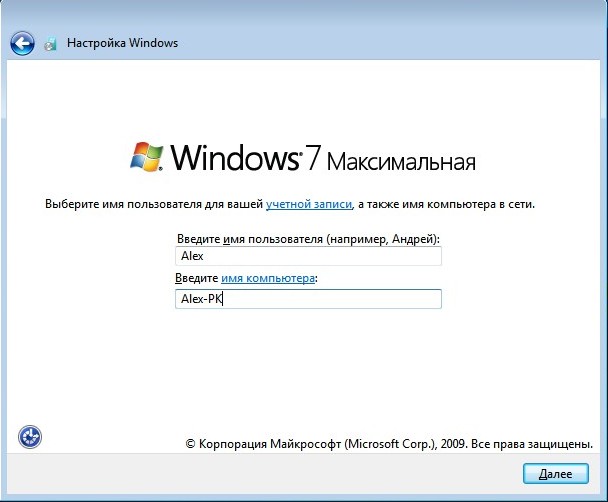
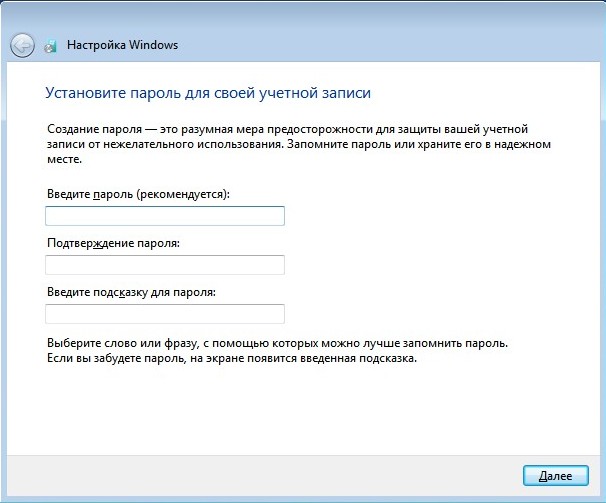
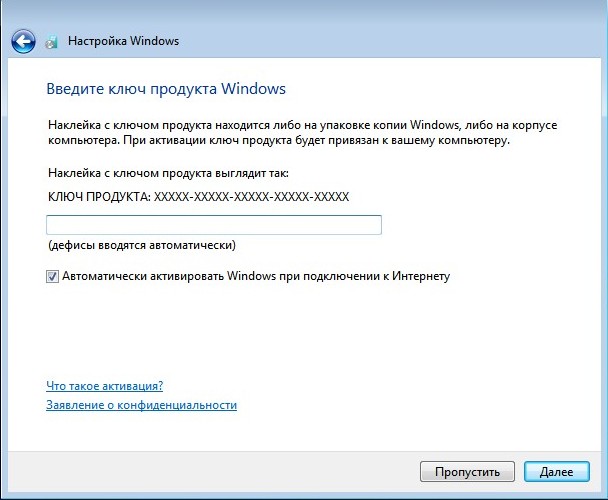
Принимаем условия лицензии
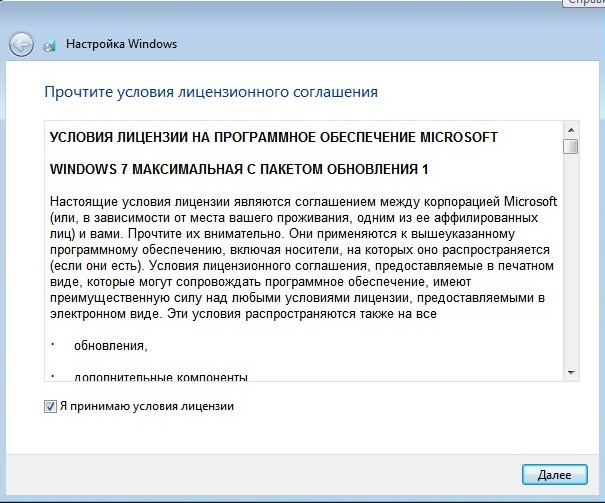
Отложить решение
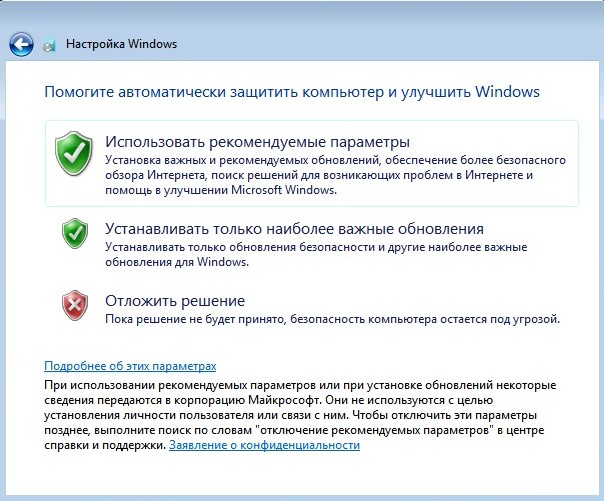
Далее
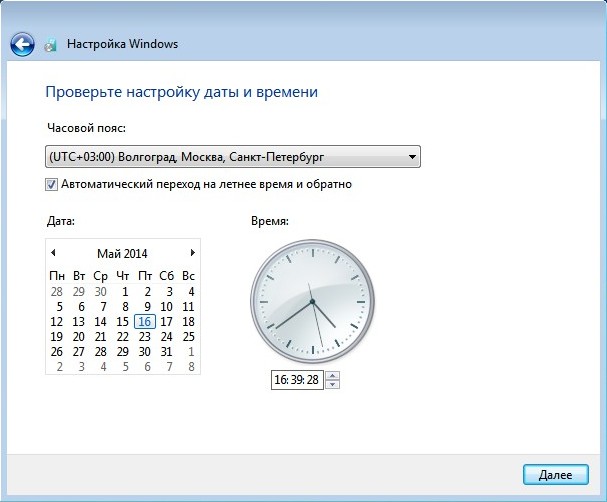
Общественная сеть
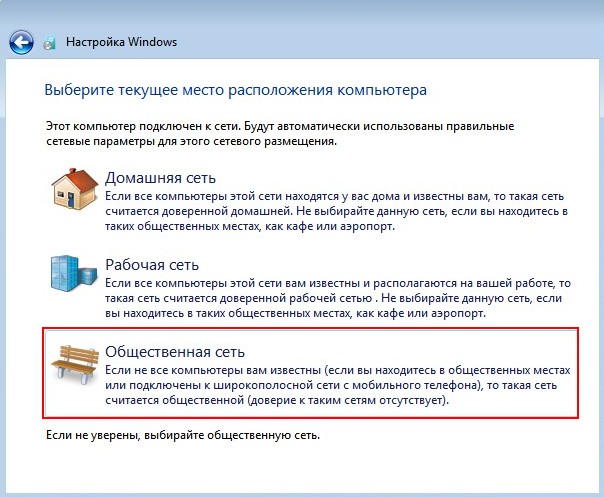

Статьи на данную тему:
- Как создать дистрибутив Windows 7 с интегрированными обновлениями операционной системы
- Создание собственного настроенного дистрибутива Windows 10. Способ для опытных пользователей
- Создание собственного настроенного дистрибутива Windows 10. Или идеальный способ переноса Windows на твердотельный накопитель SSD. Простой способ для начинающих пользователей
Ctrl
Enter
Заметили ошибку
Выделите и нажмите Ctrl+Enter