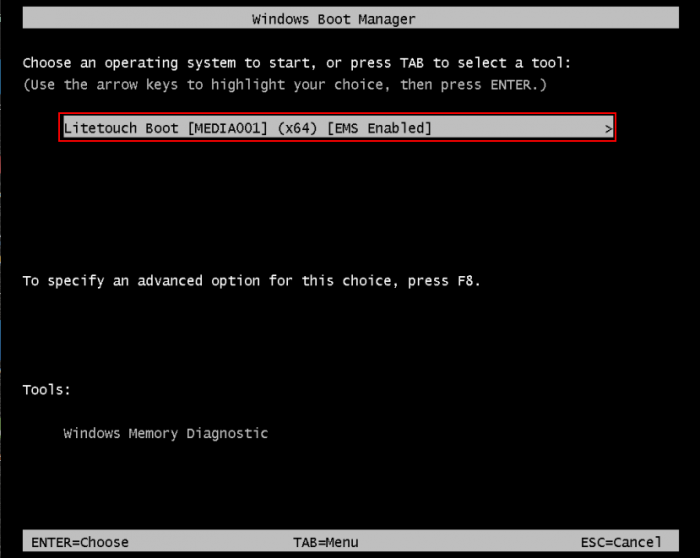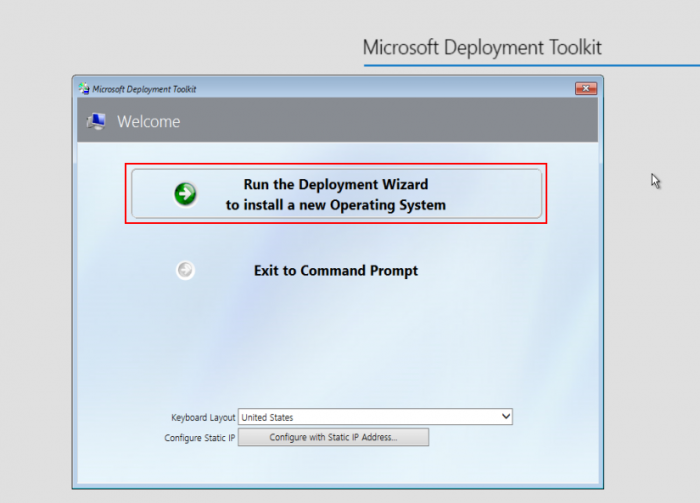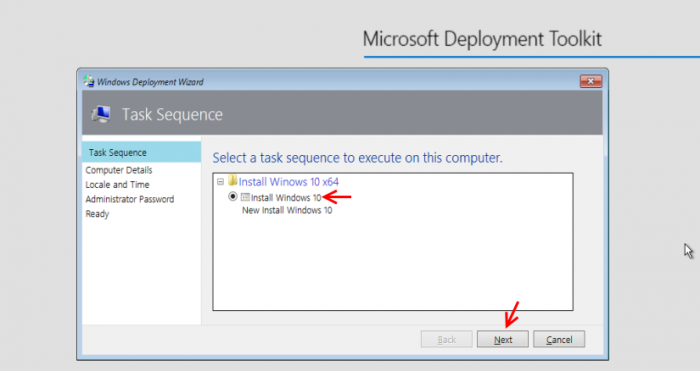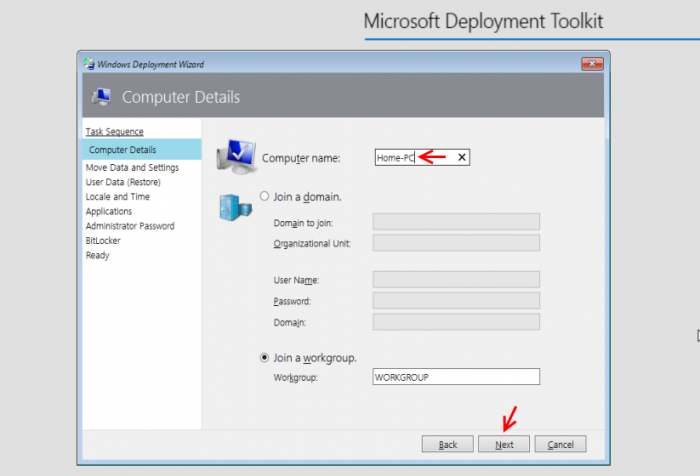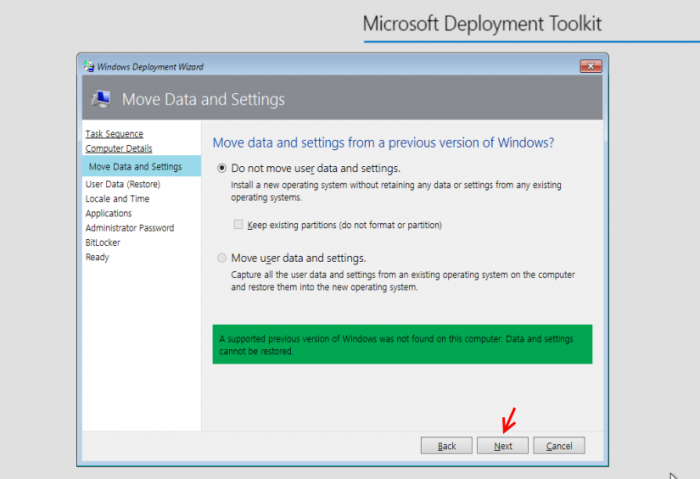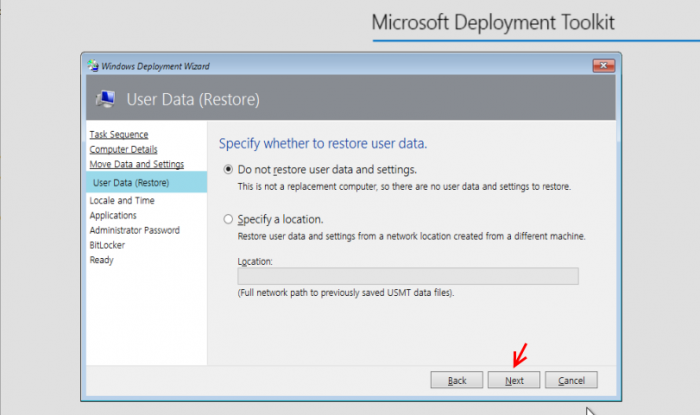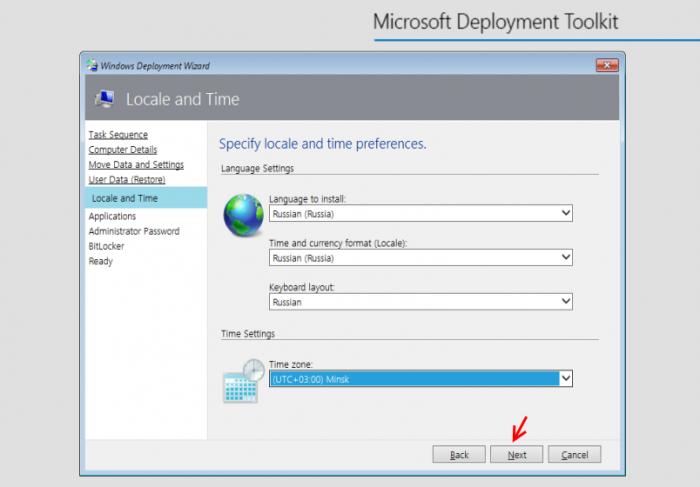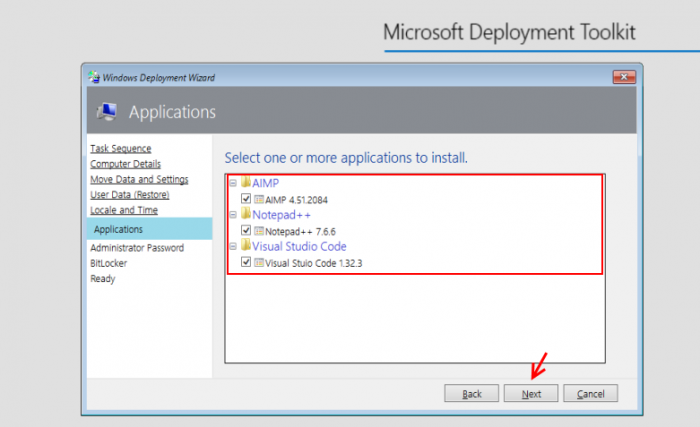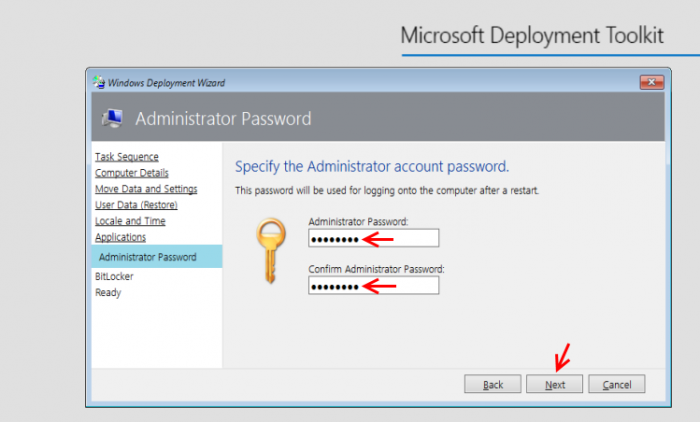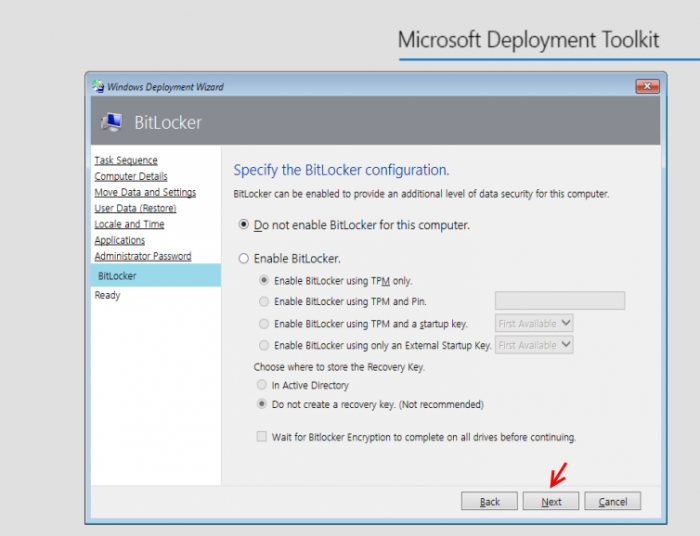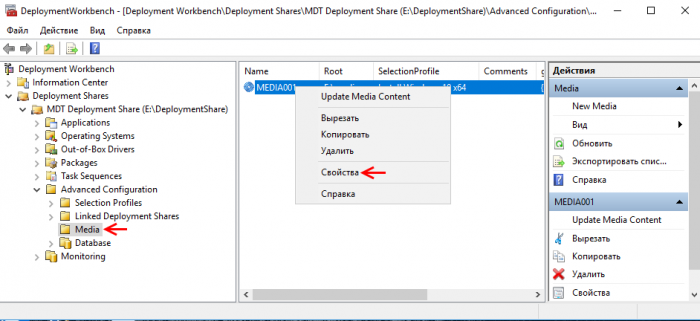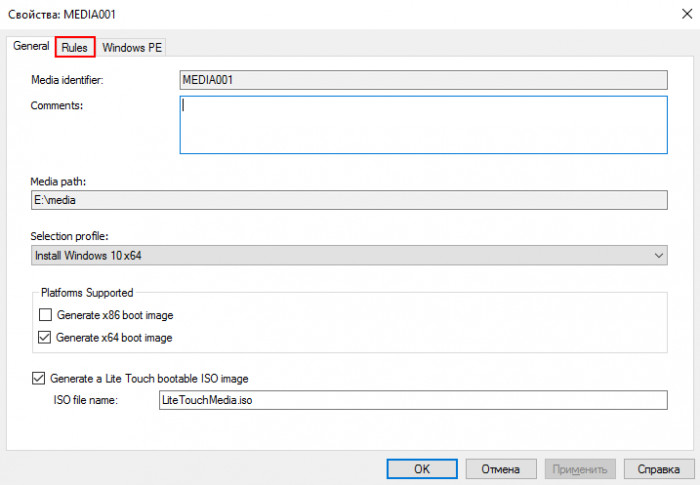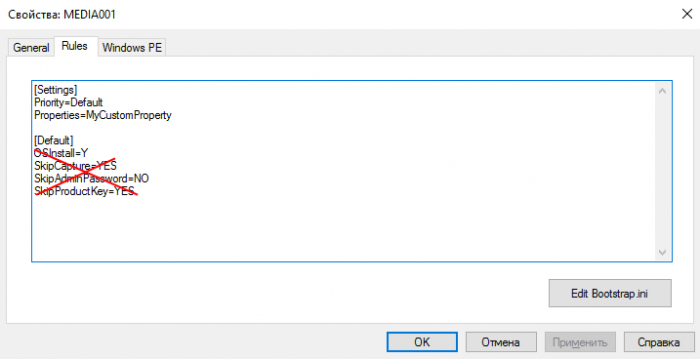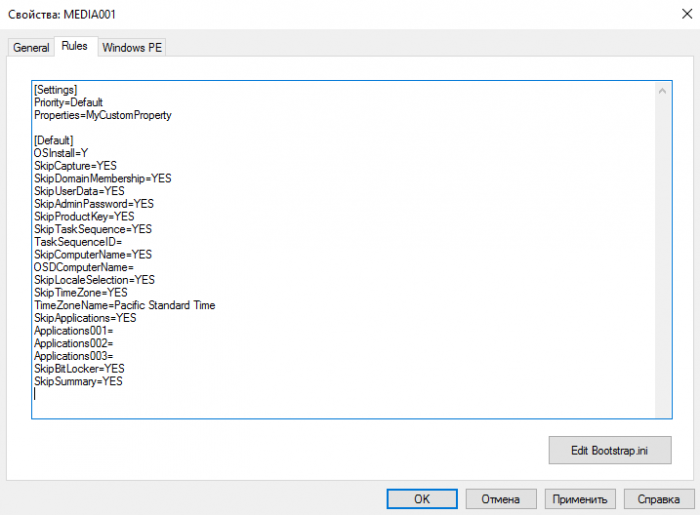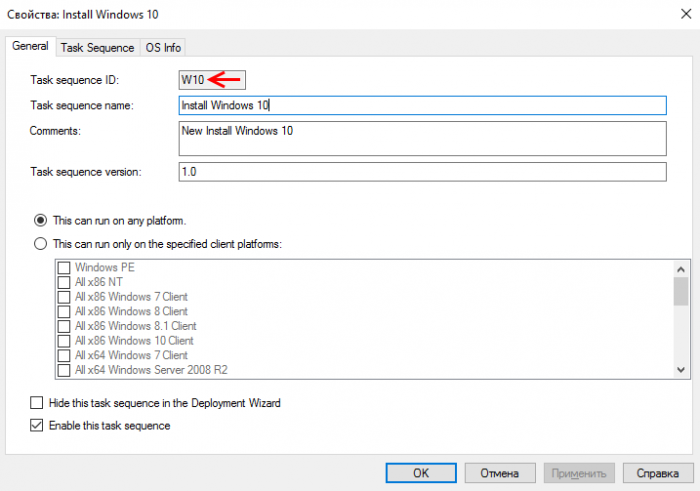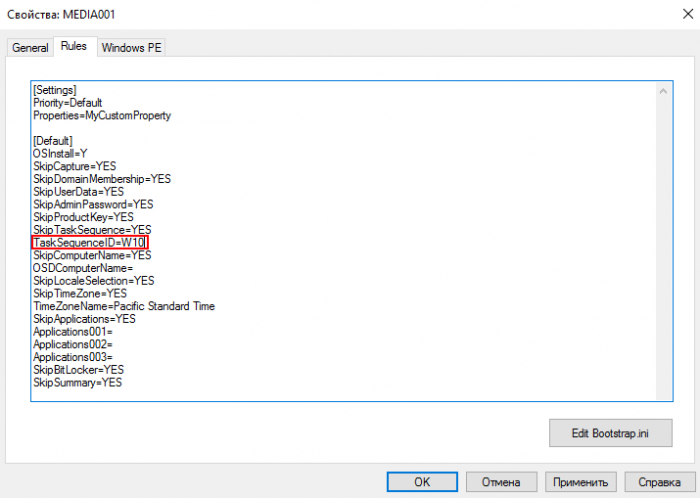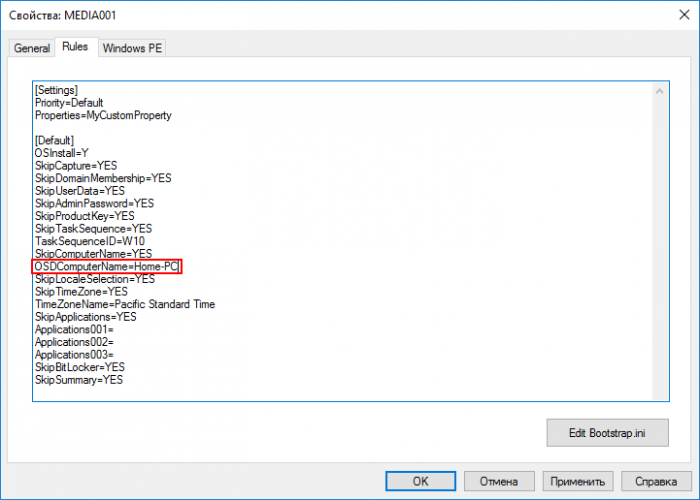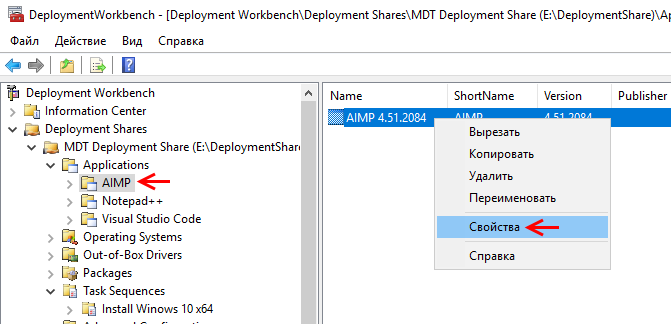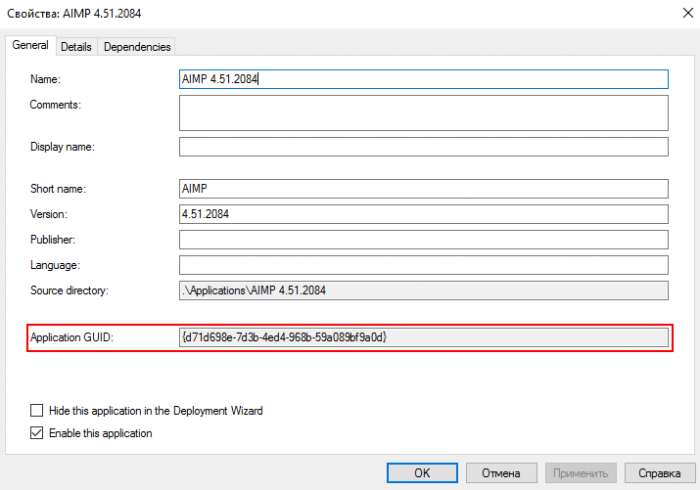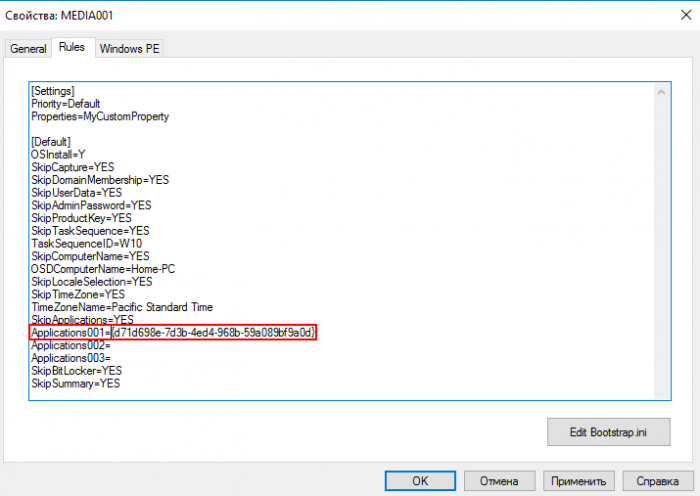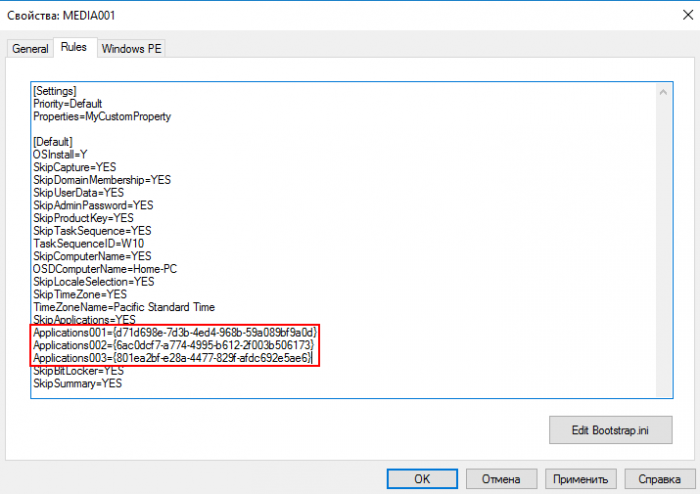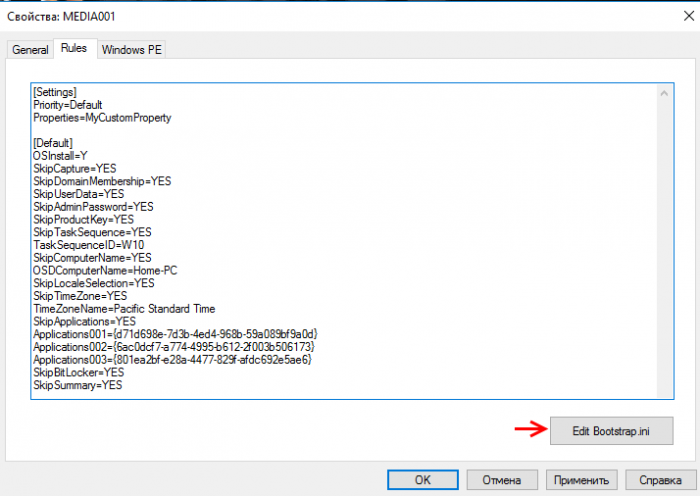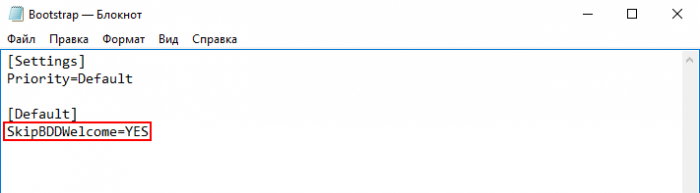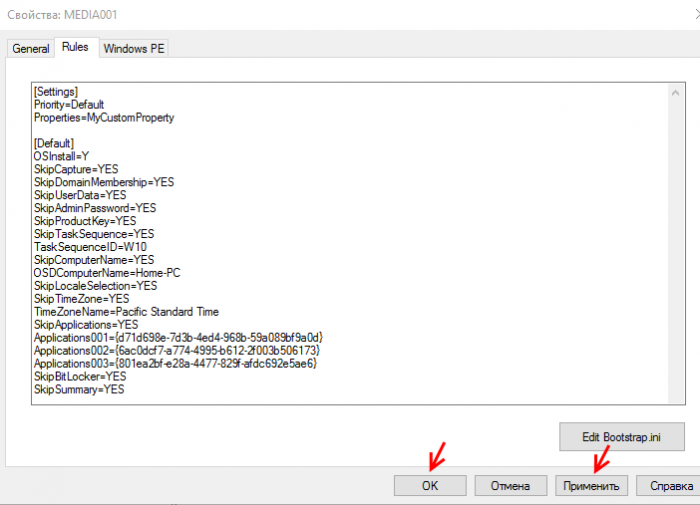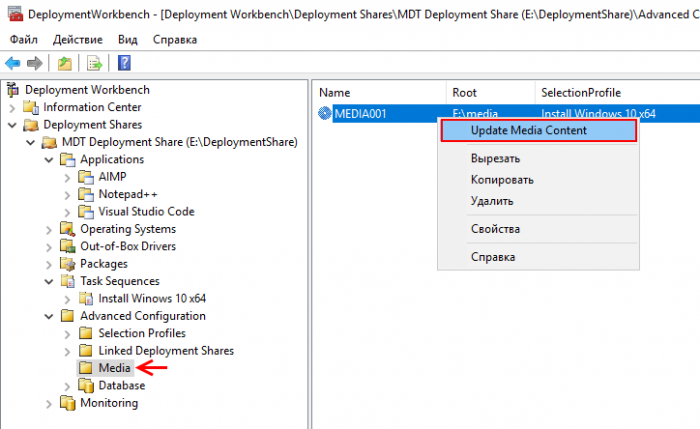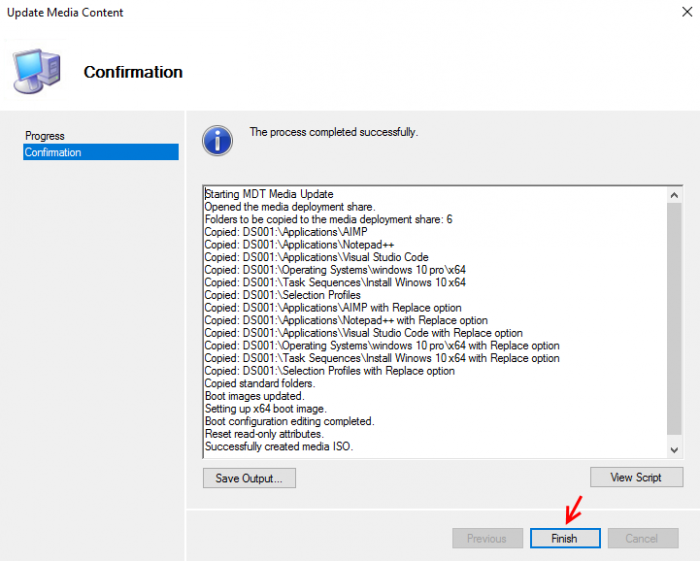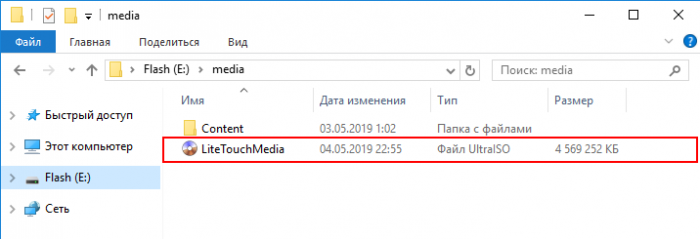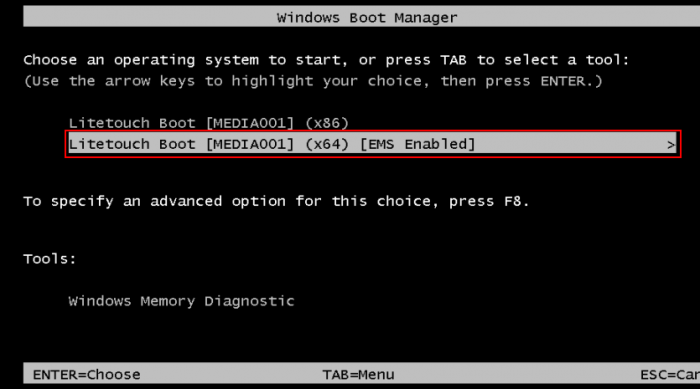Создание дистрибутива автоматической установки Windows 10, используя Microsoft Deployment Toolkit (MDT) версии 8456. Автоматическая установка Windows 10
Здравствуйте, уважаемые читатели сайта remontcompa.ru! Меня зовут Роман Нахват и сегодня мы с вами продолжим работу с Microsoft Deployment Toolkit (MDT) версии 8456. В статье «Создание установочного дистрибутива Windows 10 1809 с приложениями и драйверами используя Microsoft Deployment Toolkit (MDT) версии 8456» был рассмотрен процесс создания установочного дистрибутива с операционной системой Windows 10, с интегрированными драйверами и приложениями. Установка операционной системы из данного дистрибутива будет проходить в ручном режиме. Процесс установки мы сейчас и рассмотрим.
Создание дистрибутива автоматической установки Windows 10, используя Microsoft Deployment Toolkit (MDT) версии 8456. Автоматическая установка Windows 10
Загружаем компьютер с установочного носителя, на который был предварительно записан iso образ LiteTouchMedia. Выбираем Litetouch Boot [MEDIA001] (X64) [EMS Enabled].
{banner_google1}
Далее выбираем «Run the Deployment Wizard to install a new Operating System».

Процесс установки операционной системы Windows 10.
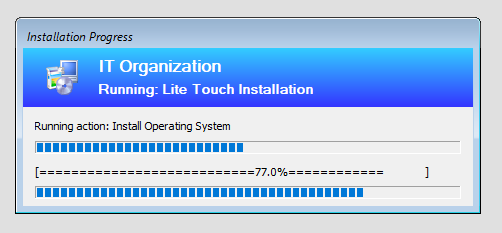
Далее будем наблюдать запуск служб и этапы подготовки. А потом установку приложений.
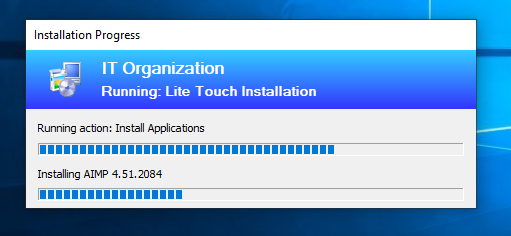
Операционная система успешно установлена без ошибок и предупреждений.
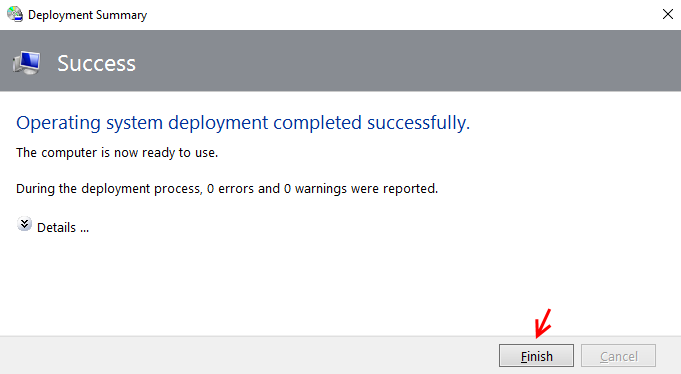
Откроем сведения о программе Paint и видим, что владельцем установленной системы является пользователь Roman Nahvat.
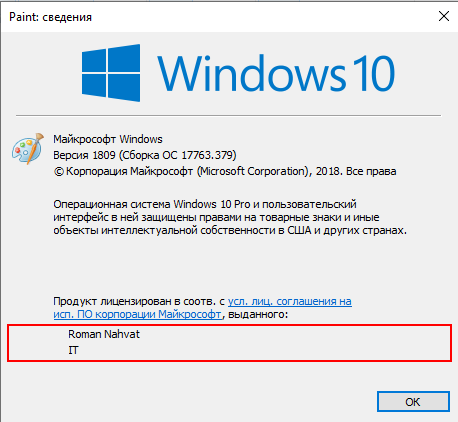
{banner_google1}
Мы рассмотрели процесс ручной установки Windows 10. Выполним настройку образа LiteTouchMedia.iso таким образом, чтобы на его основе создать носитель для автоматической установки Windows 10. Запускаем Deployment Workbench
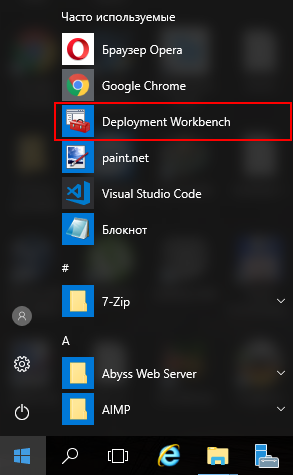
Переходим в «MDT Deployment Share - Advaned Configuration – Media» и далее щёлкаем по MEDIA001. В вызванном контекстном меню выбираем «Свойства».
Переходим на вкладку «Rules».
В открытой вкладке Rules удаляем всё, что указано после [Default], а именно:
OSInstall=Y
SkipCapture=YES
SkipAdminPassword=NO
SkipProductKey=YES
Далее после [Default] прописываем следующие правила:
OSInstall=Y
SkipCapture=YES
SkipDomainMembership=YES
SkipUserData=YES
SkipAdminPassword=YES
SkipProductKey=YES
SkipTaskSequence=YES
TaskSequenceID=
SkipComputerName=YES
OSDComputerName=
SkipLocaleSelection=YES
SkipTimeZone=YES
TimeZoneName=Pacific Standard Time
SkipApplications=YES
Applications001=
Applications002=
Applications003=
SkipBitLocker=YES
SkipSummary=YES
{banner_google1}
В итоге получаем следующее.
Указываем значение для правила TaskSequenceID, которым является идентификатор последовательности задач. Откроем свойства созданной последовательности задач Install Windows 10 и из строки Task sequence ID копируем значение для правила TaskSequenceID, а именно W10.
Получаем следующее.
В правиле OSDComputerName указываем имя компьютера, например Home-PC (OSDComputerName=Home-PC).
Указываем значения для правила SkipApplications. После каждого слова Applications в фигурных скобках прописываем GUID приложения. GUID каждого приложения определяем, открыв его свойства. Например, для приложения AIMP GUID будет следующим: {d71d698e-7d3b-4ed4-968b-59a089bf9a0d}.
В итоге получаем следующее.
Прописываем GUID для оставшихся приложений. Должно получиться следующее.
На вкладке Rules жмём на кнопку Edit Bootstrap.ini.
В открывшемся окне текстового редактора после [Default] прописываем правило SkipBDDWelcome=YES.
На вкладке «Rules» жмём «Применить» и «ОК».
Щёлкаем по MEDIA001 и выбираем «Update Media Content».
Ждём завершения процесса создания установочного дистрибутива Windows 10. Установочный дистрибутив Windows 10 успешно создан.
Переходим в папку media на разделе E: и видим файл LiteTouchMedia.iso, который и является установочным дистрибутивом Windows 10.
Если запустить установку Windows 10 с данного дистрибутива, то она пройдёт в полностью автоматическом режиме. Загружаем компьютер с данного дистрибутива, выбираем «Litetouch Boot [MEDIA001] (X64) [EMS Enabled]».
Ждём завершения установки Windows 10.
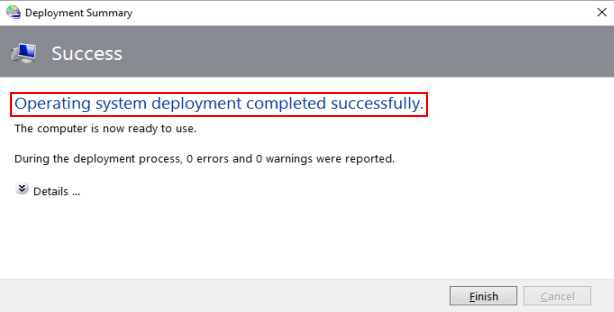
Ctrl
Enter
Заметили ошибку
Выделите и нажмите Ctrl+Enter