Создание установочного диска Windows 7 (64 bit) с предустановленным программным обеспечением
Здравствуйте друзья! В прошлой статье наш постоянный читатель под ником Ro8 показал нам, как происходит создание дистрибутива автоматической установки Windows 7 (64 bit).
Примечание: Зачем вообще нужно создавать какой-то особенный дистрибутив автоматической установки Windows 7 (64 bit)?
Ответ. Для создания своей индивидуальной сборки Windows 7, заточенной именно под наши нужды, в этой сборке будут нужные нам программы и драйвера, а при её развёртывании на компьютер даже жёсткий диск будет разбит на разделы автоматически (за это отвечает файл ответов).
Итак, в прошлой статье мы узнали что такое пакет автоматической установки Windows AIK для Windows 7. Что такое диспетчер образов системы Windows и что такое файл ответов, также в статье был подробно описан сам процесс создания дистрибутива автоматической установки Windows 7 (64 bit).
Статья вызвала большой интерес и Вы требуете продолжения. Конкретно, многих читателей нашего сайта remontcompa.ru интересует как происходит создание установочного диска Windows 7 (64 bit) с предустановленными программами.
Создание установочного диска Windows 7 (64 bit) с предустановленным программным обеспечением
Привет! Меня зовут Ro8 и я покажу Вам как создать установочный диск Windows 7 (64 bit) с предустановленным программным обеспечением.
Для создания установочного диска Windows 7 (64 bit) с предустановленным программным обеспечением понадобится:
1) Компьютер-образец с предустановленным программным обеспечением на основе которого и будет создан установочный диск;
2) На компьютере-образце должен быть установлен пакет автоматической установки Windows AIK;
3) Сам дистрибутив операционной системы, с которого была произведена установка на компьютер-образец.
1) Создание диска Windows PE (x64) версии 3.0 для Windows 7
"Среда предустановки Windows (Windows PE) 3.0 - это минимальная версия операционной системы с ограниченными службами, построенная на ядре Windows 7. Данная среда используется для подготовки компьютера к установке Windows, копирования образов диска, установке Windows.
Среда Windows PE не предназначена для использования в качестве основной операционной системы на компьютере - она служит в качестве изолированной среды предустановки и является встроенным элементом других средств установки и восстановления системы, например программы установки Windows 7, служб развертывания Windows (Windows DS)."
1.1) Заходим на компьютер-образец и запускаем командную строку средств развертывания от имени администратора (как скачать и установить пакет автоматической установки Windows AIK для Windows 7, читайте в нашей предыдущей статье Создание дистрибутива автоматической установки Windows 7 (64 bit))
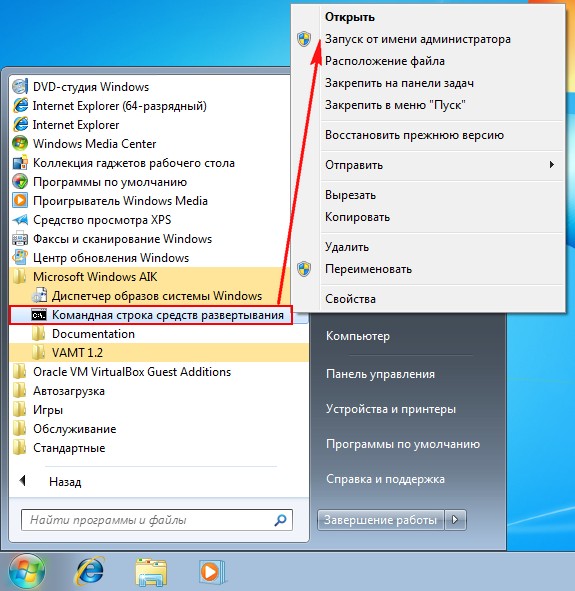
1.2) Выполняем команду:
copype.cmd amd64 c:\winpe_x64
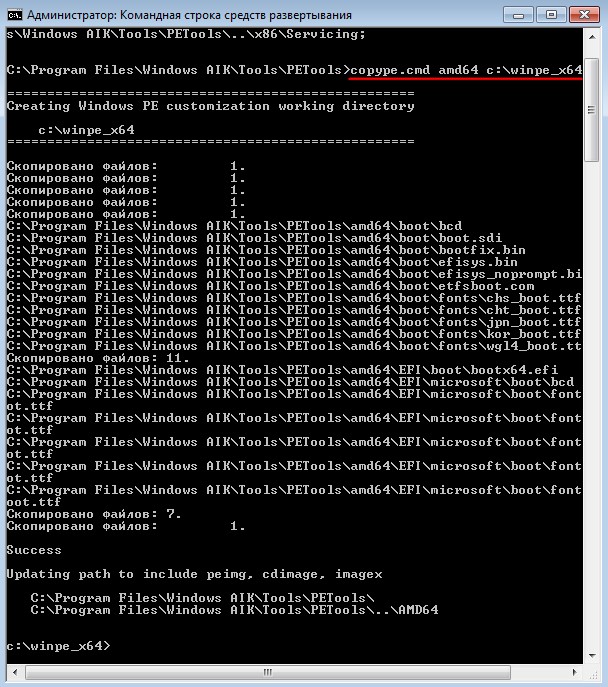
1,3) В корне диска С: появится папка winpe_x64
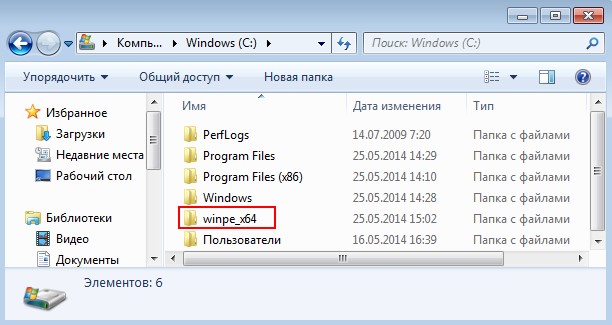
1.4) Заходим в папку winpe_x64\ISO\sources, как видим она пустая
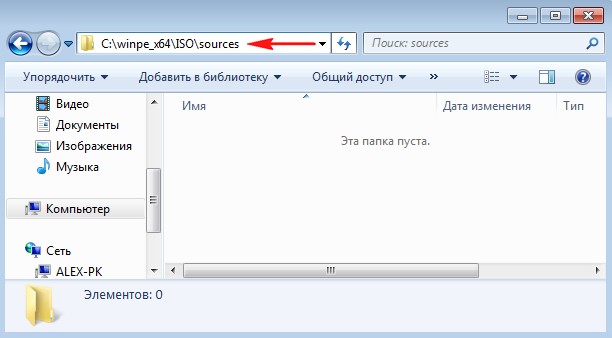
1.5) Копируем файл winpe.wim из папки winpe_x64 в папку winpe_x64\ISO\sources и переименовываем в boot.wim, то есть вводим в командной строке команду:
copy c:\winpe_x64\winpe.wim c:\winpe_x64\ISO\sources\boot.wim

1.6) В итоге получаем следующее, файл boot.wim в папке winpe_x64\ISO\sources
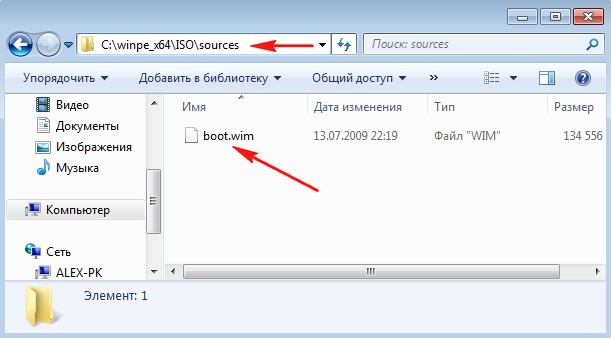
1.7) Заходим в папку C:\winpe_x64\mount, как видим она пустая. В нее мы будем монтировать наш файл boot.wim
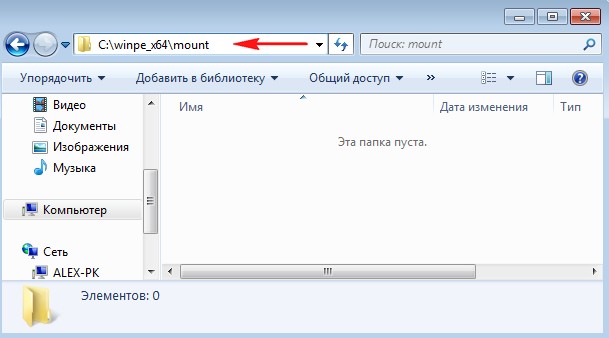
1.8) Вводим команду:
Dism /Mount-Wim /WimFile:C:\winpe_x64\ISO\sources\boot.wim /index:1 /MountDir:C:\winpe_x64\mount
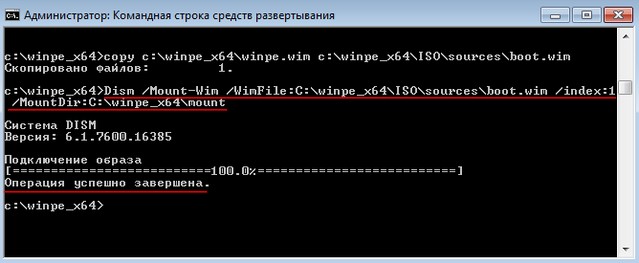
1.9) Заходим в папку C:\winpe_x64\mount и видим что в нее смонтировался наш файл boot.wim
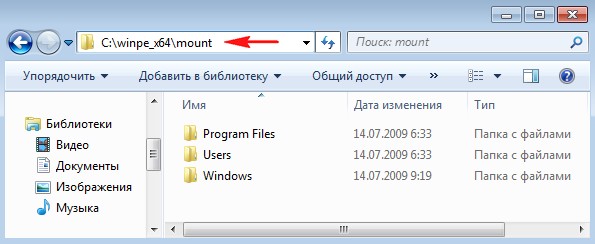
1.10) В папке c:\winpe_x64\mount\Windows нужно создать папку ImageX, запускаем командную строку от имени админа
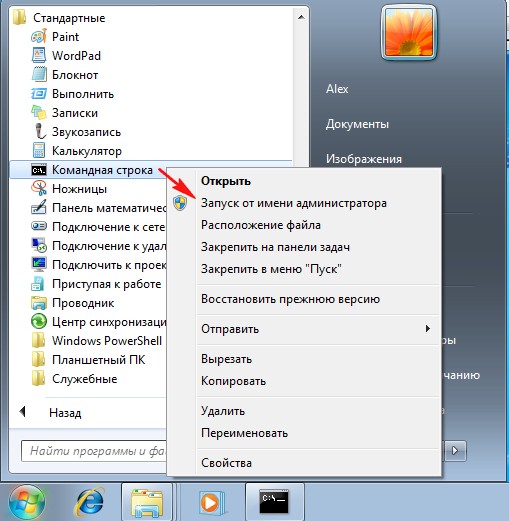
mkdir c:\winpe_x64\mount\Windows\ImageX
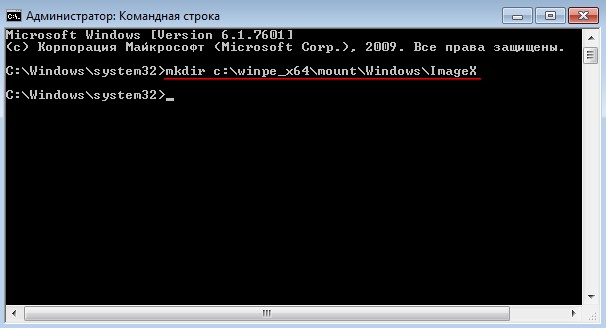
1.11) В папке c:\winpe_x64\mount\Windows появилась папка ImageX
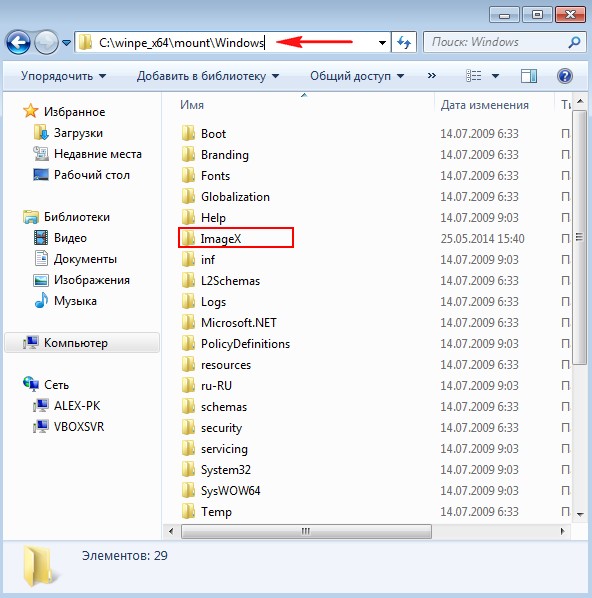
1.12) В папку ImageX нужно скопировать утилиту imagex.exe которая находится в C:\Program Files\Windows AIK\Tools\amd64\imagex.exe
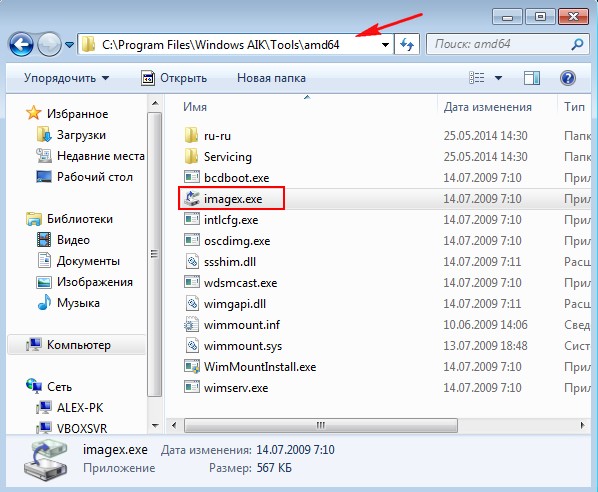
1.13) Возвращаемся к нашей командной строке средств развертывания. Выполняем команду:
xcopy "C:\Program Files\Windows AIK\Tools\amd64\imagex.exe" C:\winpe_x64\mount\Windows\ImageX
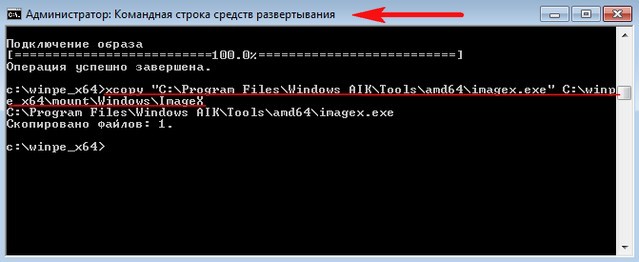
1.14) Утилита imagex.exe скопирована в C:\winpe_x64\mount\Windows\ImageX
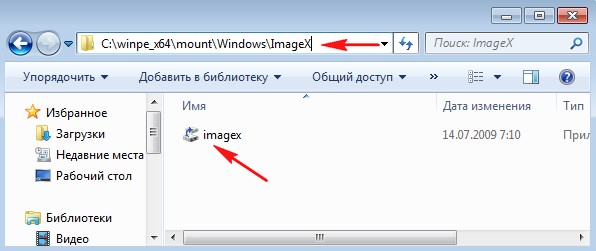
1.15) Сохраним изменения в нашем смонтированном файле boot.wim и размонтируем его командой:
dism /unmount-wim /Mountdir:c:\winpe_x64\mount /commit (ключ commit отвечает за сохранение)
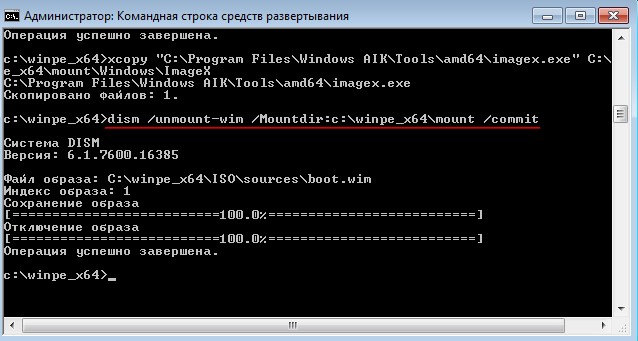
1.16) Теперь файл boot.wim содержит в своем составе утилиту imagex.exe и после операции размонтирования папка c:\winpe_x64\mount снова пуста
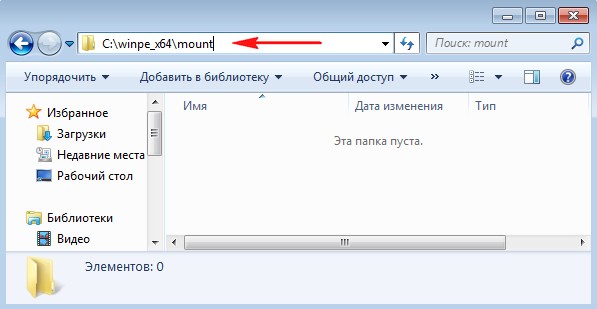
1.17) Теперь нужно папку C:\winpe_x64\ISO запечатать в iso образ введя команду:
oscdimg -n -bC:\winpe_x64\etfsboot.com C:\winpe_x64\ISO C:\winpe_x64\winpe_x64.iso
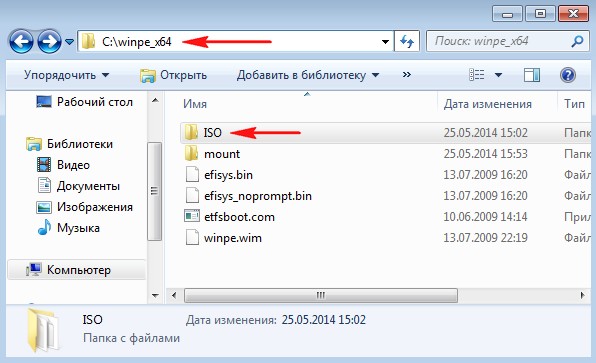
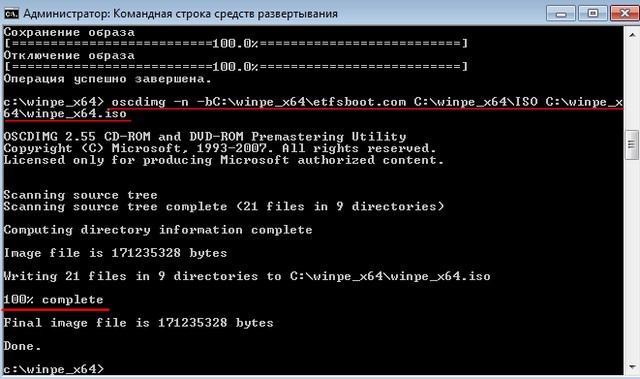
1.18) Теперь в папке C:\winpe_x64 появился файл winpe_x64.iso, его нужно записать на диск или флешку
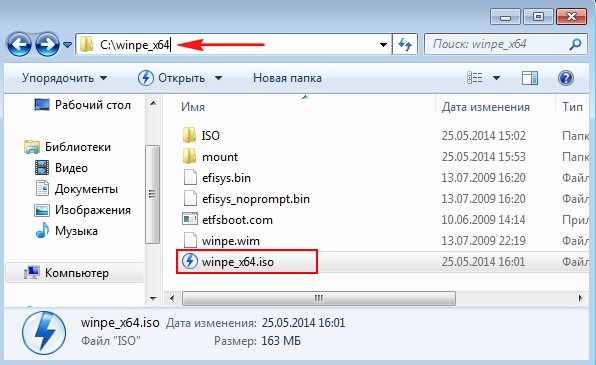
Создание диска Windows PE (x64) версии 3.0 для Windows 7 завершено
2) Подготовка компьютера-образца к захвату образа, процесс захвата образа
2.1) Компьютер, образ системного диска которого будем захватывать нужно предварительно подготовить утилитой sysprep. Как видим на компьютере установлено несколько приложений, система 64 битная
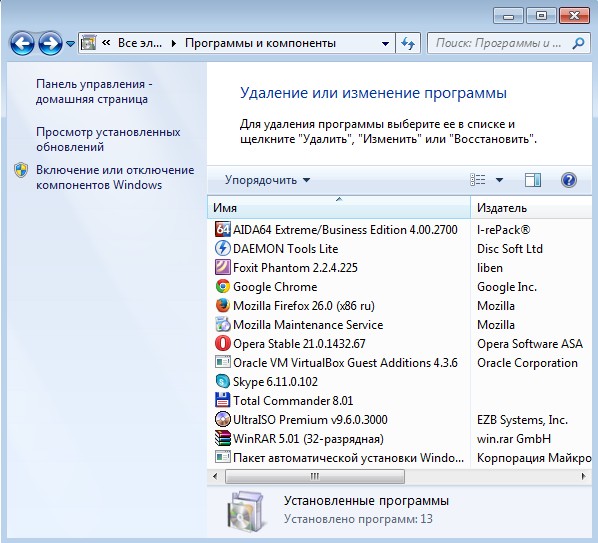
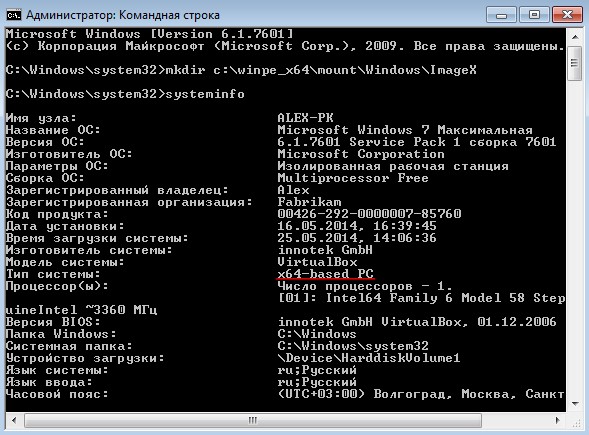
2.2) Образ раздела C: будем сохранять на раздел D:
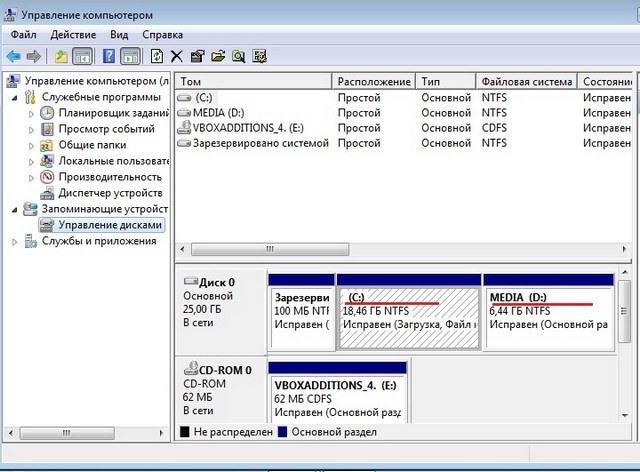
2.3) Запускаем утилиту sysprep и готовим компьютер к захвату образа системного раздела. Утилита sysprep находится по адресу C:\Windows\System32\sysprep. Находим ее и запускаем.
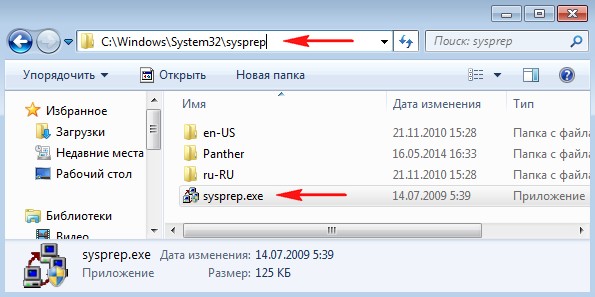
2.4) После запуска откроется графический интерфейс утилиты, выбираем следующие параметры: "Переход в окно приветствия системы (OOBE)", ставим галочку "Подготовка к использованию", параметры завершения работы "Завершение работы"

2.5) После нажатия кнопки ОК программа начнет подготовку компьютера к захвату системного раздела.

2.6) После завершения работы утилиты sysprep компьютер выключится
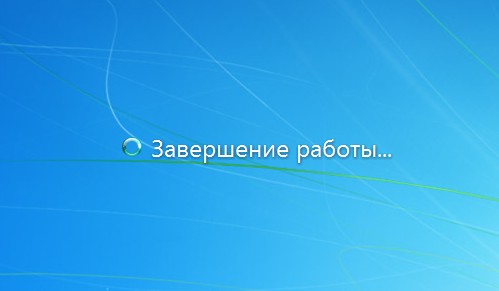
2.7) После выключения компьютера включаем его снова и загружаем с созданного диска winpe_x64.iso. Видим предложение загрузиться с диска и сразу жмём любую клавишу на клавиатуре, иначе с загрузочного диска winpe_x64 вы не загрузитесь.

2.8) В итоге должно открыться вот такое окно (среда Windows PE)
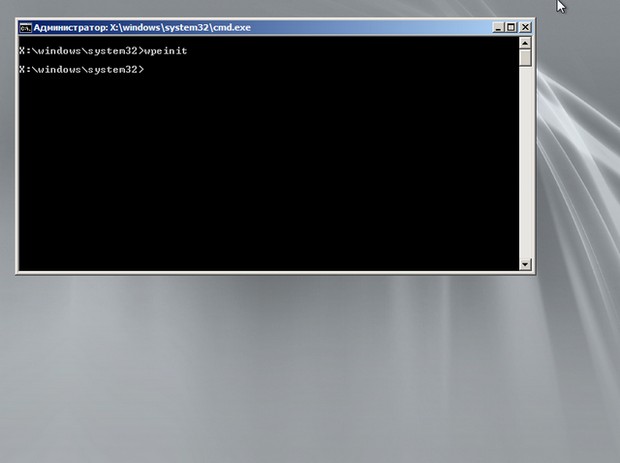
С помощью среды Windows PE, используя утитилиту imagex, произведем захват подготовленного системного диска
2.9) Смотрим, какие разделы и под какими буквами определились в среде Windows PE. Вводим поочередно команды: dir c: dir d: dir e:
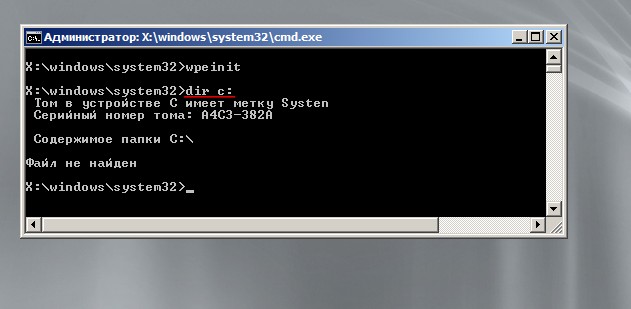
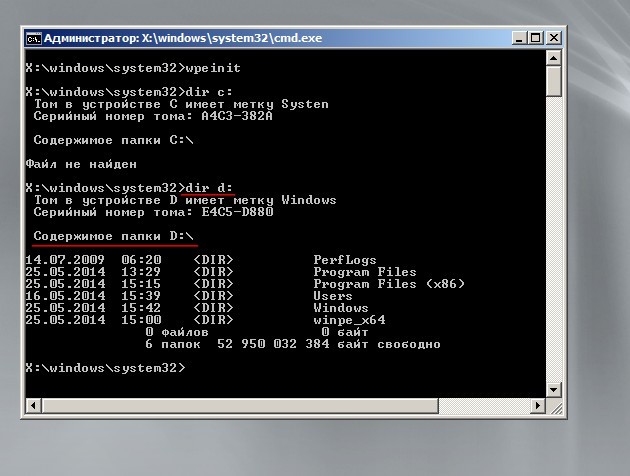
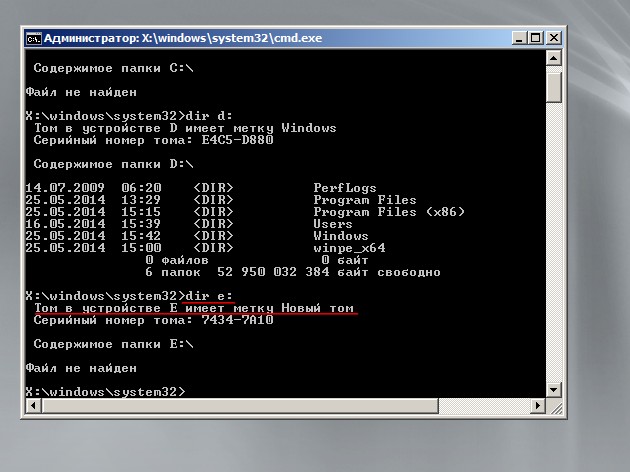
2.10) Как видим, под буквой c: определился раздел "зарегистрировано системой", под буквой d: раздел содержащий папки операционной системы, под буквой e: второй раздел на жестком диске.
Исходя из полученной информации нужно составить команду для утилиты imagex.exe Она будет следующая:
imagex.exe /CAPTURE d: e:\install.wim "Windows 7 ultimate x64" /compress maximum /boot /verify где буква d - это диск с операционной системой образ которой захватываем, буква e: - раздел диска на котором сохраняем захваченный образ, файл называется install с расширением .wim Файл будет максимально сжат, будет загрузочным и после создания пройдет проверку
2.11) Переходим к утилите imagex.exe, которая при создании диска со средой Windows PE была скопирована в папку ImageX
Вводим команды:
cd..
cd ImageX
2.12) Как только перешли в папку ImageX выполняем команду:
imagex.exe /CAPTURE d: e:\install.wim "Windows 7 ultimate x64" /compress maximum /boot /verify Начнется процесс захвата и сохранения образа раздела с операционной системой
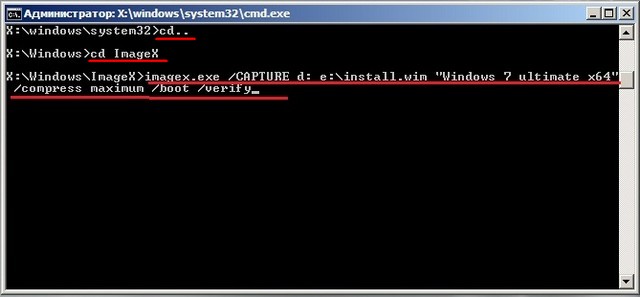
Сканирование директорий
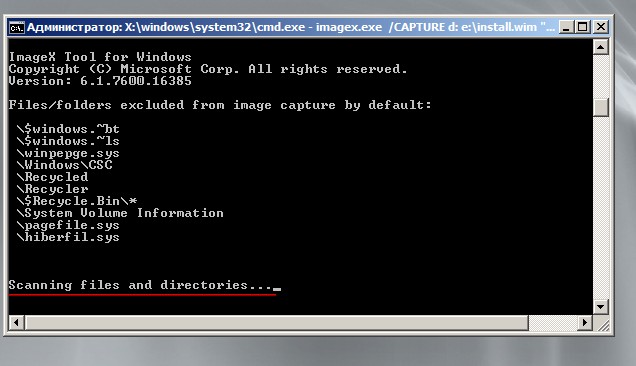
Идет захват образа с проверкой
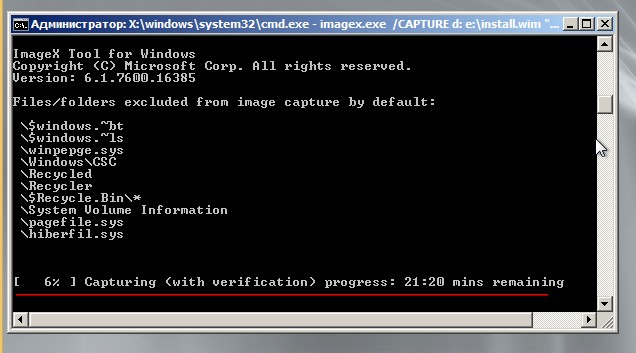
Захват образа завершен
Выходим exit
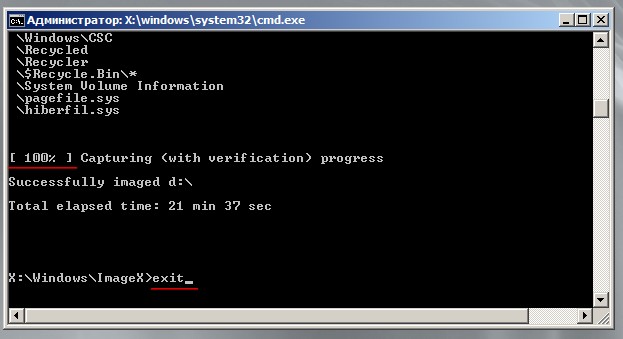
3) Сборка установочного диска Windows 7 (64 bit) с предустановленным программным обеспечением
После того, как был произведен выход из среды Windows PE компьютер перезагрузиться и начнется доустановка операционной системы, будет предложено выбрать языковые параметры, имя пользователя и имя компьютера, ввести пароль пользователя, ввести ключ продукта, согласиться с лицензионным соглашением, выбрать часовой пояс, тип сети и программа установки применит выбранные параметры. В итоге на компьютере будет уже две учетные записи. Входим в учетную запись того пользователя, которая была создана до подготовки системы утилитой sysprep.





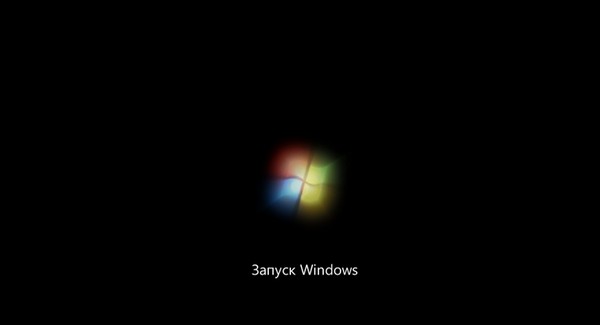


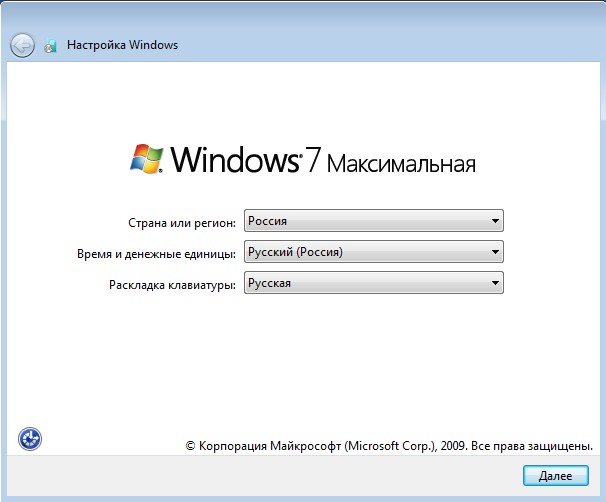
Вводим имя пользователя и Имя компьютера
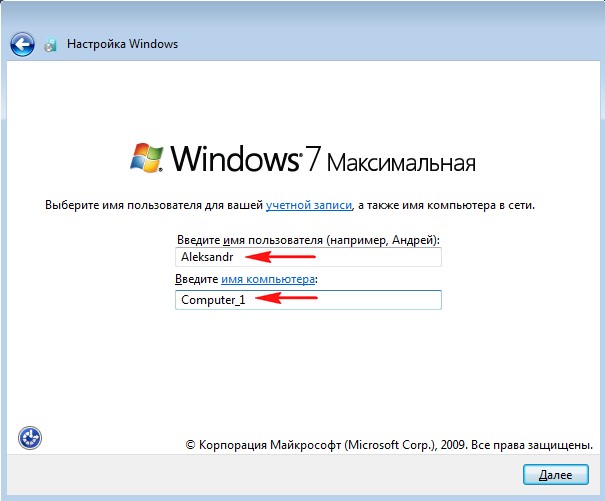
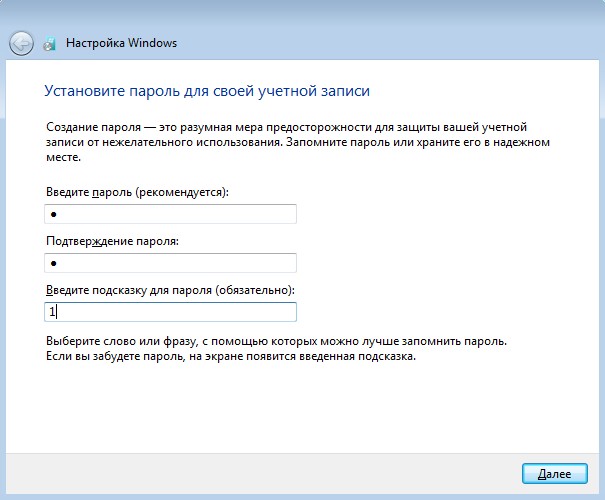
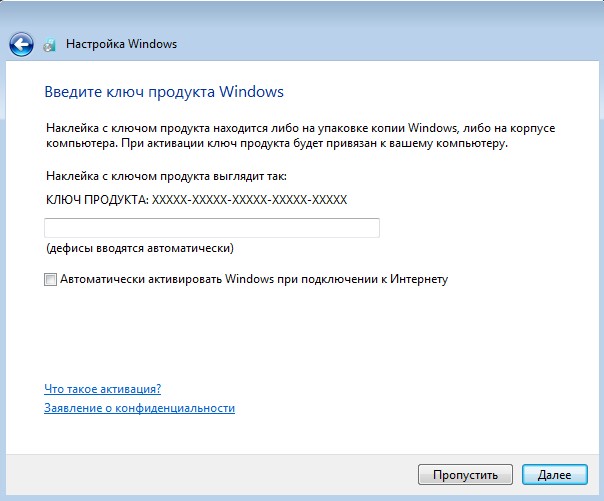
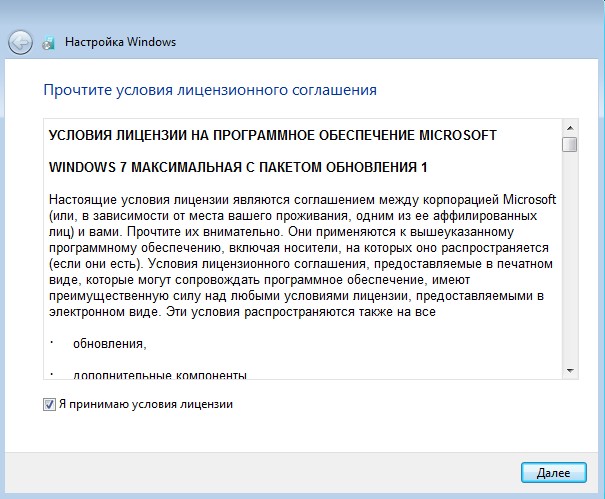
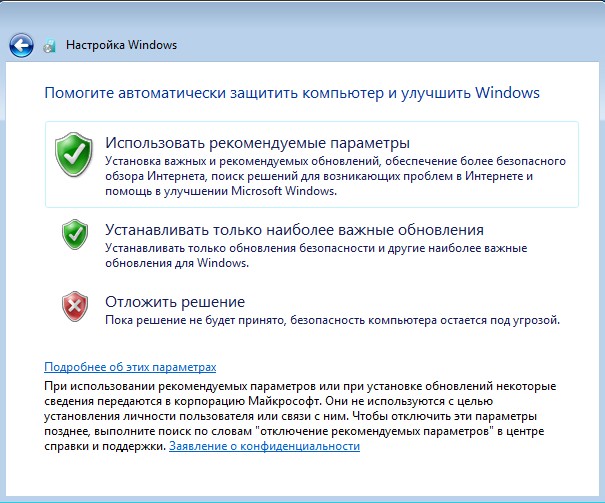
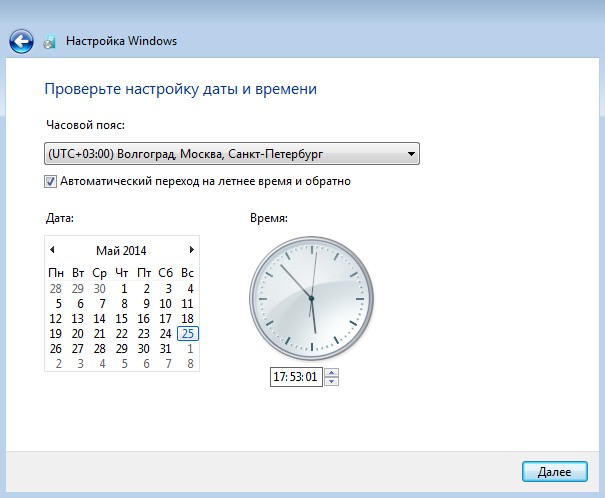
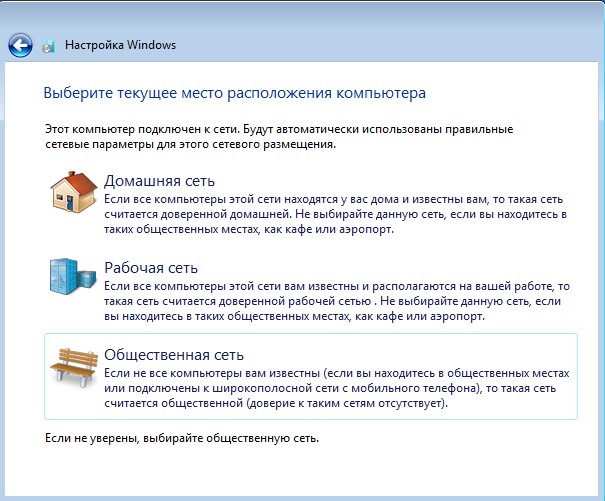
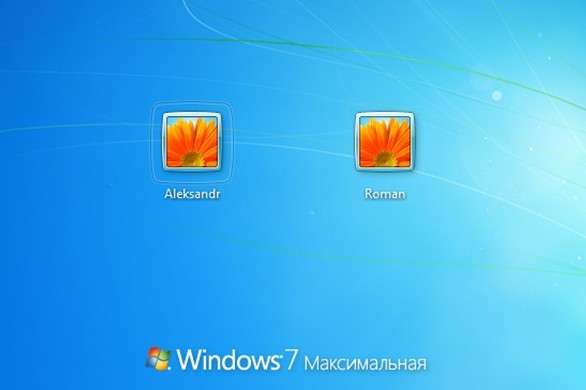
3.1) Заходим в учетную запись "Roman"
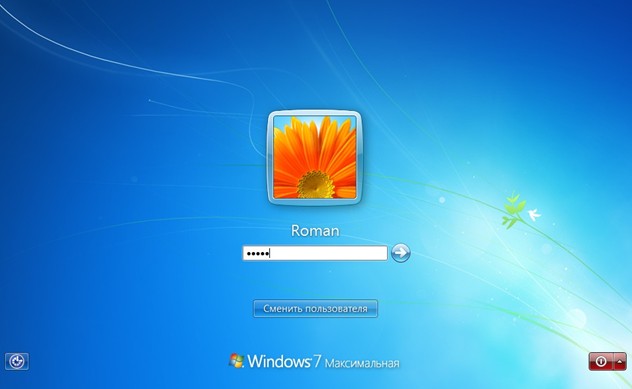
3.2) Идем на раздел d: и видим там файл install.wim - это образ захваченной системы после подготовки улилитой sysprep
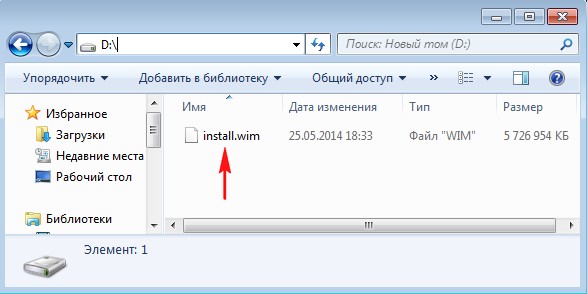
3.3) Идем в папку c:\winpe_x64\ISO и из папки ISO все удаляем
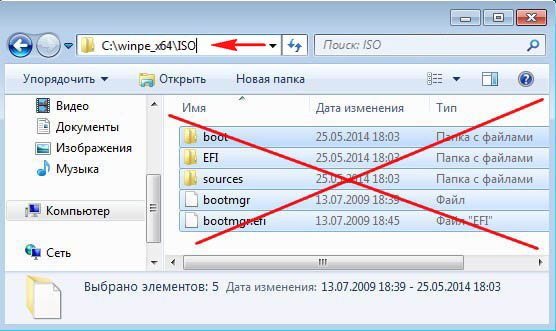
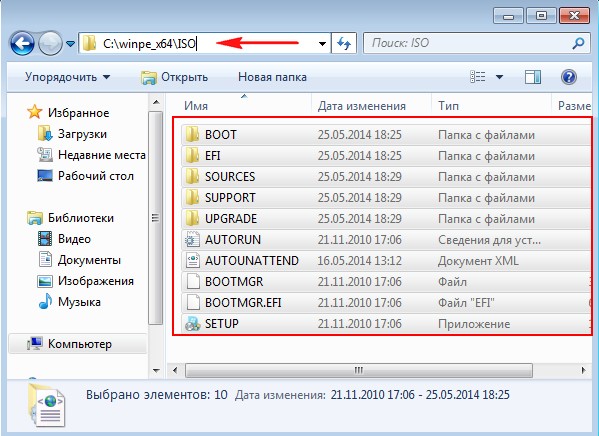
3.4) Идем в папку c:\winpe_x64\ISO\sources и удаляем из нее оригинальный файл install.wim
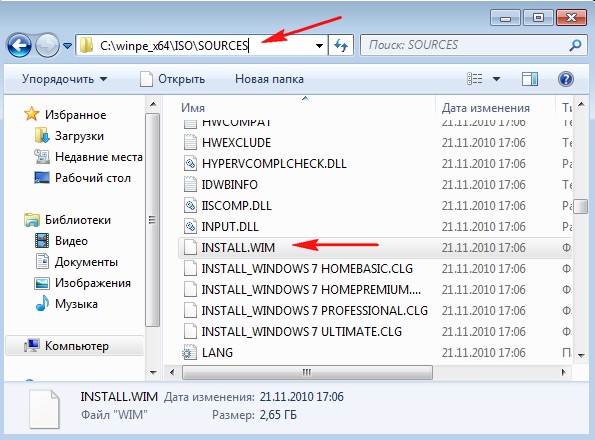
3.5) Копируем файл install.wim созданный в среде Windows PE и находящийся на диске D: в папку c:\winpe_x64\ISO\sources
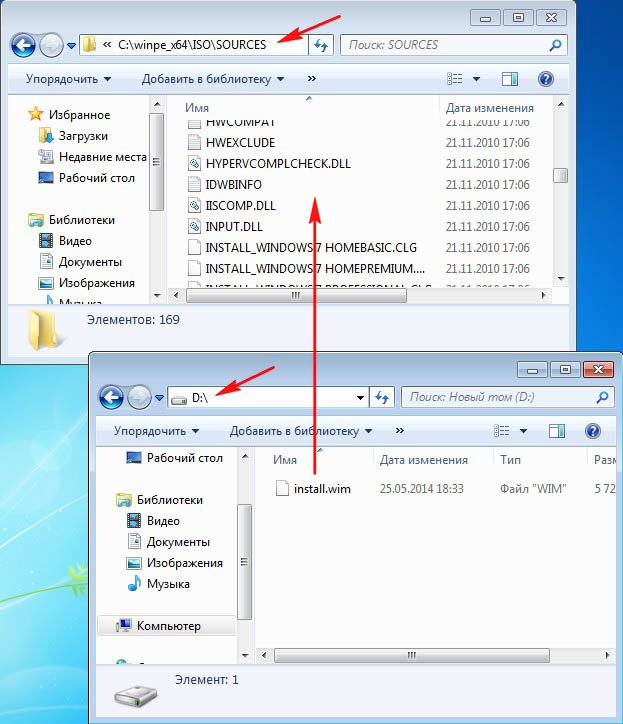

3.6) Получаем следующее
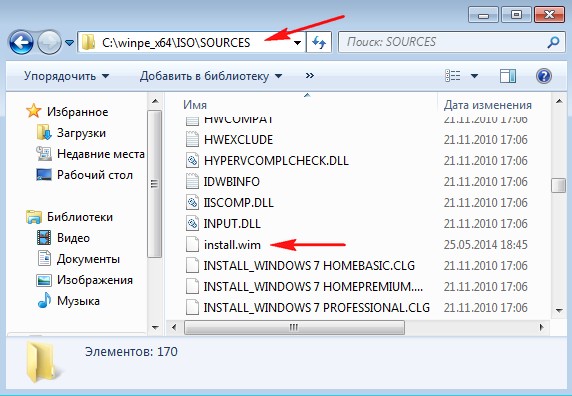
3.7) Запускаем командную строку средств развертывания от имени администратора
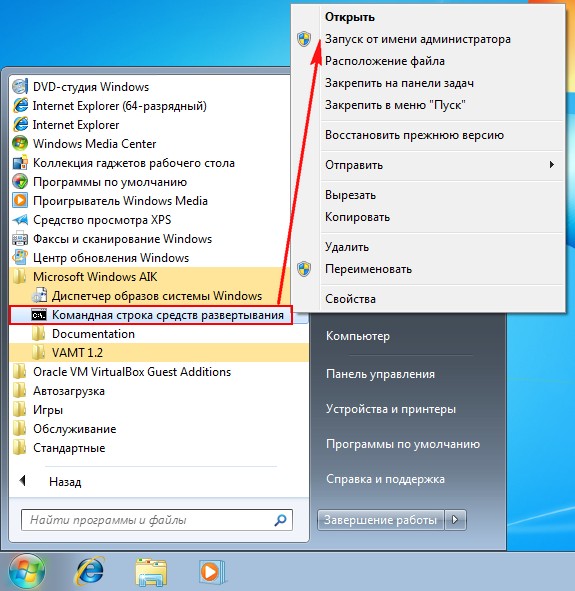
3.8) Так как в папке C:\winpe_x64\ISO лежит дистрибутив Windows 7 с новым файлом install.wim, который уже содержит программное обеспечение, то на основе этой папки собираем установочный диск
3.9) В командной строке средств развертывания вводим команду:
oscdimg -u2 -m -bc:\winpe_x64\etfsboot.com c:\winpe_x64\iso c:\winpe_x64\windows_7_ultimate(x64).iso
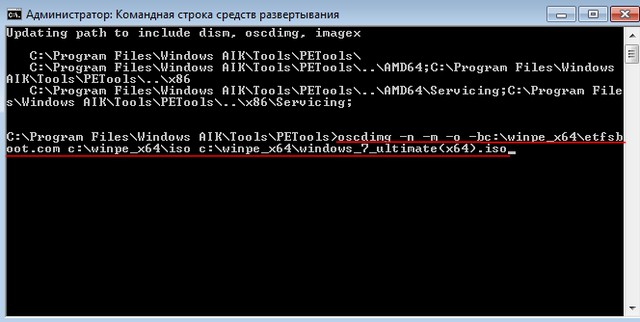
Готово
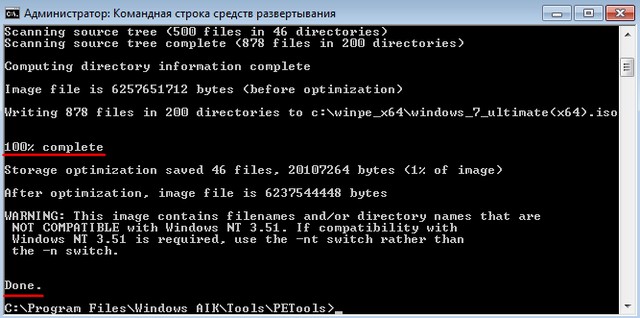
3.10) Файл windows_7_ultimate(x64) это и есть установочный дистрибутив с интегрированными программами
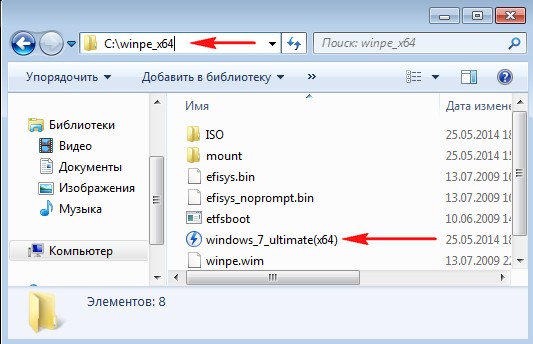
3.11) Процесс установки системы с интегрированными программами можно автоматизировать, если создать файл ответов, читайте статью "Создание дистрибутива автоматической установки Windows 7 (64 bit)"
Статьи по этой теме:
- Создание своей сборки Windows 7 с предустановленным программным обеспечением в режиме аудита
- Как создать дистрибутив Windows 7 с интегрированными обновлениями операционной системы
- Создание собственного настроенного дистрибутива Windows 10. Способ для опытных пользователей
- Создание собственного настроенного дистрибутива Windows 10. Или идеальный способ переноса Windows на твердотельный накопитель SSD. Простой способ для начинающих пользователей
Ctrl
Enter
Заметили ошибку
Выделите и нажмите Ctrl+Enter