Установка Windows Server 2012
Привет друзья! Мы начинаем цикл статей об операционной системе Windows Server 2012. Цель такая - установить Windows 7 или Windows 8 не с помощью какого-либо носителя (диска, флешки), а по сети.
В прошлой статье мы с Вами узнали с подробностями что такое сервер и для чего он нужен. Ещё мы узнали, что на компьютер используемый в качестве сервера устанавливают специальную серверную операционную систему Windows Server 2012 от Майкрософт или бесплатную Linux сервер. Windows Server 2012 в свою очередь имеет четыре редакции.
В этой же статье мы с Вами установим на наш компьютер операционную систему Windows Server 2012 стандарт.
После установки Windows Server 2012 читайте следующие наши статьи по этой теме
1) Что такое сервер и для чего он нужен (ссылка выше)
2) Установка Windows Server 2012 (сегодняшняя статья)
7) Установка Windows 7 используя службы развертывания Windows (WDS). Эта финальная седьмая статья, в ней мы установим Windows 7 используя службы развертывания Windows (WDS).
Бонус
8) Развертывание Windows 7 c предустановленным программным обеспечением используя WDS - в этой статье мы с вам создадим установочный образ Windows 7 содержащий предустановленное программное обеспечение и развернём этот образ на другой компьютер по сети.
Скачать Windows Server 2012 можно в Центре пробного ПО Майкрософт, после установки операционной системы вы сможете ей пользоваться без каких-либо ограничений 180 дней.
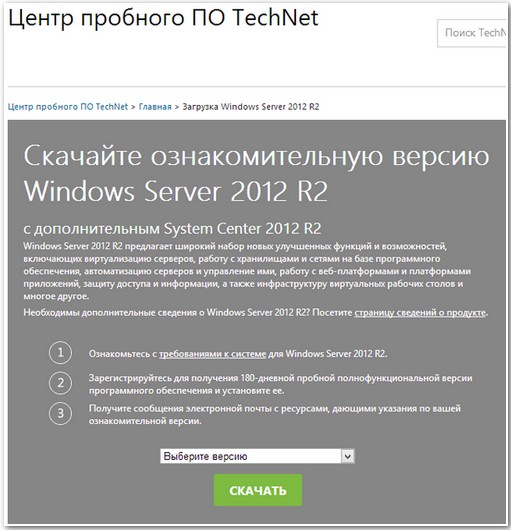
Установка Windows Server 2012
1) Загружаем компьютер с установочного диска Windows Server 2012
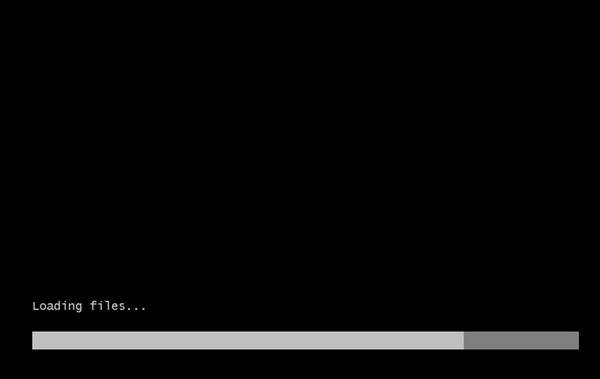
2) Выбираем нужные параметры, жмем далее
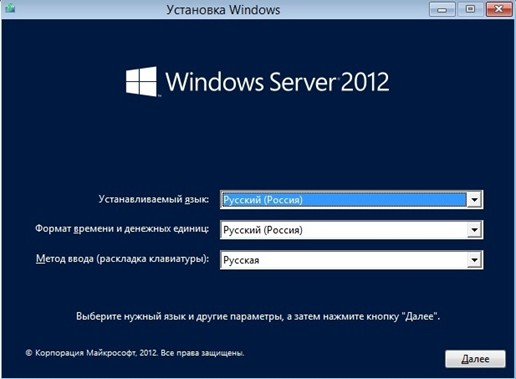
3) Нажимаем установить
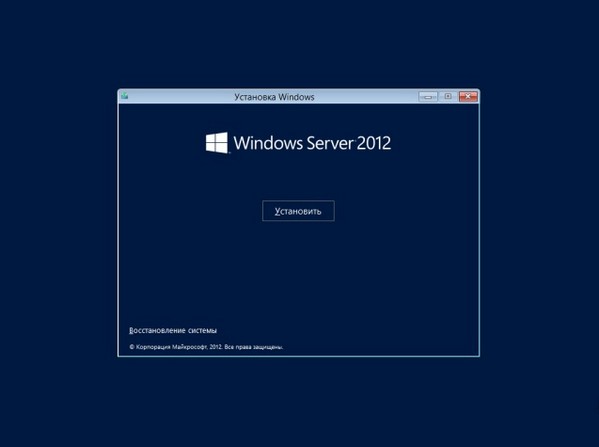
4) Начинается установка
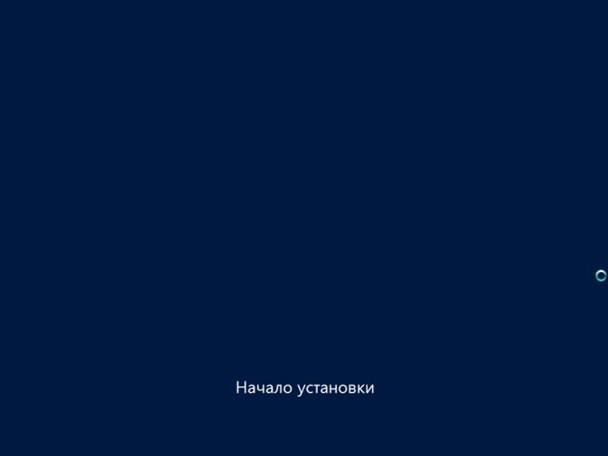
5) Выбираем редакцию Standard с графическим интерфейсом, жмем далее
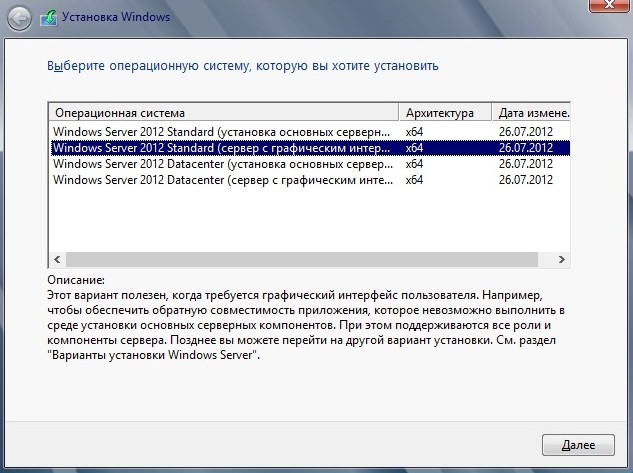
6) Соглашаемся с лицензионным соглашением
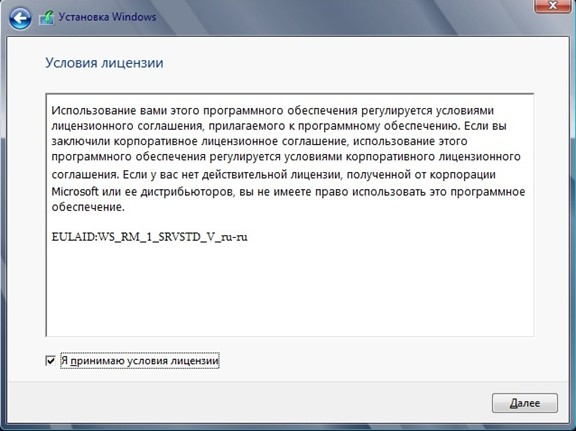
7) Выбираем Выборочная: только установка Windows (для опытных пользователей)
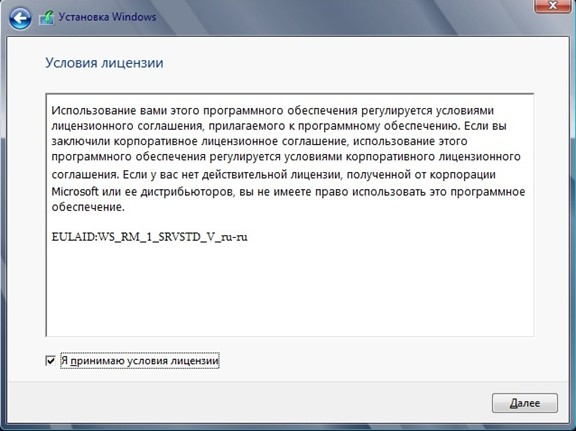
8) Выбираем куда устанавливать
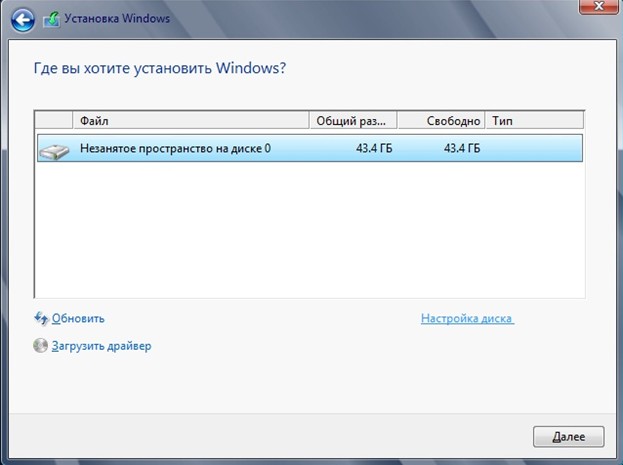
9) Настраиваем дисковое пространство, жмем настройка диска. В моем примере я отведу под систему 35000 мб, нажимаем применить
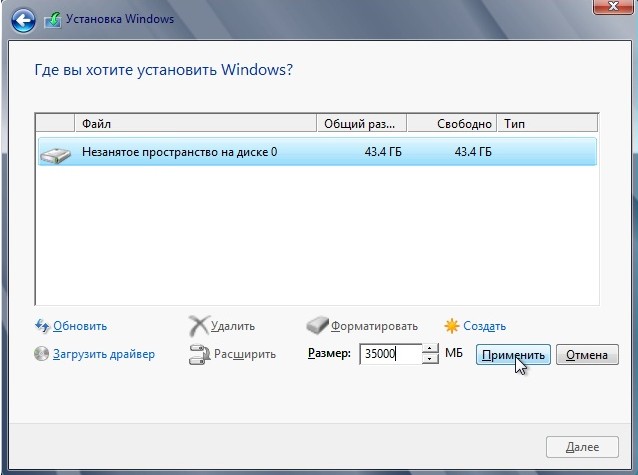
10) Появляется окно с запросом на создание дополнительного раздела для системных файлов. Соглашаемся
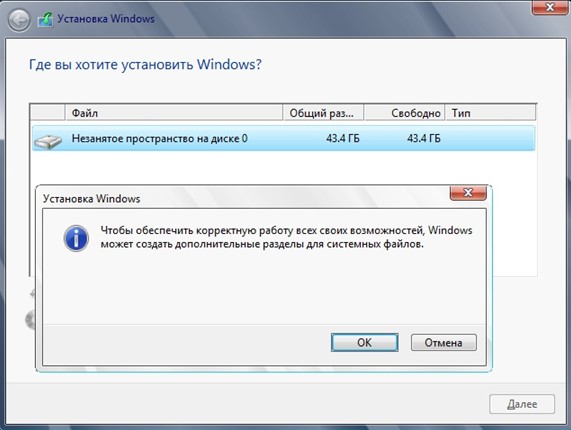
11) Получается следующая картина
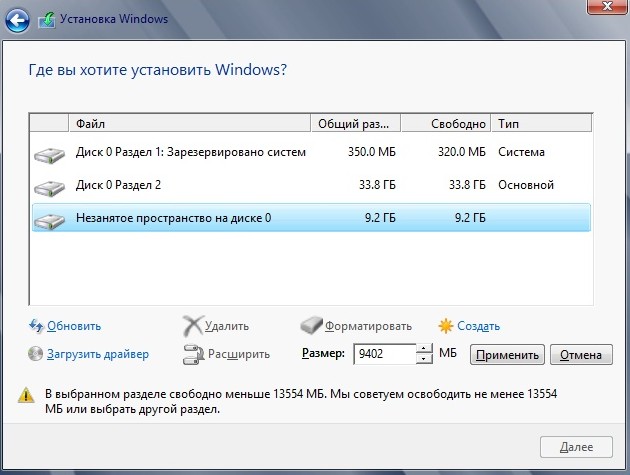
12) Создаем еще один раздел на нераспределенном пространстве
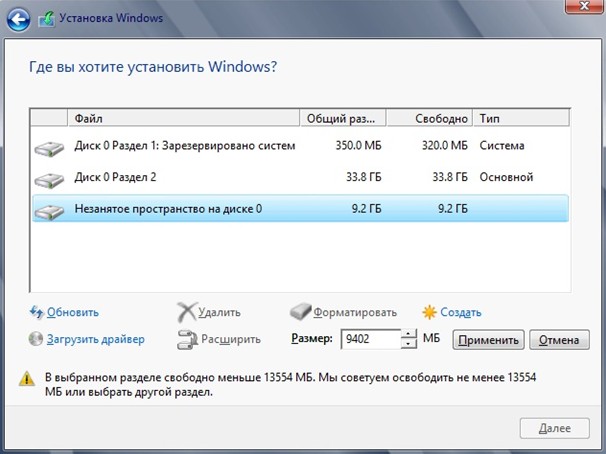
13) Разделы созданы. Систему устанавливаем на второй раздел
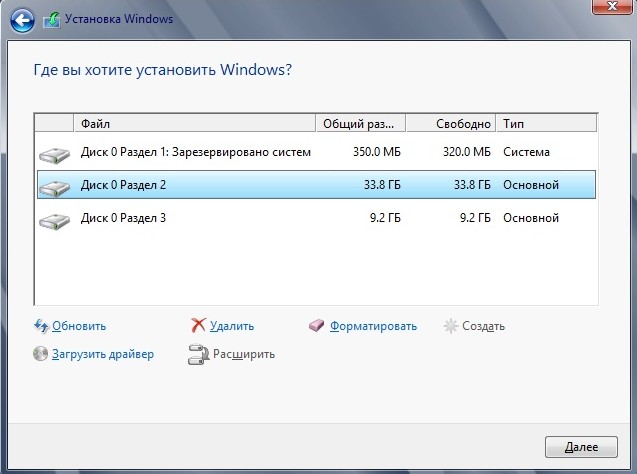
14) Идет установка
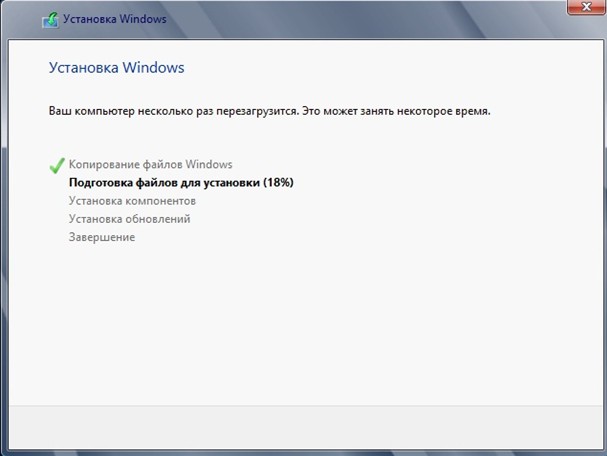
15) Установка
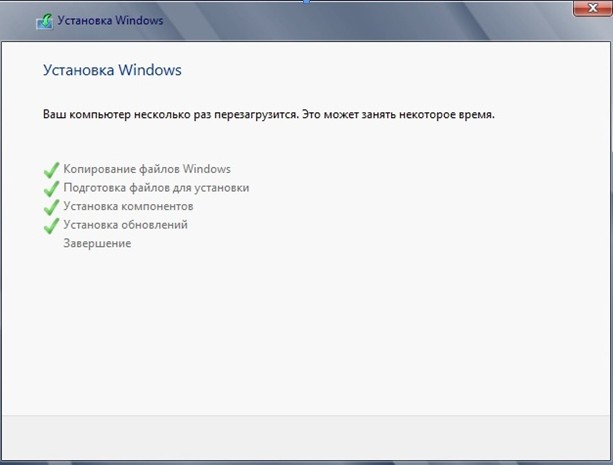
16) Перезагрузка
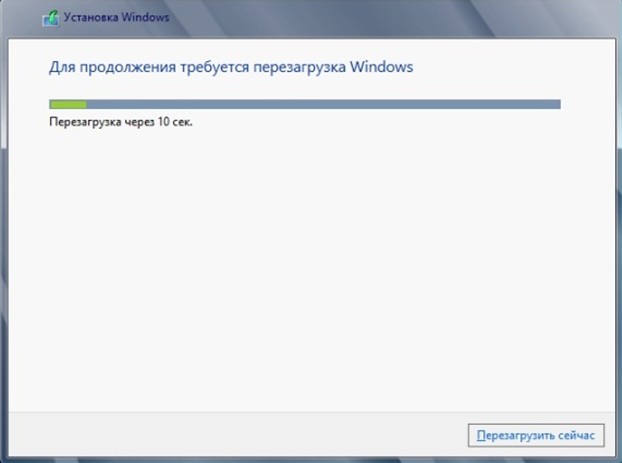
17) Идет подготовка устройств
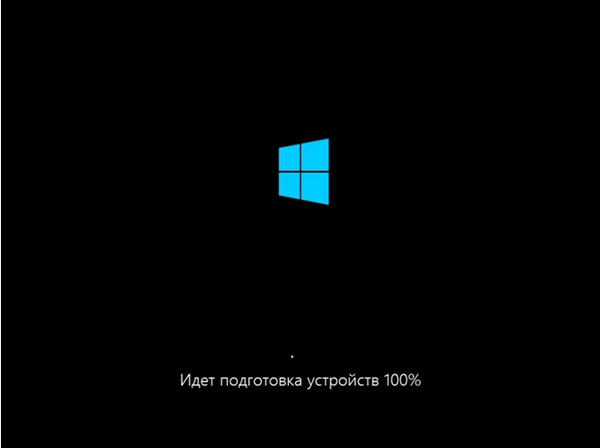
18) Как видим, имя пользователя система устанавливает сама, нужно только ввести пароль, нажимаем готово (имя компьютера система тоже не предлагает ввести, как так она генерирует его самостоятельно)
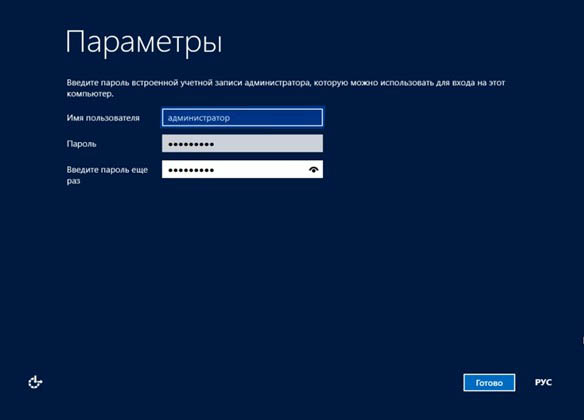
19) Нажимаем сочетание клавиш CTRL+ALT+DEL
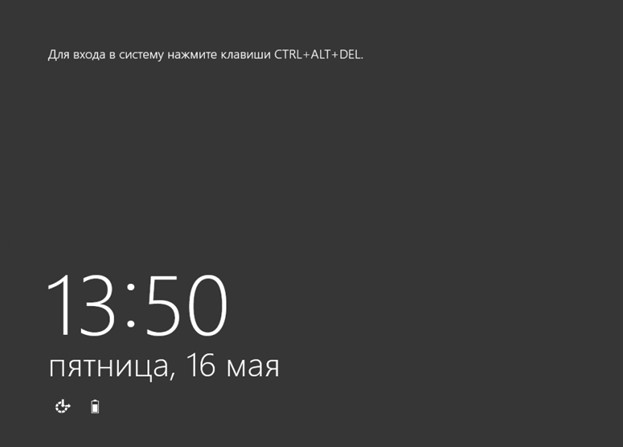
20) Вводим пароль администратора и производим вход
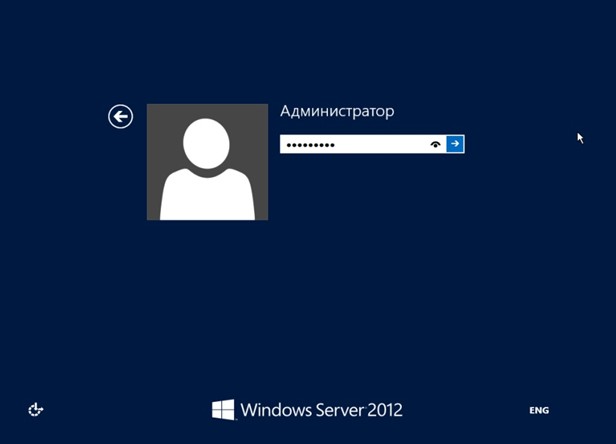
21) Вход успешно выполнен, система установлена
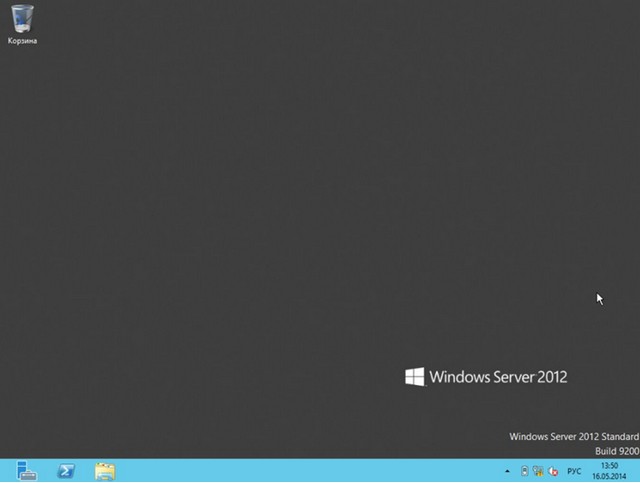
Ctrl
Enter
Заметили ошибку
Выделите и нажмите Ctrl+Enter