Добавление загрузочных и установочных образов на сервер
Привет друзья! Мы продолжаем цикл статей об операционной системе Windows Server 2012. Цель такая - установить Windows 7 не с помощью какого-либо носителя (диска, флешки), а по сети. Если хотите начать с самого сначала, то прежде чем читать эту статью прочтите сначала вот эти.
6) Добавление загрузочных образов на сервер (сегодняшняя шестая статья)
7) Установка Windows 7 используя службы развертывания Windows (WDS). Эта финальная седьмая статья, в ней мы установим Windows 7 используя службы развертывания Windows (WDS).
Бонус
8) Развертывание Windows 7 c предустановленным программным обеспечением используя WDS - в этой статье мы с вам создадим установочный образ Windows 7 содержащий предустановленное программное обеспечение и развернём этот образ на другой компьютер по сети.
Добавление загрузочных и установочных образов на сервер
Щелкаем на рабочем столе по ярлыку "Диспетчер серверов"
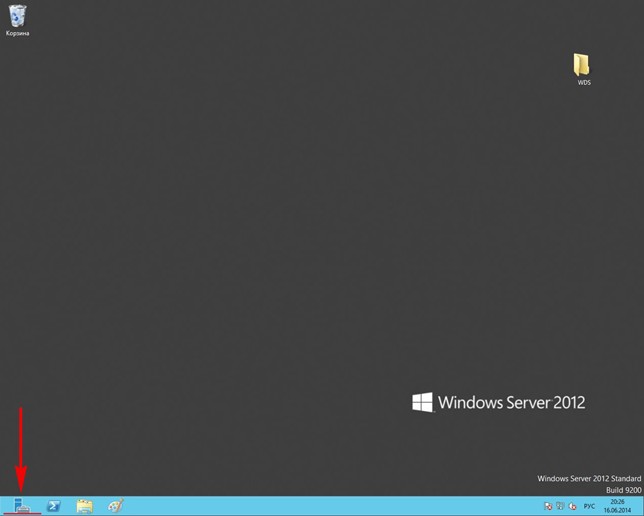
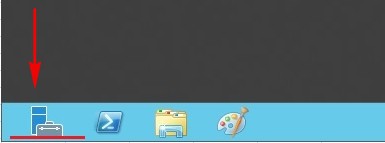
Заходим в Диспетчер серверов
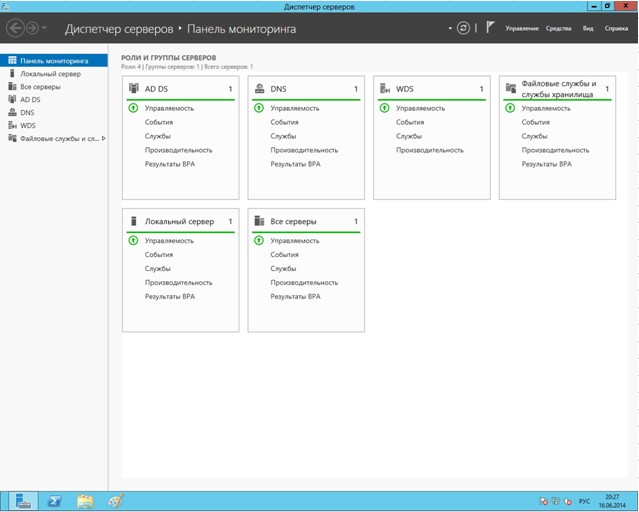
Выбираем WDS, далее выбираем наш сервер WIN-RFLCMOBGGBB, далее консоль управления службами развертывания Windows
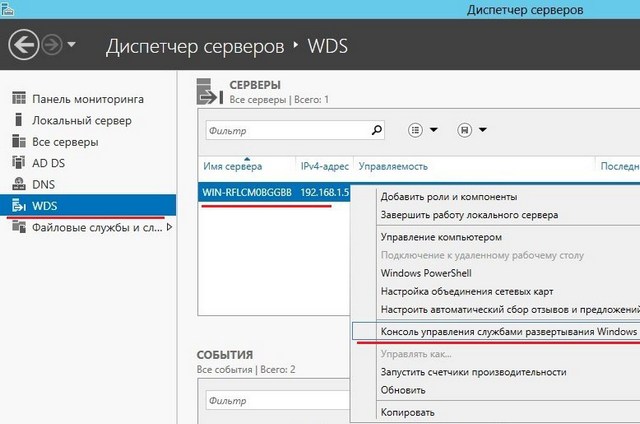
Заходим в консоль управления службами развертывания Windows, видим наш сервер

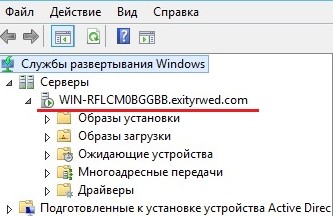
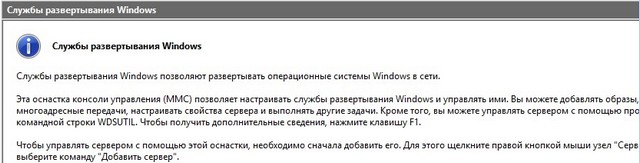
В привод вставляем установочный дистрибутив Windows 7 (в нашем случае x64)
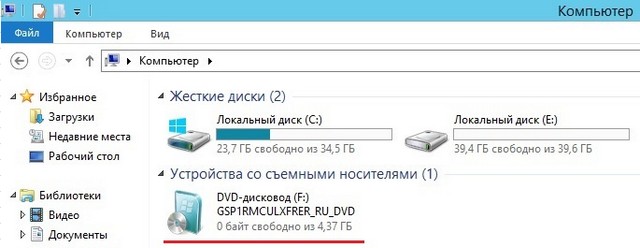
Нажимаем правой кнопкой мыши по папке Образы загрузки, вызываем контекстное меню и выбираем Добавить загрузочный образ ![]()

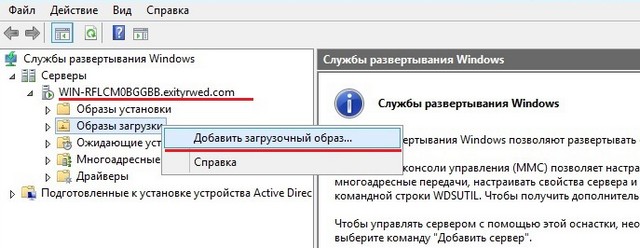
Выбираем расположение загрузочного образа. Так как установочный дистрибутив у нас находится в приводе, то указываем его. Загрузочный образ это файл boot.wim, который находится в папке sources. Выбираем его и нажимаем Открыть

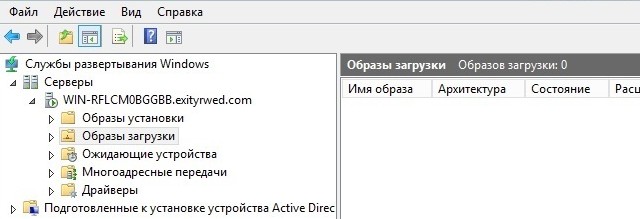
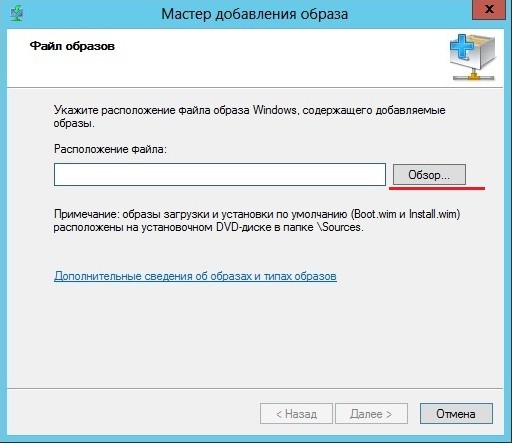
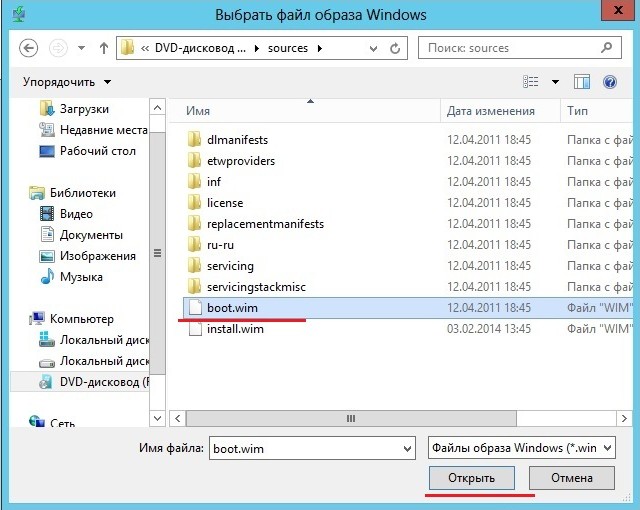
Далее
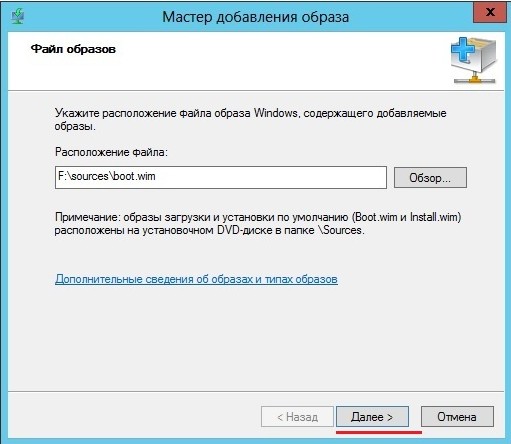
Вводим имя и описание для образа, Далее

Далее

Идет добавление образа загрузки

Образ загрузки добавлен, нажимаем Готово

Как видим появился наш загрузочный образ

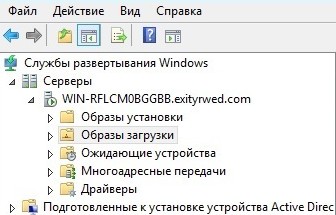

Выбираем Образы установки, далее Добавить группу образов ![]()

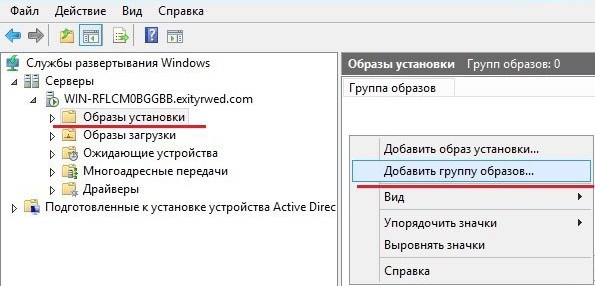
Вводим имя группы образов, OK

Появилась наша созданная группа образов установки

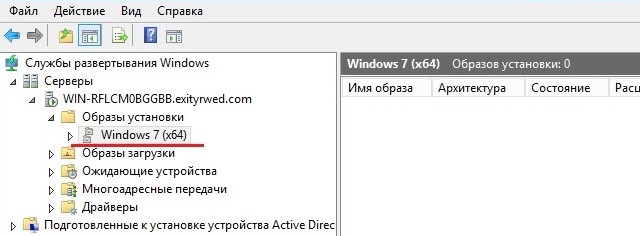
Выбираем нашу созданную группу образов, щелкаем по пустой области окна и выбираем Добавить образ установки
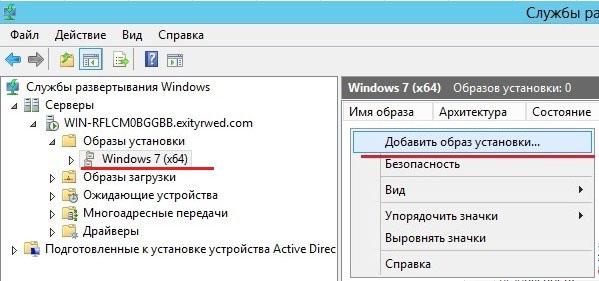
Как в случае с загрузочным образом указываем мастеру путь к файлу install.wim, который располагается в папке sources
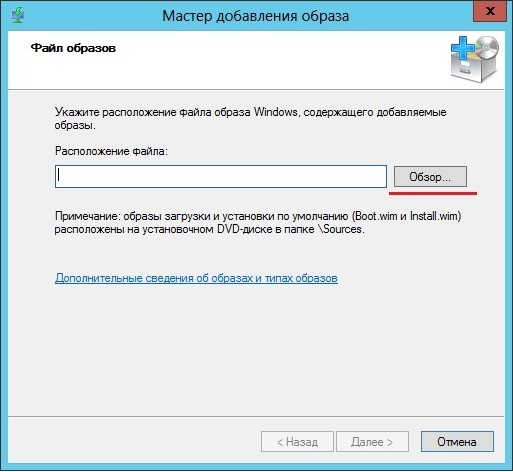
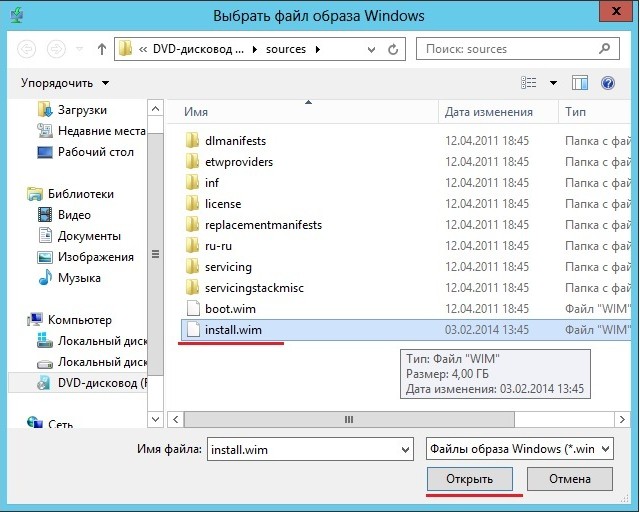
Выбрали образ, Далее
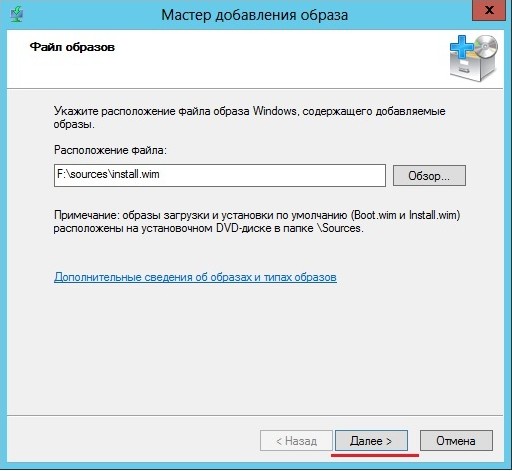
В файле install.wim может содержаться несколько редакций, в нашем случае выбираем все, Далее

Подтверждаем свой выбор, Далее
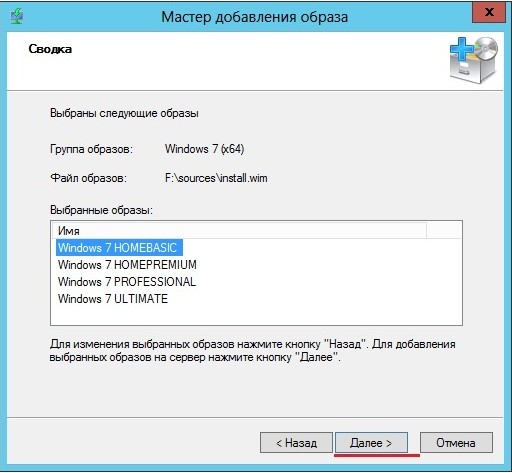
Идет добавление выбранных нами четырёх образов

Выбранные образы успешно добавлены на сервер. Готово.
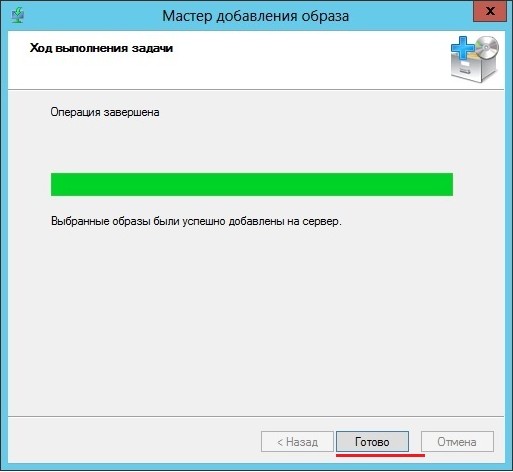
Как видим все наши 4 образа появились в нашей группе установочных образов

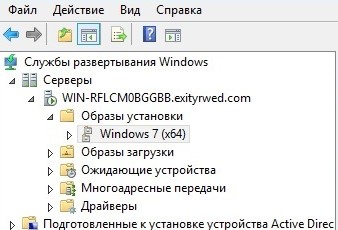

Таким же образом создадим следующие группы для образов установки: Windows 7 (x86), Windows 8 (x64), Windows 8 (x86) и в каждую группу загрузим установочный образ. Должно получится следующее.
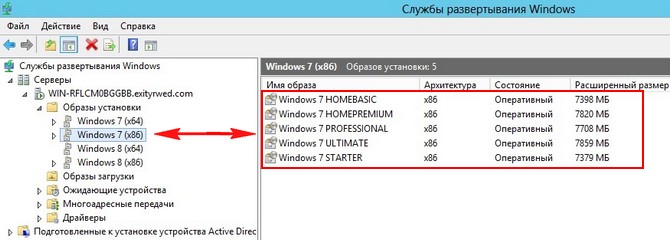
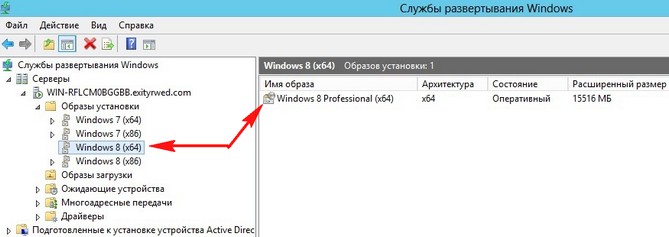
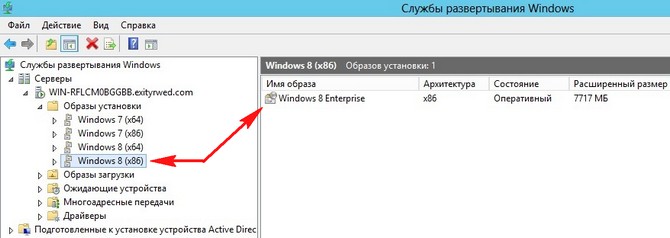
Ctrl
Enter
Заметили ошибку
Выделите и нажмите Ctrl+Enter