Установка Windows 7 используя службы развертывания Windows (WDS)
Установка Windows 7 используя службы развертывания Windows (WDS)
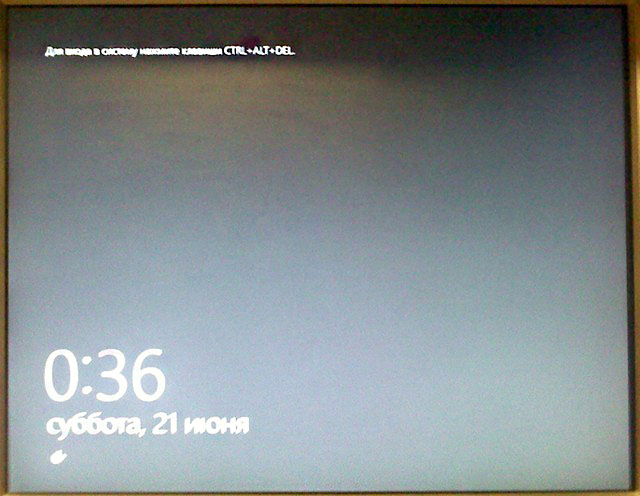
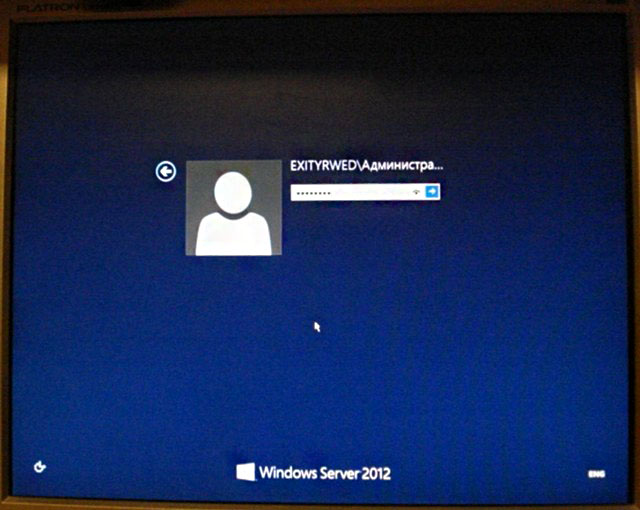
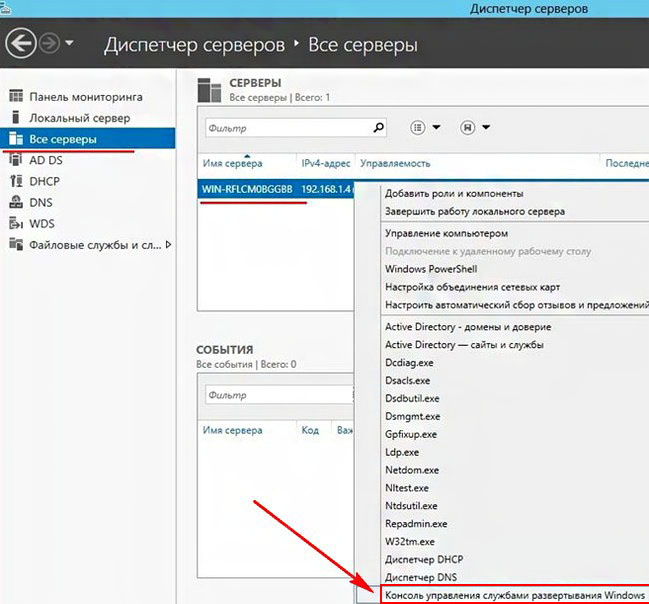
Выбираем наш сервер, щелкаем по нему правой кнопкой мыши и выбираем Свойства


Идем на вкладку Отклик PXE и выбираем Отвечать всем клиентским компьютерам (известным и неизвестным).

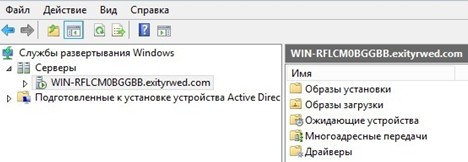
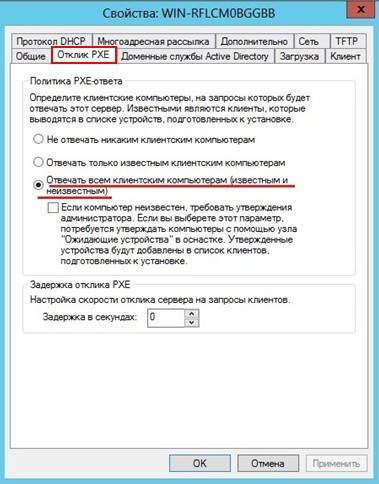
Далее идем на вкладку Загрузка и выбираем Всегда продолжать PXE загрузку (для известных и неизвестных клиентов) и нажимаем ОК.
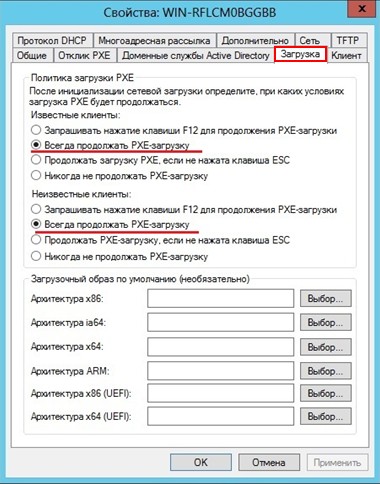
Подключаем сетевой кабель в гнездо сетевой платы компьютера-клиента

Выбираем загрузку по сети
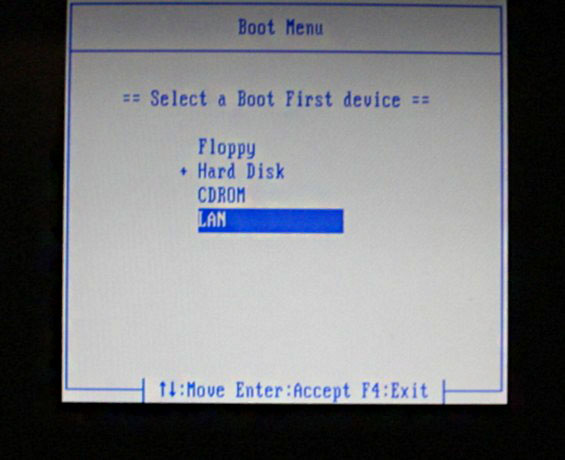
Идет загрузка по сети
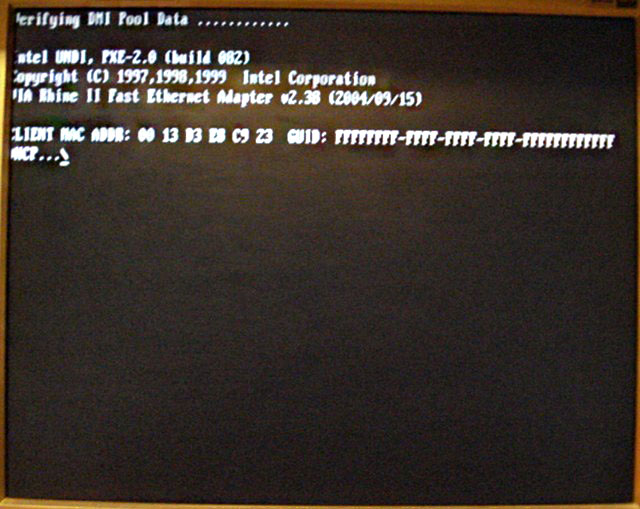
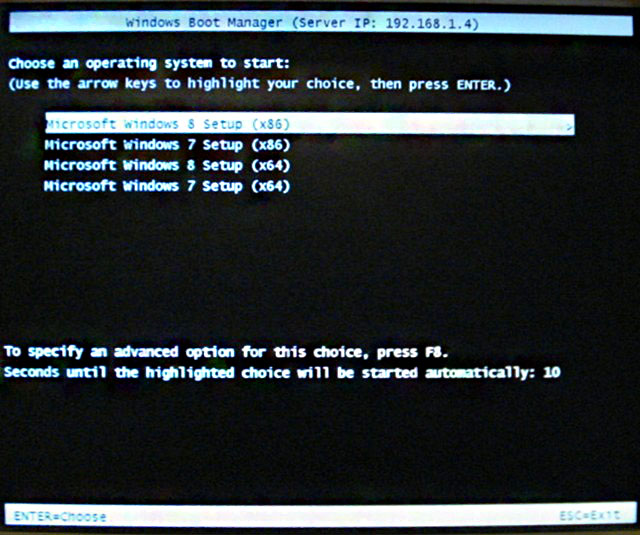
К примеру если мы хотим установить Windows 7 32 разрядную, то выбираем Microsoft Windows 7 Setup (x86)
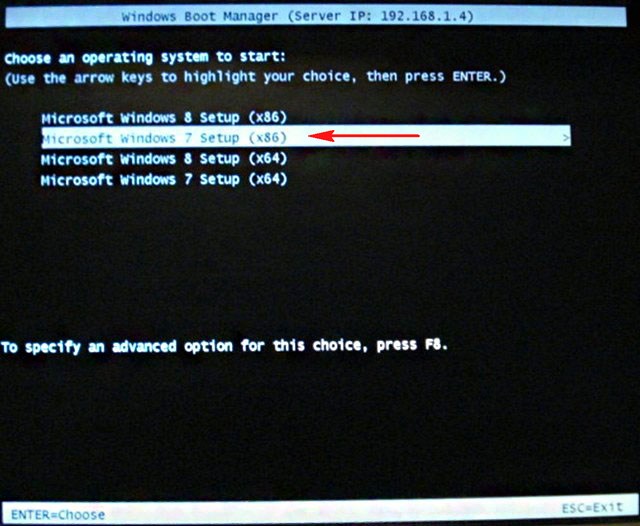
Происходит загрузка при помощи загрузочного образа
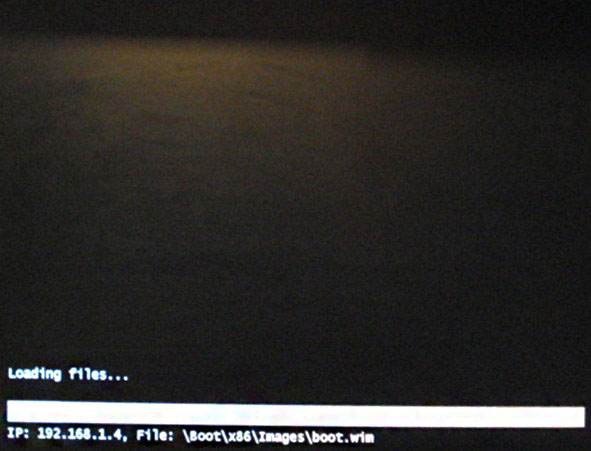
Начало установки
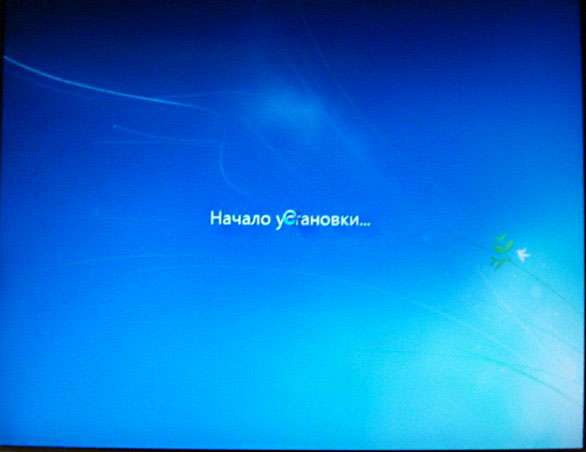
Через некоторое время появляется вот такое окно. Нажимаем Далее
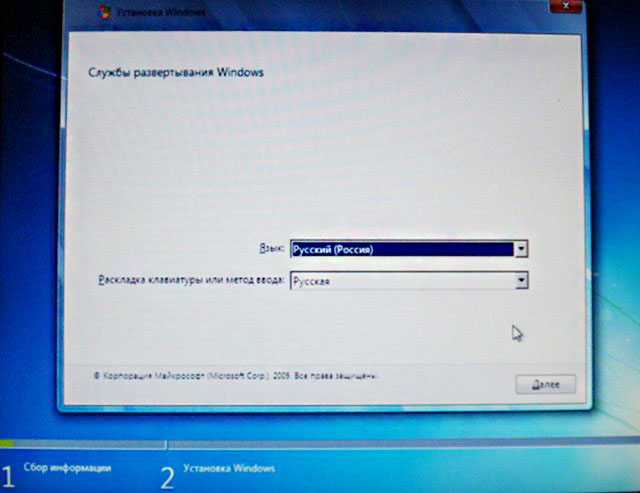
Далее открывается вот такое окошко, в которое нам нужно ввести имя пользователя и пароль для подключения к серверу. Имя пользователя нужно вводить в формате домен\пользователь или пользователь@домен
Так как сервер входит в домен exityrwed.com, вводим следующее Администратор@exityrwed.com
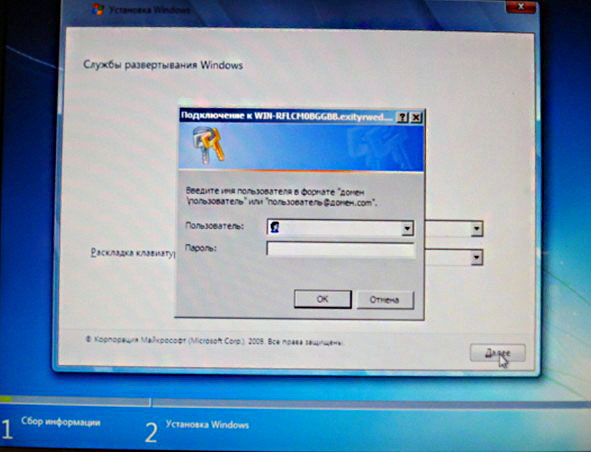
После ввода имени пользователя и пароля откроется окно в котором отображен список установочных образов, которые есть на сервере
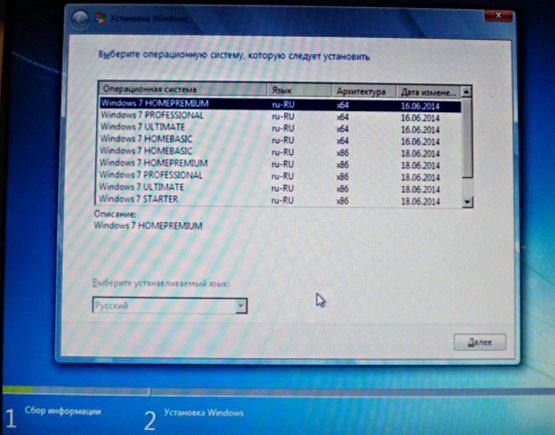
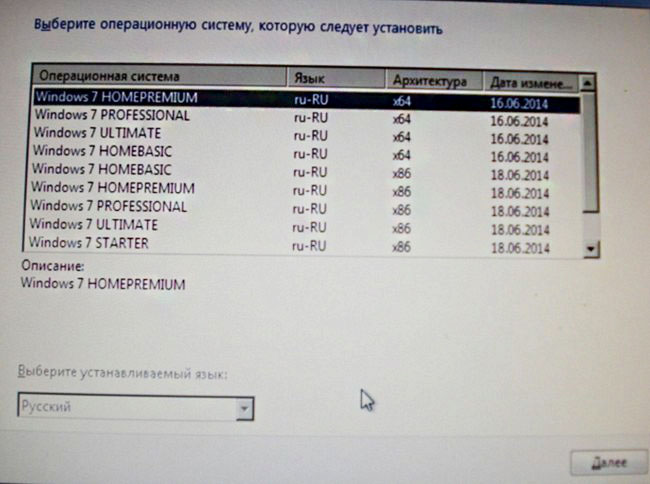
К примеру мы хотим установить Windows 7 Максимальная 32 разрядная, ее и выбираем
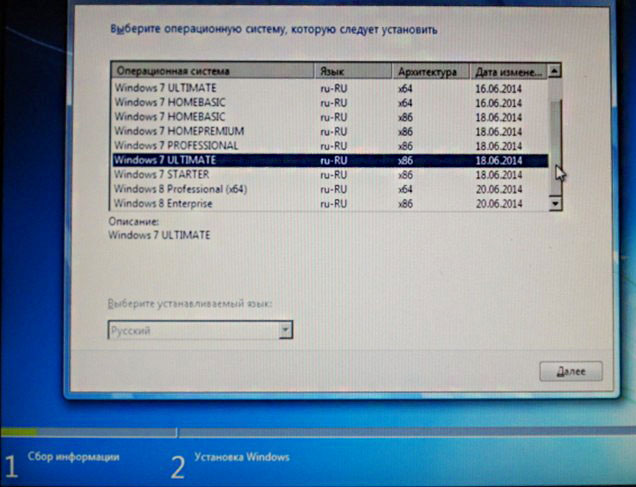
На моем клиентском компьютере был один раздел на жестком диске и незанятое пространство, на котором создадим раздел для установки системы
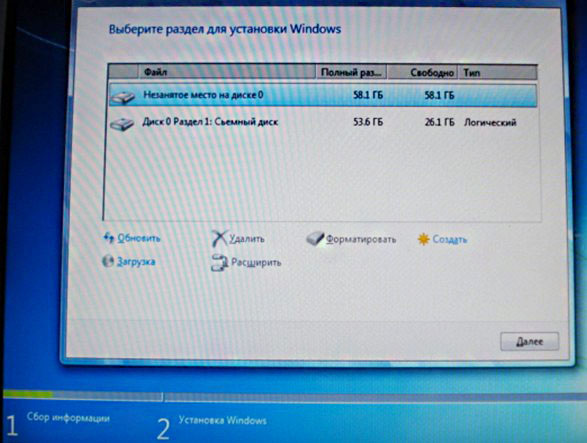
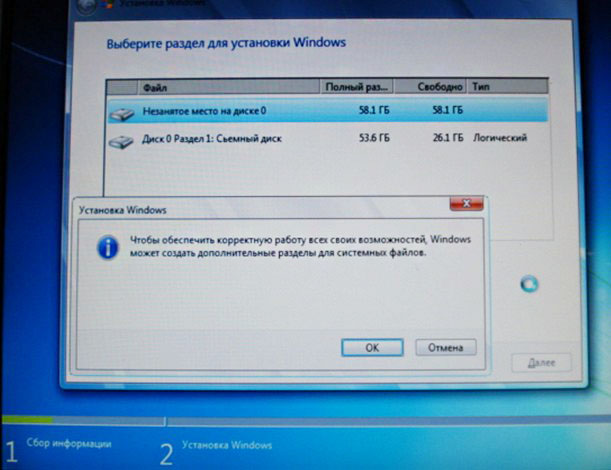
Создали необходимые разделы, на Раздел 2 устанавливаем систему
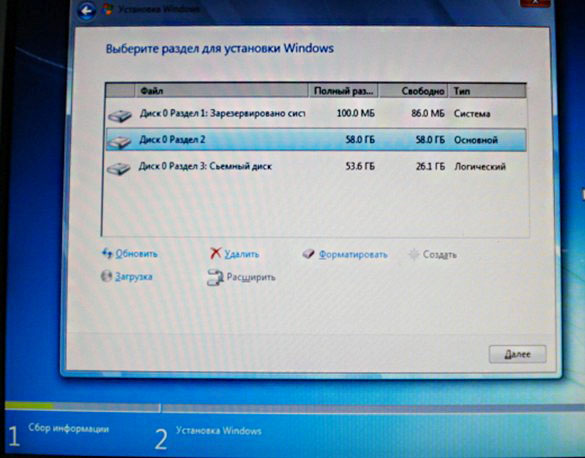
Ожидаем ответ от сервера.
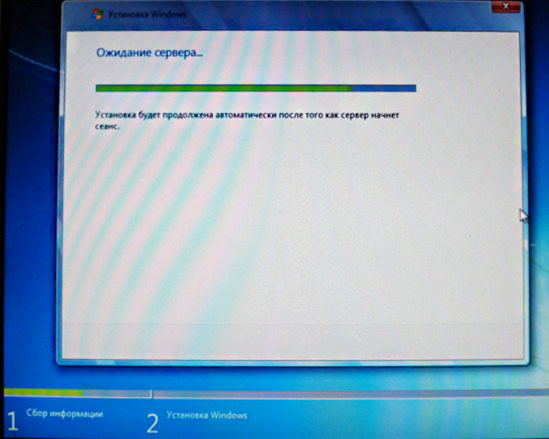
Идёт установка
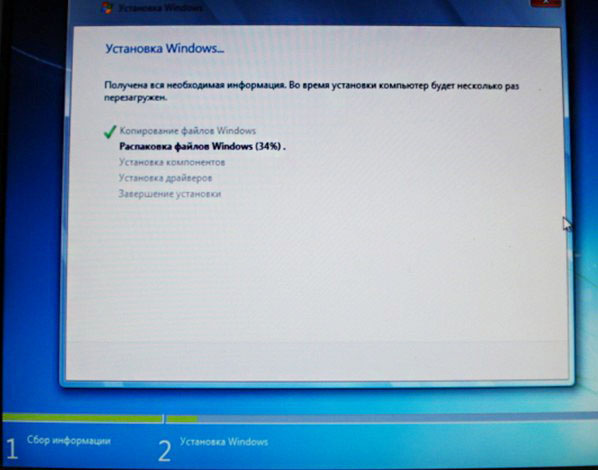
Перезагрузка
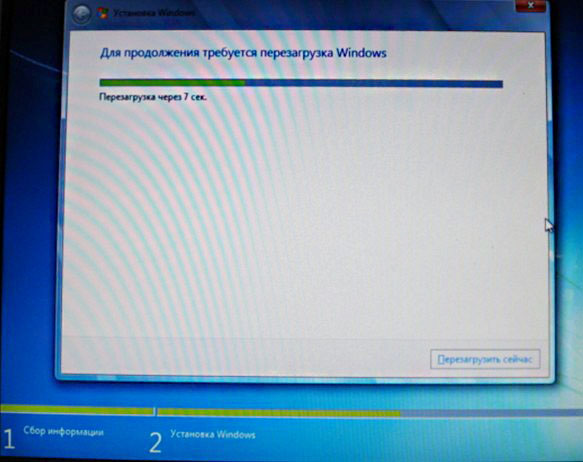
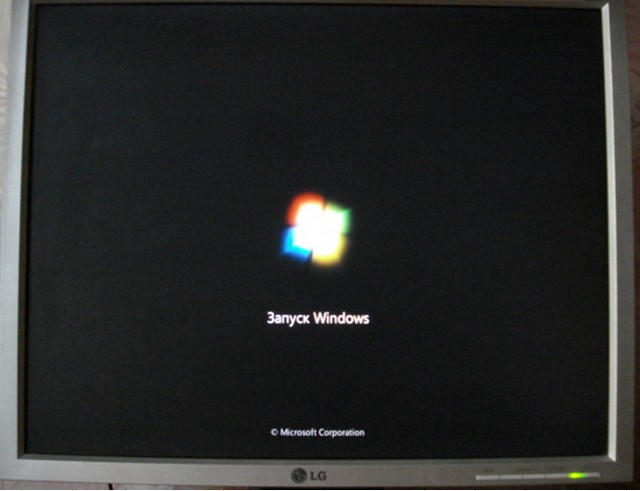
Обновление параметров ресстра

Запуск служб

Установка устройств

Применения параметров

Перезагрузка

Запуск Windows
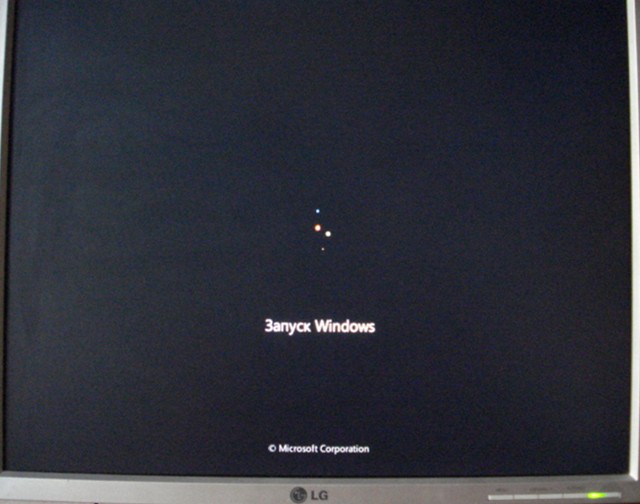
Обновление параметров реестра

Запуск служб
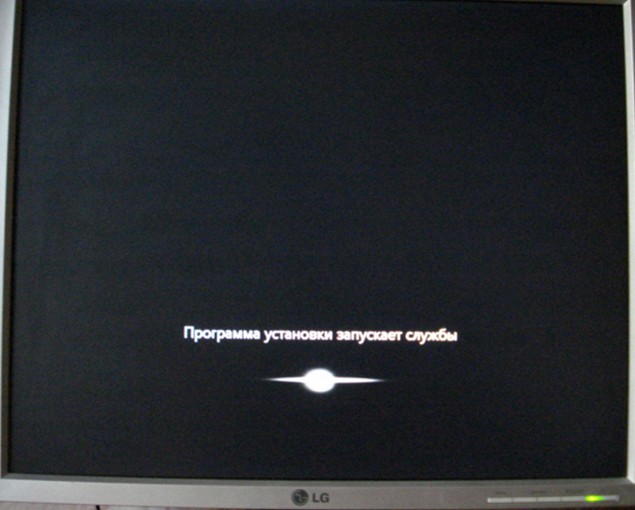
Установка устройств

Применение параметров

Перезагрузка

Запуск Windows
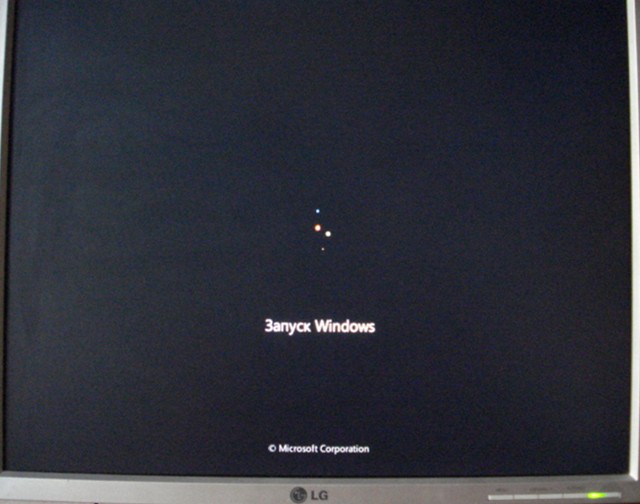
Подготовка к первому использованию

Проверка производительности видео

Далее
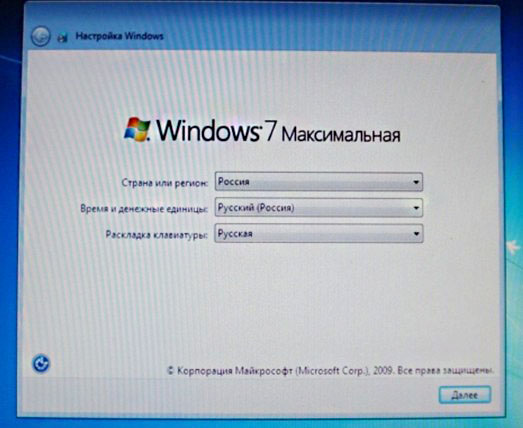
Вводим имя пользователя и имя компьютера
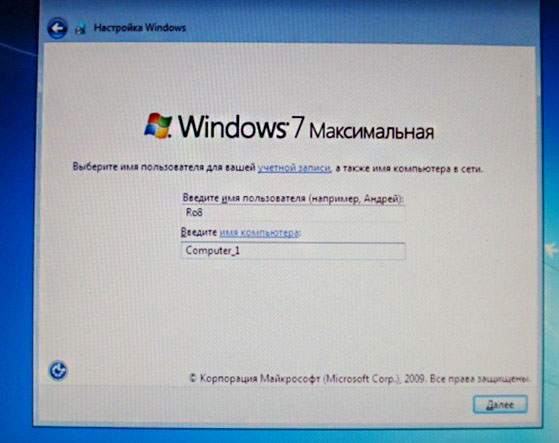
Вводим пароль учетной записи и подсказку к нему
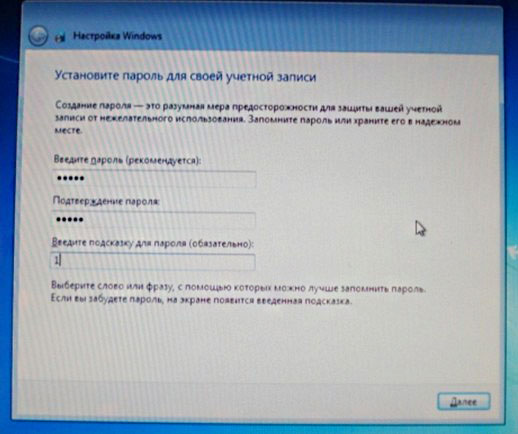
Вводим или не вводим ключа продукта
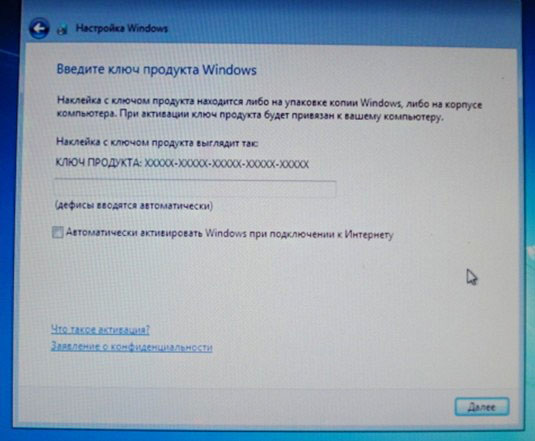
Соглашаемся с лицензионным соглашением
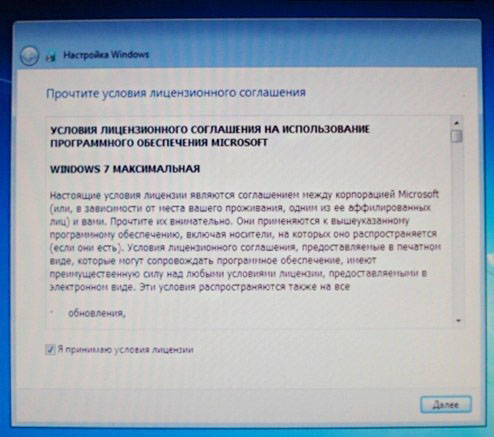
Выбираем использовать рекомендуемые параметры
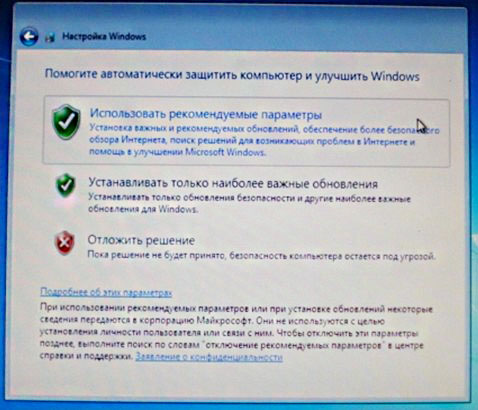
Выбираем часовой пояс
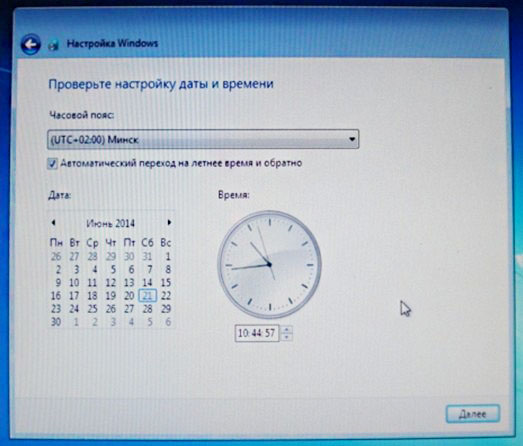
Выбираем тип сети
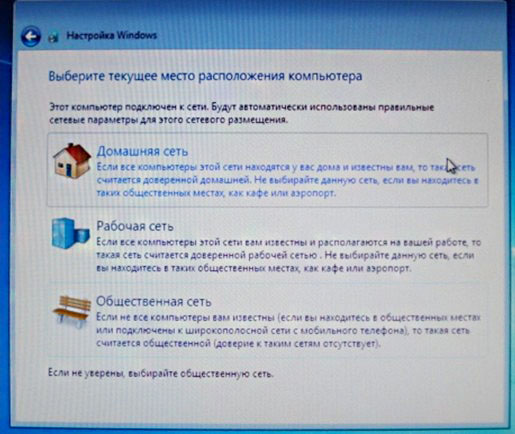
Подготовка рабочего стола
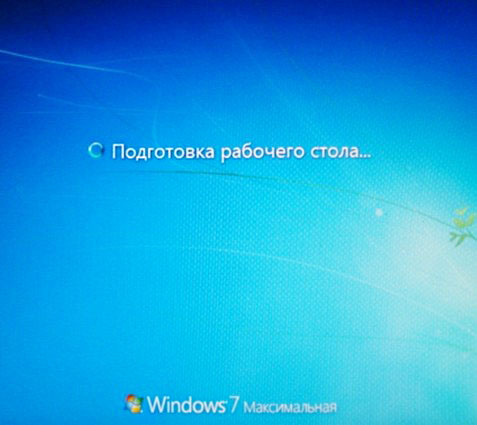
Система установлена
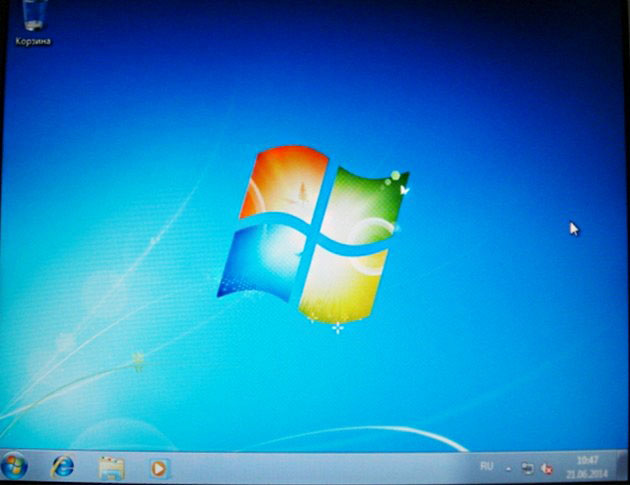
Автор статьи Ro8.