Opera: синхронизация пользовательских данных
Привет, друзья. В этой публикации поговорим о синхронизации наших пользовательских данных в браузере Opera. Функция синхронизации пользовательских данных есть сейчас во всех популярных браузерах, это облачная синхронизация как в клиентских программах интернет-сервисов. Она позволяет нам не терять наши закладки, заполнения форм авторизации, историю посещённых сайтов, настройки и прочие данные браузера при переходе на другой компьютер или при переустановке операционной системы. Даже если Windows подвергнется критическому сбою, и мы вынуждены будем её экстренно переустановить, в новой системе мы установим браузер и, подключив функцию синхронизации, в считанные секунды приведём наш браузер в рабочее состояние. Синхронизация в браузере – вещь Must Have, с этим никто не поспорит. Но давайте уже переходить к деталям: итак, браузер Opera, синхронизация в нём наших пользовательских данных, как всё это работает?
Opera: синхронизация пользовательских данных
Opera Sync – синхронизация данных в браузере Opera
Функция синхронизации Opera работает в связке с сервисом Opera Sync, эволюционно пришедшим на смену сервису Opera Link, в связке с которым браузер работал ранее, будучи на собственном движке Presto по версию Opera 12 включительно. После перехода Opera на платформу Chromium сервис Opera Link не смог сосуществовать с этой платформой, и в 2015 году перестал работать. Какое-то время Opera существовала вообще без функции синхронизации, но потом компания Opera Software разрешила эту проблему, создав Opera Sync и наладив работу нового сервиса синхронизации. Opera Sync позволяет синхронизировать пользовательские данные между десктопными и мобильными версиями браузера. Этот сервис един для всех поддерживающих синхронизацию мобильных версий Opera и для всех десктопных выпусков Opera – стабильной Opera для Windows, Opera для Mac и Linux, Opera 36 для Windows XP/Vista, Opera для разработчиков, бета-версии Opera, а также кастомной редакции Opera GX для геймеров.
Однако синхронизация с Opera Sync несколько отличается от реализаций синхронизации в Google Chrome, Mozilla Firefox, Яндекс.Браузере. Отличается, увы, в худшую сторону: Opera не предусматривает синхронизацию настроек персонализации и установленных расширений. С персонализацией ладно, выставить по новой тему оформления и фоновую картинку, настроить боковую панель не сложно, куда сложнее с расширениями, ведь многие из вас, друзья, являются заядлыми интернет-сёрферами и работают с большим разнообразием расширений. Тем более, что у Оперы в этом плане огромный потенциал: в этот браузер устанавливаются расширения из собственного магазина и магазина Google Chrome. Но мы попытаемся ниже разобраться с этой проблемой.
Как подключить синхронизацию в Opera
Подключается синхронизация в Opera в меню браузера.
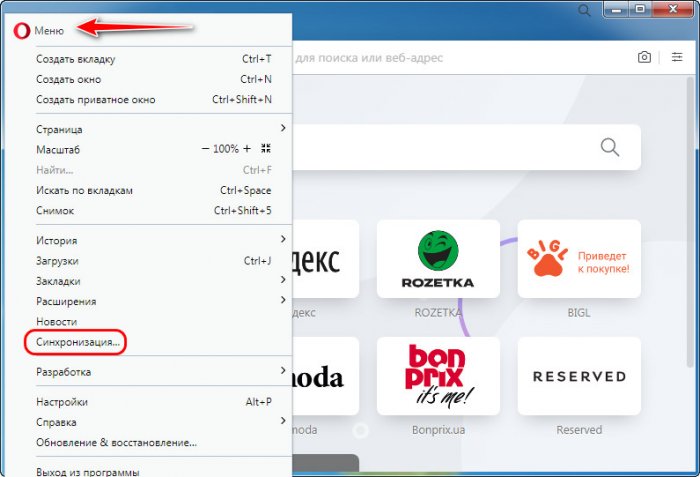 После запуска этой функции на панели инструментов справа у появляется всплывающая панель синхронизации. Здесь жмём «Включить синхронизацию».
После запуска этой функции на панели инструментов справа у появляется всплывающая панель синхронизации. Здесь жмём «Включить синхронизацию».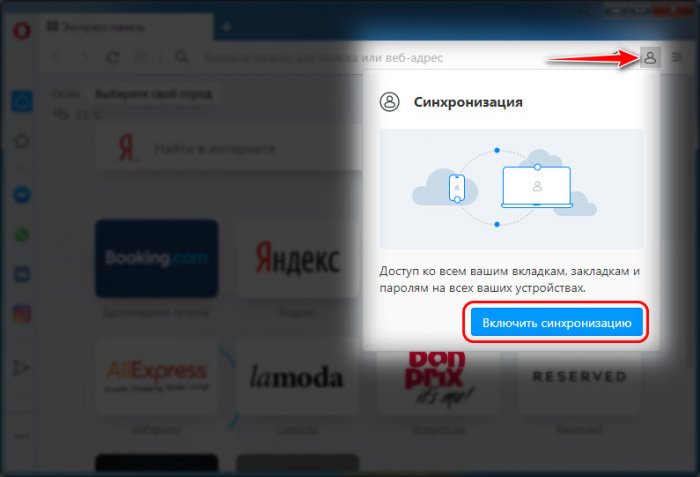 Отрывается страница Opera Sync, здесь можем выбрать метод авторизации – с использованием электронной почты и по QR-коду с использованием мобильного устройства и установленной на нём мобильной версии Opera. Если нет зарегистрированного аккаунта Opera Sync, то выбираем метод с использованием электронной почты.
Отрывается страница Opera Sync, здесь можем выбрать метод авторизации – с использованием электронной почты и по QR-коду с использованием мобильного устройства и установленной на нём мобильной версии Opera. Если нет зарегистрированного аккаунта Opera Sync, то выбираем метод с использованием электронной почты.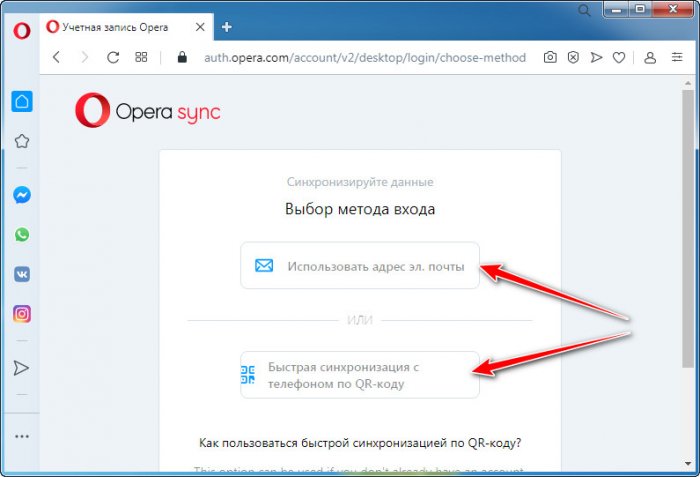 Вводим адрес.
Вводим адрес.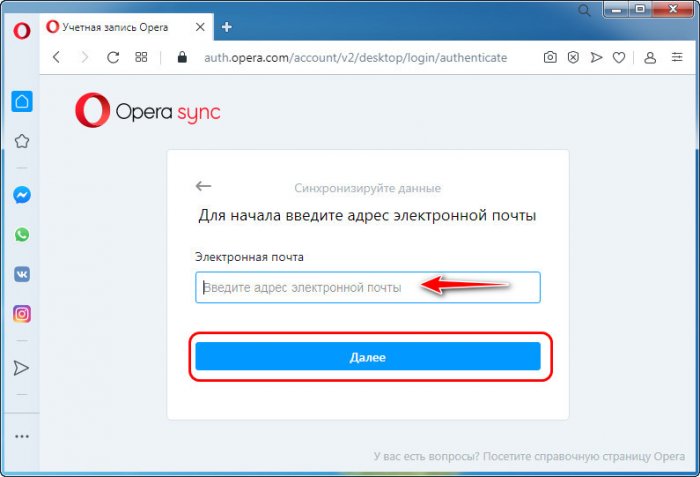 Придумываем пароль и создаём учётную запись Opera Sync.
Придумываем пароль и создаём учётную запись Opera Sync.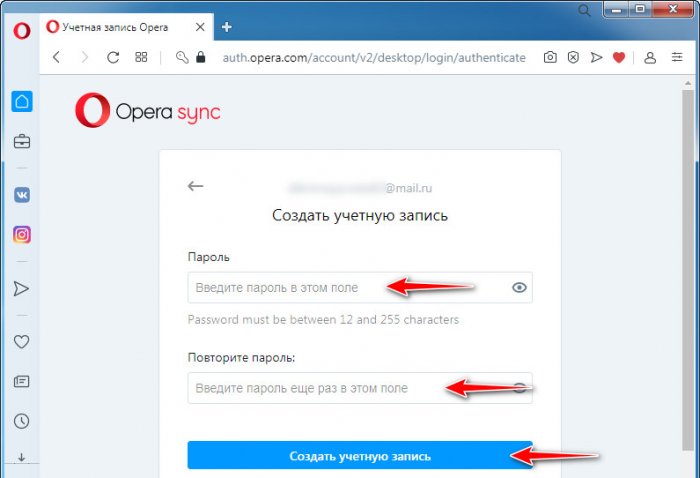 Далее нам будет предложено выбрать типы данных, которые будут синхронизироваться. Здесь по умолчанию пароли отключены, можем включить их. И жмём «Начало».
Далее нам будет предложено выбрать типы данных, которые будут синхронизироваться. Здесь по умолчанию пароли отключены, можем включить их. И жмём «Начало».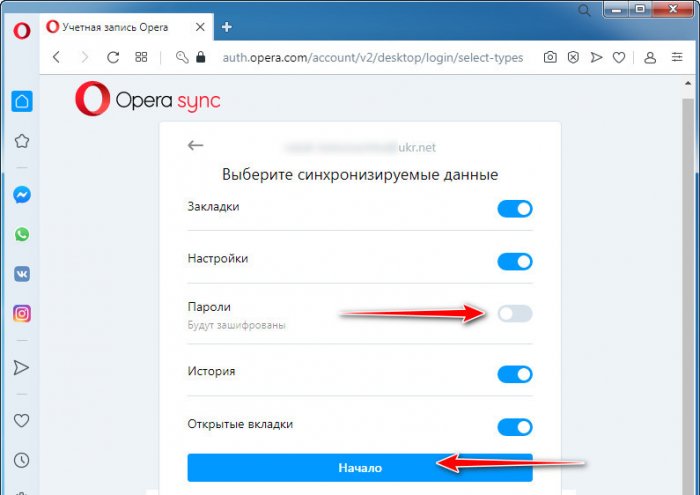 Если синхронизацию нужно будет отключить, в меню Оперы кликаем синхронизацию и на её панели жмём «Выйти».
Если синхронизацию нужно будет отключить, в меню Оперы кликаем синхронизацию и на её панели жмём «Выйти».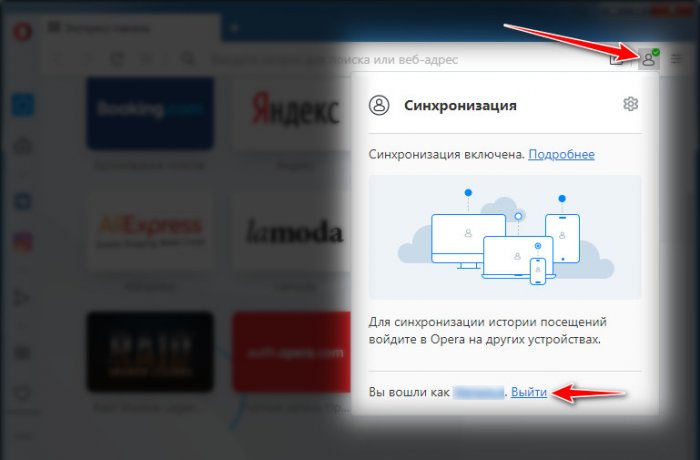
Вкладки с других устройств
Друзья, в числе синхронизируемых данных Opera – открытые вкладки с других компьютерных и мобильных устройств. Если на других своих устройствах вы используете браузер Opera, и там подключена синхронизация, в десктопных версиях Opera вы всегда сможете получить доступ к активным вкладкам браузера на всех своих синхронизированных устройствах. Необходимо просто зайти в раздел вкладок браузера и кликнуть нужное устройство.
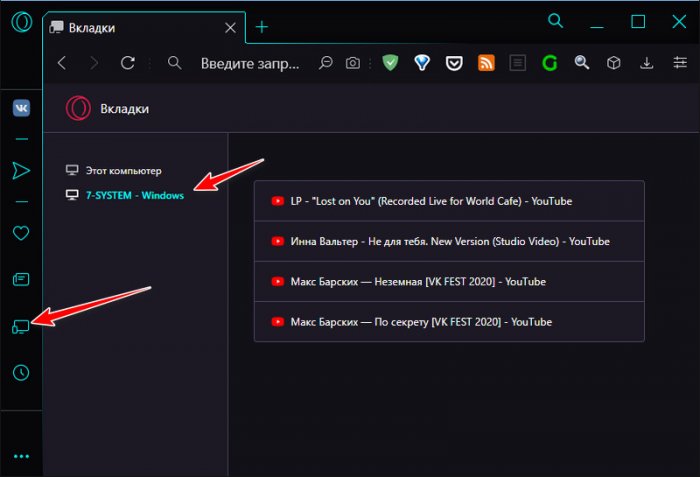 Это реально классная возможность и в Opera, и в других браузерах, она позволяет нам оперативно возвращаться к прерванному веб-сёрфингу на одних устройствах с других устройств.
Это реально классная возможность и в Opera, и в других браузерах, она позволяет нам оперативно возвращаться к прерванному веб-сёрфингу на одних устройствах с других устройств.Учётная запись Opera Sync
Opera Sync – это встроенная в браузер Opera функция синхронизации пользовательских данных, но это также отдельный веб-сервис, в который мы можем войти в любом браузере, авторизовавшись в своей учётной записи на сайте Opera Sync. Здесь мы при необходимости сможем настроить двухфакторную аутентификацию, сменить данные авторизации, подключить соцсети для авторизации. Но главное: мы сможем получить доступ к нашим данным на всех синхронизированных устройствах – к закладкам, экспресс-панелям, активным вкладкам и истории. С любого чужого устройства запускаем любой браузер в приватном режиме, заходим в учётную запись Opera Sync и достаём всё, что нам нужно из числа хранимого Оперой.
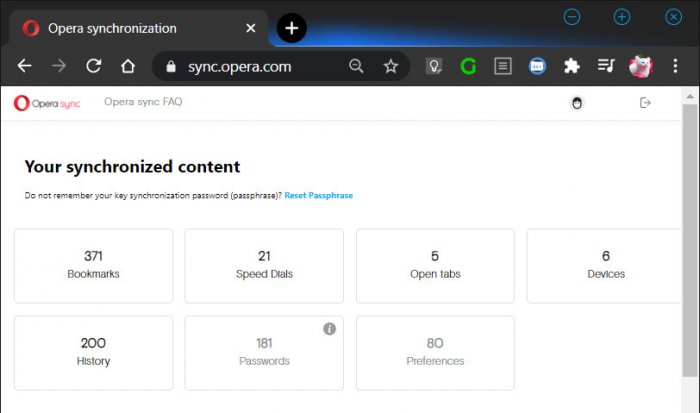
Синхронизация расширений Opera
Друзья, как упоминалось, в число синхронизируемых Оперой данных не входят наши расширения. При новой установке браузера на компьютере их придётся устанавливать по новой. Такую ситуацию имеем на текущий момент, возможно, в будущем Opera Software как-то наладит это дело. Как же можно синхронизировать расширения? Никак, но можно себе всерьёз облегчить работу по новой установке расширений. Для этого нужно, чтобы все наши расширения были установлены из магазина Google Chrome. Если в нём не будет каких-то аналогов расширений из магазина самой Оперы, это будут разве что единицы. Далее из магазина Google Chrome устанавливаем в Opera расширение Export links of all extensions от Gabriel. Это расширение экспортирует в HTML-файл ссылки на страницы установки расширений в магазине Google Chrome, ссылки на те расширения, которые установлены сейчас в браузере. Жмём кнопку этого расширения на панели инструментов Opera и сохраняем HTML-файл.
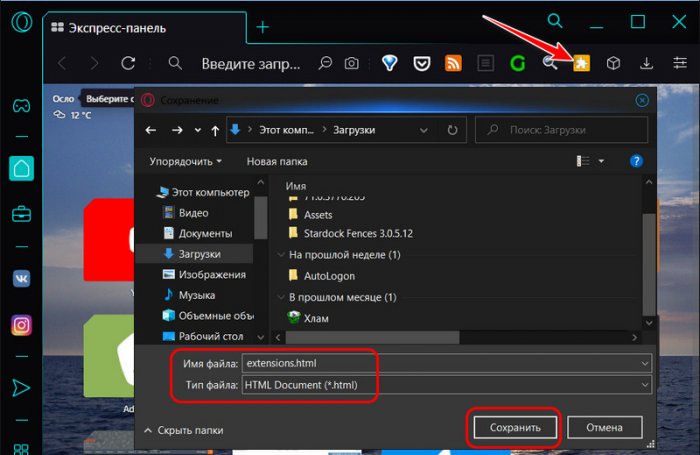 Открываем этот файл и видим в нём перечень наших расширений в виде активных ссылок. При новой установке Opera нам нужно будет пройтись по каждой ссылке и установить расширение из магазина Chrome.
Открываем этот файл и видим в нём перечень наших расширений в виде активных ссылок. При новой установке Opera нам нужно будет пройтись по каждой ссылке и установить расширение из магазина Chrome.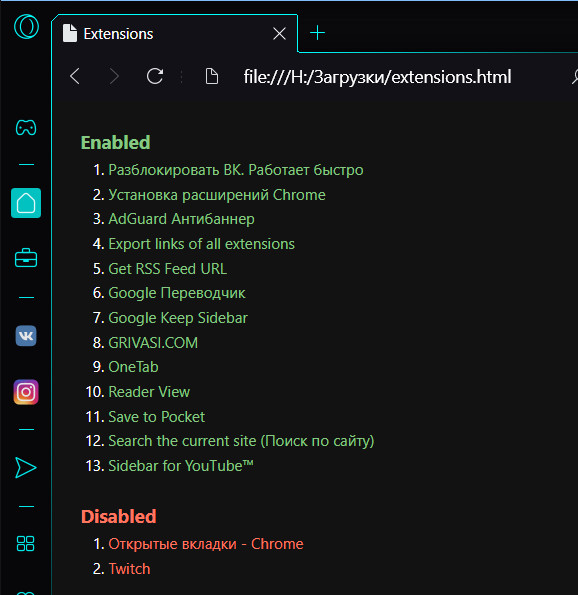 Всё же это лучше, чем вспоминать все наши расширения и искать каждое из них в магазине браузера. Естественно, нам нужно будет периодически обновлять состояние этого HTML-файла и хранить его в каком-то надёжном месте на случай внезапного сбоя Windows.
Всё же это лучше, чем вспоминать все наши расширения и искать каждое из них в магазине браузера. Естественно, нам нужно будет периодически обновлять состояние этого HTML-файла и хранить его в каком-то надёжном месте на случай внезапного сбоя Windows.Ctrl
Enter
Заметили ошибку
Выделите и нажмите Ctrl+Enter