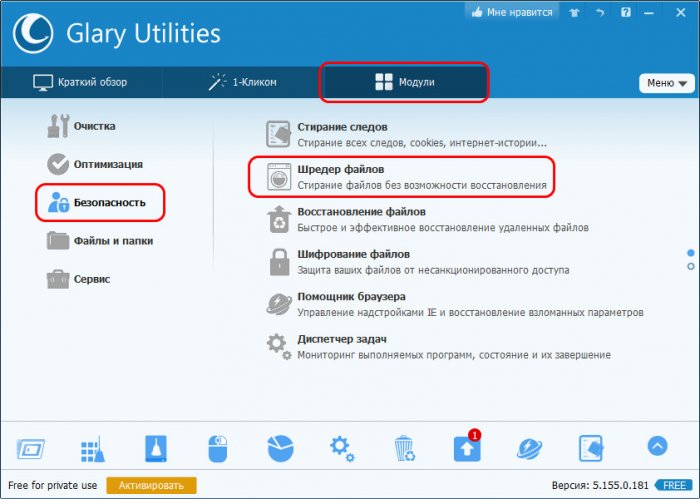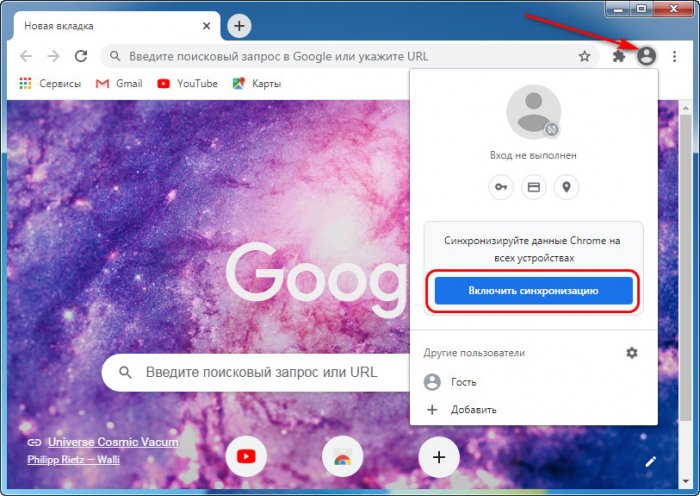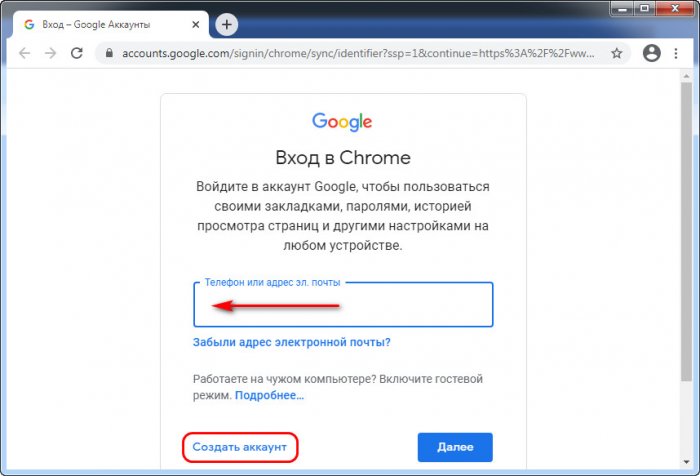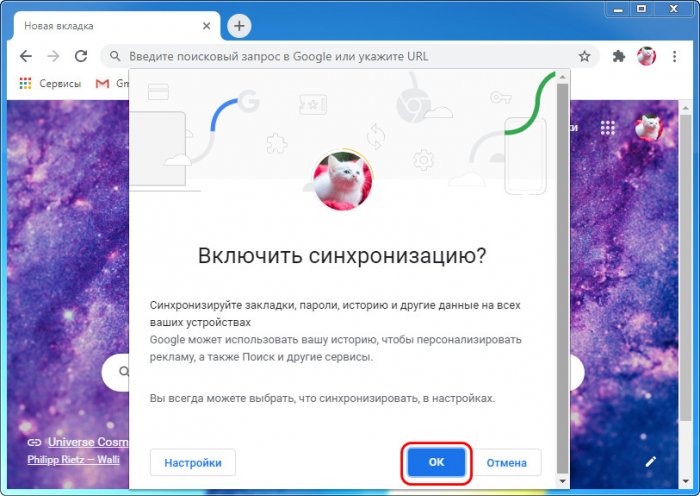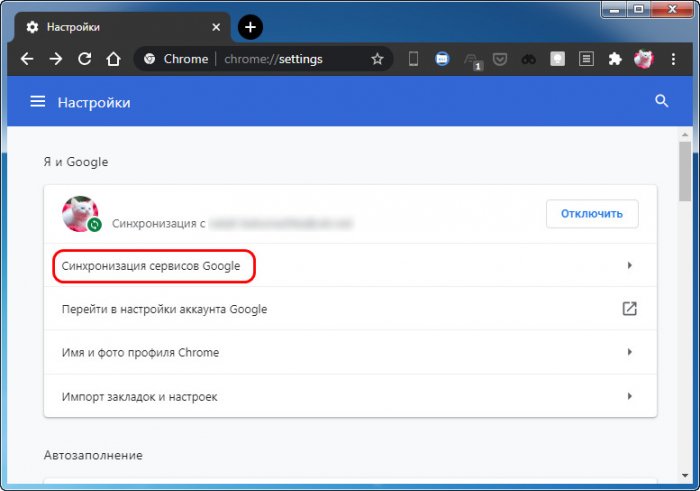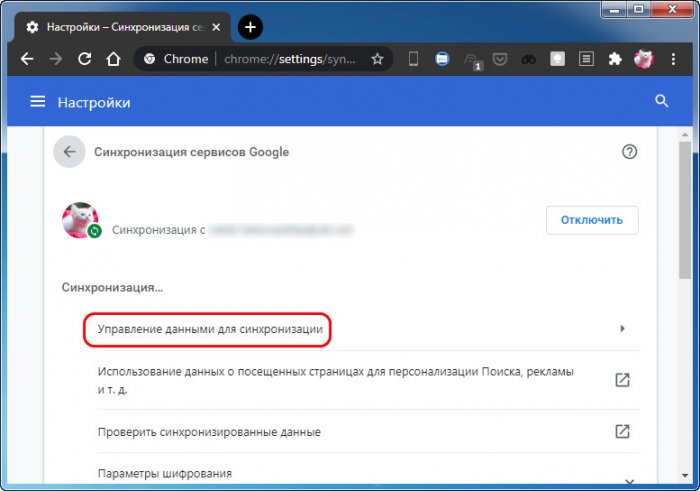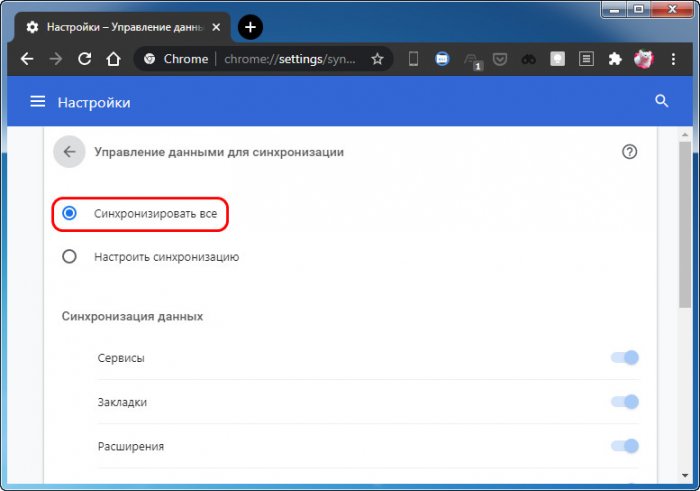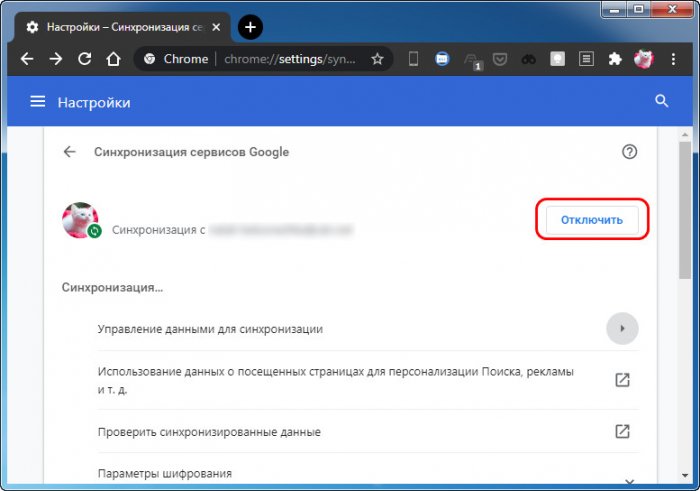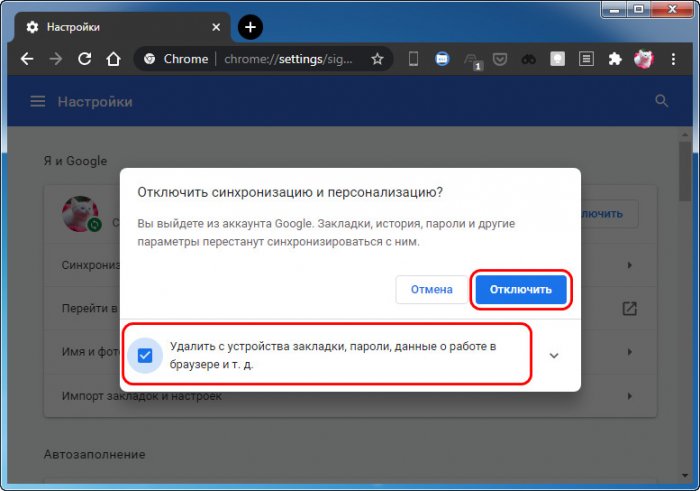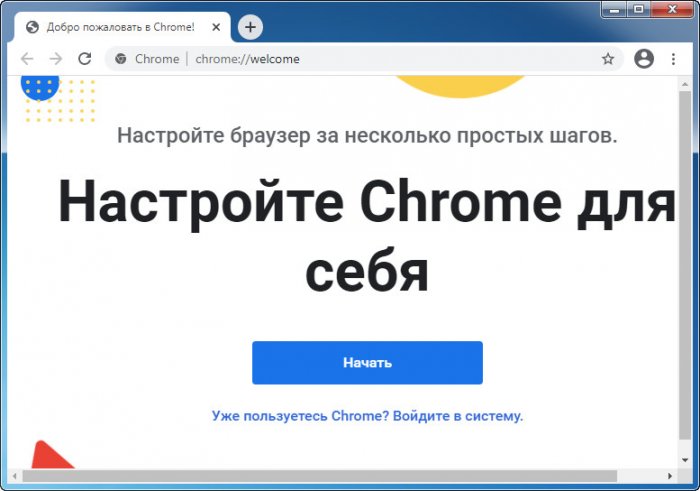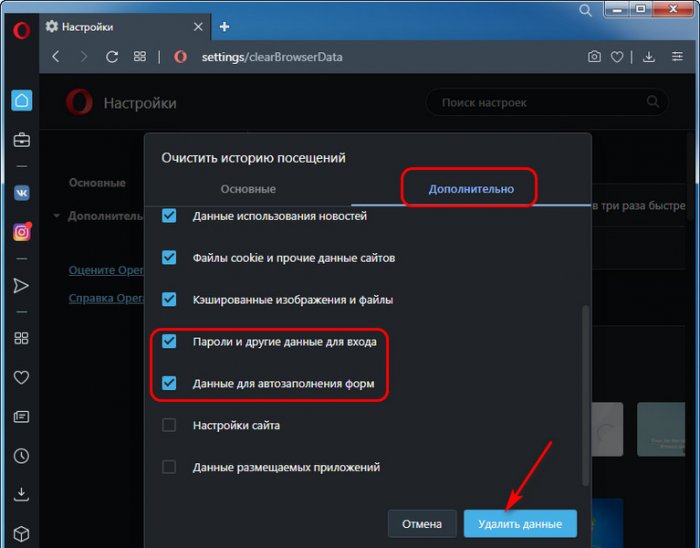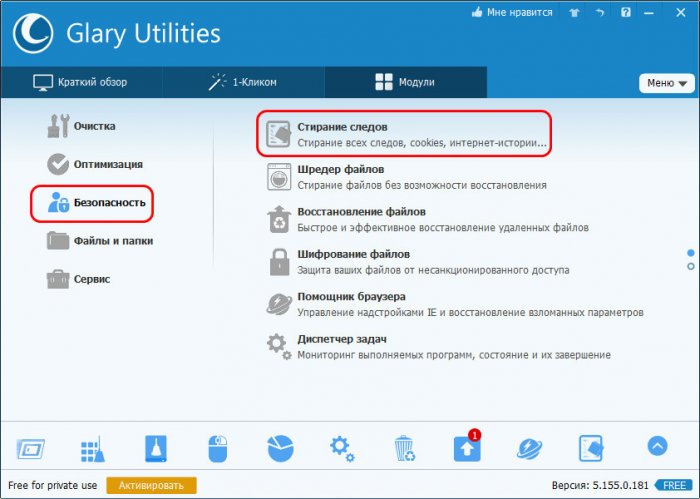Как обезопасить свои данные при необходимости передачи компьютера на время сторонним лицам
Привет, друзья. Как нам обезопасить свои личные данные при необходимости передачи компьютера на время сторонним лицам? Например, если нам нужно отдать наш компьютер или ноутбук в сервисный центр или кому-то временно на сберегание? Недавно ко мне обратился читатель сайта с проблемой, что ему нужно отнести ноутбук в сервисный центр, и он не хочет, чтобы содержимое его браузера, а там запомненные данные авторизации аккаунтов в Интернете и его банковских карт, стало доступно сотрудникам сервиса. Конечно, вряд ли в сервисном центре будут заниматься воровством личных данных клиентуры, но читателю хотелось бы быть на 100% уверенным, что никто в его личных делах в браузере копаться не будет. А стирать эти данные он не хочет, чтобы потом по новой не заполнять их, ведь это огромный пласт работы. И, друзья, наш читатель прав, не нужно ни доверять сторонним лицам, которым мы передаём нашу компьютерную технику, ни не доверять им. Дело не в них, забота о сохранности наших данных – это как личная гигиена, нам просто нужно себя единожды приучить к этому и подобрать удобные инструменты для этих целей. И мы никогда не будем переживать и надеяться на чью-то добропорядочность. Ну вот, собственно, предлагаю ниже разобрать способы и средства сохранности наших данных на случай временной передачи компьютера в чужие руки.
Как обезопасить свои данные при необходимости передачи компьютера на время сторонним лицам
Данные на жёстком диске
Наш читатель выразил беспокойство только о данных в его браузере, но не упомянул о данных на жёстком диске. Проводить гигиену компьютера перед его передачей сторонним лицам мы начнём именно с содержимого жёсткого диска. У многих там хранятся какие-то важные данные, которые нежелательны для обозрения сторонними лицами, возможно, это фото или видео личного характера, либо серьёзные рабочие документы, по которым у вас подписан договор о неразглашении тайны. Все файлы, нежелательные для обозрения сторонними лицами, нужно спрятать. Их можно поместить в облачное хранилище, на внешний съёмный носитель, либо же на другой компьютер. А можно оставить на жёстком диске передаваемого сторонним лицам компьютера, просто поместить в запароленную папку или на виртуальный шифруемый диск.
Если в другое место данные мы переместили путём копирования, соответственно, удаляем с диска оригиналы этих данных и очищаем корзину. И ещё можем прибегнуть к гигиене максимального уровня – зачистить жёсткий диск от удалённых файлов. Зачистка жёсткого диска – это полное удаление данных из блоков или ячеек жёсткого диска путём перезаписи нулями или левыми данными. Цель такой процедуры – чтобы данные нельзя было восстановить специальными программами. Сделать зачистку жёсткого диска можно, например, бесплатной программой-чистильщиком Glary Utilities. В числе её возможностей есть шредер данных, он умеет зачищать не только разделы диска целиком, как обычно предлагают многие программы, но также только неиспользованное место на разделах, не нанося вред неудалённым, хранящимся на таком разделе данным. В этой программке идём в раздел «Модули», в подраздел «Безопасность». Жмём «Шредер файлов».
В окне шредера переключаемся на «Стереть свободное место». Галочками отмечаем разделы диска, на которых у нас хранились важные данные, у меня это только диск С. И жмём «Стереть сейчас».
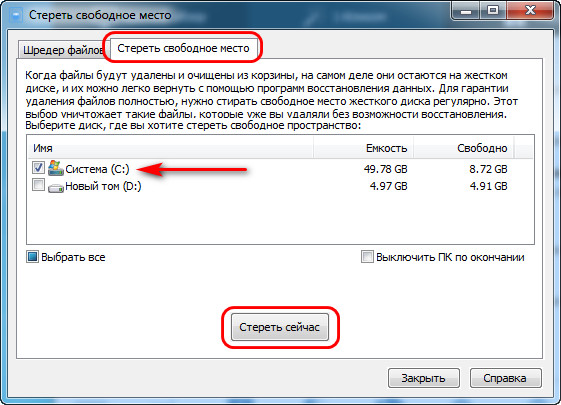
Данные в браузерах
Ну и теперь давайте поговорим о гигиене браузерных данных. Друзья, наш читатель не хочет удалять данные из браузера, поскольку он, очевидно, не работает с функцией синхронизации данных своего браузера. Эта функция подвязывается к зарегистрированным аккаунтам браузеров и избавляет нас от массы хлопот по приведению браузера в рабочее состояние при необходимости переустановки его самого, операционной системы Windows, при переходе на новый компьютер. Она синхронизирует наши данные на разных компьютерных и мобильных устройствах. В числе этих данных – наши закладки, история посещений сайтов, тема браузера и его некоторые настройки, логины и пароли авторизации на сайтах, заполненные формы банковских карт и прочих данных. Конечно, функция синхронизации данных есть не у всех браузеров, но многие её имеют: Google Chrome, Mozilla Firefox, Microsoft Edge, Opera, Яндекс.Браузер. Все они, кроме Opera, в числе синхронизируемых данных предусматривают расширения. Поэтому эти браузеры в рабочее состояние приводятся реально за несколько секунд. Ну а в Опере, конечно, нам придётся поработать вручную, установив используемые нами расширения.
Так вот если использовать функцию синхронизации данных, то перед передачей компьютера сторонним лицам можно смело зачищать браузер от своих данных или вообще удалять сам браузер. После возврата компьютера с помощью функции синхронизации мы все наши данные вернём, авторизовавшись в браузере. Давайте рассмотрим, как подключить синхронизацию в браузере, как её отключить и удалить наши данные из браузера на примере Google Chrome. Это самый популярный браузер, многие из вас пользуются именно им. Ну а если у вас другой браузер, вы просто поступайте по аналогии.
Авторизация для включения синхронизации в Chrome предусмотрена прямо на панели инструментов. Кликаем кнопку с изображением пользователя. Жмём «Включить синхронизацию».
Если у вас есть Google-аккаунт, вводите свою почту или телефон, жмите «Далее» и вводите пароль. Если Google-аккаунта у вас нет, жмите «Создать аккаунт» и, соответственно, создавайте аккаунт.
После авторизации с помощью Google-аккаунта соглашаемся включить синхронизацию.
Далее идём в настройки Chrome. И в числе первых настроек у нас будут те, что нам надо - профильные. Кликаем «Синхронизация сервисов Google».
Далее – «Управление данными синхронизации».
И настраиваем по максимуму данные для синхронизации.
Ждём какое-то время, чтобы данные синхронизировались с сервером Google. И далее можем отключать синхронизацию.
При отключении синхронизации Chrome одномоментно предусматривает и возможность удаления наших данных – закладок, логинов, паролей и всего прочего, что синхронизировалось. Используем эту возможность, ставим её галочку. Жмём «Отключить».
И всё. Наш браузерный профиль будет полностью очищен, и перед нами предстанет дефолтный чистый профиль, как только при установке браузера.
Возвращаясь к теме других браузеров, двое из упомянутых выше - Mozilla Firefox и Microsoft Edge – предусматривают такую же возможность удаления личных данных из браузера при отключении синхронизации. А вот, например, в Opera и Яндекс.Браузере после отключения синхронизации наши данные в профиле остаются. Но не беда, в этих браузерах можно вручную удалить закладки и запустить очистку истории. И в одном, и в другом очистка истории запускается клавишами Ctrl+Shift+Del. При очистке вы выбираете не только основные данные, но также дополнительные, в числе которых должны обязательно быть логины/пароли входа на сайты и данные автозаполнения форм.
Зачистка следов пребывания в системе
И, наконец, последняя гигиеническая процедура – зачистка следов пребывания в среде Windows. Такую процедуру умеют выполнять все программы-чистильщики, в её рамках от временных и пользовательских данных комплексно чистятся все браузеры и операционная система Windows. Для этих целей вы можете использовать известную программу для чистки системы CCleaner, либо ту же упомянутую Glary Utilities.
Либо любую иную, их море на рынке софта.
Ctrl
Enter
Заметили ошибку
Выделите и нажмите Ctrl+Enter