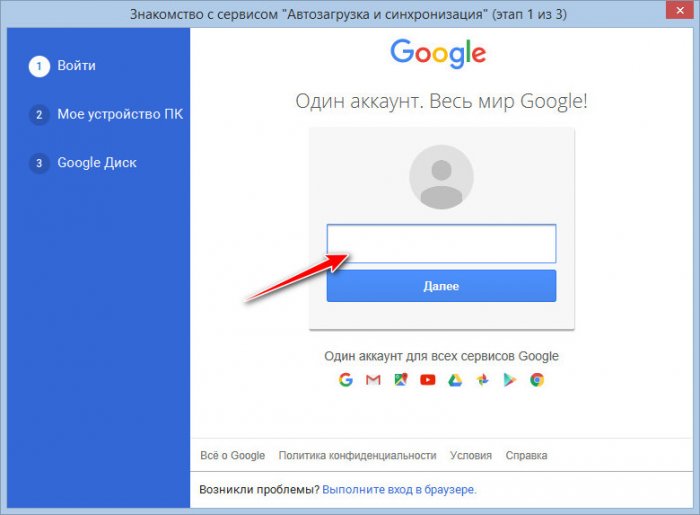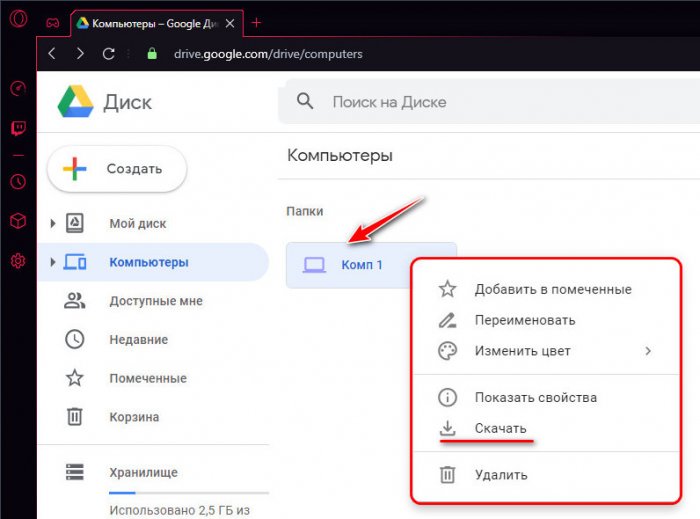Синхронизация важных данных с облаком Google Диск
Привет, друзья. Сегодня затронем особо актуальную тему – сохранность наших личных файлов. Сохранность имеется в виду от утери: при выходе из строя жёсткого диска, при потере или краже компьютера, в результате действий неопытных пользователей, при намеренном причинении вам вреда, в результате проникновения на компьютер вируса. Ну и также в результате неплановой переустановки Windows, когда наши ценные файлы, которые мы по непредусмотрительности храним на диске С, бесследно исчезают вместе форматированием этого самого диска С. Огромное множество способов существует для решения поставленной задачи, и мы не единожды рассматривали их на страницах сайта. И ещё один способ рассмотрим сейчас – как сохранить ценные данные путём их синхронизации с облачным хранилищем Google Диск.
Синхронизация важных данных с облаком Google Диск
Итак, друзья, наши ценные файлы. Это могут быть рабочие какие-то проекты, важные документы, базы данных, это могут быть файлы личной медиатеки, в частности, запечатлённые на фото или в видео неповторимые моменты жизни нашей и наших близких. Как обеспечить всему этому сохранность? Есть множество способов:
- Резервное копирование, выполняемое штатной функцией архивации Windows и сторонними программами типа AOMEI Backupper, Acronis True Image, EaseUS и прочими;
- Обычное архивирование в архивы ZIP или RAR, выполняемое нами периодически вручную;
- Синхронизация данных с облачными хранилищами.
И вот, собственно, о последнем способе мы и будем говорить ниже.
Что такое синхронизация данных с облаком
{banner_google1}
Синхронизация данных с облаком – это, друзья, очень эффективный способ сохранности наших файлов. Во-первых, всё делается в автоматическом режиме, нам только нужно единожды настроить всё это дело. Во-вторых, синхронизация с облаком – это всегда актуальное состояние копий данных. В-третьих, облака не ограничиваются только ролью бэкап-хранилищ, идея облачной синхронизации первично заключается именно в синхронизации данных, т.е. в приведении состояния наших файлов к единой актуальной редакции на разных наших компьютерных и мобильных устройствах.
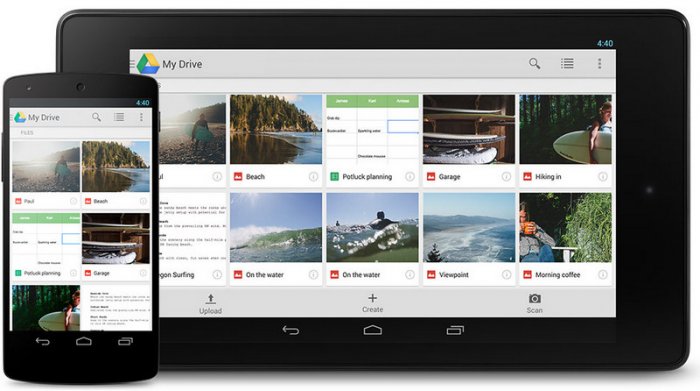 В-четвёртых, это доступ к нашим данным в любой точке мира с любого устройства. В-пятых, это полное перекладывание ответственности за существование и исправность информационного носителя на создателя облачного хранилища. Нам не нужно покупать никакие жёсткие диски или сетевые хранилища под бэкап, переживать, если они преждевременно выйдут из строя. И, конечно же, за такое перекладывание ответственности нам нужно платить, но платить нужно только за объём хранилища, что не входит в условия бесплатного пользования облаком. А бесплатных стартовых объёмов, предлагаемых некоторыми облачными сервисами, вполне может хватить для непритязательных нужд обычных домашних пользователей.
В-четвёртых, это доступ к нашим данным в любой точке мира с любого устройства. В-пятых, это полное перекладывание ответственности за существование и исправность информационного носителя на создателя облачного хранилища. Нам не нужно покупать никакие жёсткие диски или сетевые хранилища под бэкап, переживать, если они преждевременно выйдут из строя. И, конечно же, за такое перекладывание ответственности нам нужно платить, но платить нужно только за объём хранилища, что не входит в условия бесплатного пользования облаком. А бесплатных стартовых объёмов, предлагаемых некоторыми облачными сервисами, вполне может хватить для непритязательных нужд обычных домашних пользователей.Чтобы синхронизировать свои важные данные с облаком, в Windows 10, например, далеко ходить не нужно, эта операционная система поставляется с интегрированным облаком от компании Microsoft - OneDrive. Нам просто нужно авторизоваться в приложении OneDrive с помощью аккаунта Microsoft, настроить папки, которые будут синхронизироваться на нашем компьютере, и затем все важные файлы хранить в синхронизируемых папках внутри папки системного профиля OneDrive. Вот только бесплатного места под хранение наших данных компания Microsoft предоставляет совсем немного – всего лишь 5 Гб. Может быть кому-то и этого хватит для сохранности, скажем, небольшой фотоколлекции, представляющей особую ценность. Но есть более интересные предложения, например, от компании Google.
Преимущества облака Google Диск
Компания Google плане раздаривания своего серверного пространства более щедра, чем Microsoft: её облачное хранилище Google Диск, оно же Google Drive, позволяет бесплатно использовать 15 Гб места. Да, для огромной коллекции домашнего видео 15 Гб не хватит. Но если, друзья, всё ваше нажитое контент-добро имеет скромные размеры, почему бы и не воспользоваться предложением от Google. К тому же, у Google Диска есть преимущество в виде интеграции в мобильную операционную систему Android. Ну и для iOS есть отдельно устанавливаемое приложение в App Store.
Ну а теперь давайте рассмотрим, как работает облачная синхронизация данных с Google Drive в среде Windows.
Как настроить облачную синхронизацию данных с Google Диском
Чтобы настроить облачную синхронизацию наших данных с Google Диском, у нас, друзья, прежде всего должен быть аккаунт Google. Это единый аккаунт доступа ко всем сервисам компании Google. Далее мы идём на сайт облака:
https://www.google.com/intl/ru_ALL/drive/
И качаем там утилиту Google Диска с названием «Автозагрузка и синхронизация».
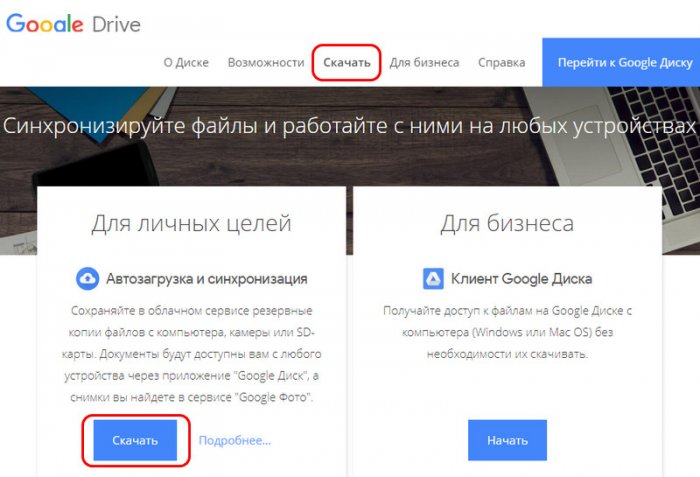 Устанавливаем эту утилиту на компьютер. После её установки запустится мастер первичных настроек. На первом этапе мастера авторизуемся с помощью аккаунта Google.
Устанавливаем эту утилиту на компьютер. После её установки запустится мастер первичных настроек. На первом этапе мастера авторизуемся с помощью аккаунта Google.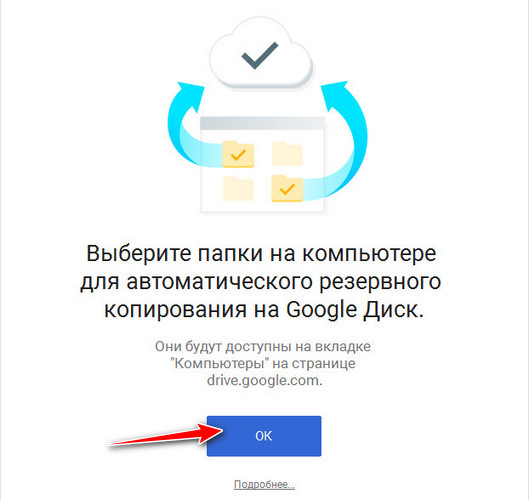 И вот здесь нам нужно указать какие папки с данными мы хотим, чтобы синхронизировались с облаком. По умолчанию нам предлагаются папки пользовательского профиля «Документы», «Фотографии», и есть ещё пункт «На компьютере», это наш рабочий стол, т.е. этот пункт отвечает за выгрузку в облако и синхронизацию всех наших объектов на рабочем столе.
И вот здесь нам нужно указать какие папки с данными мы хотим, чтобы синхронизировались с облаком. По умолчанию нам предлагаются папки пользовательского профиля «Документы», «Фотографии», и есть ещё пункт «На компьютере», это наш рабочий стол, т.е. этот пункт отвечает за выгрузку в облако и синхронизацию всех наших объектов на рабочем столе.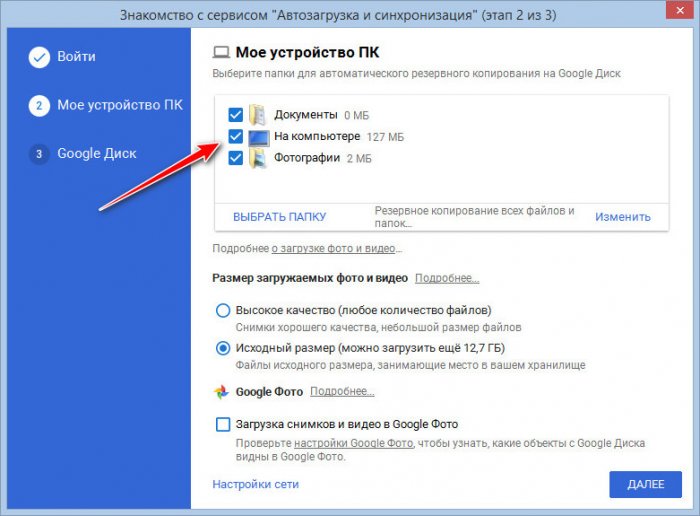 Мне, друзья, всё это не нужно, я снимаю галочки с этих папок, но с помощью опции «Выбрать папку» я добавлю ту папку, которую мне нужно синхронизировать с облаком. И таких вот папок мы можем добавить сколь-угодно. Если хотите, можете внизу настроить копирование изображений в сервис Google Фото. Мне это не нужно, поэтому я просто жму «Далее».
Мне, друзья, всё это не нужно, я снимаю галочки с этих папок, но с помощью опции «Выбрать папку» я добавлю ту папку, которую мне нужно синхронизировать с облаком. И таких вот папок мы можем добавить сколь-угодно. Если хотите, можете внизу настроить копирование изображений в сервис Google Фото. Мне это не нужно, поэтому я просто жму «Далее».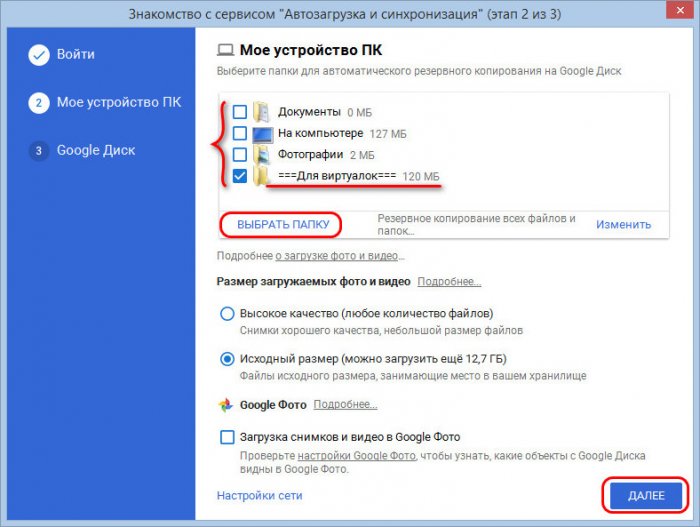 На следующем этапе необходимо определиться, хотим ли мы загрузить на компьютер имеющееся в нашем облаке содержимое и синхронизировать его впоследствии. Если нет, просто убираем галочку опции «Синхронизировать раздел «Мой диск» с этим компьютером». Можно, кстати, эту галочку не снимать, но синхронизировать не всё содержимое Google Диска, а только часть. Для этого активируем опцию «Синхронизировать только эти папки» и указываем отдельные папки в нашем облаке. И по итогу жмём «Начать».
На следующем этапе необходимо определиться, хотим ли мы загрузить на компьютер имеющееся в нашем облаке содержимое и синхронизировать его впоследствии. Если нет, просто убираем галочку опции «Синхронизировать раздел «Мой диск» с этим компьютером». Можно, кстати, эту галочку не снимать, но синхронизировать не всё содержимое Google Диска, а только часть. Для этого активируем опцию «Синхронизировать только эти папки» и указываем отдельные папки в нашем облаке. И по итогу жмём «Начать».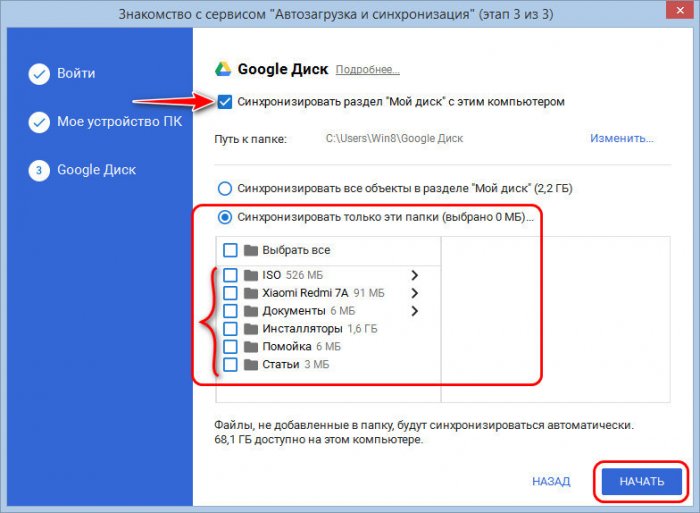 Далее утилита уведомит нас, что все те папки на компьютере, что мы выбрали для синхронизации, будут отображаться в специальном разделе Google Диска «Компьютеры». И, собственно, предложит нам зайти в этот раздел в веб-интерфейсе облака. Я нажму «Не сейчас» и сделаю это позже.
Далее утилита уведомит нас, что все те папки на компьютере, что мы выбрали для синхронизации, будут отображаться в специальном разделе Google Диска «Компьютеры». И, собственно, предложит нам зайти в этот раздел в веб-интерфейсе облака. Я нажму «Не сейчас» и сделаю это позже.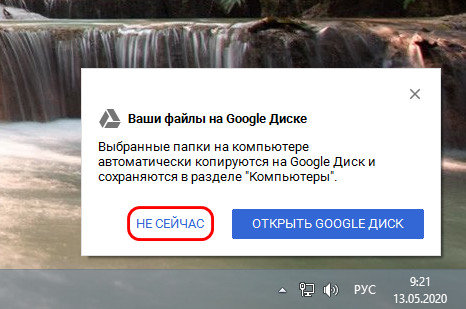 Пока ещё в веб-интерфейсе Google Диска не на что смотреть, наши папки со всем их содержимым пока ещё только копируются в облако, т.е. идёт активная синхронизация этих папок с Google Диском. И при клике на значок его утилиты в трее Windows мы увидим состояние синхронизации – какие файлы синхронизируются сейчас, сколько файлов уже синхронизировано из общего их числа.
Пока ещё в веб-интерфейсе Google Диска не на что смотреть, наши папки со всем их содержимым пока ещё только копируются в облако, т.е. идёт активная синхронизация этих папок с Google Диском. И при клике на значок его утилиты в трее Windows мы увидим состояние синхронизации – какие файлы синхронизируются сейчас, сколько файлов уже синхронизировано из общего их числа.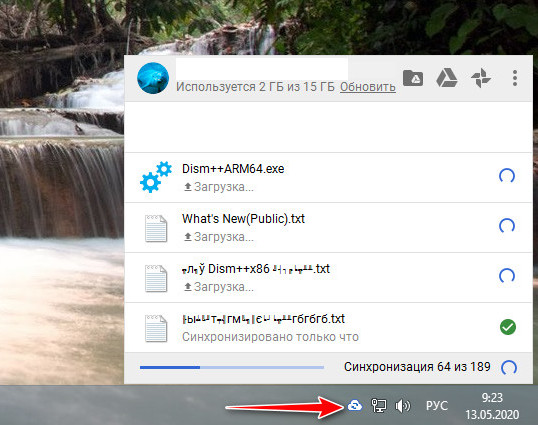 Вот, собственно, друзья, и весь процесс настройки. Если в дальнейшем вам понадобится изменить параметры синхронизации – добавить или удалить папки, добавить или убрать синхронизацию содержимого самого Google Диска, всё это вы сможете сделать в настройках утилиты по такому же принципу, как и с помощью мастера на начальном этапе.
Вот, собственно, друзья, и весь процесс настройки. Если в дальнейшем вам понадобится изменить параметры синхронизации – добавить или удалить папки, добавить или убрать синхронизацию содержимого самого Google Диска, всё это вы сможете сделать в настройках утилиты по такому же принципу, как и с помощью мастера на начальном этапе.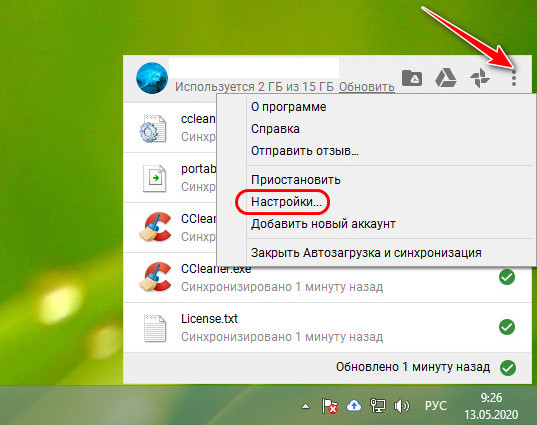 Утилита Google Диска теперь будет загружаться вместе с Windows, постоянно работать в фоне и приводить наши папки в облаке в такое же состояние, как и на компьютере – удалять файлы, добавлять новые, заменять отредактированные.
Утилита Google Диска теперь будет загружаться вместе с Windows, постоянно работать в фоне и приводить наши папки в облаке в такое же состояние, как и на компьютере – удалять файлы, добавлять новые, заменять отредактированные.Доступ к синхронизированным данным в веб-интерфейсе Google Диска
Ну и, наконец, суть всего этого действа: где искать синхронизированные с облаком папки с данными, случись что с оригинальными данными? В веб-интерфейсе Google Диска есть раздел «Компьютеры», и там у нас будут отображаться каталоги всех наших ПК и ноутбуков, для которых мы настроили синхронизацию с облаком. А внутри этих каталогов будут храниться наши папки с данными.
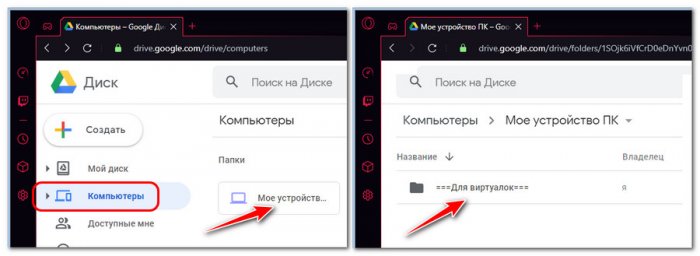 Каталоги синхронизируемых компьютеров можем переименовывать, задавать им цветные метки, а главное – при необходимости сможем скачать всё их содержимое, т.е. те папки, которые мы настроили для синхронизации.
Каталоги синхронизируемых компьютеров можем переименовывать, задавать им цветные метки, а главное – при необходимости сможем скачать всё их содержимое, т.е. те папки, которые мы настроили для синхронизации.Ну и также сможем из синхронизируемых папок скачать нужные нам файлы по отдельности.
Ctrl
Enter
Заметили ошибку
Выделите и нажмите Ctrl+Enter