Как пользоваться SkyDrive
Друзья! Очень многие из вас спрашивают, как пользоваться SkyDrive. SkyDrive, это бесплатный и довольно популярный облачный сервис хранения файлов. Простыми словами, с помощью этого облака можно хранить свои файлы в интернете. Если у вас установлена Windows 8, то вы можете пользоваться этим сервисом прямо в операционной системе. Пользователи других операционных систем, могут пользоваться этим сервисом с помощью браузера. Кроме того, существует приложение SkyDrive, которое можно установить в операционную систему, лично мне это понравилось более всего. Итак, обо всём подробно.
Как пользоваться SkyDrive
Да очень просто! SkyDrive, это встроенное в операционную систему Windows 8 облачное интернет-хранилище файлов. Но вы можете использовать его, работая в любой операционной системе. Сервис SkyDrive позволяет бесплатно расположить у себя 7 ГБ вашей информации: музыки, фотографий, программ и так далее. Мало 7 ГБ? Думаю, эта цифра скоро увеличится в большую сторону, но вы можете не ждать от Майкрософт доброго жеста, в SkyDrive есть варианты повышения уровня, мне кажется 310 рублей в год отдать за 20 ГБ недорого.
- Важное замечание: Сосем недавно SkyDrive преобразовался в облачный сервис облачный сервис OneDrive, подробности в нашей статье Облачный сервис OneDrive: как стираются грани между Интернетом и компьютером.
- Ещё новость, совсем недавно почтовый сервис Mail.ru завёл своё Облако хранения файлов и предоставляет пользователям бесплатно 100ГБ дискового пространства. По сравнению с Яндекс Диском это больше в 10 раз. Кому интересно, читайте нашу статью Облако Mail.ru.
То, что ниже предлагает Майкрософт конечно на первый взгляд менее выгодно, но всё же имеет свои преимущества.
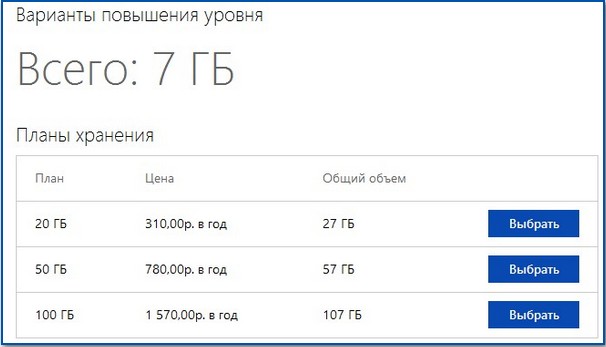
Управлять своими файлами на SkyDrive вы можете не только из своей операционной системы Windows 8, а вообще с любого компьютера, с помощью браузера. Вы можете установить приложение SkyDrive прямо себе на компьютер, при этом у вас на жёстком диске автоматически создастся папка, назовите её как хотите. Эта папка будет зеркальным отображением всего, что у вас будет храниться в облачном сервисе SkyDrive! Как это происходит? Объясняю подробно.

Итак, учётную запись зарегистрировали, теперь для примера, отправим на SkyDrive несколько фотографий и программ, которые могут понадобиться в любой момент. Если вдруг, с вашей флешкой что-нибудь случится или вы её забудете дома, вы всегда можете войти на SkyDrive и скачать то, что вам нужно.
Как загрузить файлы на облачное хранилище SkyDrive двумя способами, с помощью Windows 8 и с помощью браузера
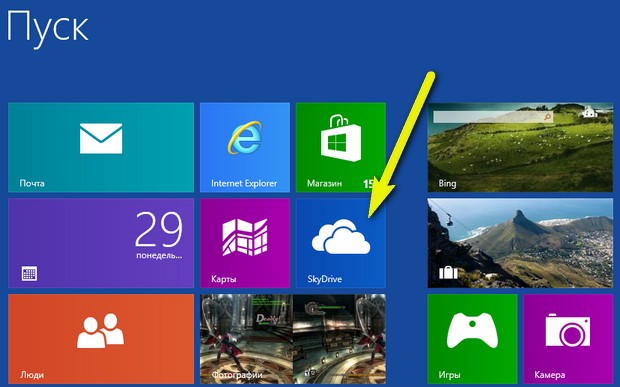
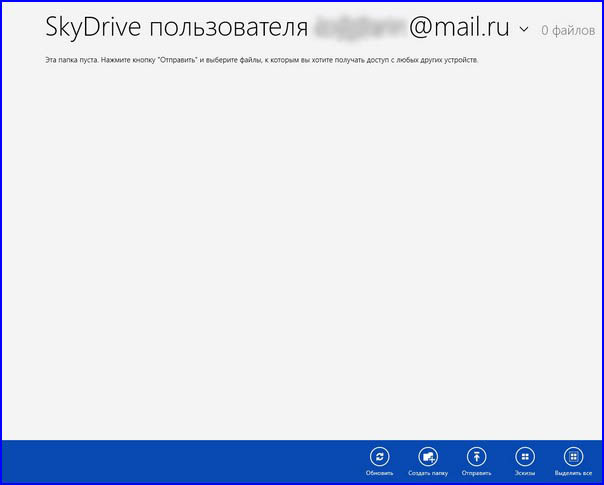

Щёлкаем левой мышью на «Файлы»,
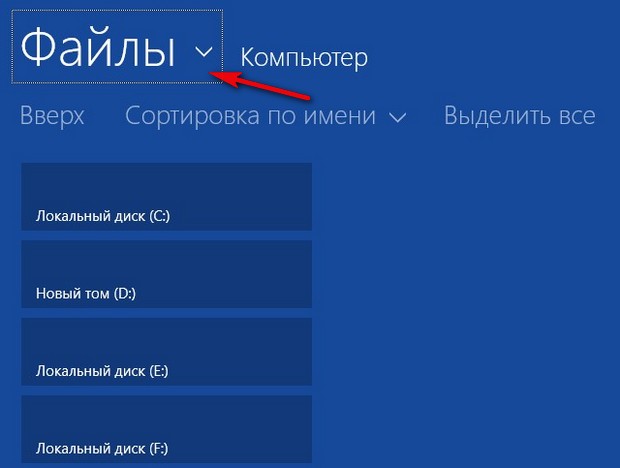
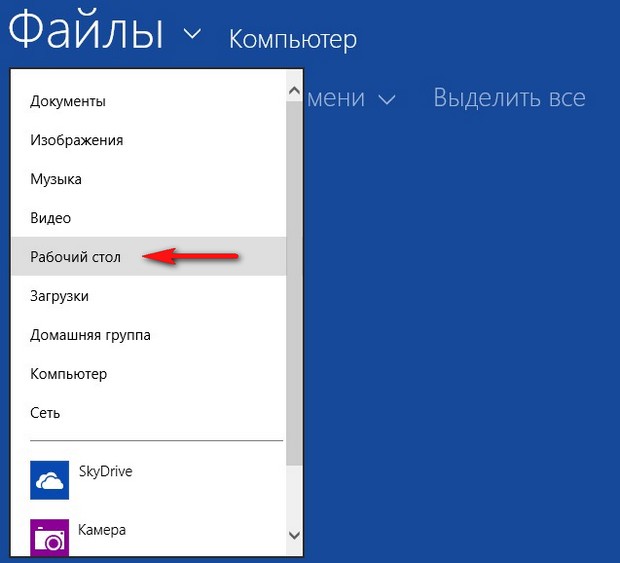
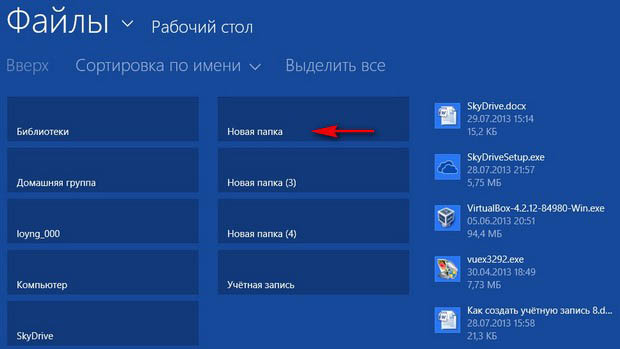
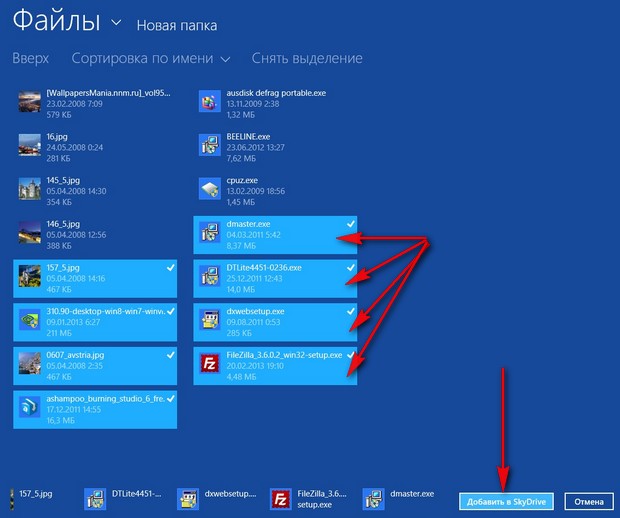
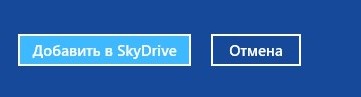
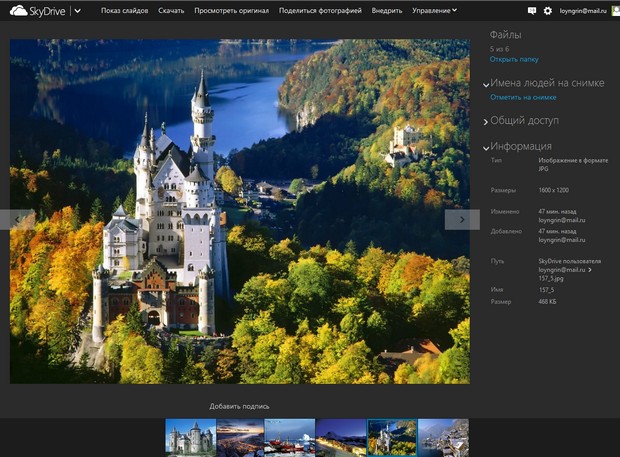
Как скачать файл с облачного сервиса SkyDriv
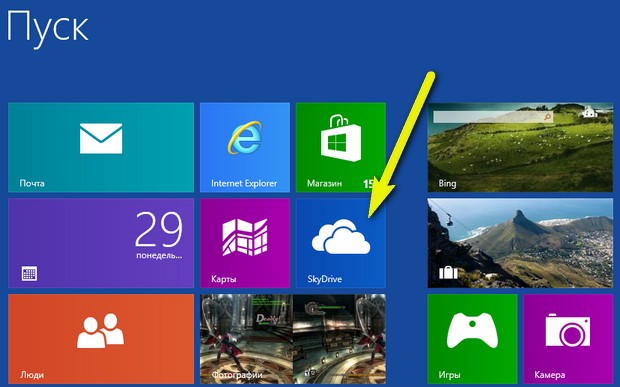
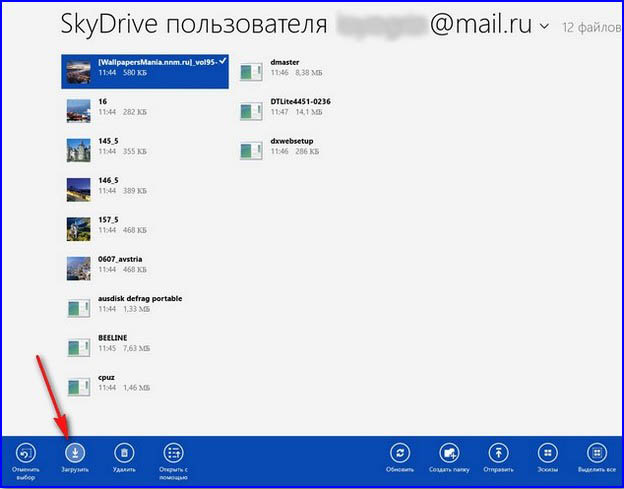
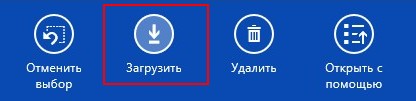
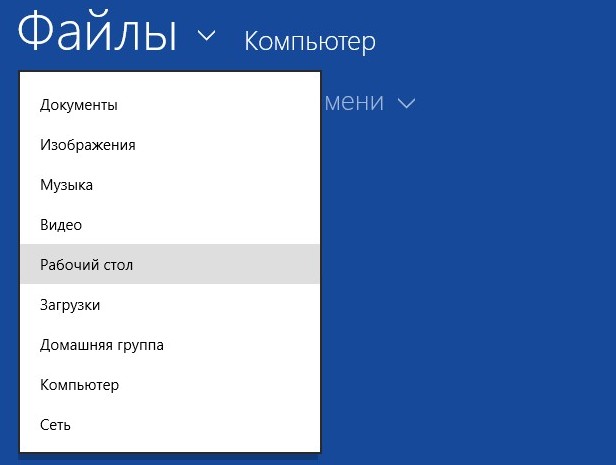


Как загрузить файлы на сервис SkyDrive с помощью браузера
Точно также вы можете закачать файл на SkyDrive с помощью браузера, работая в любой операционной системе. Открываем любой браузер, набираем в адресной строке адрес сервиса SkyDrive https://skydrive.live.com/. Вводим данные нашей учётной записи Microsoft (почту и пароль)
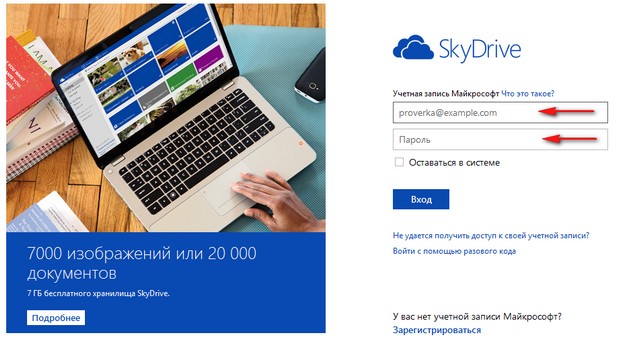
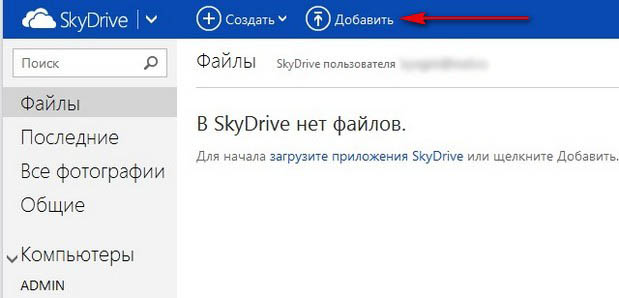
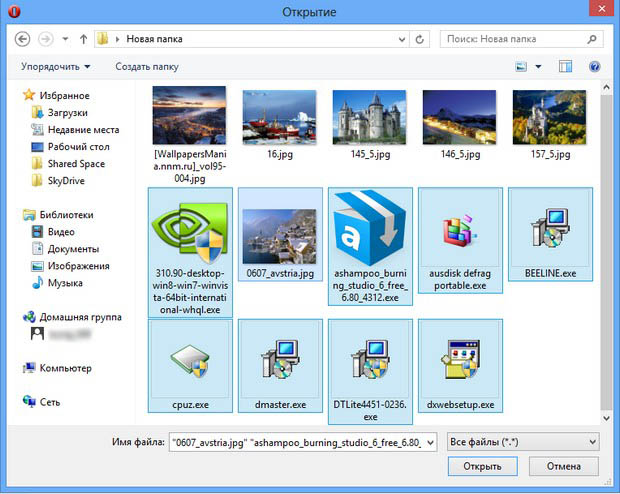
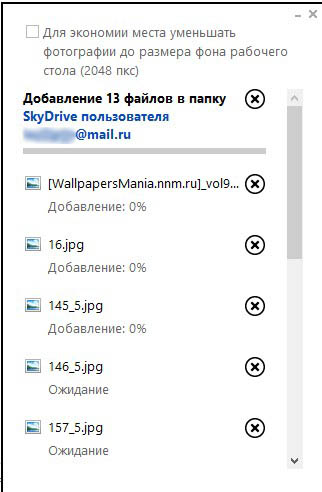
Как скачать файлы с сервиса SkyDrive с помощью браузера
Представим ситуацию, вы пришли к знакомым и им вдруг понадобился какой-либо файл и он у вас есть, только находится на SkyDrive.
Установленная у них операционная система может быть любая. Идём на SkyDrive, в правом верхнем углу вы можете настроить вид отображения ваших файлов (списком или эскизами).
Установленная у них операционная система может быть любая. Идём на SkyDrive, в правом верхнем углу вы можете настроить вид отображения ваших файлов (списком или эскизами).
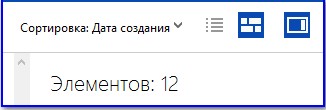
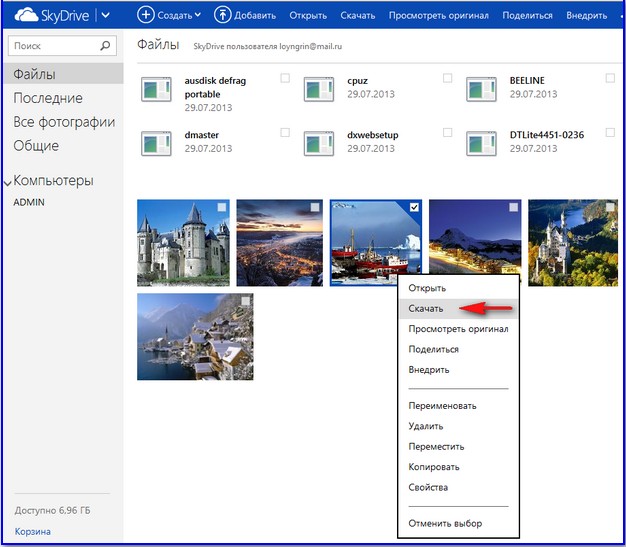

http://windows.microsoft.com/ru-ru/skydrive/download
«Скачать SkyDrive»,
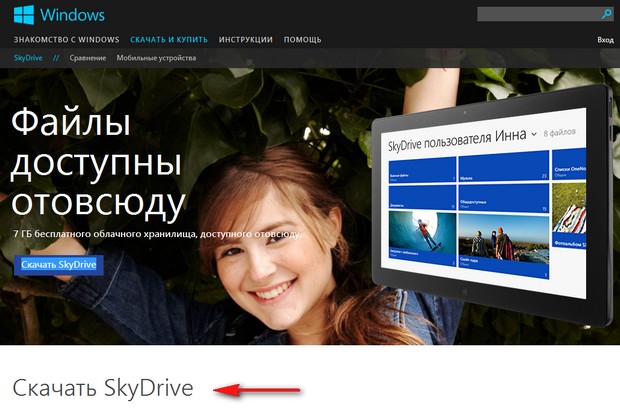

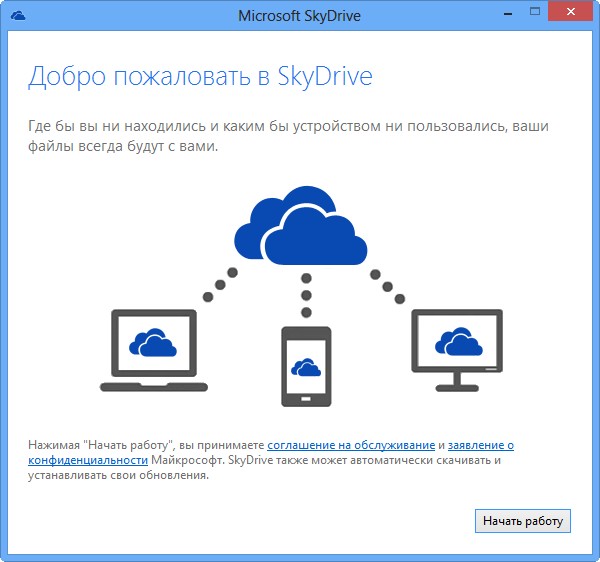
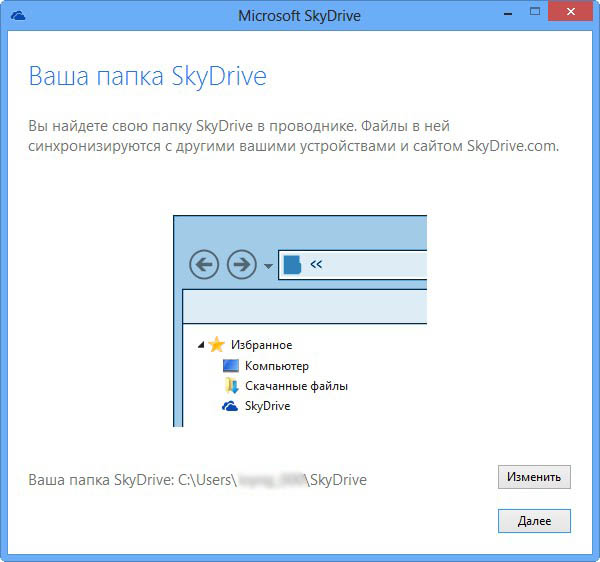
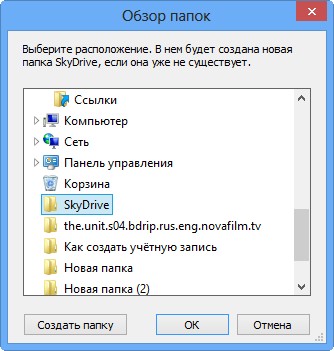
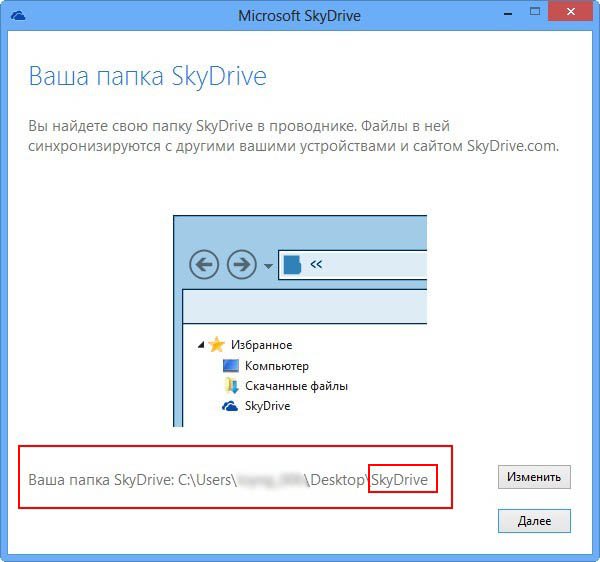
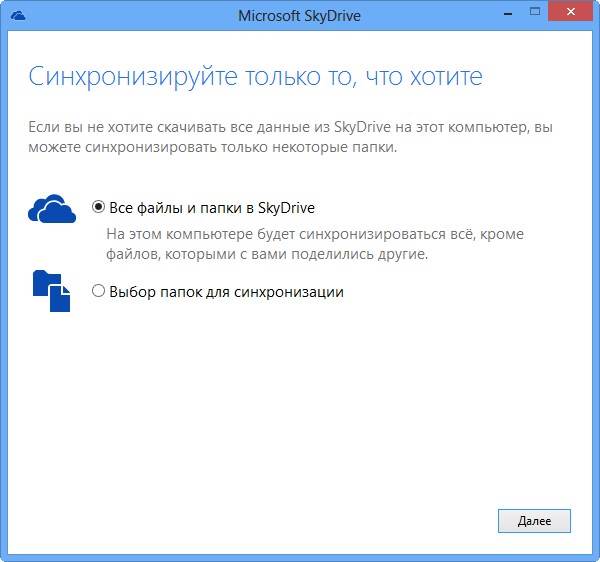
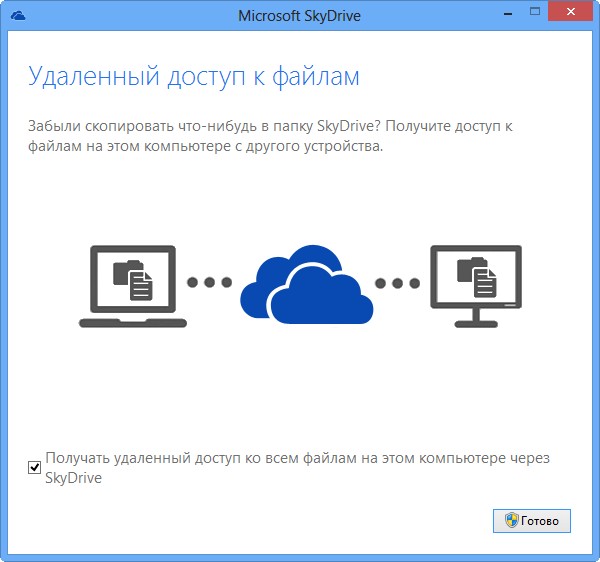
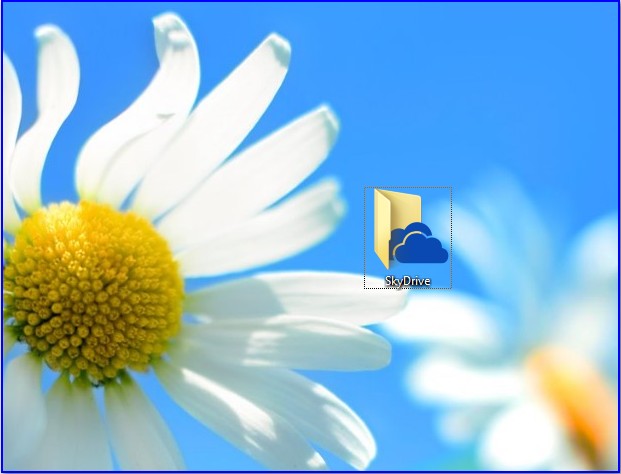
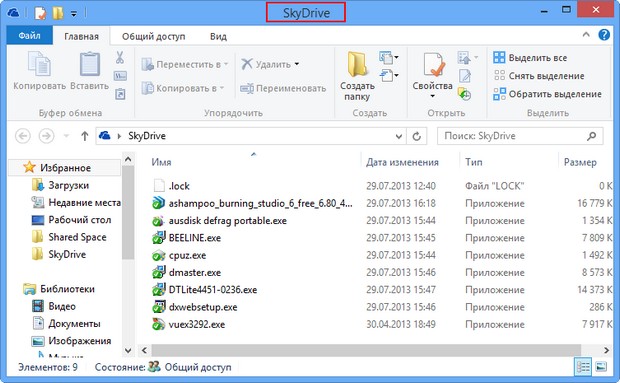

Ctrl
Enter
Заметили ошибку
Выделите и нажмите Ctrl+Enter