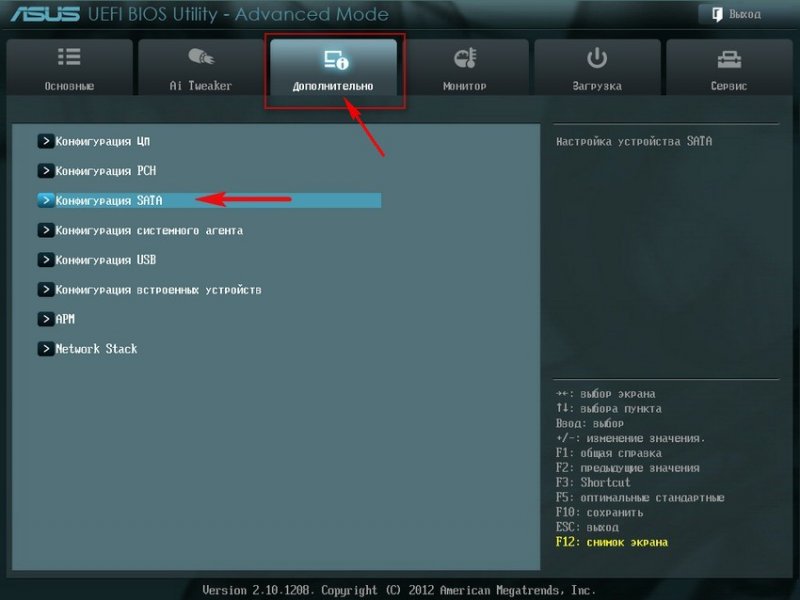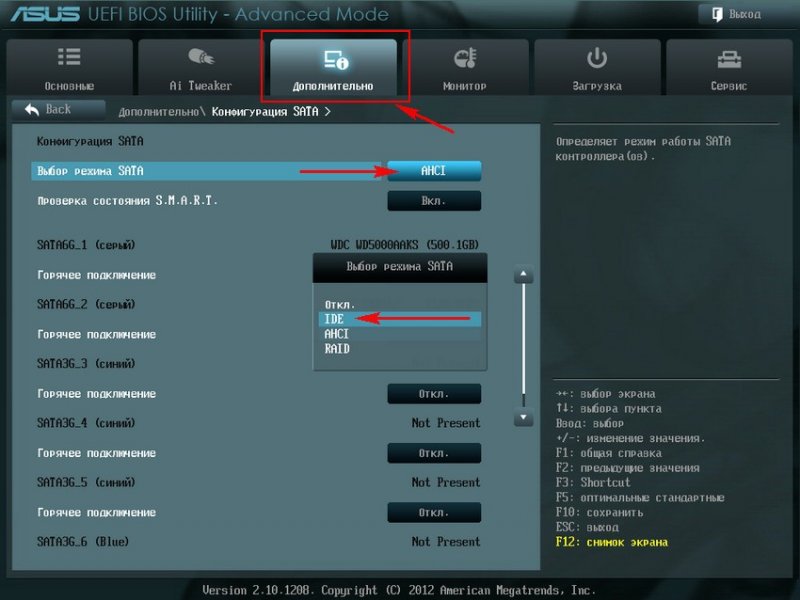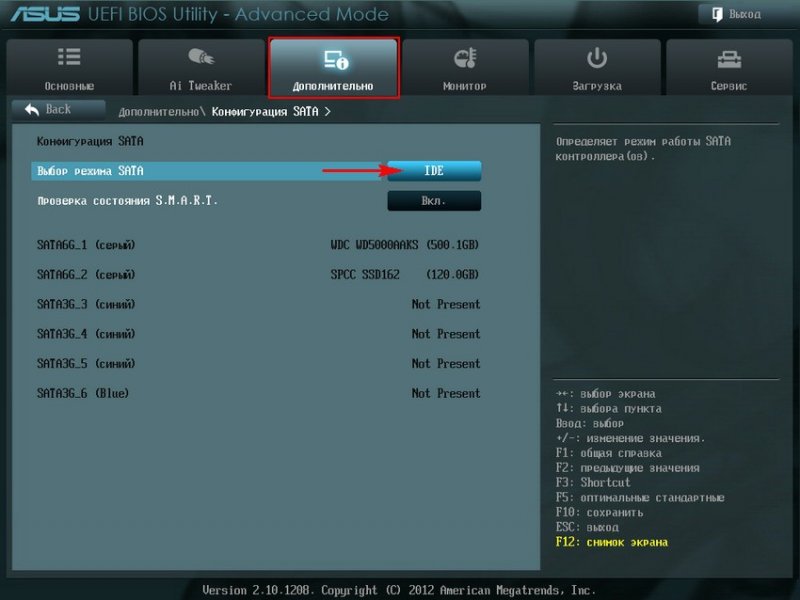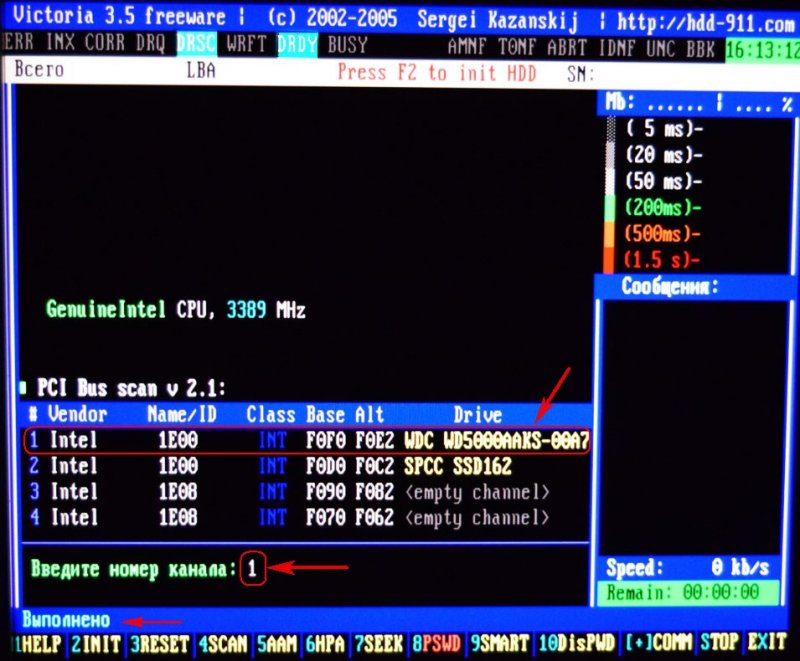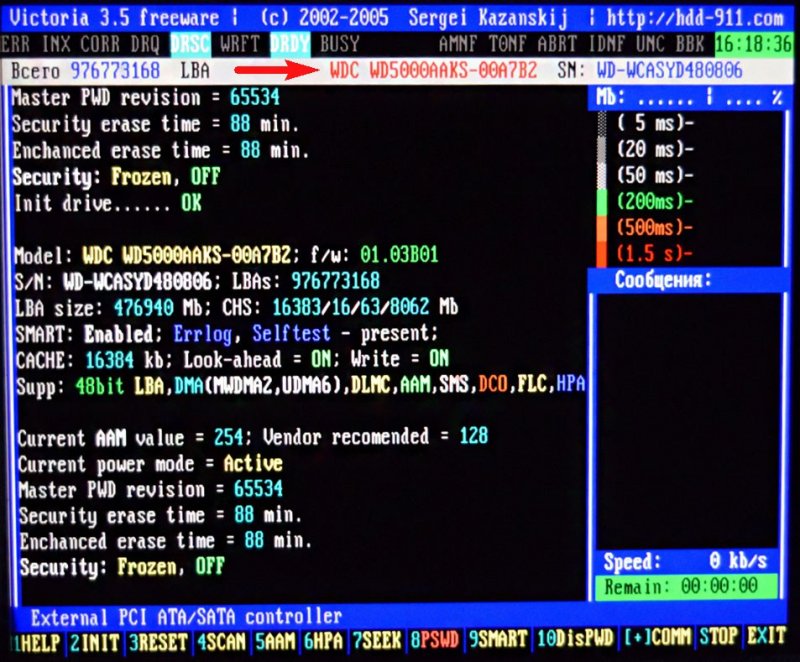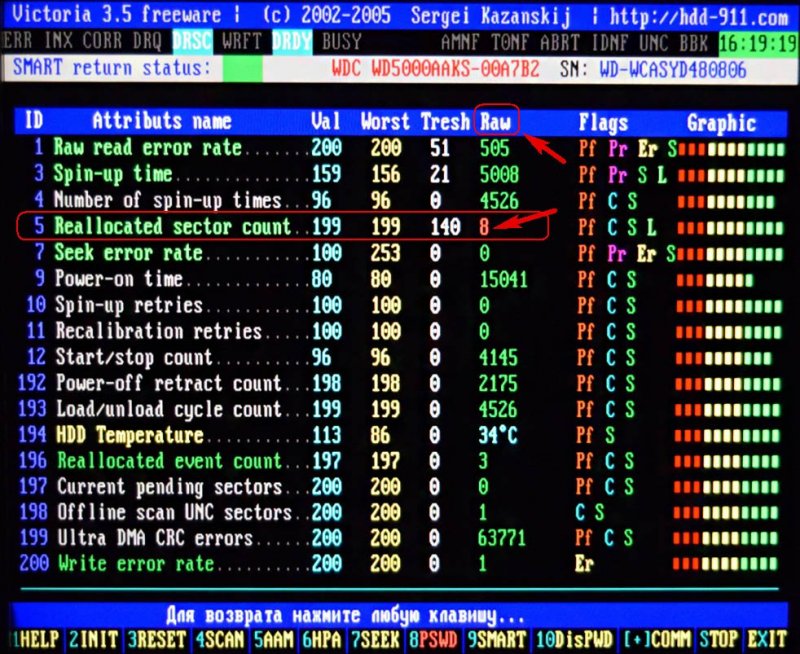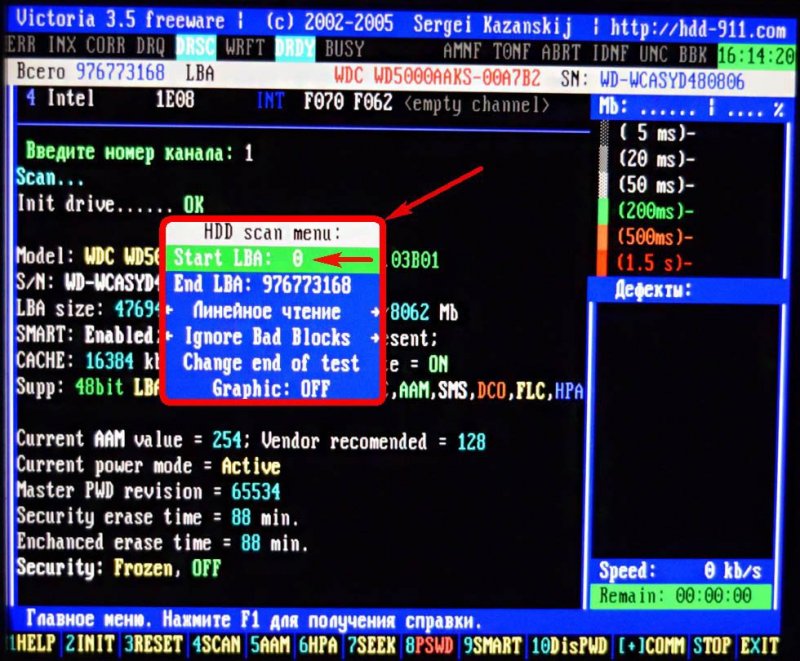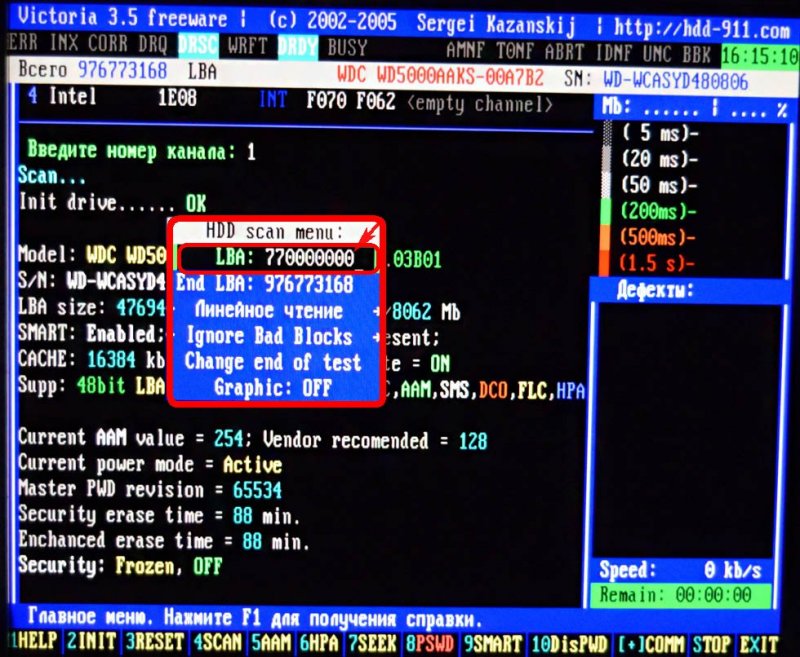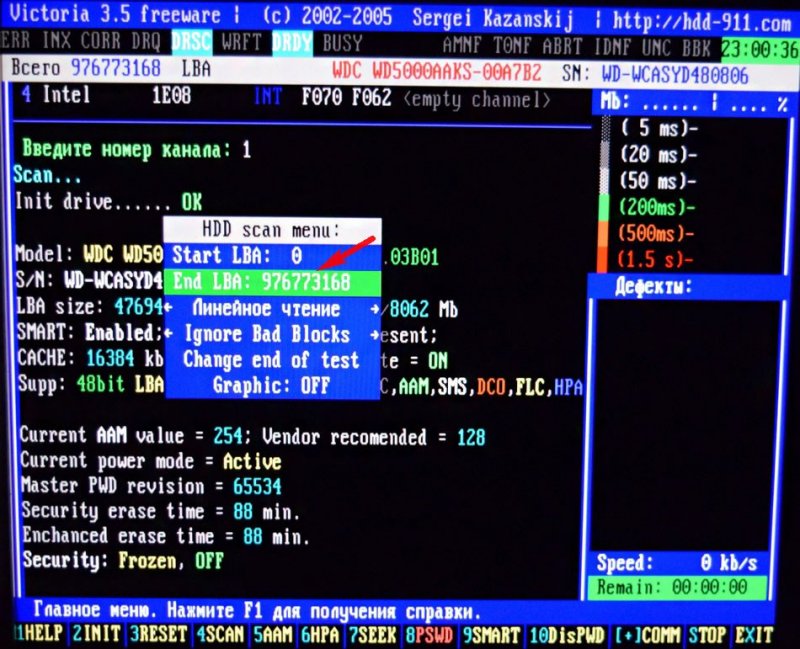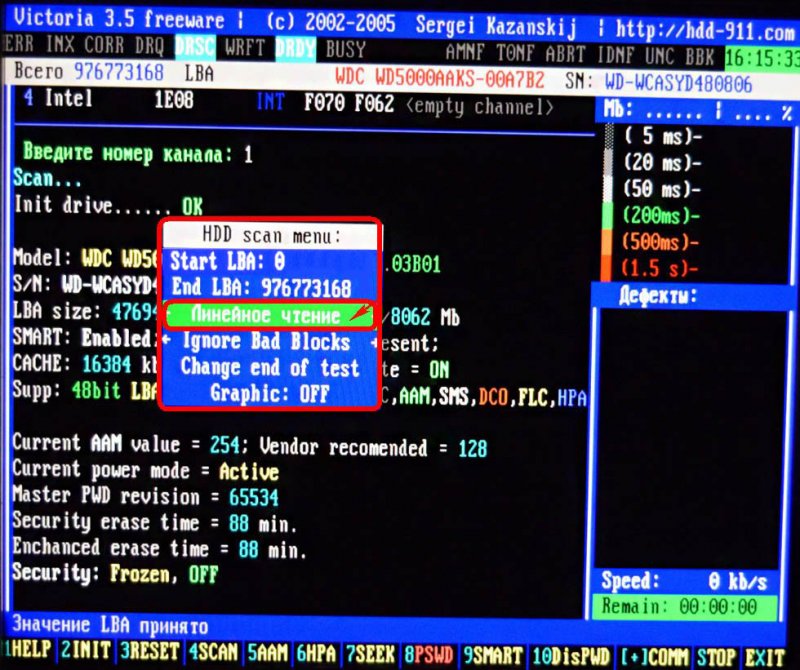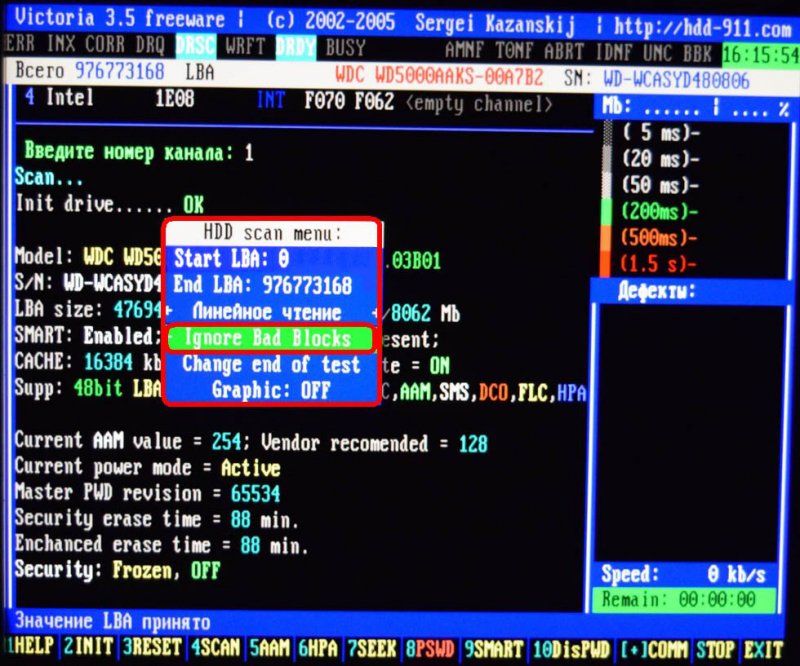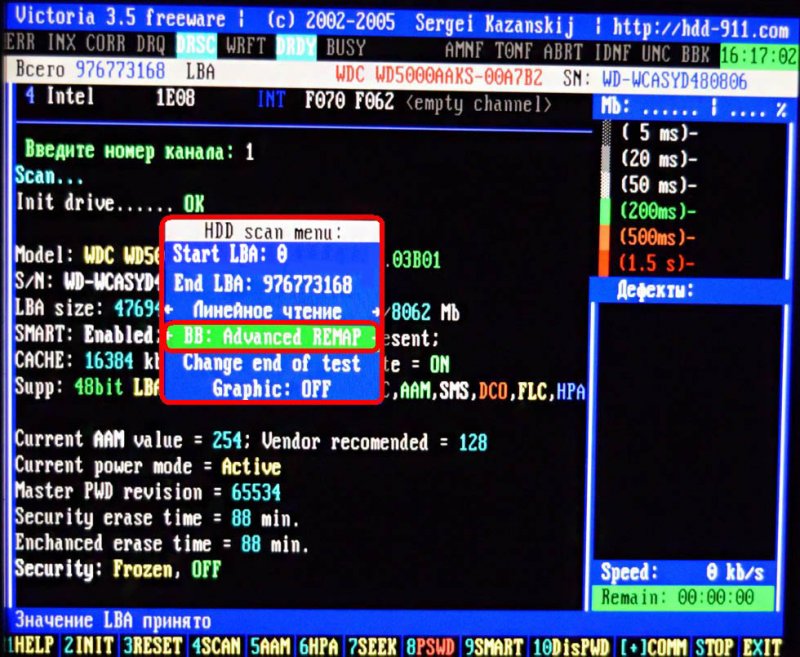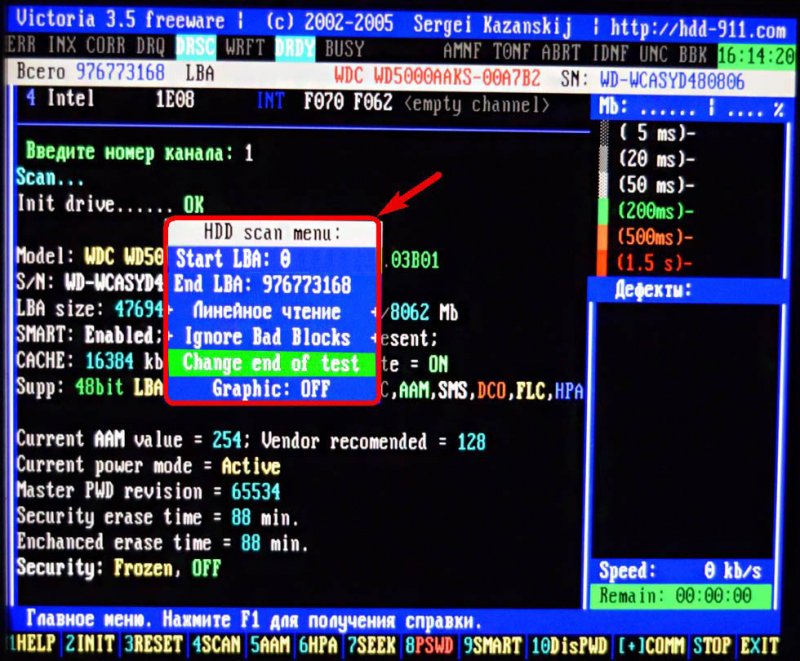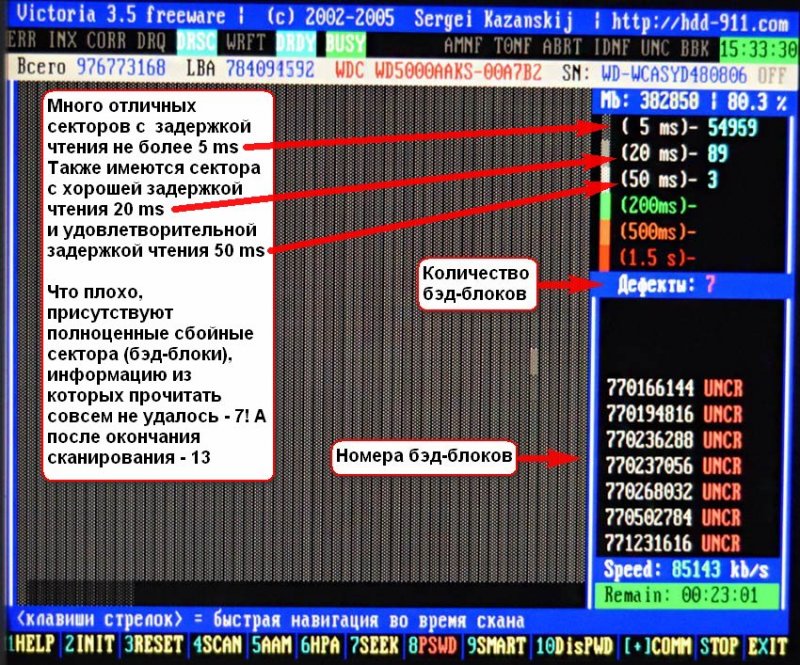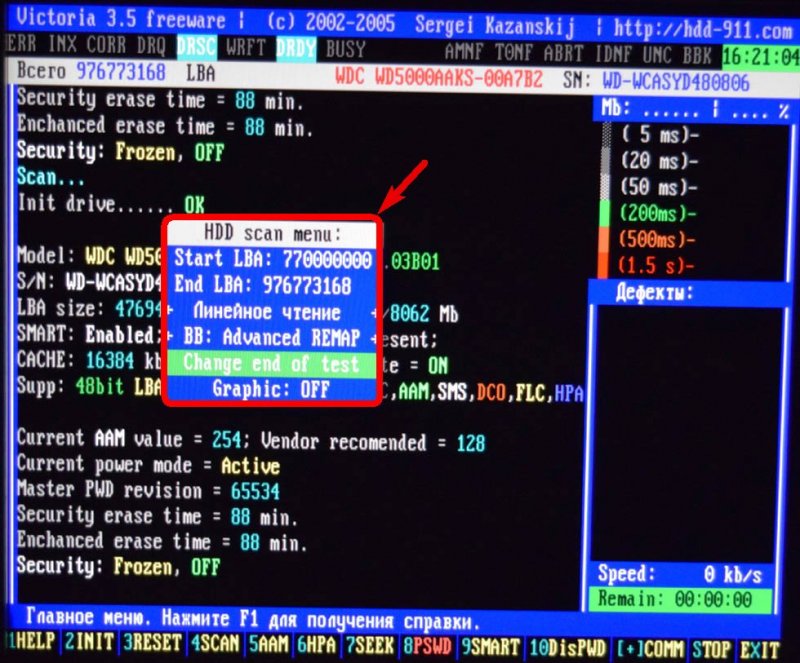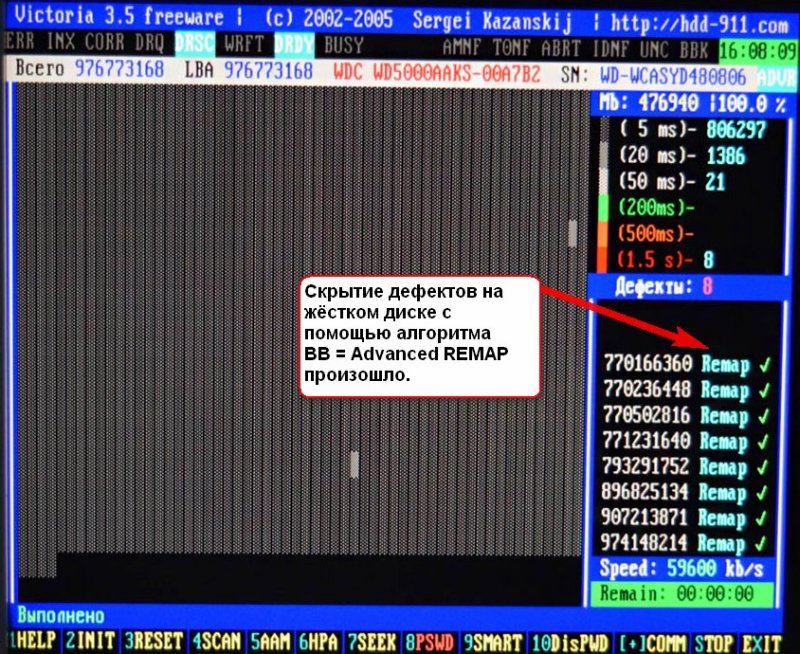Как создать загрузочную флешку с программой Victoria и как избавиться от сбойных секторов (бэд-блоков) в DOS (ДОС) режиме.
- Привет админ, скажи пожалуйста, вот я сделал загрузочную флешку с программой Виктория и загрузил с неё компьютер, но почему-то программа не видит ни одного моего жёсткого диска, хотя в БИОСе я выставил режим SATA в IDE вместо AHCI. Что делать?
- Скажите, а каким алгоритмом лучше всего убрать бэд-блок: "Advanced REMAP", "BUTTERFLY" - чтение, или "Erase 256 sect"? И почему алгоритм скрытия бэд-блоков BB = Advanced REMAP лучше, чем BB = Erase 256 sect, ведь они оба стирают пользовательскую информацию в секторе или я не прав?
- Дмитрий, почему я не могу загрузить с флешки с программой Victoria ноутбук с БИОСом UEFI, всё время выходит ошибка, такое ощущение, что ноут не видит флешку.
- Здравствуйте, объясните, почему при проверке программой Victoria выдаются сначала одни номера сбойных секторов бэд-блоков в адрессации LBA, а при повторной проверке адреса немного меняются, что с этим делать и как установить точный адрес бэд-блока и затем вылечить его.
- Мне очень интересно, а можно установить какой именно файл в операционной системе лежит на бэд-блоке или другими словами как сопоставить принадлежность сбойного участка (бэд-блока) конкретному файлу в Windows?
- При запуске с загрузочной флешки Victoria 3.52 в той же системе, после нажатия <P> и выборе любого интерфейса HDD выводит ошибку <Отсутствует DRSC+DRDY или винт не снимает BUSY...>
{banner_google1}
Привет друзья! Мы продолжаем рассказывать Вам на нашем сайте о лучшей программе по диагностике и ремонту жёстких дисков под названием Виктория, в этой статье мы с Вами создадим загрузочную флешку с программой Виктория и загрузим с неё наш компьютер, затем проверим наш жёсткий диск на присутствие сбойных секторов (бэд-блоков) и если таковые найдутся (а они найдутся), то мы их исправим.
Простите дорогие мои, никаким образом не удастся поместить весь наш материал о Виктории в одну статью. В результате получилось целых семь статей и если Вы сразу пришли на данную третью статью, то я Вам советую всё же в первую очередь ознакомиться с первыми двумя статьями, а то Вы просто не поймёте, что происходит в этой статье.
- Как скачать и запустить прямо из работающей Windows программу Victoria. Что такое S.M.A.R.T.. Или как за пару секунд определить состояние здоровья Вашего жёсткого диска или SSD.
- Как произвести тест жёсткого диска или твердотельного накопителя SSD на наличие сбойных секторов (бэд-блоков) в программе Victoria для Windows. Или как вылечить жёсткий диск.
- Сегодняшняя статья "Как с помощью программы Victoria произвести посекторное стирание информации с жёсткого диска и этим избавиться от сбойных секторов (бэд-блоков)".
- Как установить точный адрес сбойного сектора в программе Victoria.
- Как сопоставить принадлежность сбойного сектора (бэд-блока) конкретному файлу в Windows?
- Как избавить жёсткий диск ноутбука от бэд-блоков в программе Victoria
Как создать загрузочную флешку с программой Victoria, загрузить с неё компьютер или ноутбук (если они не загружаются нормально из-за сбойных секторов) и протестировать поверхность жёсткого диска на бэд-блоки. Как избавиться от бэд-блоков в DOS (ДОС) режиме.
Уже третью статью мы работаем с неисправным жёстким диском WDC WD5000AAKS, на нём имеются сбойные сектора (бэд-блоки) и мы хотим от них избавится.
В первой статье мы познакомились с программой Victoria, во второй статье нашли 13 бэд-блоков на нашем жёстком диске WDC WD5000AAKS (объём 500ГБ) и попытались их вылечить прямо в работающей Windows, но это у нас не получилось.
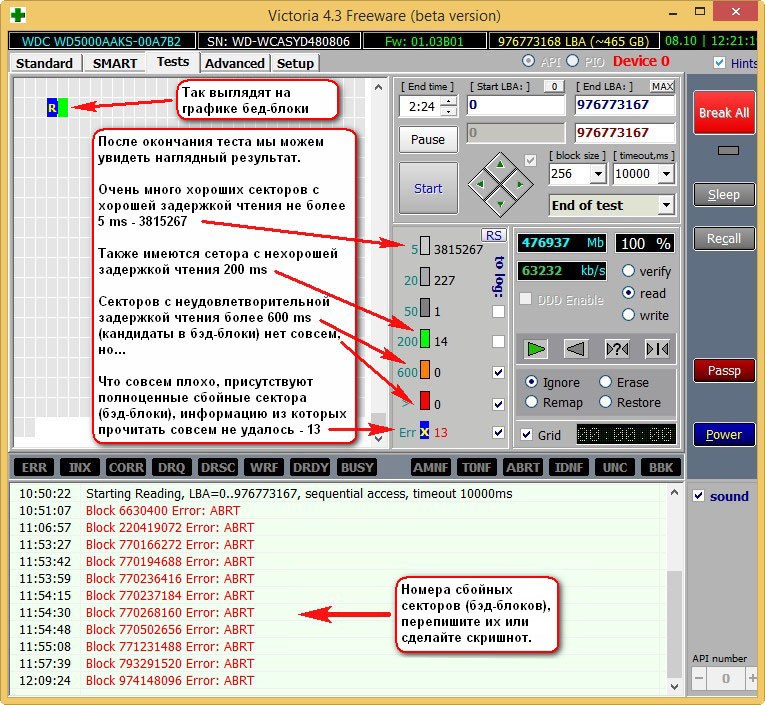
Данные клиента спасены, теперь нам осталось вылечить наш жёсткий диск от бэд-блоков и вернуть его обратно в строй, что мы и сделаем в этой статье.
Скачиваем ISO-образ загрузочного CD-ROM с программой Victoria 3.5 Russian на моём облачном хранилище по ссылке
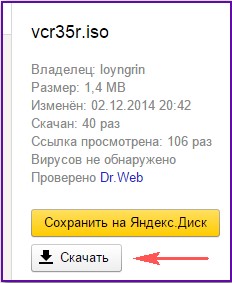
Скачивается архив с образом программы Victoria, извлекаем образ из архива.
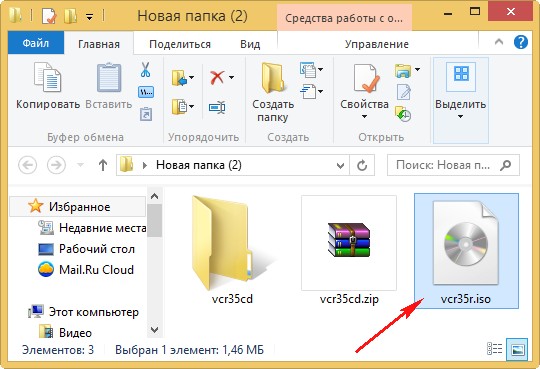
Создание загрузочной флешки с программой Victoria программой WinSetupFromUSB
{banner_google1}
Переходим на официальный сайт программы WinSetupFromUSB.
Выбираем WinSetupFromUSB1.4.exe (22 MB)

Скачиваем, разархивируем и запускаем нашу программу. Я нахожусь в операционной системе Windows 8 64 бит. Наша программа WinSetupFromUSB может работать как в 32-разрядных операционных системах, так и 64 -разрядных операционных системах. Чтобы запустить WinSetupFromUSB в программе Windows 8 64 бит щёлкаем два раза мышью на файле WinSetupFromUSB_1-4_x64.exe.
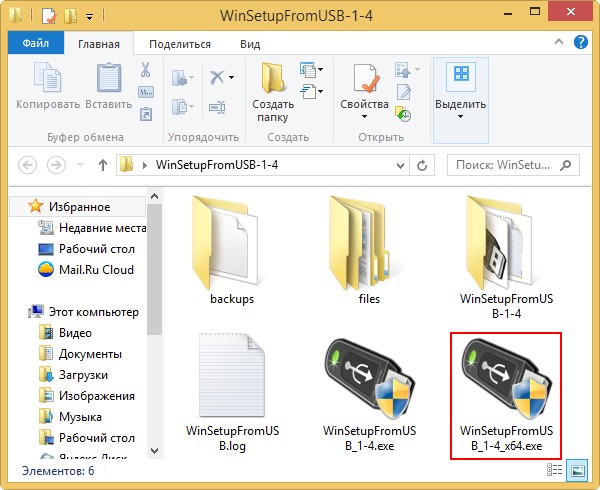
В главном окне программы WinSetupFromUSB выбираем нашу подсоединённую флешку.
Ставим галочку на пункте "Auto format it with FBinst" (осторожно, все данные на флешке удалятся) и отмечаем пункт "NTFS".
Ниже отмечаем галочкой пункт "Linux ISO/Other Grub4dos compatible ISO" и нажимаем справа кнопку, открывающую окно проводника.
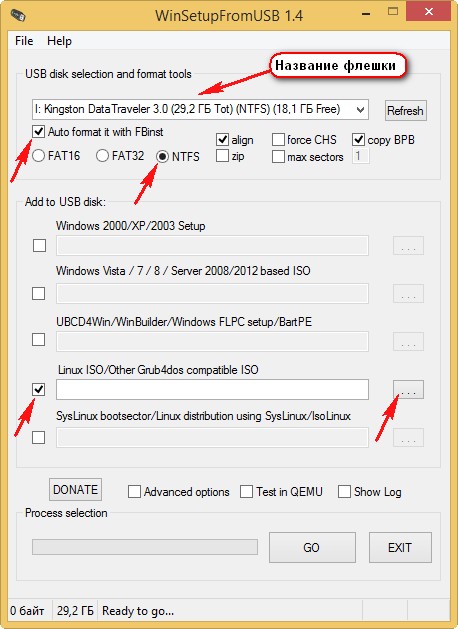
Примечание: лично я давно сделал себе вот такую мультизагрузочную флешку содержащую операционные системы и программы и теперь просто добавлю программу Victoria на эту флешку.
Открывается окно проводника, в котором я нахожу свою папку с образом программы Victoria и выделяю его левой мышью.
Открыть.
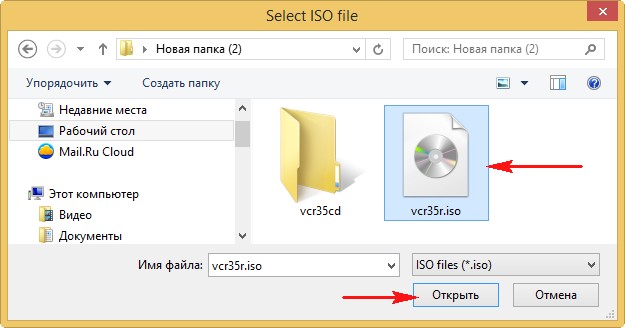
ОК.

GO.
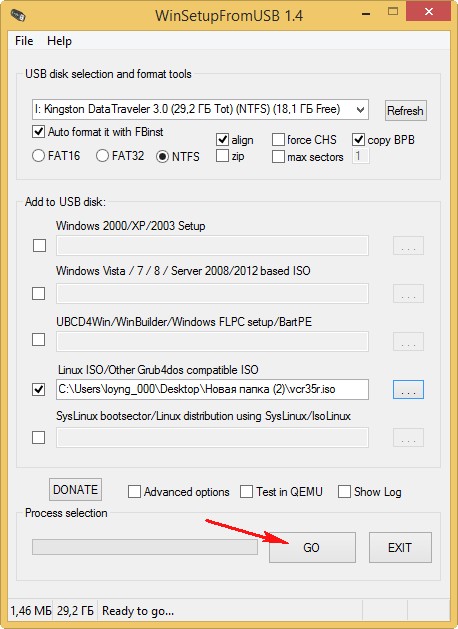
Да.
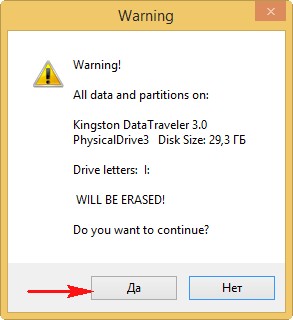
Да.
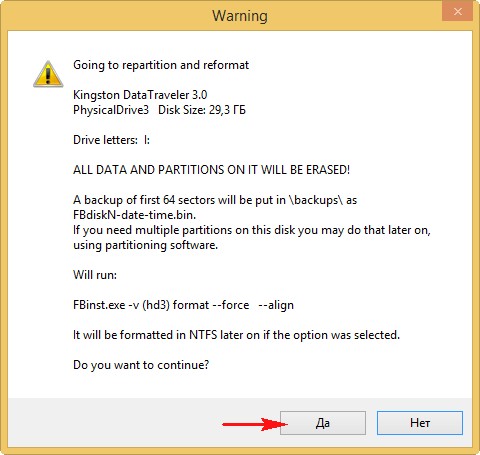
Через пол минуты флешка готова.
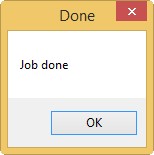
Загрузка компьютера или ноутбука с загрузочной флешки с программой Victoria
{banner_google1}
Возможно здесь кому-то из пользователей пригодится наша статья "Как загрузить любой компьютер или ноутбук с флешки".
Чтобы загрузить любой компьютер или ноутбук с флешки содержащей программу Виктория нужно войти в БИОС и переключить режим работы жёстких дисков из AHCI в IDE. Как это сделать?
Жмём при загрузке компьютера клавишу Del, а на ноутбуке F2 и входим в БИОС. Идём во вкладку "Дополнительно", "Конфигурация SATA" и переключаем AHCI в IDEдалее жмём F10, этим сохраняем внесённые нами изменения и перезагружаемся.
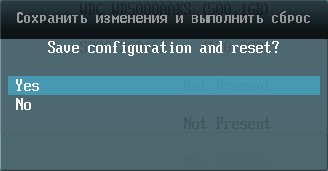
Примечание: Если у вас новый ноутбук или компьютер с Windows 8, то Вам нужно войти в БИОС UEFI и отключить Secure Boot.
Ну вот и всё, входим при загрузке в загрузочное меню компьютера или ноутбука и выбираем нашу загрузочную флешку Kingston DataTraveler Mini 3.0 32GB с программой Виктория.


В первом окне ничего не выбираем и ждём пару секунд.
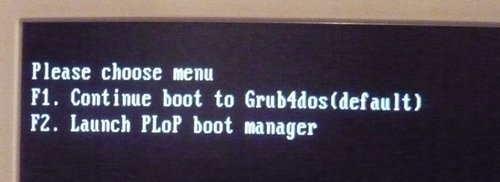
В следующем окне с помощью стрелок на клавиатуре выбираем "vcr35r from partition 0" и жмём Enter.
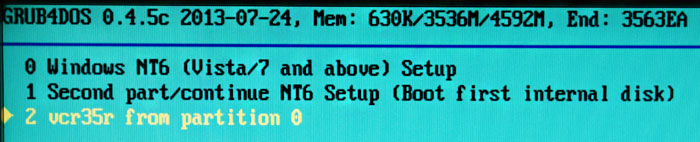
Выбираем "Victoria 3.5 Russian for Desktop" и жмём Enter.
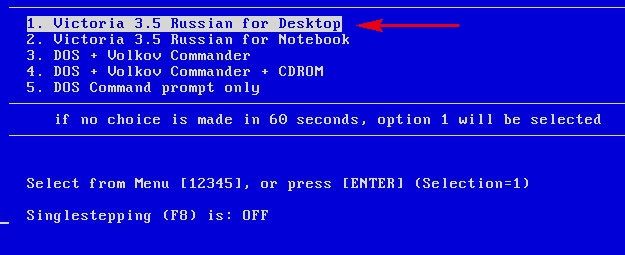
Перед нами главное окно программы Victoria в (ДОС) режиме до которого мы добирались две статьи. Кстати, мышь здесь не работает.
Нажимаем на клавиатуре "F1" и выходит справка, которая нам пока ни о чём не говорит (пригодится потом), жмём "Esc" и выходим из справки.
Нажимаем "P" на клавиатуре для выбора нужного IDE канала или простыми словами выбора нужного жёсткого диска (если у Вас их несколько).
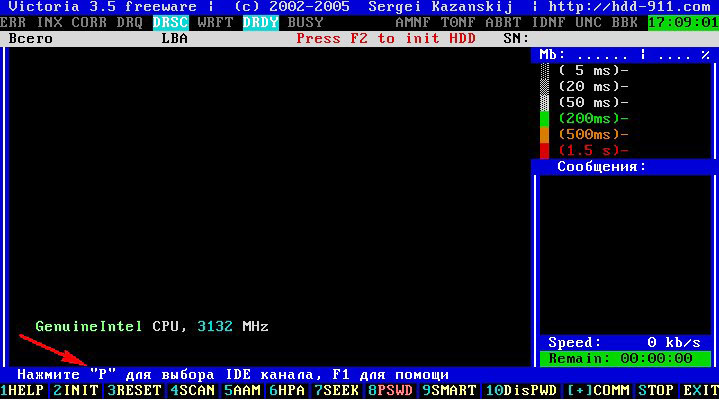
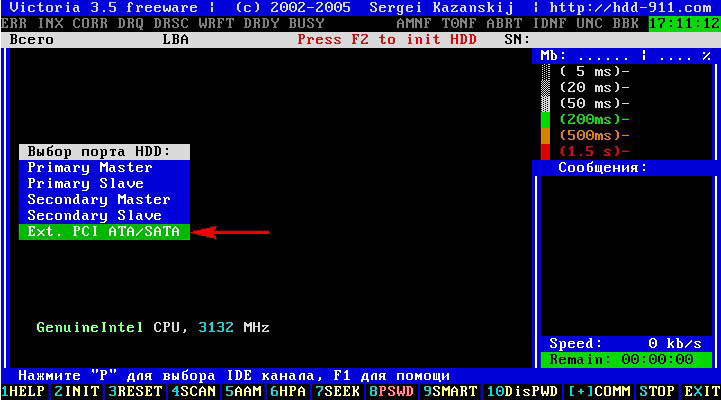
Появляются все накопители видимые нашей программой Victoria и нам нужно выбрать тот, с которым мы будем работать.
Примечание: Если на данном этапе у вас выйдет ошибка <Отсутствует DRSC+DRDY или винт не снимает BUSY...> или не определится ни один жёсткий диск, то значит в БИОСе вы не переключили опцию AHCI в IDE. Если переключили, но диск всё равно не определяются, то попробуйте подсоединить жёсткий диск к другому разъёму SATA на материнской плате.
"Введите номер канала, то есть номер жёсткого диска". При выборе нужного жёсткого диска Вы не должны никоем образом ошибиться. Например в моём случае видно два накопителя: винчестер WDC WD5000AAKS-00A7B2, который нам нужно вылечить от сбойных секторов (бэд-блоков) и мой твердотельный накопитель SSD SPCC SSD162 на котором установлена моя Windows 8, данный SSD трогать не будем.
Жёсткий диск WDC WD5000AAKS-00A7B2 у нас под цифрой "1", значит жмём на клавиатуре 1 и Enter.
Если нажать F2, откроется паспорт выбранного жёсткого диска. Чтобы выйти из этого окна нажмите Esc клавиатуре.
Если нажать F9, появится S.M.A.R.T. нашего жёсткого диска.
S.M.A.R.T. - технология самоконтроля, самоанализа винчестера. То есть данное окно подскажет нам - здоров наш винчестер или нет (полное объяснение данной технологии читайте в первой статье о Виктории), здесь скажу коротко.
Обратите внимание на то, что Victoria выделила красным (тревога!) цифру "8" на значении Raw, самого важного для здоровья жёсткого диска атрибута
О чём говорит атрибут 5 Reallocated Sector Count — (remap). Если микропрограмма встроенная в жёсткий диск обнаружит сбойный сектор (бэд-блок), то она переназначит этот сектор сектором с резервной дорожки (процесс называется remapping). Но резервных секторов на жёстком диске не бесконечное число и программа нас предупреждает выделив этот показатель красным - скоро бэд-блоки переназначать будет нечем, а это чревато потерей данных и нам надо готовиться менять жёсткий диск на новый.
S.M.A.R.T. нашего винчестера мы теперь знаем, но этого мало, для полной картины нужно ещё провести полное сканирование поверхности жёсткого диска.
Тестирование поверхности и исправление жёсткого диска от бэд-блоков в программе Victoria
Внимание! Все настройки сканирования задаются с помощью клавиши F4. При нажатии F4 выходит вот такое меню.
Друзья, в программе Виктория можно настроить сканирование жёсткого диска на бэд-блоки не по всей поверхности жёсткого диска, а в определённой области (подробности далее в статье), но это, если Вы уже запускали полное сканирование и знаете точные номера сбойных секторов.
Если Вы не знаете точные номера бэд-блоков в адресации LBA и не запускали полного сканирования жёсткого диска в программе Виктории из под Windows (что мы проходили в прошлых статьях) или в ДОС режиме, тогда запустим полное сканирование винчестера прямо здесь в ДОСе.
1. Первый параметр сканирования "Start LBA" задаёт номер сектора, с которого начнётся тестирование, по умолчанию 0Жмём клавишу Пробел (Space) и вводим номер нужного нам сектора. Например, мы знаем, что наши бэд-блоки начинаются с сектора 770 000 000, тогда здесь нужно задать это число и программа Victoria именно с сектора 770 000 000 начнёт сканирование жёсткого диска.
Сейчас предлагаю оставить число 0 и тестирование жёсткого диска начнётся с самого первого блока секторов.
Жмём Enter и после этого введённые цифры преобразуются в адрес LBA с которого начнётся тест, в нашем случае 0.
Переходим к следующему параметру сканирования. Для выбора нужного параметра меню используем клавиши со стрелками «↑↓».
2. "End LBA" - адрес сектора, на котором, закончится тестирование. Оставляем как есть. То есть мы будем тестировать наш жёсткий диск на присутствие бэд-блоков от начала и до конца жёсткого диска.
3. «Линейное чтение» - максимально быстрый и точный тест поверхности жёсткого диска от начала к концу, советую Вам выбрать его.
Если захотите экспериментировать, жмите на "Пробел", затем опять на "Пробел" и выбирайте другой тест, например "Случайное чтение" - тестирование секторов винчестера не последовательно, а с помощью генератора случайных чисел. Друзья, цель любого чтения намекнуть микропрограмме винчестера о том, что при обнаружении бэд-блока нужно сделать "Remap" (переназначение, замена) исключение из работы нечитаемого сектора (бэд-блока), присвоение его номера LBA другому физически здоровому сектору из резервной дорожки. В редких случаях это не получается с помощью "Линейного чтения", а получается с помощью "Случайного чтения", но знайте, "Случайное чтение" как и последующее

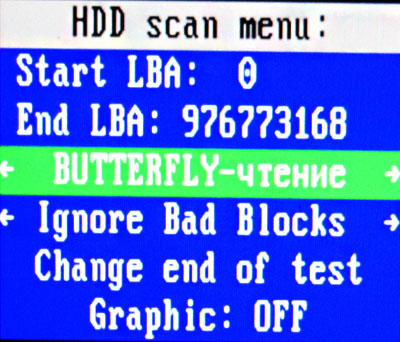
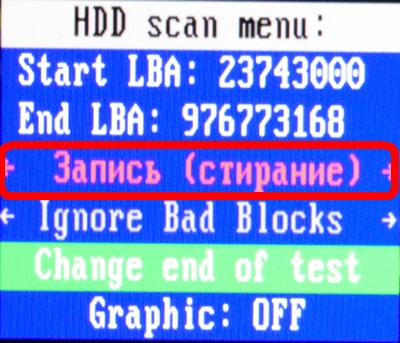
4. "Ignore Bad Blocks" - самая главная настройка программы Victoria, технология исправления сбойных секторов бэд-блоков. По умолчанию выставлен самый простой алгоритм проверки поверхности жёсткого диска "Ignore Bad Blocks" не приносящий ни вреда, ни пользы винчестеру. С помощью данного алгоритма мы можем узнать общее состояние винчестера и номера сбойных секторов (бэд-блоков), если они есть.
Но мы можем изменить алгоритм теста поверхности винчестера на самый эффективный "BB = Advanced REMAP" - (не стирает пользовательскую информацию нигде, кроме самого сбойного сектора, но там инфа и так в большинстве случаев потеряна). Жмём на «Пробел» и с помощью стрелок на клавиатуре выбираем "BB = Advanced REMAP", тогда при запуске теста поверхность жёсткого диска не просто будет сканироваться на присутствие сбойных секторов, но бэд-блоки ещё и будут исправляться.
- Что происходит при данном алгоритме "BB = Advanced REMAP" со сбойным сектором? Производится (несколько раз) попытка принудительной записи информации в сбойный сектор жёсткого диска, если попытка удачна, значит сектор становится здоровым и удаляется из списка бэд-блоков (ремап не происходит). Если попытка записи неудачна, значит больной сектор переназначается здоровым сектором со специально предназначенной для таких случаев резервной дорожки винчестера.
Remap - это переназначение (замена) больного сектора, присвоение его номера LBA другому физически здоровому сектору из резервной дорожки. Информация из сектора (на момент переназначения) висит в ОЗУ винта, и как только сектор переназначен - записывается назад.
Remap в основном не деструктивен для информации, если Ваши данные и потеряются, то только в одном сбойном секторе, но согласитесь, данные в бэд-блоке и так были нечитаемы. Во втором случае, данные будут просто перенесены на сектор с резервной дорожки.
Из тех алгоритмов, которые чаще всего применяются при исправлении поверхности жёсткого диска, ещё хочу отметить алгоритм "BB: Classic REMAP", это простой способ скрытия бэд-блоков, но он не всегда срабатывает.
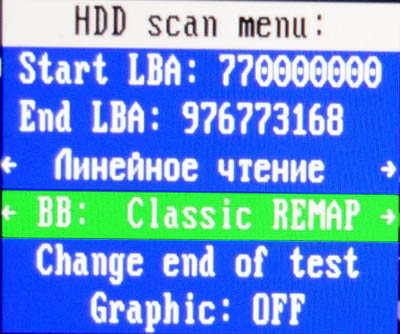
Если сравнить "BB = Erase 256 sect" с уже рассмотренным нами продвинутым алгоритмом "BB = Advanced REMAP", то последний выгоднее тем, что он если и стирает информацию, то только в одном сбойном секторе.
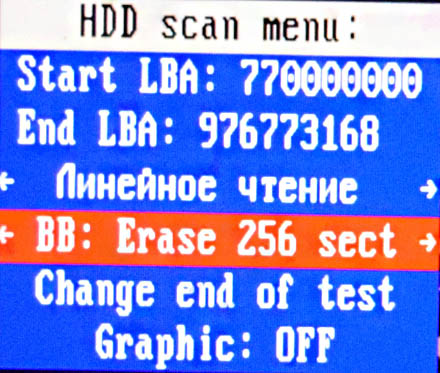
Для начала выберем "Ignore Bad Blocks" и узнаем сколько у нас сбойных секторов бэд-блоков.
5. "Change end of test". Жмём Enter на клавиатуре и начинается тест винчестера с заданными нами алгоритмами проверки поверхности накопителя с первого сектора (Start LBA:) 0 и без исправления поверхности (Ignore Bad Blocks).
Как видим, ещё прошла только первая половина сканирования. Много отличных секторов с задержкой чтения не более 5 ms. Также имеются сектора с хорошей задержкой чтения 20 ms и удовлетворительной задержкой чтения 50 ms. Что плохо, присутствуют полноценные сбойные сектора (бэд-блоки), информацию из которых прочитать совсем не удалось - 7! А после окончания сканирования - 13. Как их исправлять?
Remap - исправление сбойных секторов
Настраиваем программу Victoria так, чтобы при следующем сканировании наши бэд-блоки исправлялись.
Жмём F4. В первом пункте "Start LBA" нажимаем "пробел", мы уже знаем номера сбойных секторов и зададим этот параметр по другому. Первое сканирование показало, что все наши бэд-блоки начинаются с сектора 770 000 000 и заканчиваются в самом конце, поэтому жмём "пробел" на клавиатуре и выбираем 770 000 000.
2. "End LBA" - адрес сектора, на котором, закончится тестирование оставляем как есть, так как у нас имеются бэд-блоки в самом конце жёсткого диска.
3. "Линейное чтение"
4. "Ignore Bad Blocks", жмём на пробел и выставляем алгоритм "BB = Advanced REMAP".
5. "Change end of test". Жмём Enter на клавиатуре и начинается тест винчестера с заданным алгоритмом исправления поверхности накопителя "BB = Advanced REMAP".
Жмём F4. В первом пункте "Start LBA" нажимаем "пробел", мы уже знаем номера сбойных секторов и зададим этот параметр по другому. Первое сканирование показало, что все наши бэд-блоки начинаются с сектора 770 000 000 и заканчиваются в самом конце, поэтому жмём "пробел" на клавиатуре и выбираем 770 000 000.
2. "End LBA" - адрес сектора, на котором, закончится тестирование оставляем как есть, так как у нас имеются бэд-блоки в самом конце жёсткого диска.
3. "Линейное чтение"
4. "Ignore Bad Blocks", жмём на пробел и выставляем алгоритм "BB = Advanced REMAP".
5. "Change end of test". Жмём Enter на клавиатуре и начинается тест винчестера с заданным алгоритмом исправления поверхности накопителя "BB = Advanced REMAP".
Как видим "ремап" удаётся и все имеющиеся сбойные сектора бэд-блоки исправляются.
Как узнать, что именно произошло, переназначение сектора с резервной дорожки или программе Виктория удалось занулить данный сектор?
Для этого нужно смотреть SMART жёсткого диска, если параметр "Reallocated Sector Count" остался прежним, значит переназначения не произошло и Виктории удалось сделать принудительную запись в нечитаемый сектор и затем прочесть информацию, после этого сбойный сектор перестал быть бэд-блоком и стал нормальным.
В нашем случае атрибут Reallocated Sector Count остался прежним, такое происходит, когда исправленные бэд-блоки были программными (ошибки логики сектора), а не физическими. Всё о бэд-блоках читайте в другой нашей статье.
Запись (стирание) или "Запись по всей поляне"
Итак, две основных задачи нами выполнено.
Во первых пользовательские данные с "бэдастого" жёсткого диска скопированы путём создания посекторного образа (читайте предыдущие статьи).
Во вторых, сбойные сектора (бэд-блоки) вылечены. Кстати, сейчас пользовательские данные с жёсткого диска копируются нормально и сам винчестер не зависает.
Под конец можно произвести запись по всей поляне, то есть применить тест Запись (стирание) на жаргоне ремонтников - "Запись по всей поляне". Произойдёт посекторное стирание информации с диска блоками по 256 секторов и последующая принудительная запись в сектора нулей. Именно таким образом можно избавиться от секторов с большой задержкой, логических бэд-блоков и в некоторых случаях от физических бэд-блоков (может произойти ремап), кстати, эту операцию можно произвести и в работающей операционной системе, в самом верху есть ссылка на эту статью.
1. "Start LBA" выбираем 0, сканируем с самого начала.
2. "End LBA" - адрес сектора, на котором, закончится тестирование оставляем как есть.
3. "Запись (стирание)".
4. "Недоступен для выбора".
5. "Change end of test". Жмём "Enter" на клавиатуре и начинается тест винчестера с заданным алгоритмом исправления поверхности накопителя "BB = Erase 256 sect".
Во первых пользовательские данные с "бэдастого" жёсткого диска скопированы путём создания посекторного образа (читайте предыдущие статьи).
Во вторых, сбойные сектора (бэд-блоки) вылечены. Кстати, сейчас пользовательские данные с жёсткого диска копируются нормально и сам винчестер не зависает.
Под конец можно произвести запись по всей поляне, то есть применить тест Запись (стирание) на жаргоне ремонтников - "Запись по всей поляне". Произойдёт посекторное стирание информации с диска блоками по 256 секторов и последующая принудительная запись в сектора нулей. Именно таким образом можно избавиться от секторов с большой задержкой, логических бэд-блоков и в некоторых случаях от физических бэд-блоков (может произойти ремап), кстати, эту операцию можно произвести и в работающей операционной системе, в самом верху есть ссылка на эту статью.
1. "Start LBA" выбираем 0, сканируем с самого начала.
2. "End LBA" - адрес сектора, на котором, закончится тестирование оставляем как есть.
3. "Запись (стирание)".
4. "Недоступен для выбора".
5. "Change end of test". Жмём "Enter" на клавиатуре и начинается тест винчестера с заданным алгоритмом исправления поверхности накопителя "BB = Erase 256 sect".
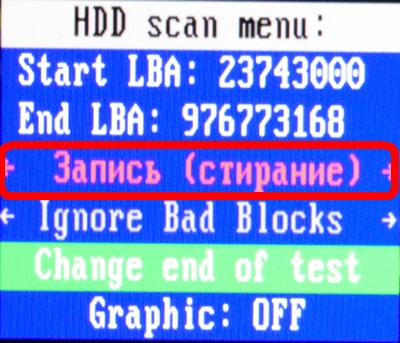
Результат
Друзья, теперь можно сделать какие-то выводы. Как Вы помните, когда нам с Вами принесли жёсткий диск WDC WD5000AAKS (объём 500ГБ), то показатель здоровья S.M.A.R.T. - технология самоконтроля, самоанализа нашего жёсткого диска был вот таким.
Предостерегающими были атрибуты
5 Reallocated Sector Count — (remap), обозначающий число переназначенных секторов.
196 Reallocation Event Count - 3. Количество операций переназначения бэд-блоков секторами с резервных дорожек (ремаппинг), учитываются как успешные, так и неуспешные операции.
197 Current Pending Sector - 13. Показатель количества нестабильных секторов реальных претендентов в бэд-блоки. Данные сектора микропрограмма жёсткого диска планирует в будущем заменить секторами из резервной области (remap), но всё же есть надежда, что в дальнейшем какой-то из этих секторов прочитается хорошо и будет исключён из списка претендентов.
198 Offline scan UNC sectors - 13. Количество реально существующих на жёстком диске непереназначенных бэдов (возможно исправимых имеющих логическую структуру - подробности далее в статье).
199 UltraDMA CRC Errors - 63771. содержит много ошибок в основном из-за некачественного интерфейсного шлейфа передачи данных или расшатанного контакта в SATA-разъёме на материнской плате, также может быть жёсткий диск SATA 6 Гбит/с подключен в разъём SATA 3 Гбит/с (или наоборот) и нужно его переподключить.
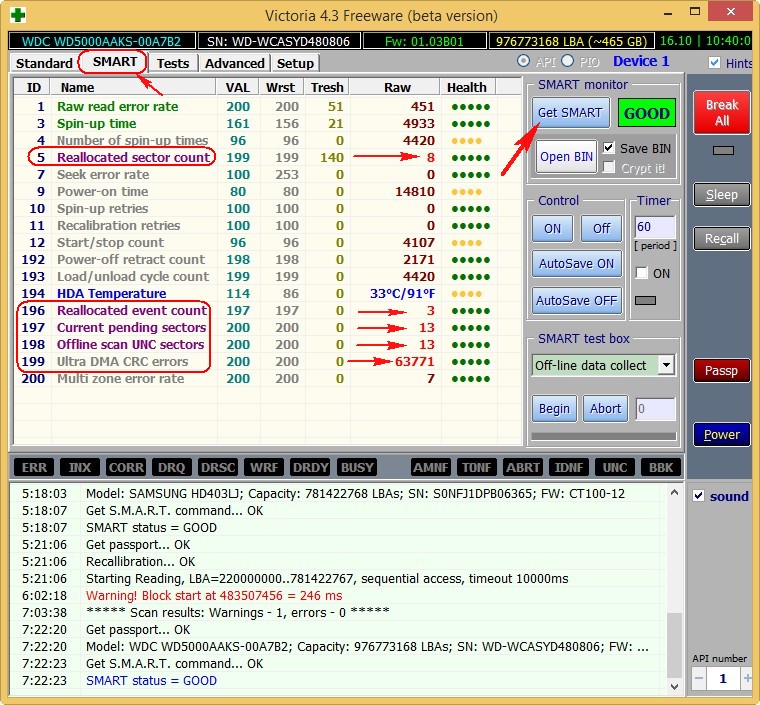
Сейчас мы имеем картину получше.
Изменились в лучшую показатели
197 Current Pending Sector - 0. То есть нестабильных секторов реальных претендентов в бэд-блоки у нас сейчас нет.
198 Offline scan UNC sectors - 1. Почти нет реально существующих на жёстком диске сбойных секторов (бэд-блоков), один где-то бегает, но мы и его выловим.
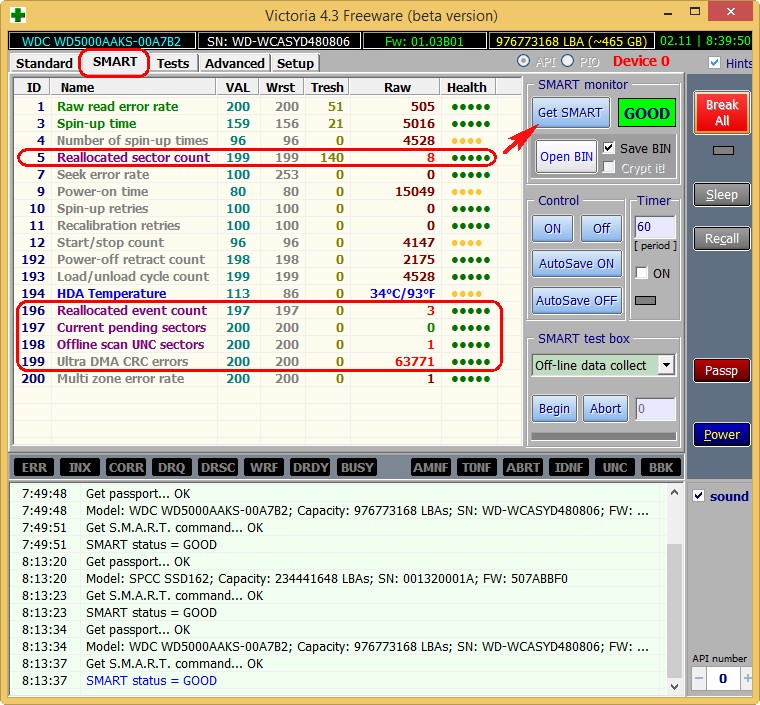
Не изменились ни в лучшую, ни в худшую сторону показатели:
5 Reallocated Sector Count - 8 (remap), показывающий число переназначенных секторов и показатель
196 Reallocation Event Count - 3, количество операций переназначения бэд-блоков секторами с резервных дорожек (ремаппинг).
199 UltraDMA CRC Errors - 63771, содержит много ошибок в основном из-за некачественного интерфейсного шлейфа передачи данных, расшатанного разъёма SATA на материнке.
Друзья, многие читатели интересуются, как выйти из ДОС-версии программы Виктория, сделать это можно так:
Нажимаем клавишу "X" и попадаем в "Volkov Comander", выход из него осуществляется клавишей " F10" и подтверждением " Yes". Дальше попадаем в раздел DOS где автор программы предлагает свои услуги по ремонту жёстких дисков. Для выхода из данного раздела одновременно нажимаем на Ctrl+Alt+Delete, после этого компьютер перезагружается и автоматически начинается загрузка Windows.
Статьи по этой теме:
Ctrl
Enter
Заметили ошибку
Выделите и нажмите Ctrl+Enter