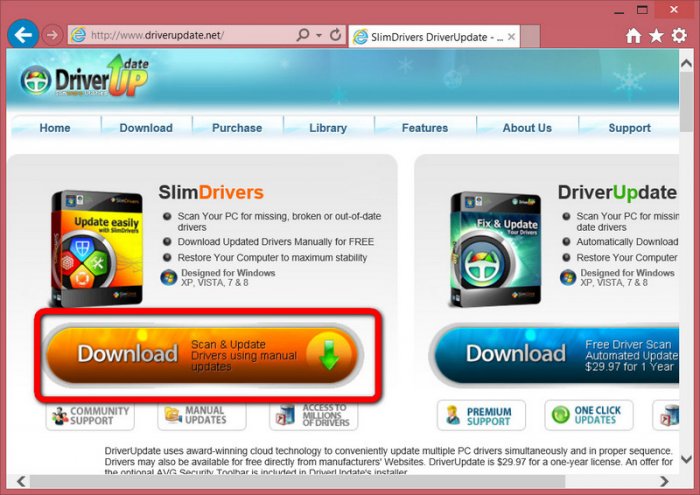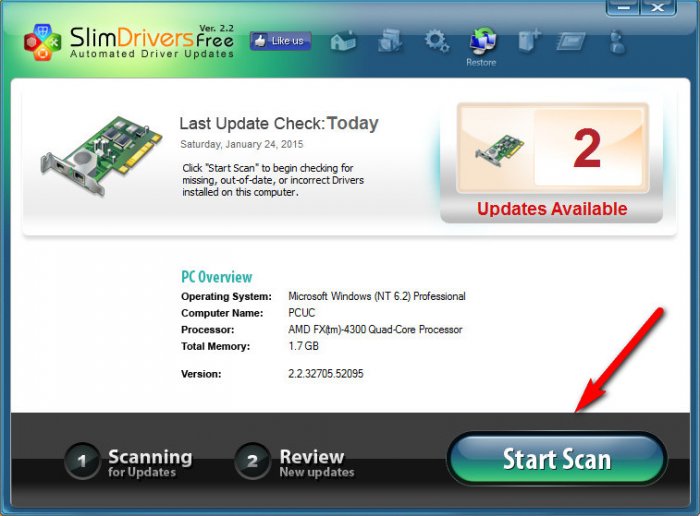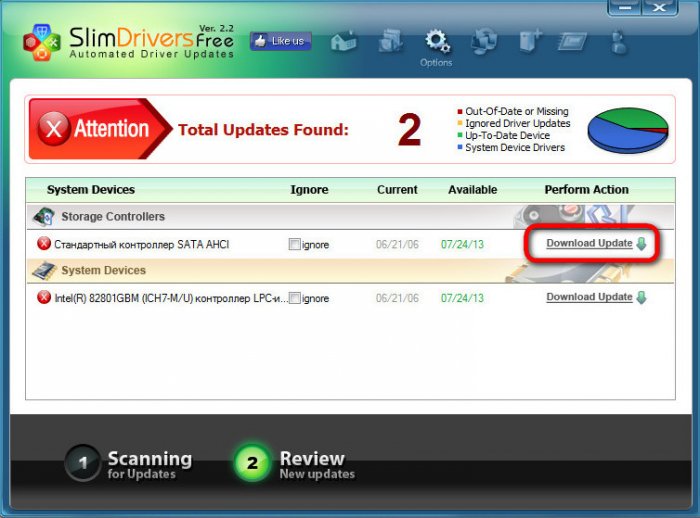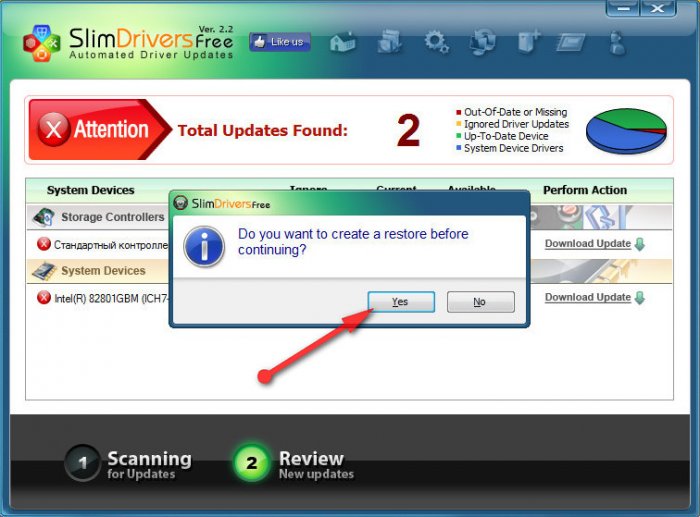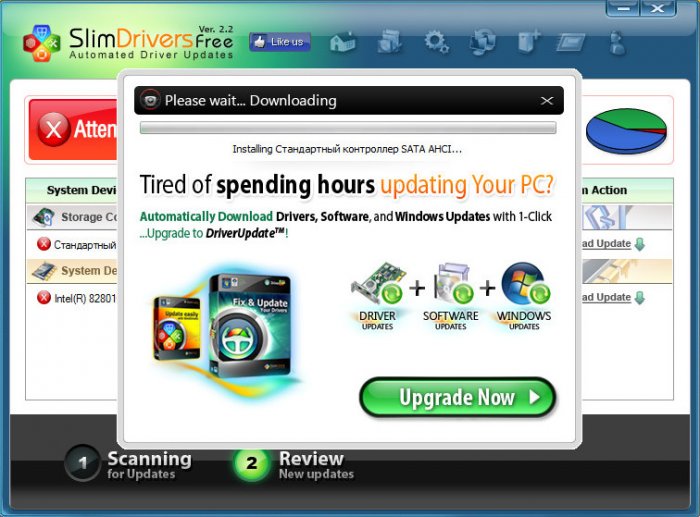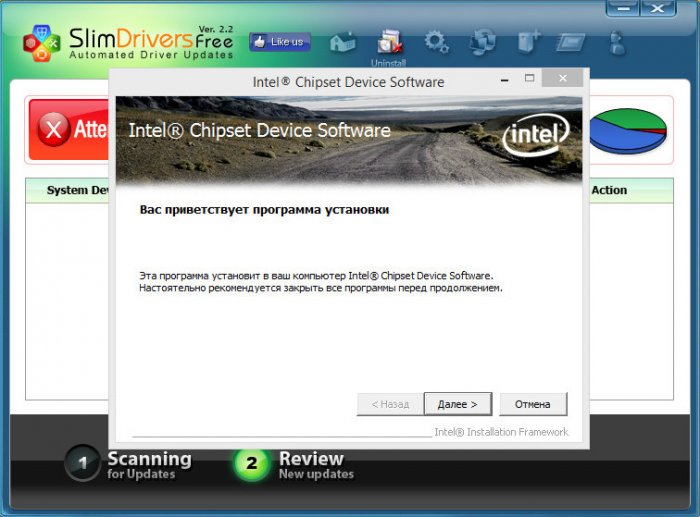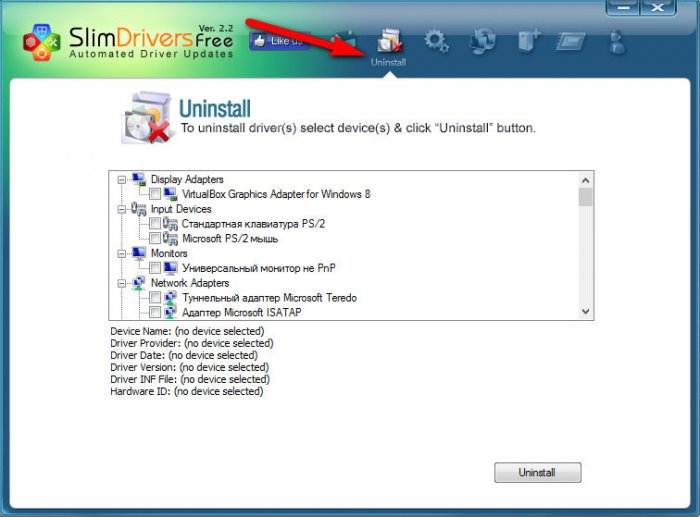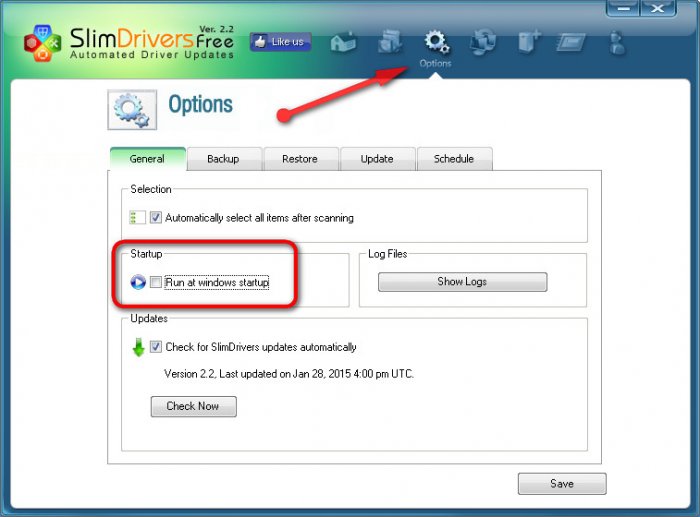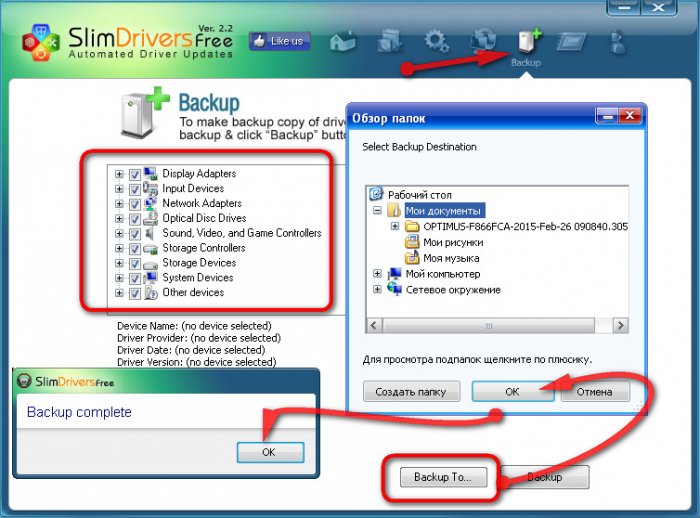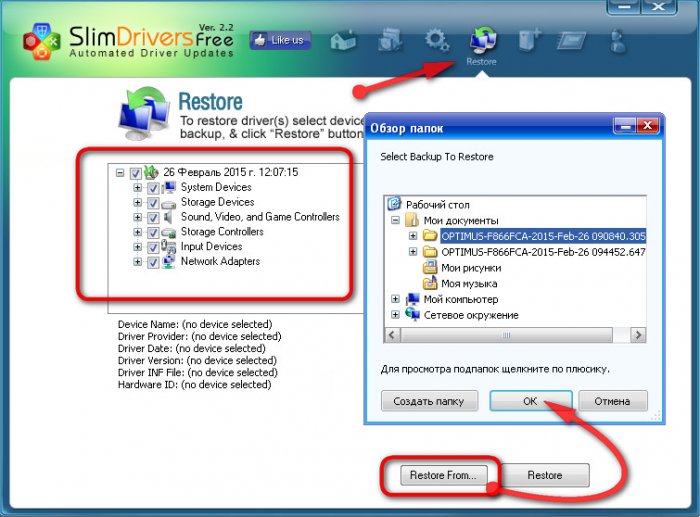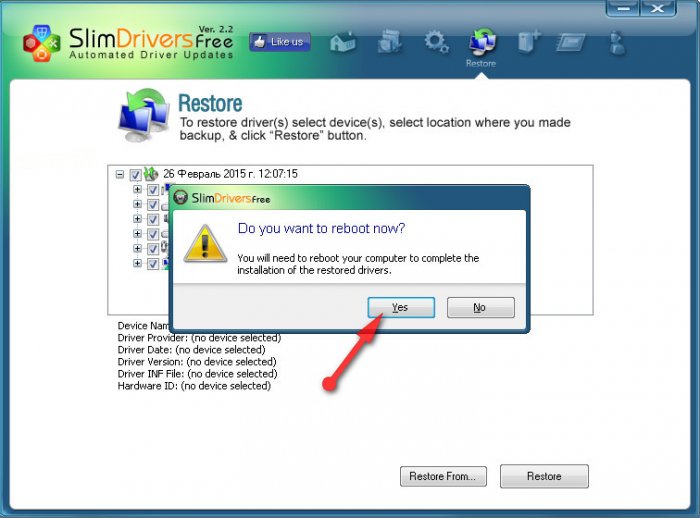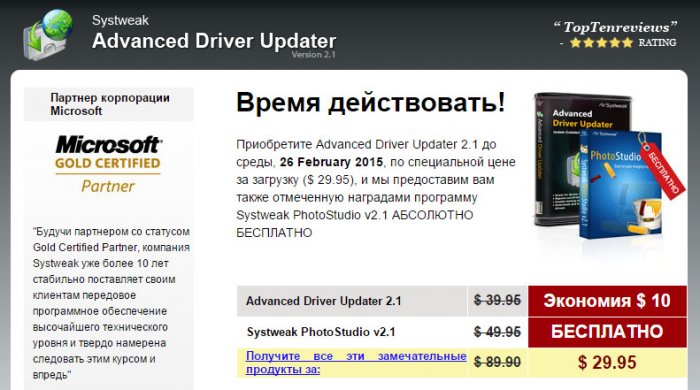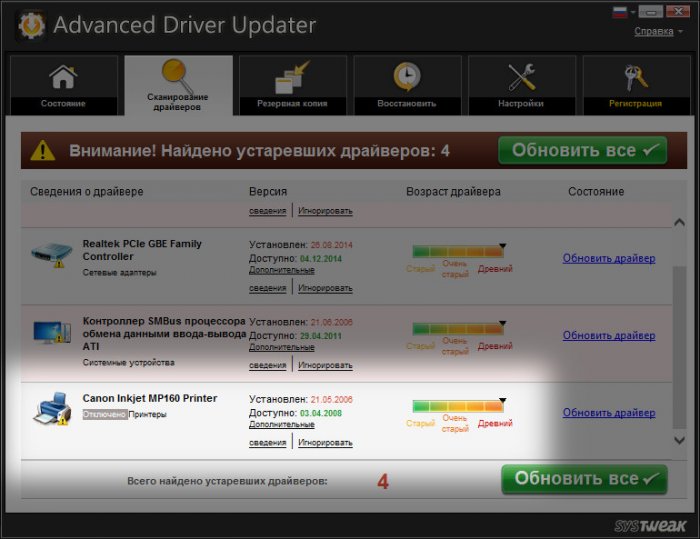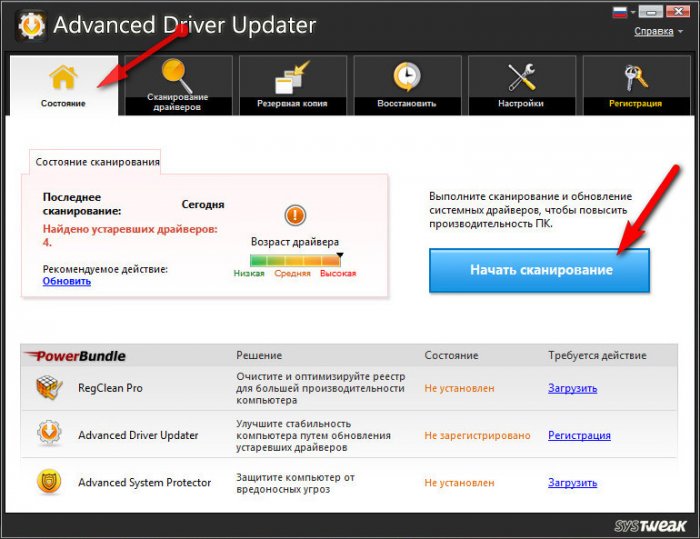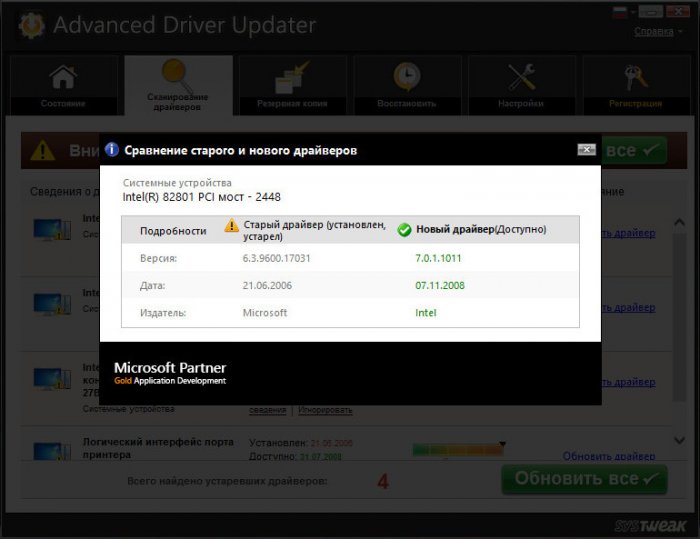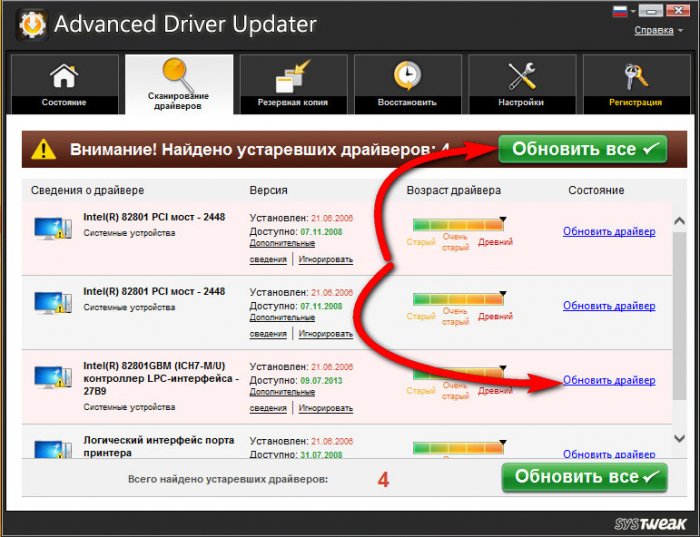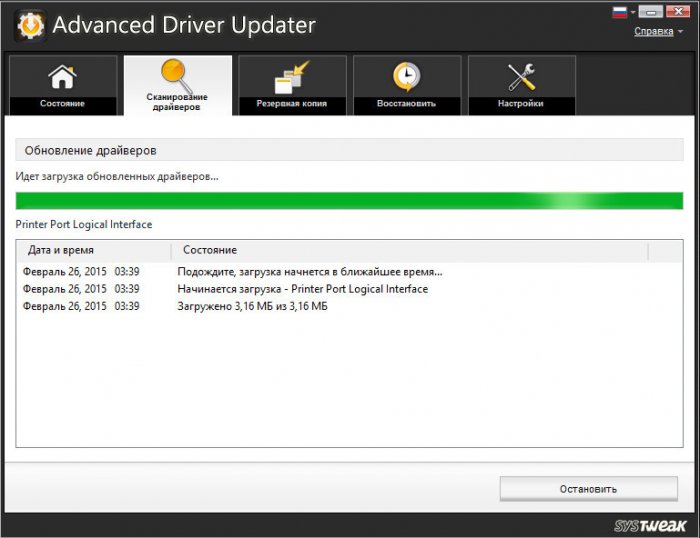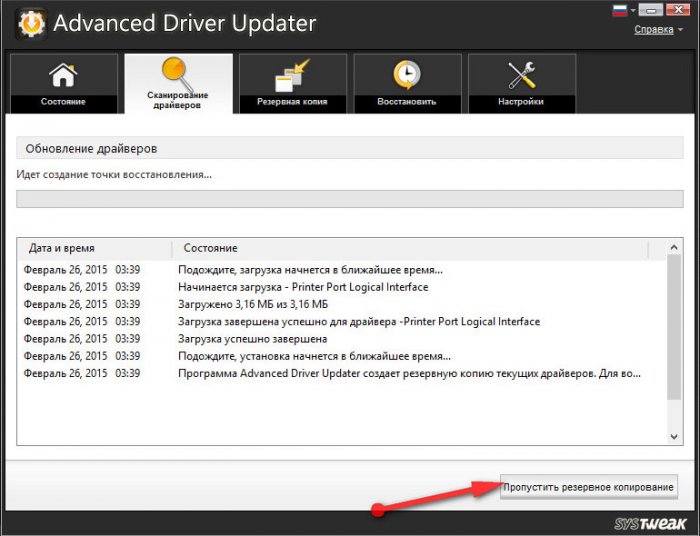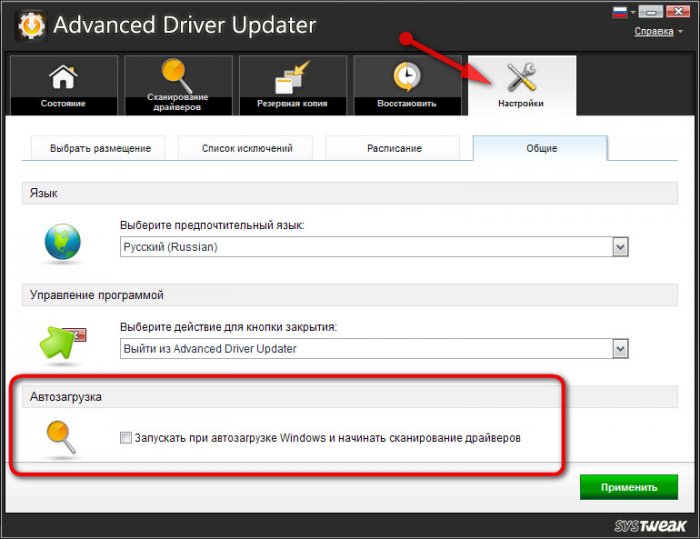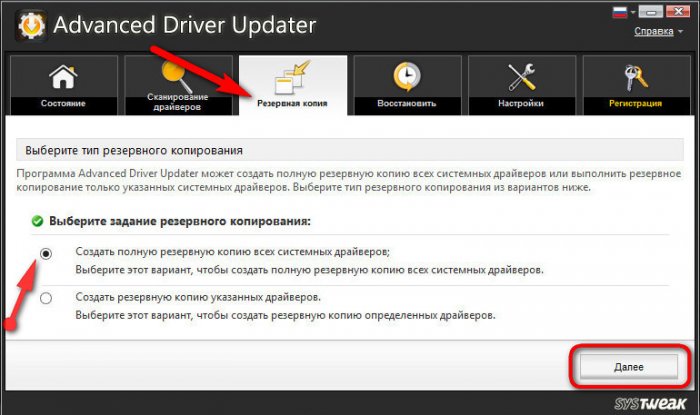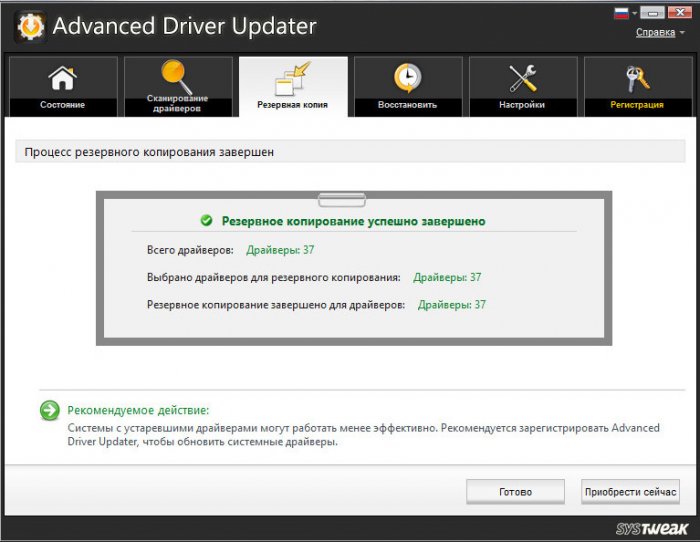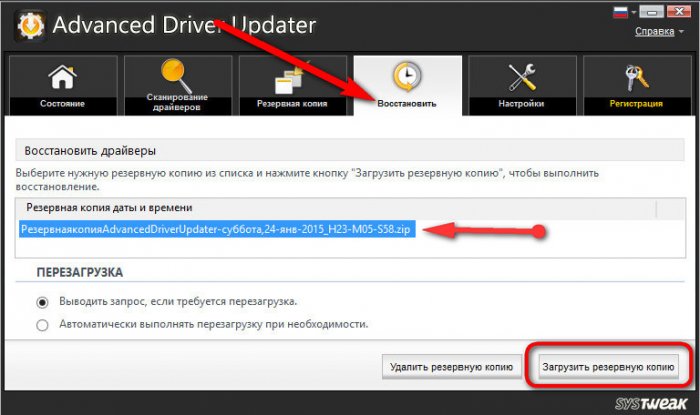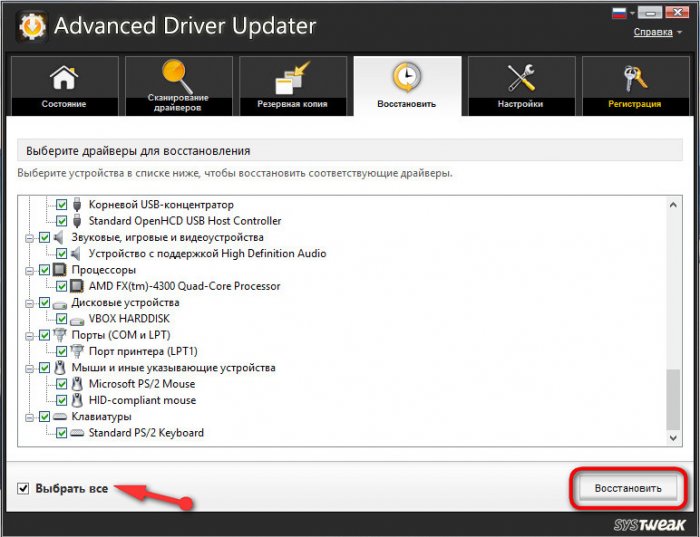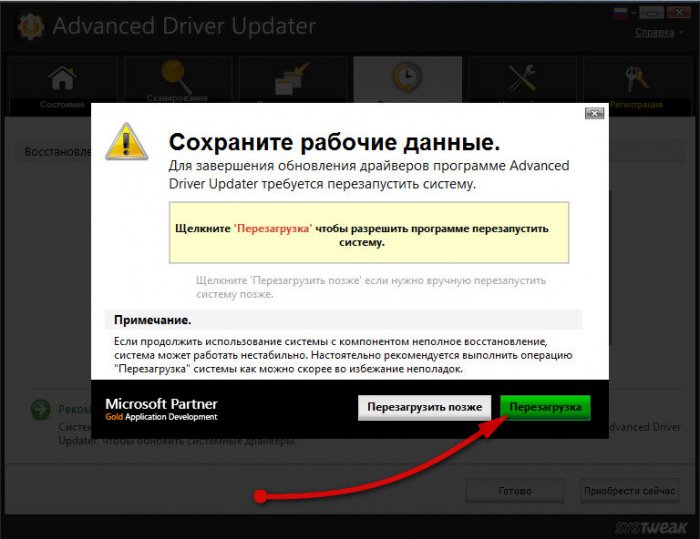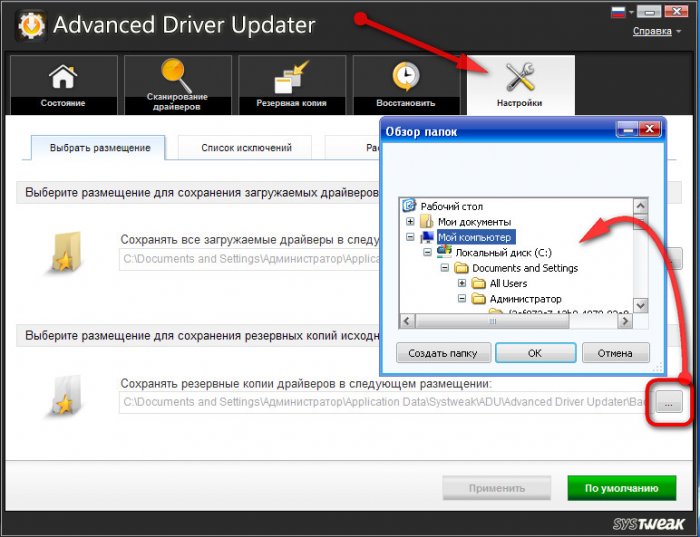Автоматическое обновление драйверов с помощью программ Slim Drivers и Advanced Driver Updater
Содержание:
Если у вашего компьютерного устройства распространённые аппаратные составляющие, если вы не держитесь за прошлое, боясь уйти со старой привычной Windows ХР, если вас не бесит Metro-интерфейс Windows 8.1, и вы смогли подружиться с этой версией операционной системы, возможно, что вам даже и не придётся больше сталкиваться с проблемой установки основных драйверов. Новая Windows 10 эту тенденцию только продолжит. Так, в системах Windows, начиная с 7-й, комплект необходимых драйверов устанавливается автоматически в процессе установки самой системы. А уже после установки системы, как правило, остаётся лишь установить драйвера на внешние подключаемые устройства типа принтеров, веб-камер, игровых контроллеров, специфической акустики и т.д. Исключение из этого правила могут составлять случаи, когда в базе дистрибутива Windows драйвера отдельных аппаратных составляющих отсутствуют. В большинстве случаев это либо новейшие, либо редкие непопулярные модели устройств. Но чаще можно встретить другую ситуацию - когда вместе с Windows устанавливаются устаревшие версии драйверов.
↑ Автоматическое обновление драйверов с помощью программ Slim Drivers и Advanced Driver Updater
О процессе установки драйверов подробно написано в статье сайта «Как установить драйвера». В ней приводится подробная инструкция установки в систему недостающих драйверов с помощью популярнейшего драйверпака DriverPack Solution, с помощью штатных средств самой Windows и посредством сервиса Ma-Config.Com. В этой статье будем подробно говорить об обновлении существующих драйверов. И обновлять их будем в автоматическом режиме с помощью специальных программ для обновления драйверов - Slim Drivers и Advanced Driver Updater.
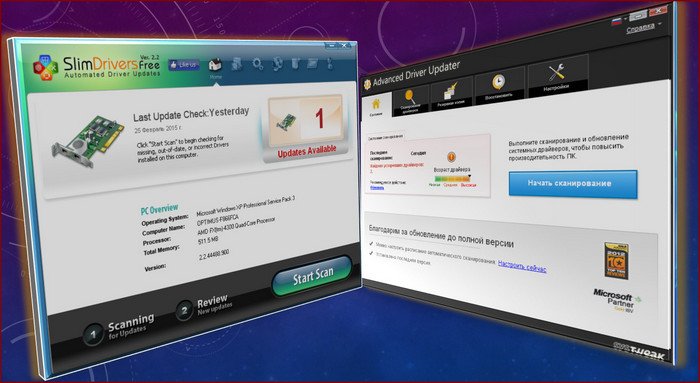
Но прежде чем приступить к конкретным инструкциям по обновлению драйверов, вкратце рассмотрим, зачем, собственно, это нужно. И в чём преимущества автоматического обновления драйверов.
↑ Зачем обновлять драйвера?
Обновлять просто так тот или иной драйвер по той причине, что в Интернете появилась его новая версия, нет смысла, если с работой компьютера всё в порядке, и нет никакого дискомфорта. Более того, считается нормальным обновление драйверов всего лишь раз или два раза в год. При этом можно обойтись обновлением драйверов только на материнскую плату, видео- и звуковую карту, не особо заморачиваясь с прочей аппаратной начинкой. Но, повторимся, это формула на тот случай, когда всё устраивает. Зачем обновлять драйвера? Обновление драйверов может дать прирост производительности компьютера, могут исчезнуть торможения и подвисания, могут поддерживаться новые компьютерные игры. Нередко после обновления в менеджерах драйверов появляются новые опции для тонкой настройки игр, 3D-приложений, функций периферийных устройств.
В любом случае от того, что в системе будут установлены актуальные версии драйверов, хуже не станет. Исключение могут составлять редкие недоработанные альфа-версии, которые, конечно же, не стоит спешить устанавливать.
↑ Автоматическое обновление драйверов или ручное?
В поисках актуальных версий драйверов на видео-, звуковую, сетевую карту и прочую начинку компьютерного устройства владельцам сборок ПК часто приходится рыскать по сайтам производителей железа. Пользователи ноутбуков могут скачать комплект актуальных версий драйверов под свою модель с сайта производителя этого ноутбука. Но это не есть правило, и с сайта производителя ноутбука можно уйти ни с чем, так и не отыскав пакет драйверов под свою модель. Увы, таковы реалии «правильного» способа установки драйверов, которым и считается ручная установка драйверов, скачанных с сайтов производителей железа и ноутбуков. Чуть менее хлопотным является процесс обновления драйверов через функционал диспетчера устройств Windows. С ним можно подробно ознакомиться в статьях:
«Как обновить драйвер видеокарты Nvidia GeForce» и «Как обновить драйвер видеокарты ATI Radeon».
В этом случае Windows по требованию пользователя сама ищет новые версии драйверов, но её поиски не всегда заканчиваются успешно. Часто система сообщает, что драйвер не нуждается в обновлении, тогда как на официальном сайте производителя аппаратной составляющей можем наблюдать доступную для скачивания новую версию драйвера.
Как обновить драйвера быстро и без лишней возни? Автоматический способ установки и обновления драйверов, который осуществляется, соответственно, с помощью драйверпаков и менеджеров обновления драйверов – это вариант для ленивых пользователей. Точнее, для людей, которые ценят своё время. Менеджеры обновления драйверов обустроены сканером, который выявляет в системе устаревшие версии драйверов и тут же предлагает готовое решение в виде скачивания актуальных версий с Интернета и автоматического запуска процесса инсталляции.
Чтобы драйвера были всегда в актуальном состоянии, нужно периодически проводить сканирование системы и при необходимости обновлять драйвера. Более того, с новыми версиями драйверов можно экспериментировать, не боясь наткнуться на какую-то недоработанную альфа-версию. Обе рассматриваемые ниже программы обустроены функционалом по резервному копированию существующих драйверов. Резервная копия драйверов позволит откатиться к прежнему состоянию, если после обновления что-то пойдёт не так.
↑ Обновление драйверов с помощью Slim Drivers
Slim Drivers – бесплатная простенькая программка для обновления драйверов, увы, лишённая русскоязычного интерфейса. Тем не менее, в её организации и функционале будет несложно разобраться. Скачиваем программу с официального сайта разработчика и приступаем к её установке, она стандартна.
После установки Slim Drivers запускаем программу и жмём «Start Scan».
По завершению процесса сканирования компьютера программа выдаст перечень устройств, для которых необходимо обновить драйвера. Выбираем каждое отдельное устройство и жмём находящуюся возле него ссылку «Download Update».
Перед загрузкой драйверов с Интернета программа Slim Drivers задаст вопрос о необходимости создания точки восстановления системы с существующим состоянием установленных драйверов. Этот процесс не отнимет много времени, зато если после обновления драйверов с системой возникнут проблемы, можно будет сделать её откат.
Slim Drivers загрузит драйвера с Интернета и запустит процесс их обновления.
В некоторых случаях что и потребуется, так это следовать пошаговому мастеру инсталляции драйвера.
В разделе «Uninstall» программа Slim Drivers предлагает функционал по удалению существующих драйверов.
Slim Drivers при установке прописывается в автозагрузку. Чтобы не нагружать систему лишней запущенной программой, Slim Drivers с автозагрузки можно убрать.
↑ Резервное копирование и восстановление драйверов с помощью Slim Drivers
Отдельно от штатного функционала восстановления системы резервную копию состояния драйверов с помощью программы Slim Drivers можно сделать самостоятельно в любой момент, перейдя в раздел «Backup». В перечне устройств компьютера можно выбрать не все, а только отдельные из них, для которых будет создана резервная копия. Определившись с устройствами, жмём кнопку «Backup to», в проводнике выбираем папку, где будет храниться резервная копия и запускаем процесс её создания.
Восстановить некогда сохранённое состояние драйверов с помощью Slim Drivers можно в разделе программы «Restore». Здесь также можно выбрать не все, а отдельные устройства компьютера, для которых драйвера будут возвращены к прежнему состоянию из резервной копии. Выбираем кнопку «Restore from» и указываем в проводнике путь к ранее сохранённой резервной копии драйверов.
После того, как программа восстановит драйвера из резервной копии, перезагружаем компьютер.
↑ Обновление драйверов с помощью Advanced Driver Updater
Advanced Driver Updater – более удачная в плане юзабельности альтернатива предыдущему менеджеру обновления драйверов. Альтернатива, правда, платная, но эта программа, как никакая другая, весьма дружелюбна к новичкам. Advanced Driver Updater русифицирована, у неё очень удачный интерфейс, в котором можно легко разобраться с первых минут использования. Программу с официального сайта разработчика можно скачать и установить бесплатно, также бесплатно Advanced Driver Updater проведёт сканирование системы и выдаст устройства, для которых необходимо обновить драйвера, а вот их скачивание и установка – это уже только за плату после активации программы.
Заплатить за Advanced Driver Updater есть смысл не только из-за удобного и понятного интерфейса. Так, программа подыскивает актуальные версии драйверов не только для внутренних аппаратных составляющих компьютера, но и для ряда внешних подключаемых устройств. В частности, это принтеры, TV-тюнеры, игровые контроллеры, веб-камеры, различные Bluetooth-устройства и т.д.
После первого запуска программы сканирование начнётся автоматически, а в дальнейшем запускать этот процесс можно на первой вкладке «Состояние».
После сканирования программа представит перечень устройств с устаревшими драйверами. По каждому устаревшему драйверу можно просмотреть информацию о текущей его версии и новой версии, предлагаемой Advanced Driver Updater.
Возле каждого устройства будет отдельно размещаться ссылка на скачивание и установку драйвера. Для пакетной установки драйверов можно нажать кнопку «Обновить все».
Начнётся загрузка инсталляторов драйверов с Интернета.
А после этого Advanced Driver Updater создаст точку восстановления системы. В отличие от Slim Drivers, Advanced Driver Updater не спрашивает, нужно ли создавать точку восстановления, а делает это по умолчанию. Если в точке восстановления системы нет необходимости, этот этап можно просто пропустить.
Как и Slim Drivers, программа Advanced Driver Updater инсталлируется с предустановленной опцией автозагрузки вместе с Windows. Убрать это можно в настройках программы.
↑ Резервное копирование и восстановление драйверов с помощью Advanced Driver Updater
Вкладка программы «Резервное копирование» предоставляет функционал, соответственно, для создания резервной копии состояния драйверов. Как и в случае с программой Slim Drivers, это альтернатива штатному функционалу по созданию точки восстановления системы. Выбираем создание резервной копии либо всех драйверов, либо для отдельных устройств компьютера и жмём «Далее».
Программа создаст резервную копию драйверов и уведомит об этом отчётной информацией.
Если станет необходимость в возврате драйверов в прежнее состояние, отправляемся в следующую вкладку программы - «Восстановить». Выбираем нужную резервную копию, если их несколько, и жмём кнопку «Загрузить резервную копию».
В следующем окне увидим перечень устройств компьютера, где можно выбрать все или только отдельные, для которых будет проведена операция по восстановлению драйверов из резервной копии.
По завершению операции перезагружаем компьютер.
Программа Slim Drivers папку для хранения резервной копии драйверов позволяет выбрать в самом процессе создания копии. В Advanced Driver Updater папка хранения резервных копий задаётся в настройках программы. По умолчанию это папка на системном диске, и чтобы не захламлять пространство последнего, папку для хранения резервных копий драйверов можем сменить. Жмём вкладку настроек программы, и в первом разделе «Выбрать размещение» назначаем другую, отличную от предустановленной папку хранения резервной копии на несистемном диске.
↑ Точки восстановления системы
Как видим, обе программы позволяют обезопаситься двойной защитой от неудачного обновления драйверов – и с помощью собственного инструментария, рассмотренного выше, и с помощью штатного функционала по восстановлению Windows. Таких механизмов защиты от вероятности напороться на недоработанную альфа-версию драйвера более чем достаточно. Исключение могут составлять компьютеры на базе старой Windows ХР, где изначально не включено восстановление системы. В таких случаях, естественно, программы Slim Drivers и Advanced Driver Updater не будут создавать точку восстановления.
Инструменты резервного копирования драйверов, предлагаемые самими программами Slim Drivers и Advanced Driver Updater, более просты, нежели функционал по созданию точки восстановления системы. Да и откат к прежнему состоянию драйверов из резервной копии осуществляется гораздо быстрее, нежели длительность всей процедуры восстановления системы. Тем не менее, если вы не сделали резервную копию драйверов средствами программ Slim Drivers и Advanced Driver Updater, а обновление драйверов прошло неудачно, всегда поможет восстановление системы.
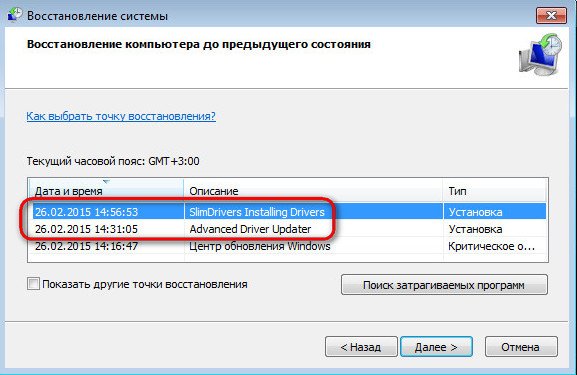
Как откатиться к точке восстановления Windows, подробно описано в статьях сайта:
- «Точка восстановления Windows 7»;
- «Восстановление Windows 8» (эта же статья актуальна и для Windows 8.1);
- «Как восстановить Windows 10»