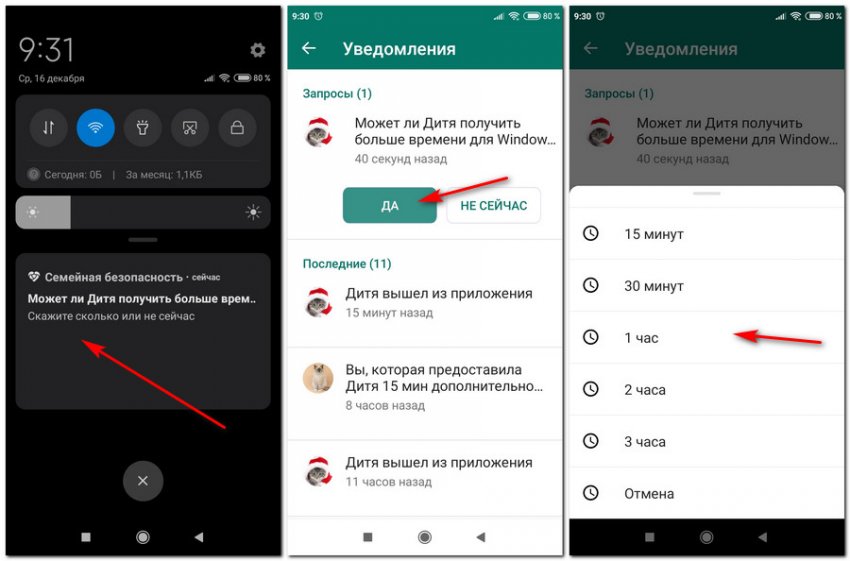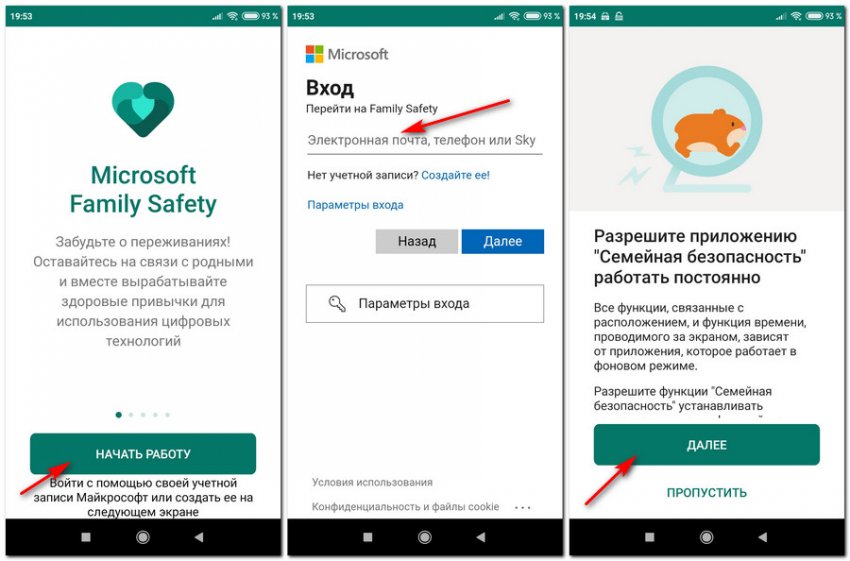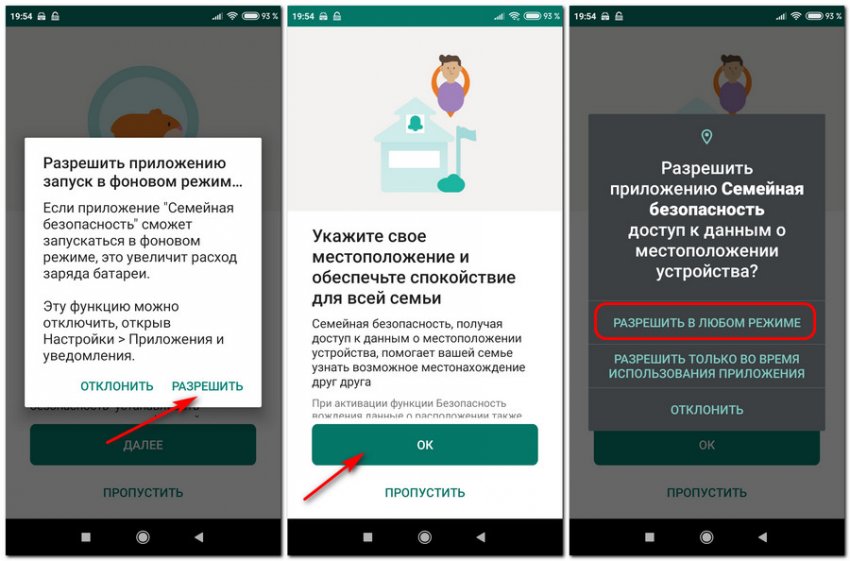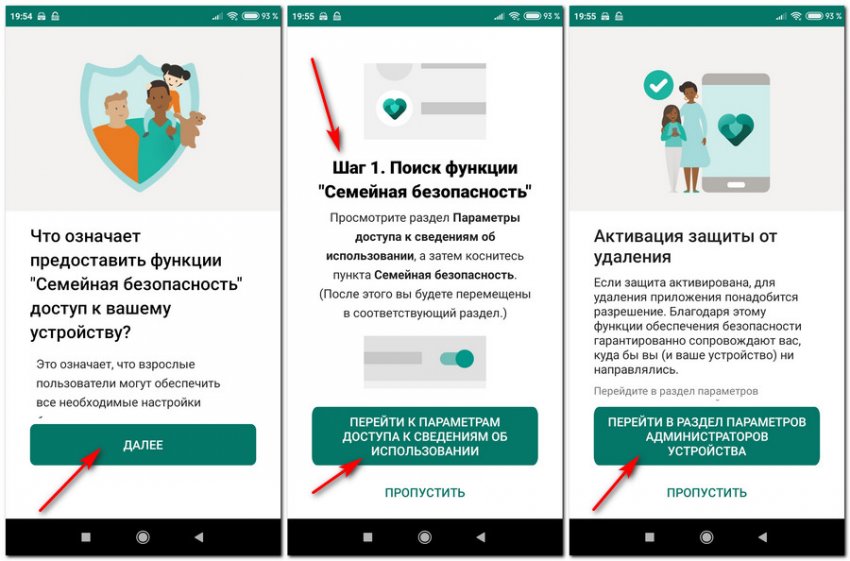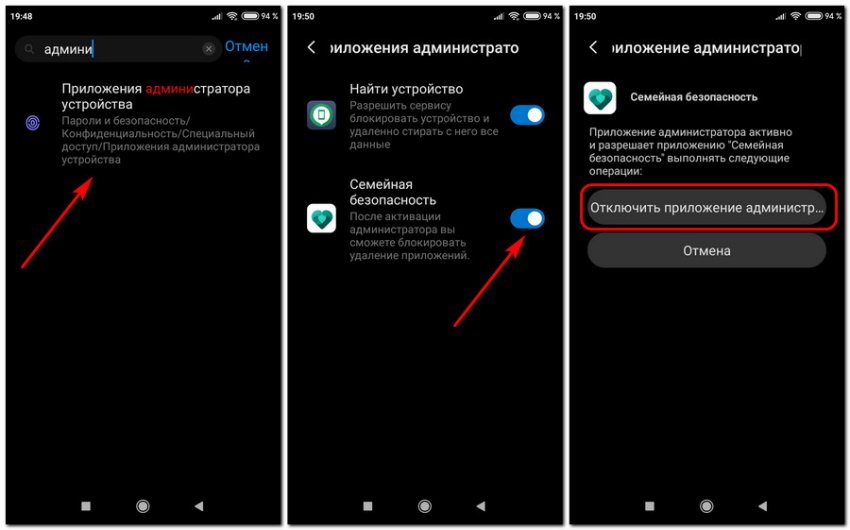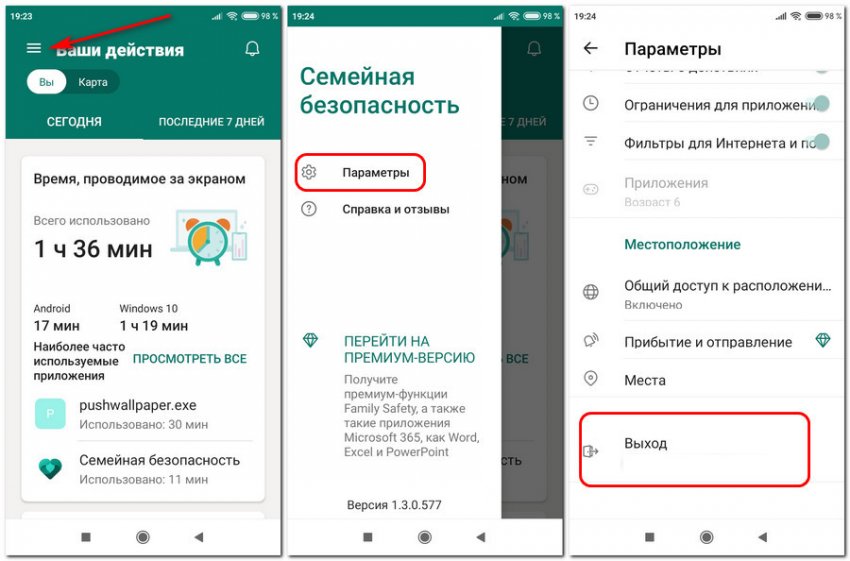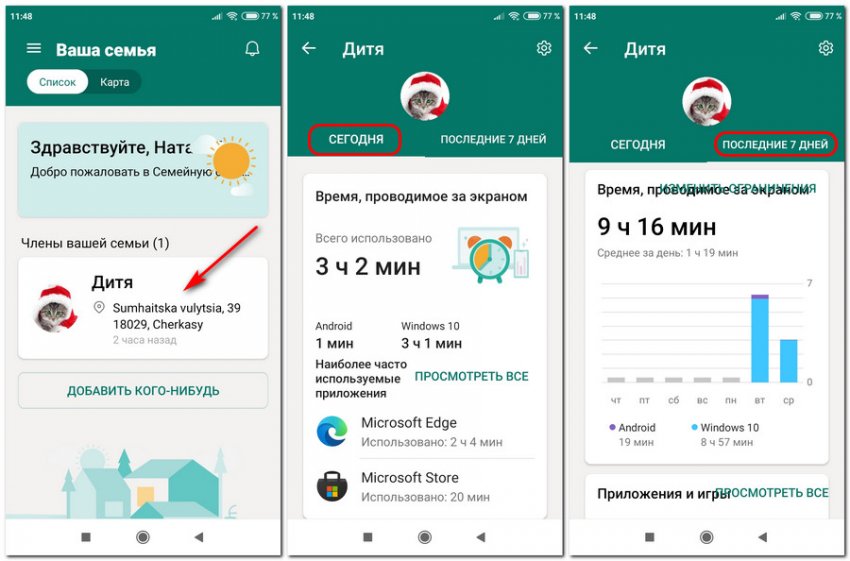Microsoft Family Safety – родительский контроль на Windows 10, Xbox и Android
Привет, друзья. В этой публикации будем говорить о родительском контроле Windows 10, точнее о Microsoft Family Safety – проекте компании Microsoft, реализующем комплексно родительский контроль на Windows 10, Xbox и мобильных устройствах на базе iOS и Android. В Windows 7 и 8.1 родительский контроль реализован как локальная системная функция, в актуальной же Windows 10 эта функция выходит за рамки действия только в операционной системе и являет собой веб-сервис, взаимодействующий с различными устройствами ребёнка и позволяющий родителям настраивать ограничения удалённо, по Интернету, с любого их устройства. Родительский контроль сервисного типа в Windows 10 существовал изначально, а этим летом его возможности расширились – Microsoft выпустила бесплатное мобильное приложение Microsoft Family Safety, реализующее помимо непосредственно родительского контроля возможность отслеживать местонахождение детей. Давайте посмотрим, что являет собой проект Microsoft Family Safety, и как работать с реализуемым им родительским контролем.
Microsoft Family Safety – родительский контроль на Windows 10, Xbox и Android
Что такое Microsoft Family Safety
Microsoft Family Safety – друзья, это веб-проект компании Microsoft по реализации родительского контроля на различных устройствах ребёнка с возможностью родителей контролировать ребёнка также с различных устройств. Доступ к родительскому контролю взрослые имеют в веб-интерфейсе своей учётной записи Microsoft и в мобильном приложении Microsoft Family Safety. Это же приложение с авторизацией учётной записи ребёнка должно быть установлено на мобильном устройстве ребёнка, чтобы по устройству мог осуществляться родительский контроль. Точкой сборки всех этих возможностей является Microsoft Family – созданная семейная группа, объединённые воедино учётные записи Microsoft взрослых и детей. Соответственно, у всех членов семьи должны быть свои учётные записи. Каждый из взрослых, объединённых в Microsoft Family, в равной степени сможет контролировать детей, отслеживать их активность, что-то разрешать, что-то запрещать.
Проект родительского контроля от Microsoft позволяет нам ограничивать использование ребёнком приложений и игр на Windows 10, Xbox и Android. Вот, например, такие окошки будет видеть наше дитя на Windows 10, если запустит программу или игру из числа запрещённых.
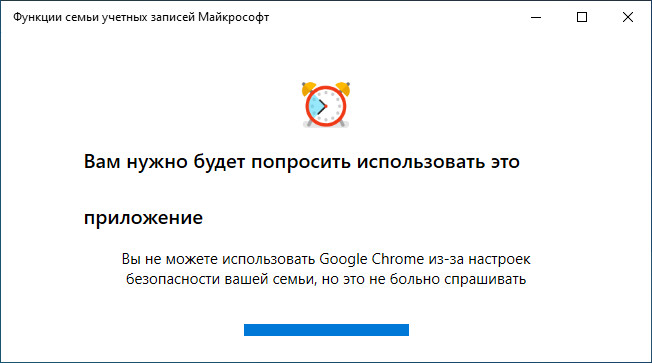
Родительский контроль от Microsoft на основании указанного нами возраста ребёнка будет применять для контента из Microsoft Store возрастные фильтры. И, соответственно, ребёнок не установит игру или приложение из Microsoft Store, если они не соответствуют его возрасту. Но, друзья, родительский контроль от Microsoft примечателен тем, что реализует не только механизмы запрета, но также механизмы выхода за рамки правил. Если ребёнку что-то не разрешено или недоступно, он может попросить нас убрать ограничения через специальный функционал. И мы сможем это сделать также через специальный функционал. Например, если ребёнок хочет установить в Microsoft Store приложение или игру не по его возрасту, он просит у нас разрешение на установку.
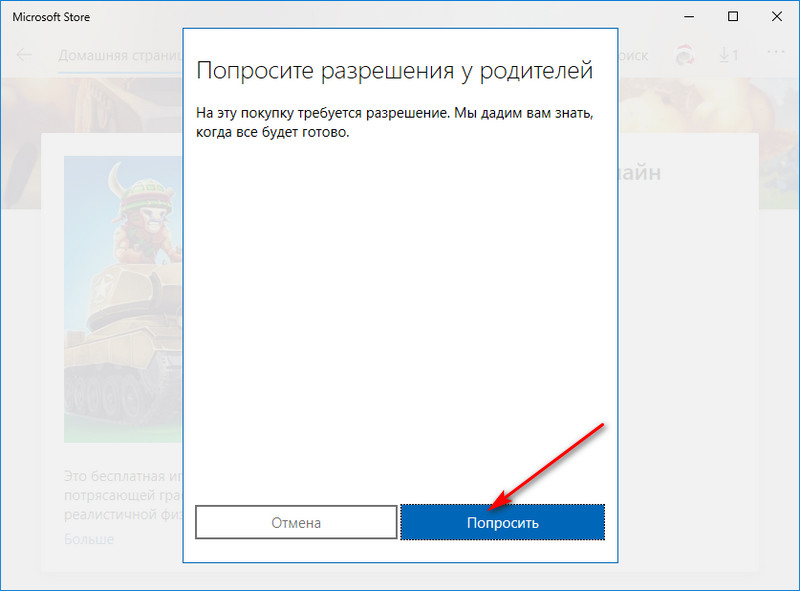
И мы сможем дать такое разрешение у себя на компьютере с Windows 10 в системном трее.
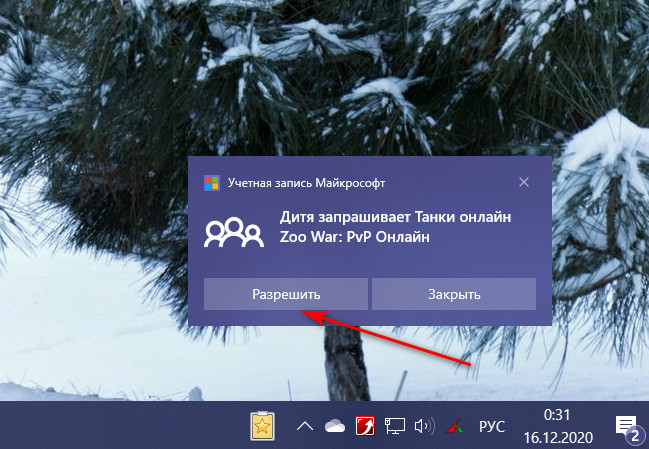
Или получив письмо такого содержания на свою почту.
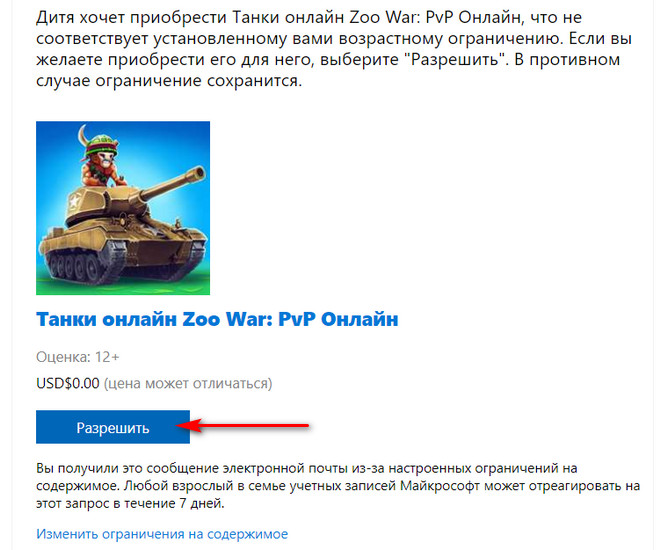
Использование игр и приложений можем как запретить полностью, так и ограничить их использование определённым временем или в какие-то определённые часы суток. Точно так же можем поступить и со временем использования в целом устройств Xbox, ПК или ноутбуков на базе Windows 10. Когда истечёт дозволенное время использования, например, компьютера с Windows 10, ребёнок сможет выпросить у нас ещё немножко.
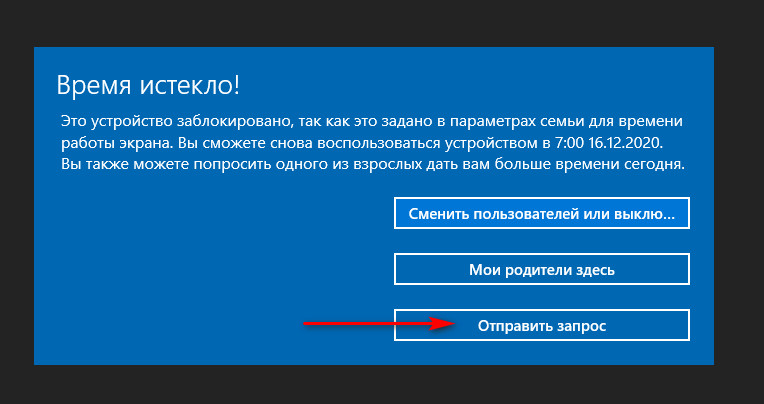
И мы сможем ему немножко разрешить попользоваться компьютером в разделе «Семья» своей учётной записи Microsoft или в присланном нам письме.
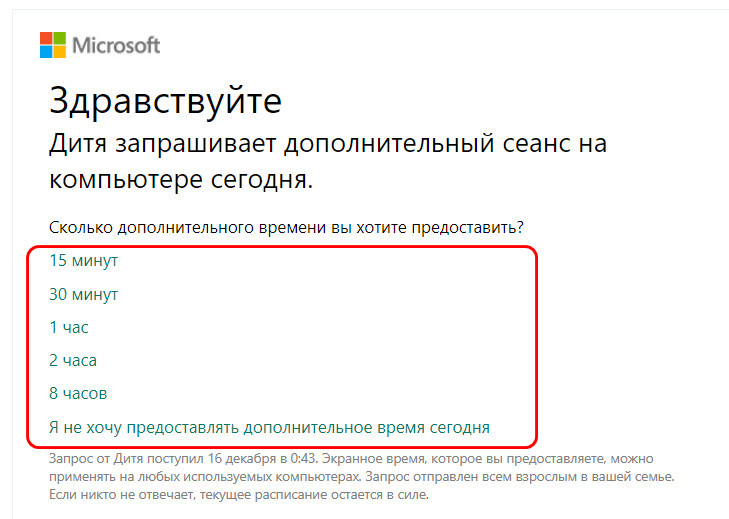
Либо же в мобильном приложении Microsoft Family Safety, найдя запрос ребёнка в шторке уведомлений.
С родительским контролем от Microsoft сможем комплексно отслеживать время использования всех устройств ребёнком.
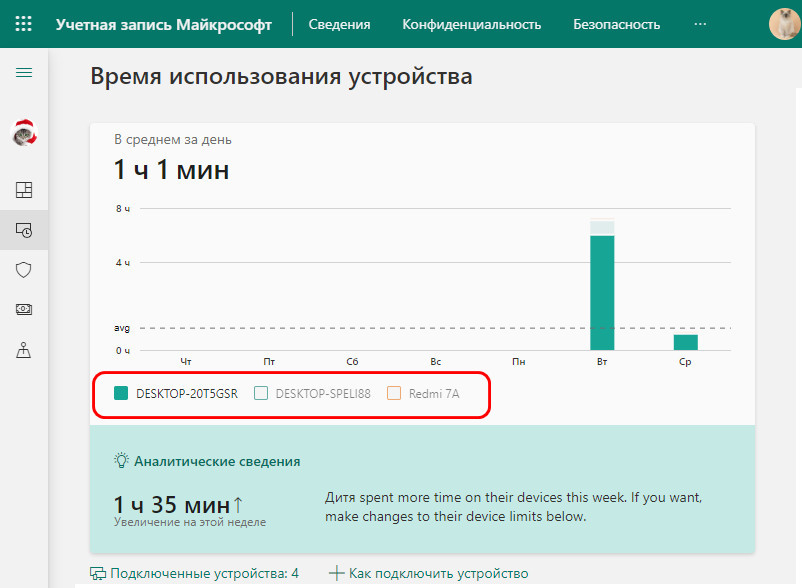
И также сможем просматривать посещённые ребёнком сайты и вводимые им поисковые запросы. В рамках родительского контроля Microsoft предусмотрен безопасный Интернет с фильтрацией веб-контента (с безопасным поиском). Любые неугодные нам сайты мы сможем блокировать, как и сможем настроить запрет всех сайтов с допуском только к отдельным сайтам, указанным нами.
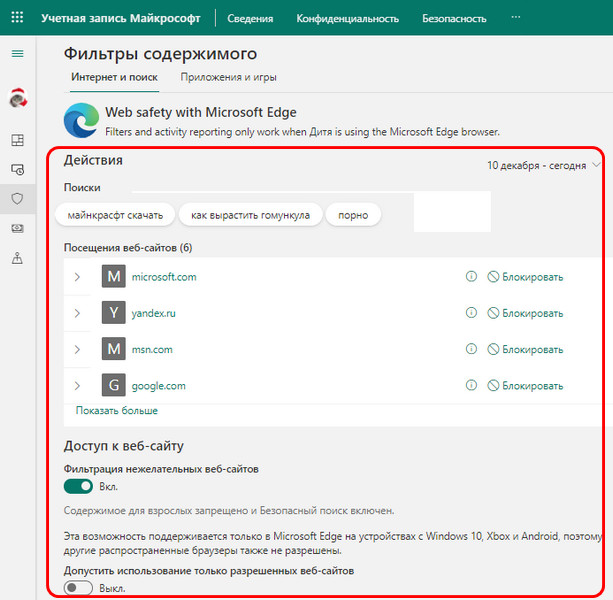
Правда, безопасный Интернет Microsoft реализует только для браузера Microsoft Edge - десктопного на Windows 10 или мобильного на мобильных устройствах. Для других браузеров таких возможностей нет, потому по умолчанию все иные браузеры, кроме Microsoft Edge, заблокированы.
В родительском контроле от Microsoft упор делается на информированность родителей. Родителям на почту каждую неделю будут присылаться отчёты с информацией об активности ребёнка. И также родители будут незамедлительно информированы о скачиваниях и покупках в Microsoft Store.
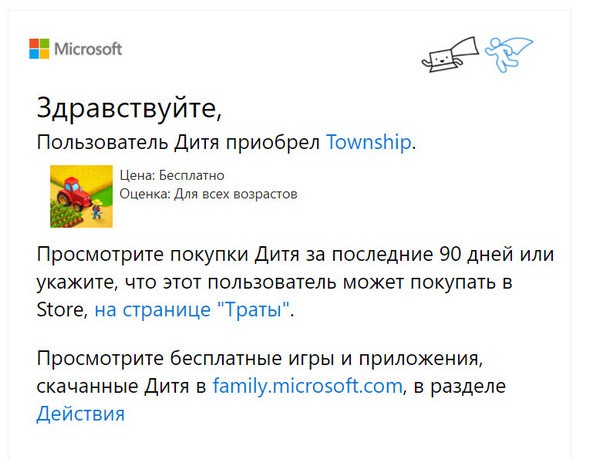
Настроив родительский контроль в мобильном приложении Microsoft Family Safety на устройстве ребёнка и включив доступ к местоположению, в своём приложении Microsoft Family Safety сможем отслеживать местонахождение ребёнка.
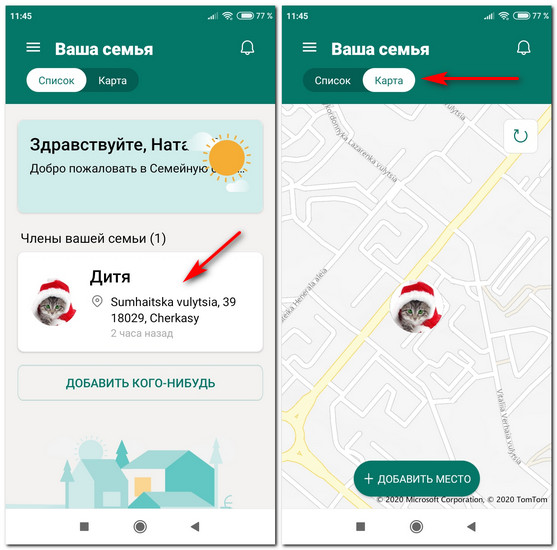
А в премиум-версии приложения Microsoft Family Safety (по платной подписке), кроме непосредственно отслеживания местонахождения ребёнка, сможем также получать оповещения о его нахождении в определённых местах.
Вот так, друзья, если вкратце о родительском контроле от Microsoft. А теперь давайте разбираться, как всё это работает.
Создание семейной группы
С чего начинаем всё это дело? С создания нашей семейной группы. Минимально в ней может быть два человека, и для осуществления родительского контроля это, соответственно, должны быть родитель и ребёнок. Создаётся семейная группа путём добавления в нашу родительскую учётную запись Microsoft учётной записи Microsoft ребёнка. Сделать это можно в мобильном приложении Microsoft Family Safety, авторизовывавшись в нём с помощью своей учётной записи Microsoft.
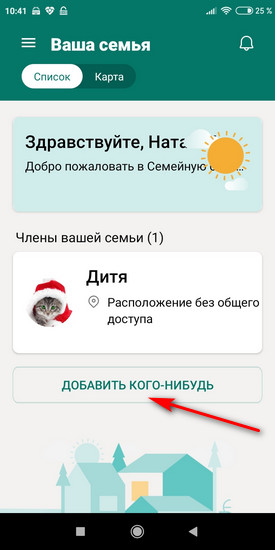
А можно в веб-интерфейсе своей учётной записи Microsoft. Давайте рассмотрим этот вариант. На любом устройстве – на компьютере или мобильном - заходим в браузере в свою учётную запись Microsoft. Следуем в раздел «Семья». Жмём «Создание семейной группы».
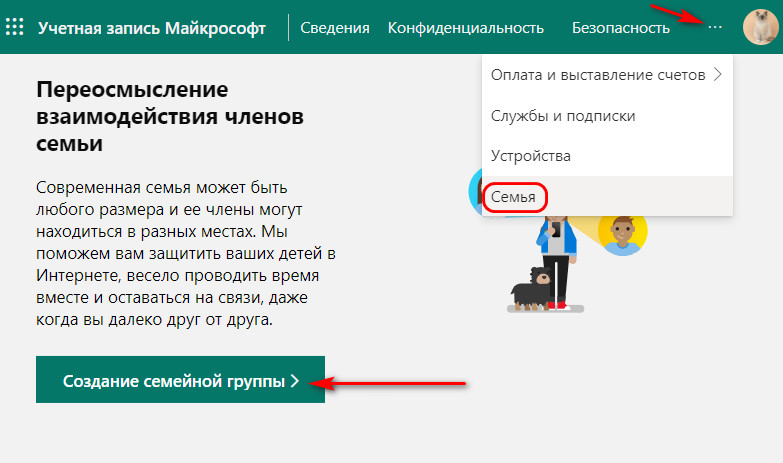
Вводим электронную почту или телефон учётной записи Microsoft ребёнка. Если её нет, создаём и затем добавляем в семейную группу.
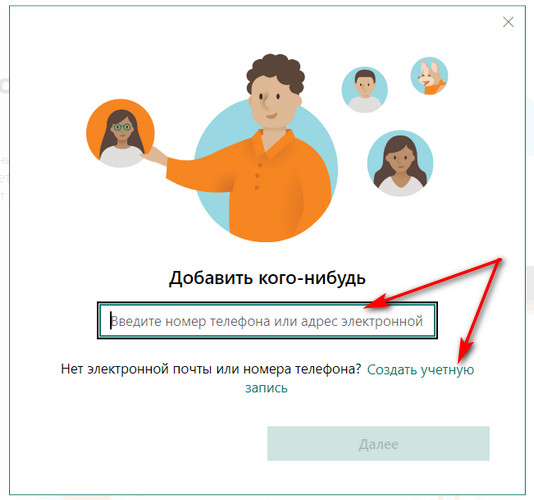
Далее выбираем роль члена семьи. Организатор – тот, кто может управлять параметрами семьи и безопасности, т.е. взрослый. Это может быть второй родитель, бабушки, дедушки, старшие сёстры или братья, няньки и прочие опекуны, которых мы впоследствии сможем добавить, чтобы они также могли настраивать для ребёнка какие-то ограничения и при необходимости что-то разрешать. Участник – это член семьи, в отношении которого будет действовать родительский контроль, т.е. ребёнок. Добавляем участника, т.е. ребёнка и идём далее.
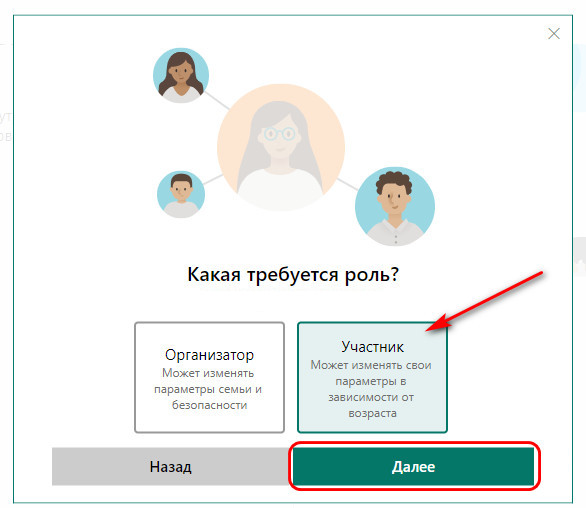
Далее проходим проверку на предмет того, что мы не робот. Затем идём на электронную почту ребёнка, открываем письмо от Microsoft Family. В нём есть кнопка «Стать участником», её нужно нажать, чтобы с учётной записи ребёнка присоединиться к семейной группе. Но чтобы нам не выполнять лишний выход из своей учётной записи Microsoft, предлагаю не жать эту кнопку, а вызвать на ней контекстное меню и открыть её в приватном режиме (режиме инкогнито) браузера.
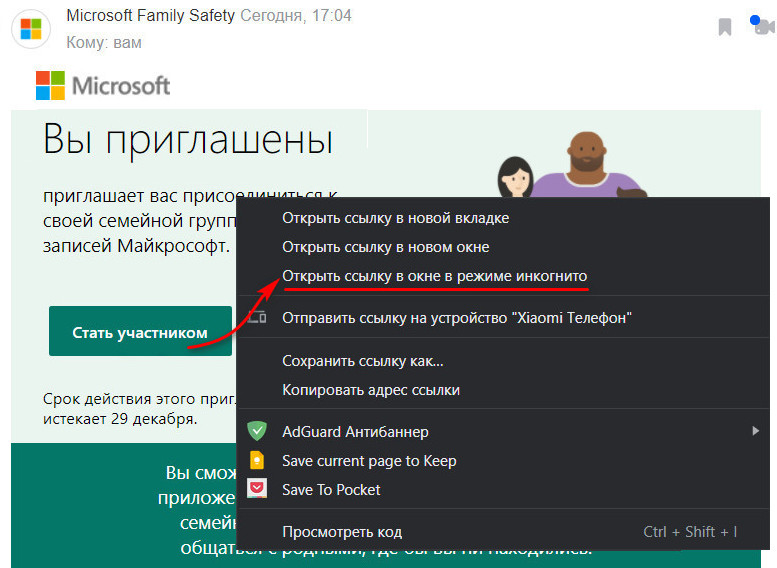
Далее жмём «Стать участником».
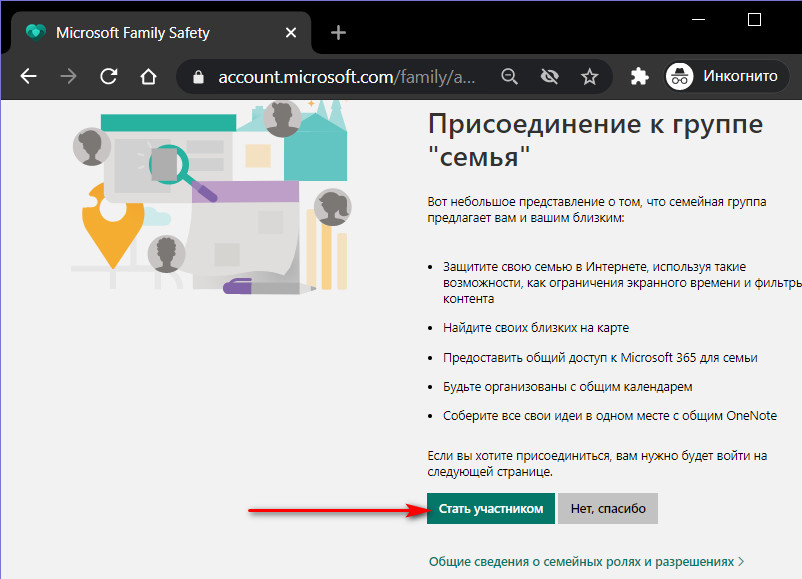
Авторизуемся с помощью учётной записи ребёнка и снова в таком же окне жмём «Стать участником». Вот и всё, по этому же принципу можем добавить других детей. И далее в разделе «Семья» своей учётной записи Microsoft будем наблюдать учётные записи всех детей. И по каждой из них сможем выполнять те или иные действия. Основное, что нам нужно – это ссылка «Общие сведения» и «Дополнительные параметры», это, собственно, и есть функционал родительского контроля.
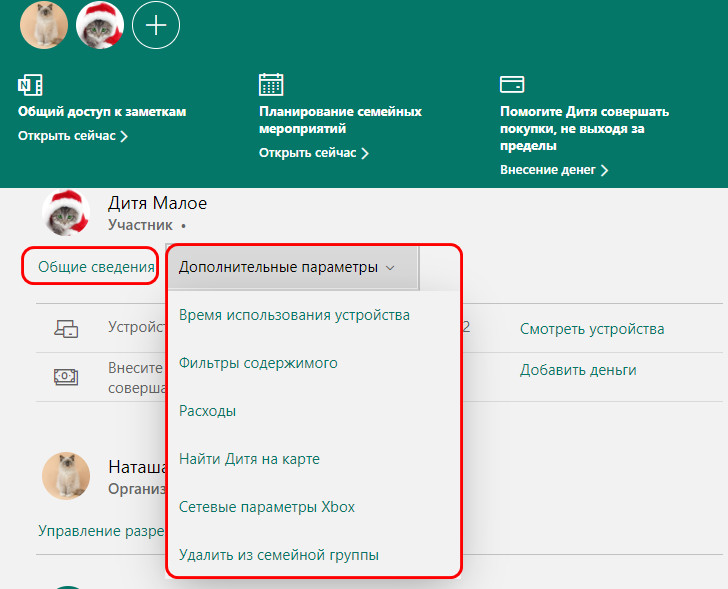
Поюзайте, поизучайте, там всё очень просто и доступно. Ну а мы давайте рассмотрим, как подключить родительский контроль к компьютеру и мобильному устройству ребёнка.
Как включить родительский контроль в Windows 10
Родительский контроль на ПК или ноутбуке с Windows 10 ребёнка включается путём подвязки его учётной записи Microsoft к операционной системе.
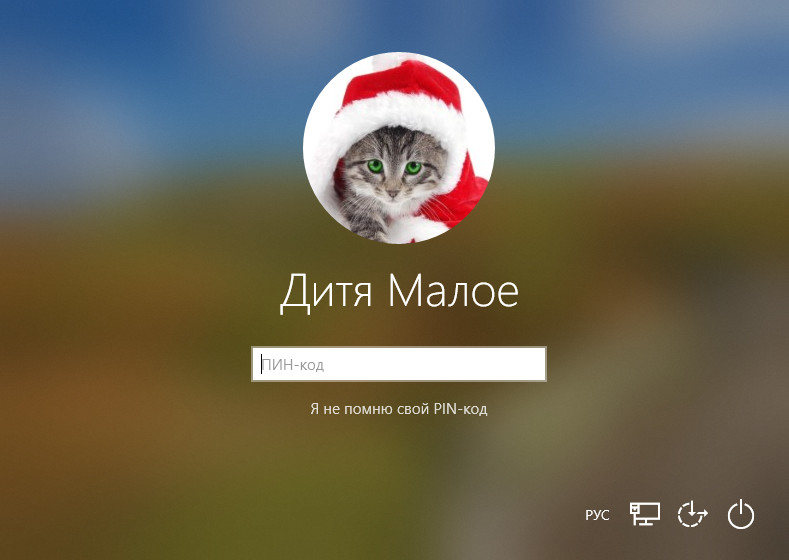
Если ребёнок пользуется компьютером совместно с нами, и у него нет отдельной учётной записи Windows 10, такую нужно создать. Для этого нам необходимо быть администратором компьютера. Запускаем системное приложение «Параметры» и идём по пути «Учётные записи > Семья и другие пользователи». Здесь в блоке «Ваша семья» жмём «Добавить члена семьи», далее указываем учётную запись Microsoft ребёнка и создаём ему системный профиль. Но если у нас подключена наша учётная запись Microsoft, либо же не подключена на уровне системы, но мы использовали её для авторизации в отдельных приложениях Windows 10, у нас и так будут отображаться все члены семейной группы. Чтобы система создала отдельный профиль для ребёнка, нам просто нужно нажать для него кнопку «Разрешить».
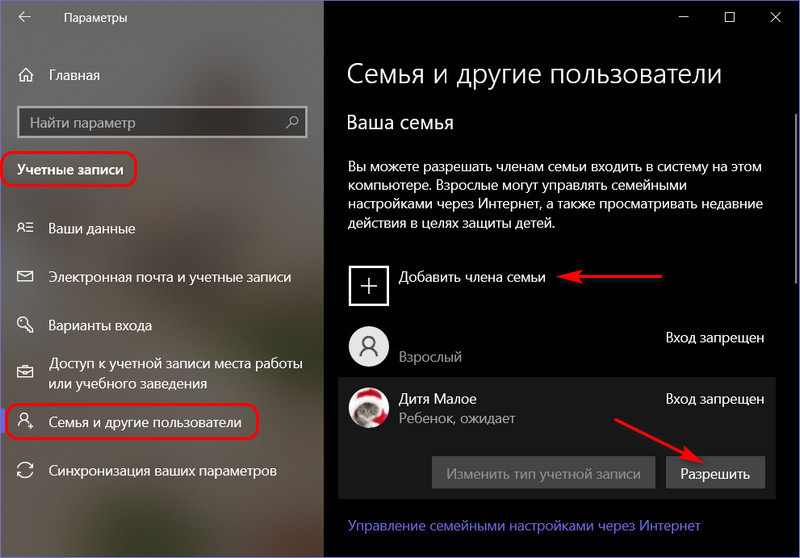
И потом ещё раз «Разрешить».
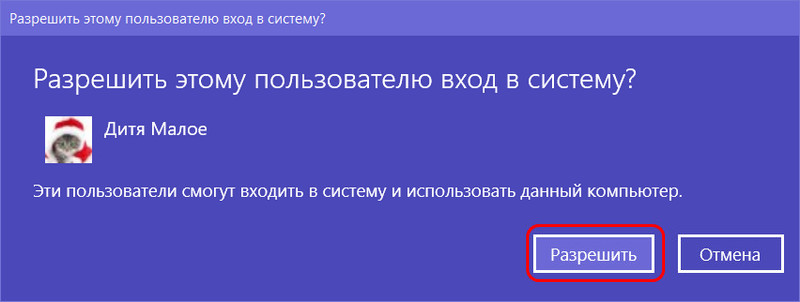
Далее выходим на экран блокировки, заходим в учётную запись ребёнка и ожидаем, пока система настроит новый профиль. Если мы добавляем члена семьи ребёнка, то для него автоматически создаётся учётная запись Windows 10 с правами стандартного пользователя. И, соответственно, прав администратора у него не будет.
Если у ребёнка есть уже своя отдельная локальная учётная запись Windows 10, либо у него свой отдельный компьютер, тогда нужно просто подключить учётную запись Microsoft. Делается это в приложении «Параметры» по пути «Учётная запись > Ваши данные».
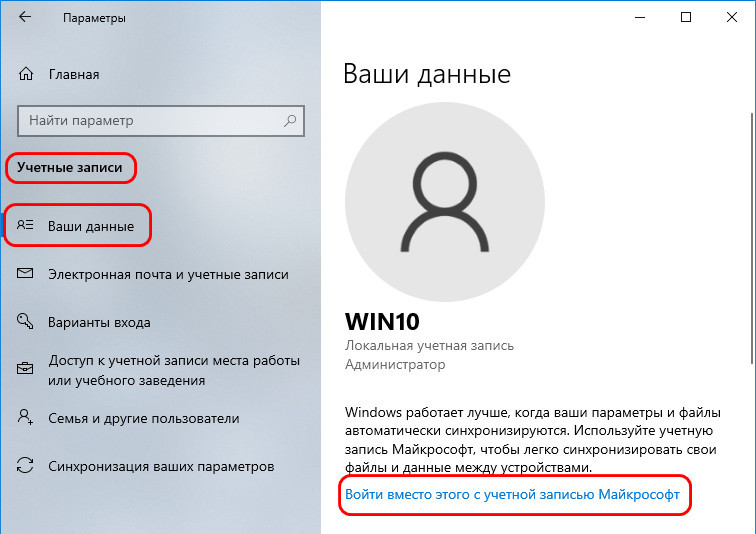
Вот и всё, с этого момента в учётной записи ребёнка на Windows 10 будет работать родительский контроль. Отвязать учётную запись Microsoft ребёнок не сможет, даже будучи администратором компьютера. Но важно, друзья: если ребёнок будет администратором, то без проблем сможет создать себе другую локальную учётную запись Windows 10 без каких-либо обременений. Этот момент нужно иметь в виду, и, если ваш ребёнок является единственным пользователем-администратором на компьютере, вам нужно изменить тип его учётной записи на стандартного пользователя, предварительно создав себе запароленную учётную запись администратора для управления компьютером.
Как включить родительский контроль на Android-устройстве
Чтобы использовать комплексный родительский контроль от Microsoft также на смартфоне или планшете ребёнка, необходимо установить на устройство приложение Microsoft Family Safety, авторизоваться в нём, соответственно, с помощью учётной записи Microsoft ребёнка и настроить нужные разрешения. Вот как этот процесс выглядит на Android-устройствах. Запускаем приложение, авторизуемся с помощью учётной записи Microsoft ребёнка.
Разрешаем фоновую работу приложения, разрешаем доступ к местоположению.
Далее читаем инструкцию, как включить в настройках Android семейную безопасность, переходим к настройкам и включаем. Затем внимательно читаем об активации защиты от удаления приложения, переходим к настройкам Android и активируем такую защиту.
На этом всё. Не забудьте, друзья, что вы защитили приложение Microsoft Family Safety от удаления. И если вы сами захотите его когда-то удалить, вам нужно будет снять эту защиту. На моём Android-устройстве, например, это делается в настройках приложения администратора устройства. В этом разделе настроек нужно отключить приложение Microsoft Family Safety. И лишь потом его можно будет удалить с Android-устройства.
Но, друзья, в отличие от Windows 10 цепкость родительского контроля от Microsoft на Android-устройствах очень слабенькая. Если ребёнок достаточно взрослый, шустрый, развитый, ему не составит труда найти в Интернете мануал по удалению защищённых приложений на Android. Но более того: ребёнку даже и этого делать не нужно, он может в самом приложении Microsoft Family Safety выполнить выход.
И никакие настройки родительского контроля применяться не будут, никакое местоположение ребёнка не будет отслеживаться. Приложение ещё сыроватое, оно уступает в возможностях родительскому контролю Family Link от компании Google для Android-, Chromebook- и iOS-устройств. Но, возможно, в будущем Microsoft доработает все эти пробелы. Используя Microsoft Family Safety, придётся как-то договариваться с ребёнком, мотивировать его, чтобы он не отключал приложение.
Родительский контроль в мобильном приложении Microsoft Family Safety
Ну и, друзья, пару слов скажу о реализации мобильного приложения Microsoft Family Safety в части родительского контроля, т.е. в той части возможностей, которое оно предлагает для взрослых при авторизации посредством их учётных записей Microsoft. Как по мне, то очень удобно сделано. Кликаем на ребёнка, смотрим отчёты по его работе с устройствами на текущий день или 7 предыдущих. Ну и по ходу просмотра отчётов можем выставлять запреты или вносить фильтры.
И, как упоминалось выше, в мобильном приложении у нас будет отображаться местоположение ребёнка. Этой возможности в веб-интерфейсе учётной записи Microsoft нет. Плюс к этому, если мы в мобильном приложении настроим доступ к местоположению, то и ребёнок в своём мобильном приложении будет видеть, где мы находимся.
***
Вот такой комплексный родительский контроль от компании Microsoft - Microsoft Family Safety, который вы можете использовать, в частности, для Windows 10. Друзья, если вы подыскиваете оптимальные для себя механизмы родительского контроля, можете глянуть наш комплексный обзор программ этого типа для всех версий Windows. И также юзайте тег «Родительский контроль и ограничения пользователей», по нему вы найдёте подборку всех статей сайта с рассмотрением возможностей ограничения работы с компьютером других пользователей.
Ctrl
Enter
Заметили ошибку
Выделите и нажмите Ctrl+Enter