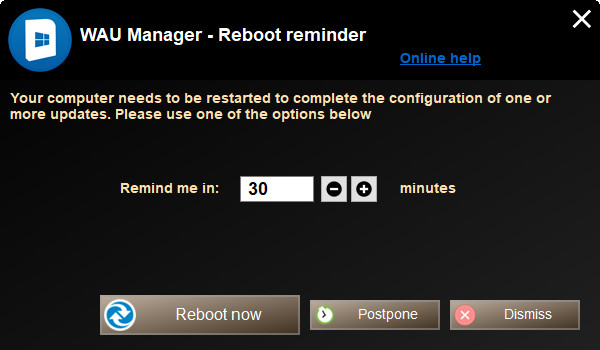Как устанавливать обновления Windows с помощью стороннего софта
Содержание:
Привет, друзья. В этой статье будем говорить о теме обновлений Windows – теме токсичной применимо к Windows 10. Напомню расклад ситуации. В Windows 7 и 8.1 в любых редакциях мы можем с помощью штатного функционала по своему желанию отключать обновления или настраивать альтернативный автоматическому их тип поставки. В Windows 10 штатной возможности полностью отказаться от обновлений нет, а альтернатива их отключению - это всего лишь возможность краткосрочного временного отложения. И только в редакциях, начиная с Pro, есть возможность на длительное время отложить установку обновлений, и то не всех, а только функциональных. На нашем сайте мы не единожды рассматривали реализуемые сторонним софтом способы отключения обновлений Windows 10, в этой же статье пойдём немного дальше и поговорим об альтернативных способах их внедрения в систему - без участия системного центра обновлений, с использованием сторонних программ.
↑ Как устанавливать обновления Windows с помощью стороннего софта
Итак, друзья, у каждого из нас могут быть разные причины, чтобы отключить обновления Windows, будь это «Десятка» или более ранняя версия – экономия лимитного трафика, оптимизация производительности, необходимость сведения к минимуму служебных системных процессов, отказ от накопительных апдейтов в целях сохранения стабильности и т.п. Но рано или поздно вопрос с установкой обновлений придётся решать, как минимум из соображений безопасности. Вы можете отключить системные обновления, а потом, когда у вас появится время и желание, включить их и комплексно внедрить. Для этого вам нужно просто запустить автоматическую работу центра обновления Windows. Но вы можете не связываться с последним и прибегнуть к помощи сторонних программ для внедрения обновлений Windows. Такие обычно более эффективны, работают быстрее центра обновления Windows, не нагружают ресурсы компьютера. А главное - предлагают нам полностью подконтрольный процесс установки обновлений, в частности с возможностью выполнения этого процесса в ручном режиме. Такие программы предлагают не только установку, но и возможность удаления обновлений, если те повлекли за собой проблемы в работе Windows. Рассмотрим тройку таких программ.
↑ WAU Manager
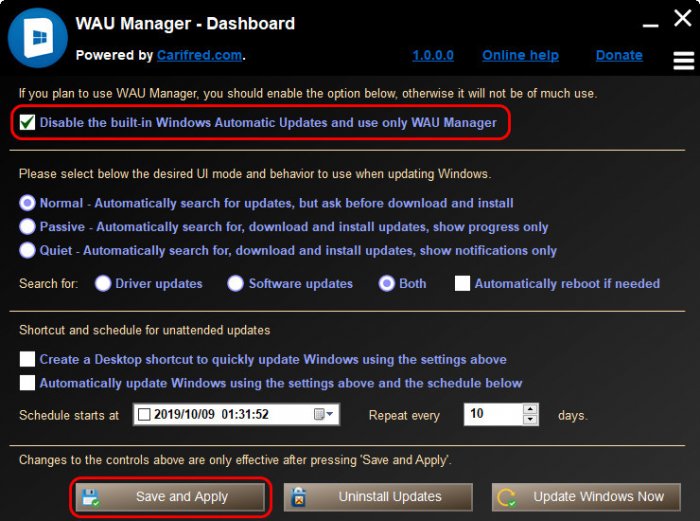 Далее нам нужно выбрать режим поставки обновлений утилитой WAU Manager:
Далее нам нужно выбрать режим поставки обновлений утилитой WAU Manager:- Normal – нормальный режим, при котором происходит автоматический поиск обновлений, но они не загружаются и не устанавливаются. Загрузку и установку мы производим вручную;
- Passive - пассивный режим, при котором происходит автоматический поиск, загрузка и установка обновлений, и мы видим прогресс этих процессов;
- Quiet – тихий режим, при котором происходит автоматический поиск, загрузка и установка обновлений, и мы видим только уведомления об этих процессах.
- Driver updates - только драйверы;
- Software updates – только ПО;
- Both – и драйверы, и ПО.
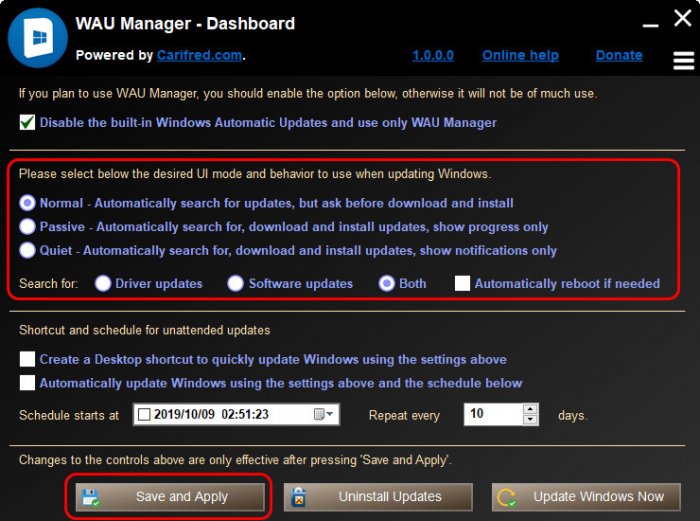 Я оставляю все установки по умолчанию – нормальный режим и поиск типов обновлений как драйверов, так и ПО. И буду работать с установкой обновлений вручную. Жму кнопку «Update Windows Now».
Я оставляю все установки по умолчанию – нормальный режим и поиск типов обновлений как драйверов, так и ПО. И буду работать с установкой обновлений вручную. Жму кнопку «Update Windows Now».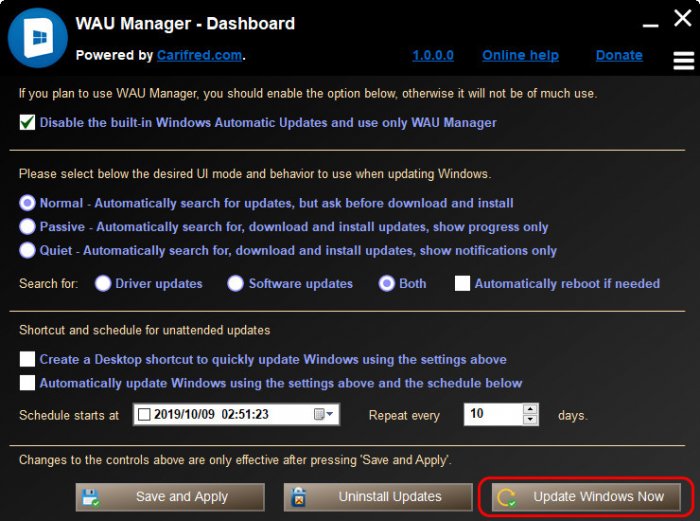 Все найденные обновления отмечены галочками для установки. Если что-то из найденного мы не хотим устанавливать, просто снимаем галочку этого обновления. Далее жмём «Install checked».
Все найденные обновления отмечены галочками для установки. Если что-то из найденного мы не хотим устанавливать, просто снимаем галочку этого обновления. Далее жмём «Install checked».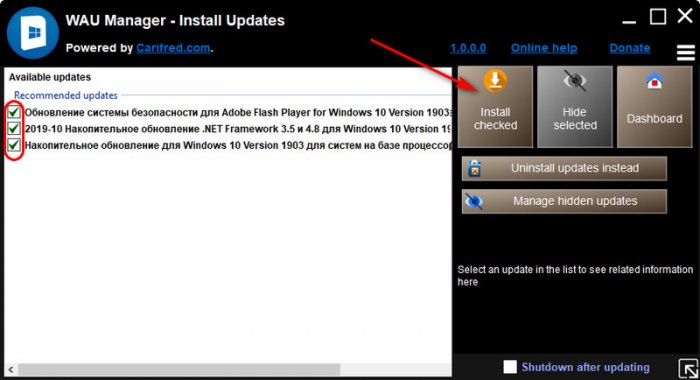 Ожидаем завершения установки.
Ожидаем завершения установки.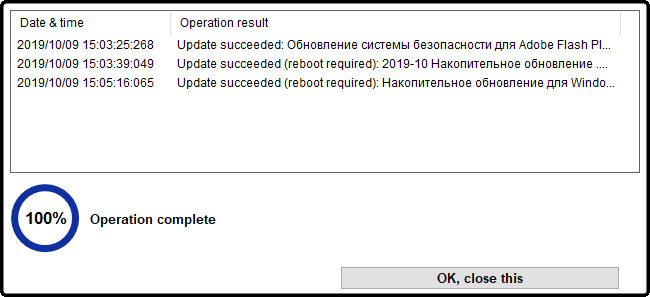 При необходимости перезагрузки в таком вот окошке утилиты можем выбрать:
При необходимости перезагрузки в таком вот окошке утилиты можем выбрать:- Remind me in – не перезагружаться сейчас, но напомнить об этом через указанное время, при этом далее следует нажать кнопку «Postpone»;
- Reboot now – перезагрузиться прямо сейчас;
- Dismiss – просто отменяем перезагрузку и перезагружаемся, когда нам заблагорассудится.
![]()
- Создание на рабочем столе ярлыка запуска поиска обновлений (в режиме Normal) или их автоматической установки (в режимах Passive и Quiet);
- Планировщик установки обновлений.
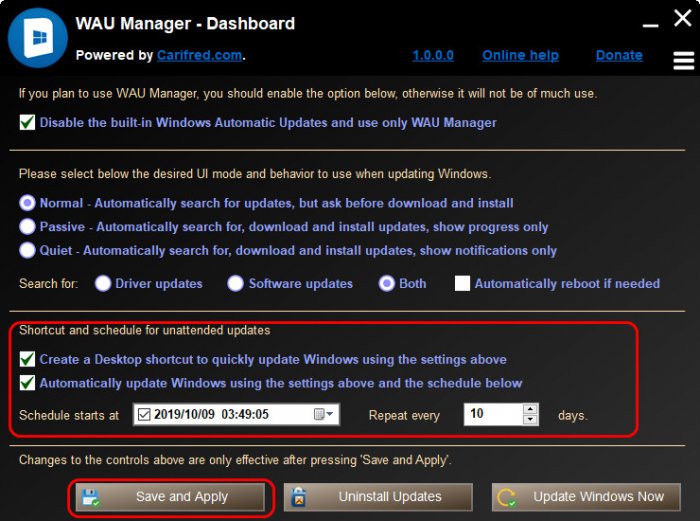
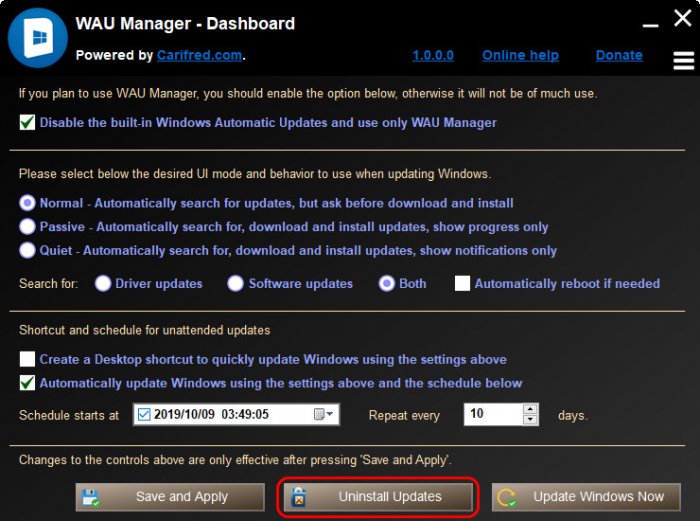 Отмечаем галочками апдейты для удаления и жмём кнопку «Uninstall checked».
Отмечаем галочками апдейты для удаления и жмём кнопку «Uninstall checked».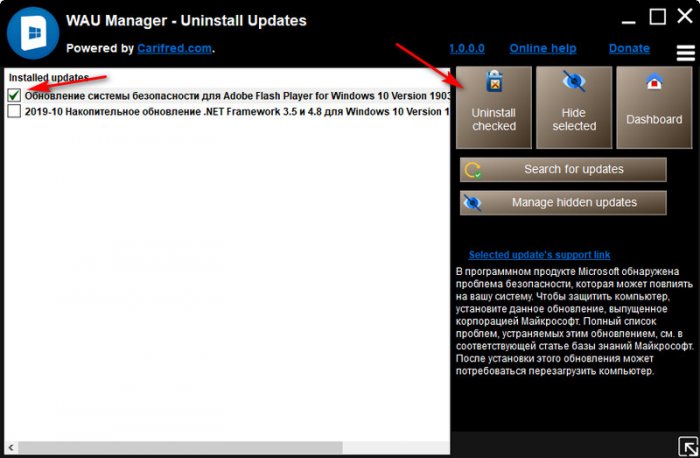 Утилита также позволяет скрывать обновления, которые нам не нужны, чтобы они впоследствии не путались в перечне с новыми. И может предложить очистку файлов установки уже установленных обновлений.
Утилита также позволяет скрывать обновления, которые нам не нужны, чтобы они впоследствии не путались в перечне с новыми. И может предложить очистку файлов установки уже установленных обновлений.↑ Update Manager for Windows
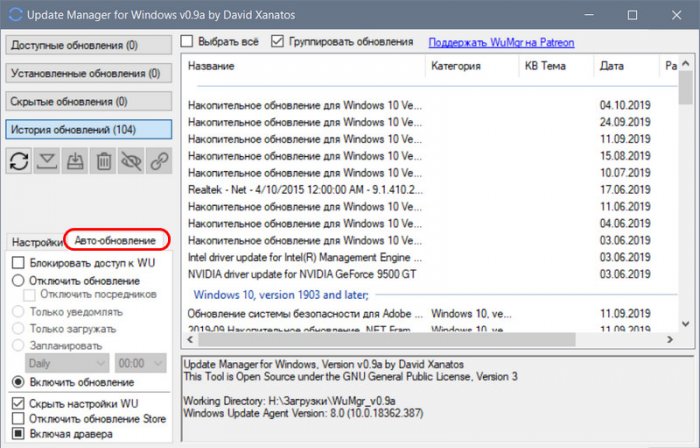 Принцип работы утилиты и функционал идентичен Windows Update MiniTool. Так что не буду повторяться, друзья, кому интересно, смотрите статью «Как управлять обновлениями Windows 10 с помощью программы Windows Update MiniTool». Ну и о самой утилите Update Manager for Windows у нас есть небольшая заметка.
Принцип работы утилиты и функционал идентичен Windows Update MiniTool. Так что не буду повторяться, друзья, кому интересно, смотрите статью «Как управлять обновлениями Windows 10 с помощью программы Windows Update MiniTool». Ну и о самой утилите Update Manager for Windows у нас есть небольшая заметка.↑ Dism++
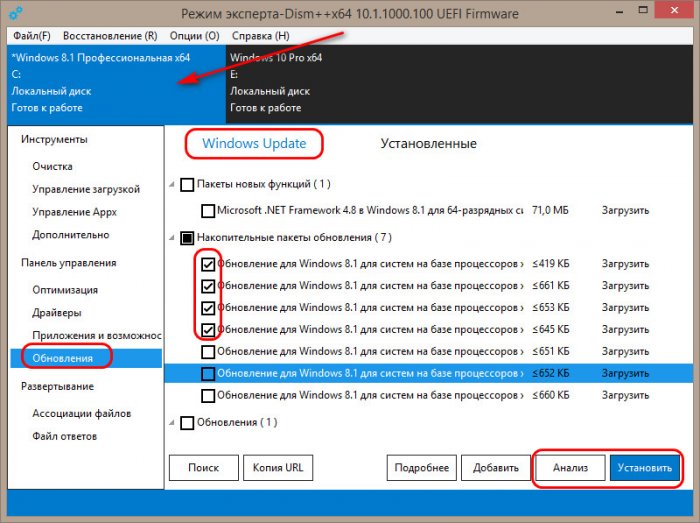 Для удаления установленных обновлений переключаемся на вкладку «Установленные», отмечаем галочками ненужные обновления. И жмём «Удалить».
Для удаления установленных обновлений переключаемся на вкладку «Установленные», отмечаем галочками ненужные обновления. И жмём «Удалить».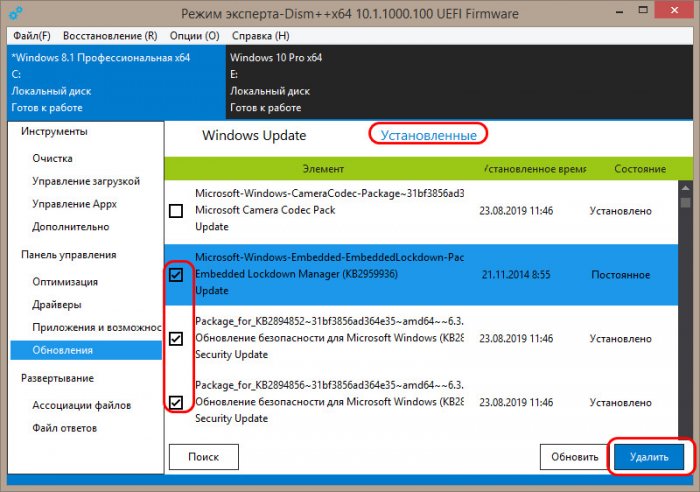 Примечательность программы Dism++ заключается, друзья, в том, что она присутствует в числе арсенала реанимационного LiveDisk’а by Sergei Strelec. Если после установки обновлений Windows и перезагрузки вместо её запуска будем лицезреть синий экран смерти, что, увы, иногда случается, можно будет загрузить компьютер с LiveDisk’а, открыть Dism++ и из перечня установленных обновлений удалить свежие. В числе которых будет и то, что повлекло за собой крах системы. И таким образом, возможно, можно будет восстановить работоспособность Windows.
Примечательность программы Dism++ заключается, друзья, в том, что она присутствует в числе арсенала реанимационного LiveDisk’а by Sergei Strelec. Если после установки обновлений Windows и перезагрузки вместо её запуска будем лицезреть синий экран смерти, что, увы, иногда случается, можно будет загрузить компьютер с LiveDisk’а, открыть Dism++ и из перечня установленных обновлений удалить свежие. В числе которых будет и то, что повлекло за собой крах системы. И таким образом, возможно, можно будет восстановить работоспособность Windows.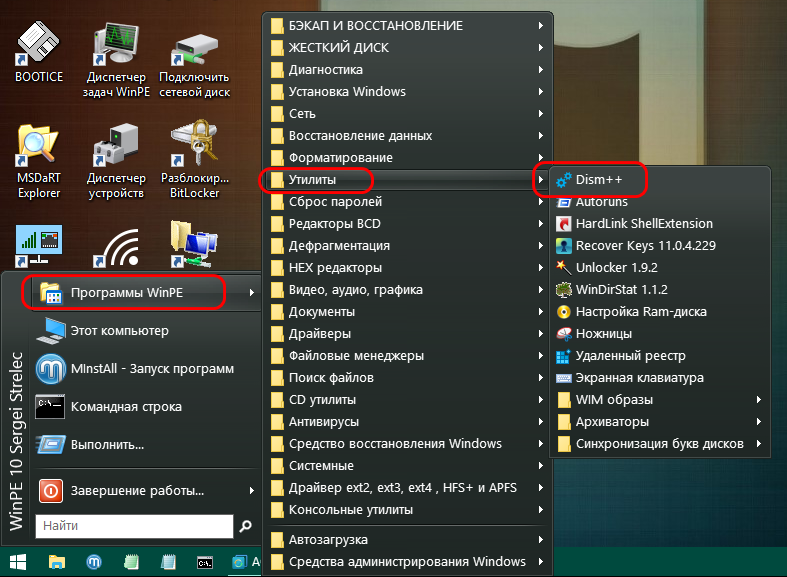
↑ Portable Update
Portable Update – утилита для оффлайн-обновления Windows. Сама скачивает пакет обновлений с серверов Microsoft, сама определяет какие обновления нужны, и сама же их устанавливает. Детально о Portable Update.
↑ Patchfluent
Patchfluent – утилита для установки обновлений в Windows 10 и 11, являет собой альтернативу системному центру обновления в этих операционных системах. Детально о Patchfluent.
↑ Flyoobe
Flyoobe - комплексный продукт по настройке, обслуживанию и обновлению Windows 10 и 11. Главная ценность этой утилиты: она может обновлять компьютеры, несоответствующие системным требованиям Windows 11.
В числе дополнительных возможностей этой утилиты – выборочная установка системных обновлений в Windows 11. Детально о Flyoobe.
↑ UpdateHub
UpdateHub — современное приложение для Windows 10 и 11, предлагающее комплексное обновление программ, приложений и самой Windows. Детально о UpdateHub.