Как установить Windows 10 на виртуальный диск
Содержание:
↑ Как установить Windows 10 на виртуальный диск
- Примечание: Если вы любите решать различные компьютерные задачки, то WinNTSetup не раз вам пригодится, предлагаю ознакомиться с предыдущими нашими статьями описывающими работу программы.
- Ещё статья для Вас по этой теме Конвертирование диска (C:) с установленной Windows 8.1 в файл виртуального диска VHD. Дальнейший запуск операционной системы из файла VHD на другом компьютере или ноутбуке с отличающейся аппаратной конфигурацией.
↑ Подготовка к работе
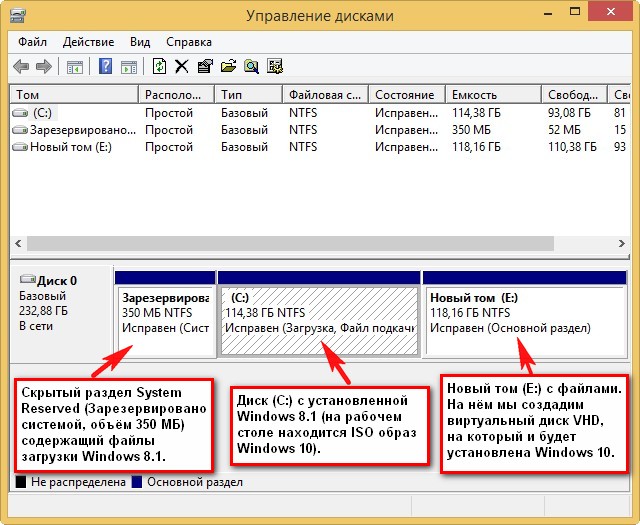
Перед работой обязательно создайте резервную копию хранилища загрузки (BCD), на тот случай, если попользовавшись Windows 10 вы надумаете её удалить, ведь после удаления системы выбор операционных систем Windows 8.1 или Windows 10) при загрузке останется.
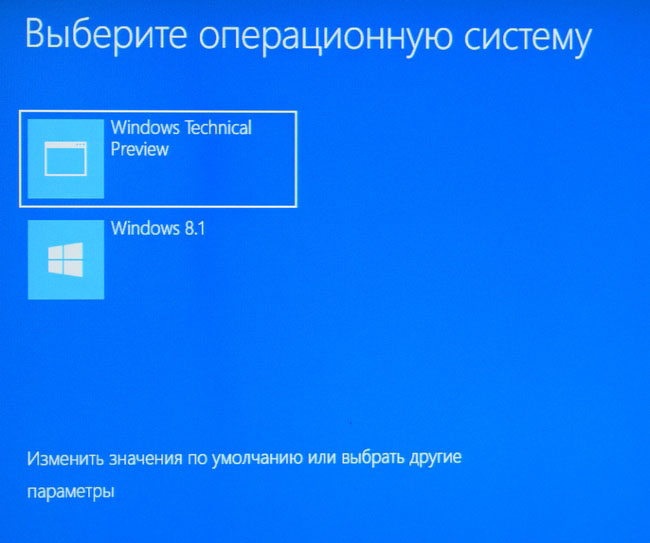
Отредактировать хранилище загрузки (BCD) и убрать ненужную запись очень просто, но ещё проще развернуть резервную копию. В подробностях данный вопрос рассмотрен здесь, ознакомьтесь с ним обязательно.
↑ ISO образ Windows 10
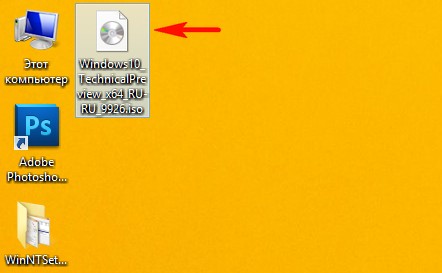
ISO образ Windows 10 подсоединён к виртуальному дисководу (D:)
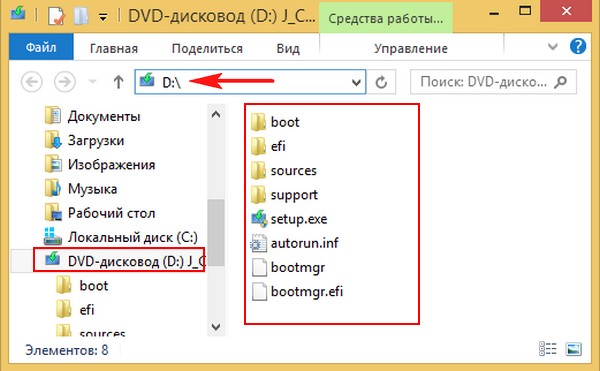
↑ Настала очередь WinNTSetup
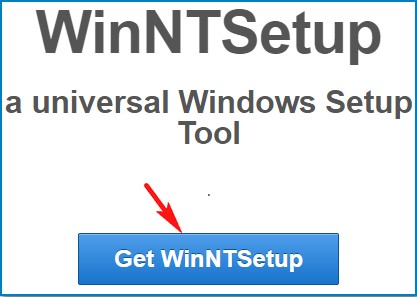
Разархивируем и запускаем исполняемый файл программы WinNTSetup_x64.exe (если вы работаете в 64-битной версии Windows).
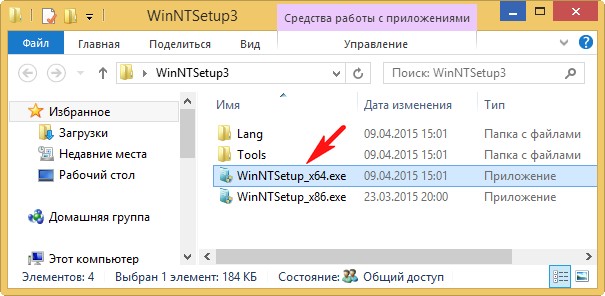
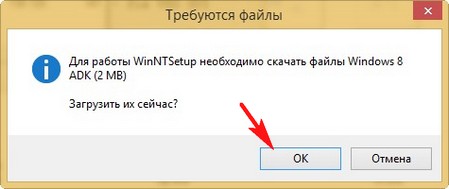
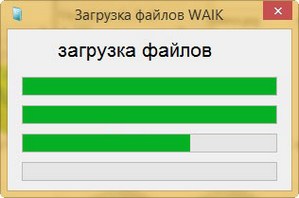
В главном окне WinNTSetup укажите файл install.wim находящийся в папке D:\sources дистрибутива Windows 10.
Жмём Выбрать.
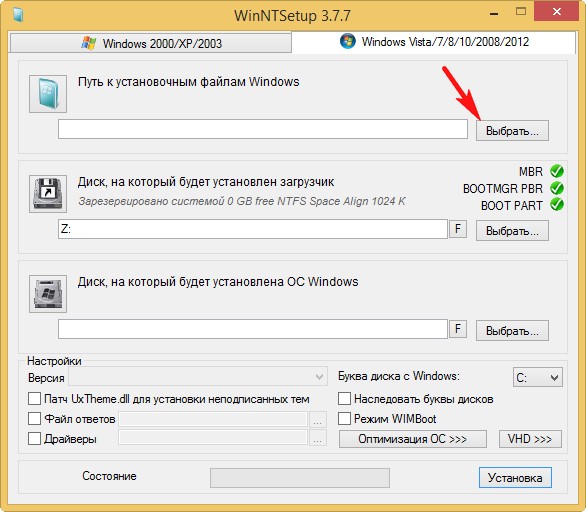
Выделяем левой мышью файл install.wim и жмём Открыть.
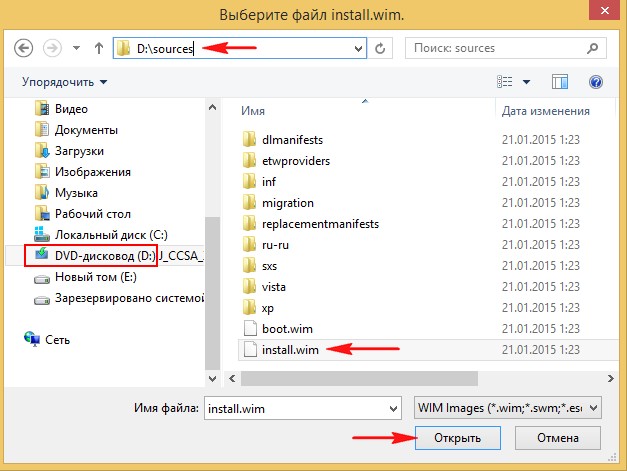
Загрузчик Windows 10 выбирается программой автоматически - Z: (первый раздел, System Reserved, Зарезервировано системой, объём 350 МБ, скрыт и не имеет буквы).
{banner_google1}
Создаём файл VHD, на который будет установлена Windows 10. Жмём кнопку VHD.
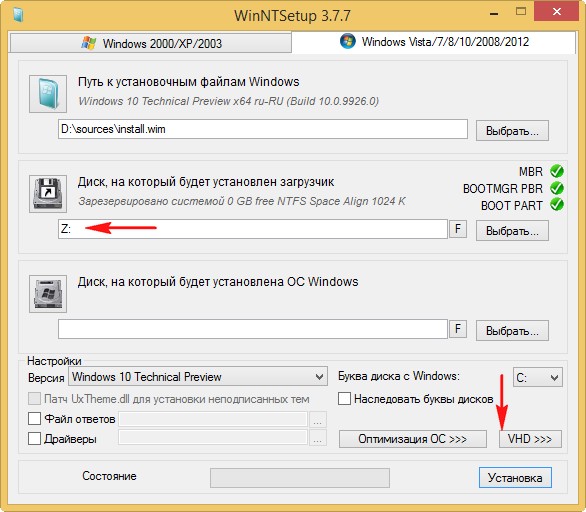
Создать
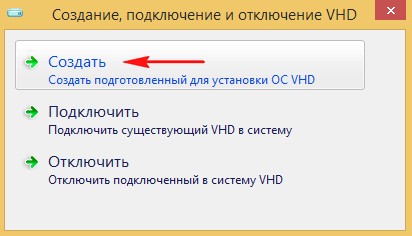
Если создать динамически расширяемый размер виртуального диска VHD, то после установки Windows его размер будет маленьким (несколько мегабайт), но в ходе работы он может разрастись до гигантских размеров и при удалении с него данных размер не будет уменьшаться, это немного неудобно. Стоит выбрать этот тип на случай, если вы не планируете долго работать в устанавливаемой на диск VHD системе, а просто хотите поэкспериментировать.
Если создать фиксированный размер виртуального диска VHD и выбрать его размер 50 ГБ, то создастся виртуальный диск именно такого размера 50 ГБ, при заполнении файлами его пространство будет заполняться, а при удалении освобождаться, то есть всё как в случае с простым жёстким диском. Я выберу этот вариант.
Указываю размер создаваемого файла VHD и жму на кнопку Просмотр.
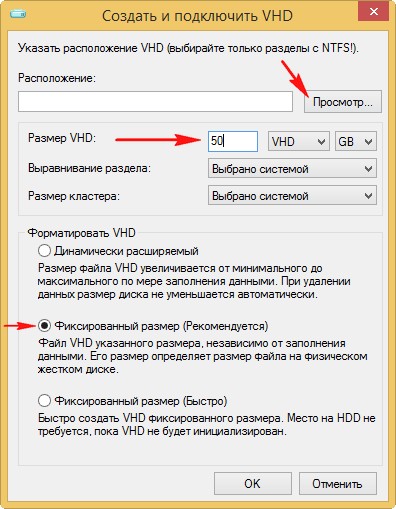
В появившемся окне проводника указываю расположение создаваемого виртуального диска на разделе (E:) и даю ему название Windows 10.vhd, жму Сохранить.
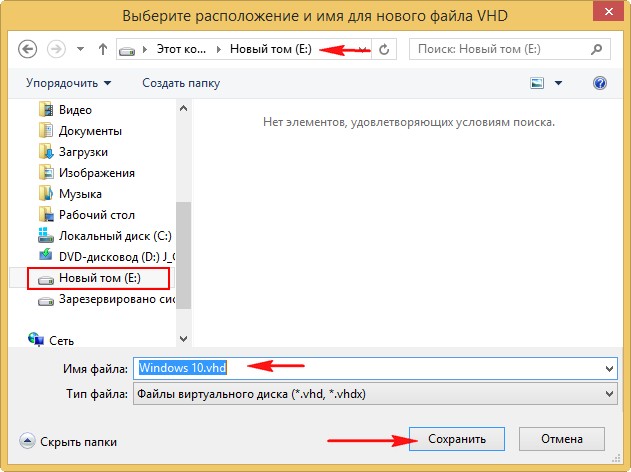
Жмём ОК.
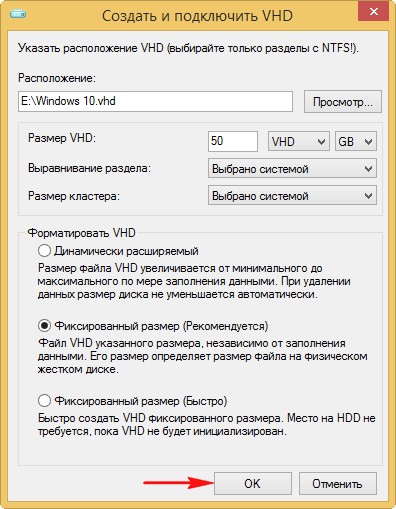
Начинается процесс создания виртуального жёсткого диска VHD на томе (E:), который заканчивается успешно


Управление дисками
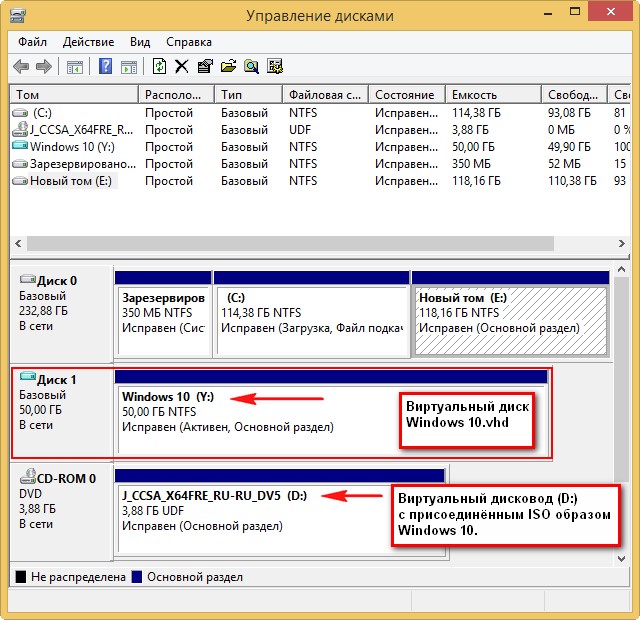
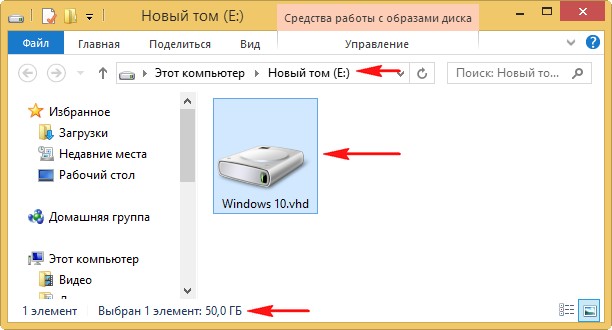
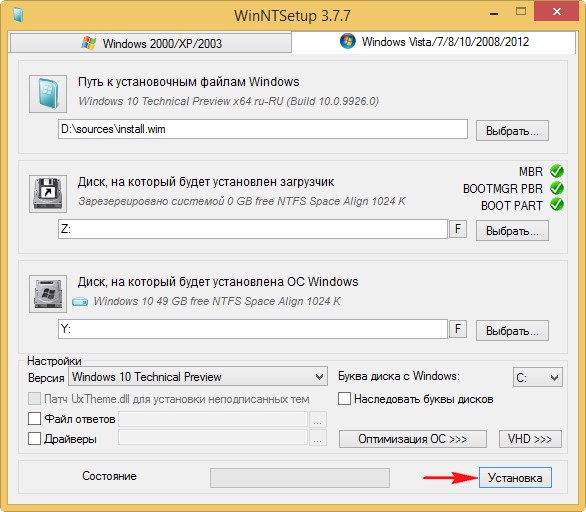
ОК
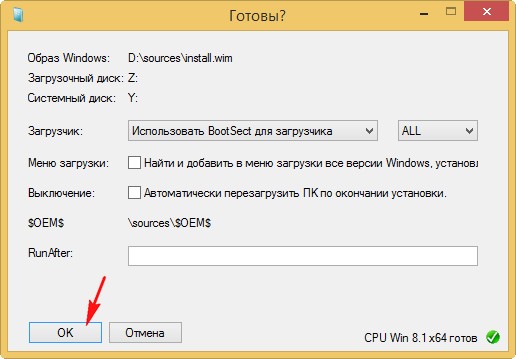
Начинается процесс установки Windows 10 на виртуальный диск VHD
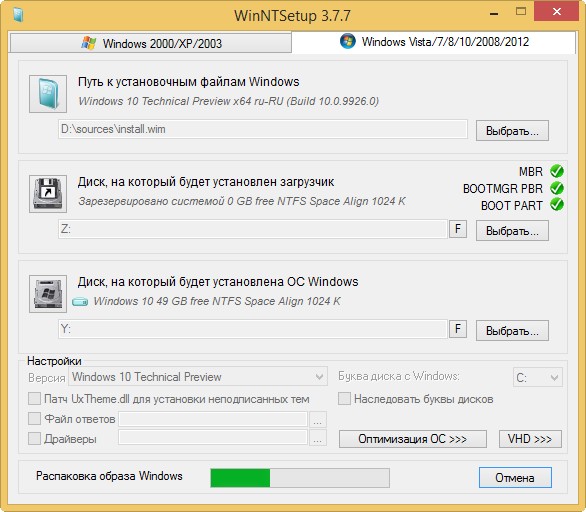
и успешно заканчивается, нажимаем ОК.
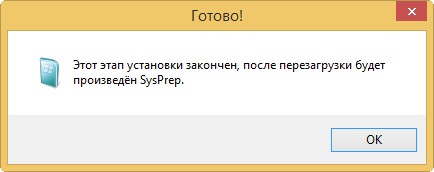
Для продолжения установки перезагружаем компьютер.
{banner_google1}
После перезагрузки возникает окно выбора операционных систем (Windows 8.1 или Windows 10).
Выбираем Windows 10
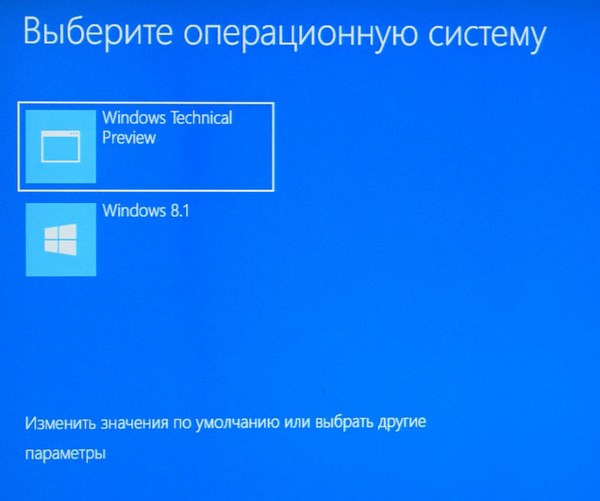
и входим в заключительную стадию инсталляции Windows 10, знакомую вам по предыдущим нашим статьям о программе WinNTSetup (не буду повторятся).
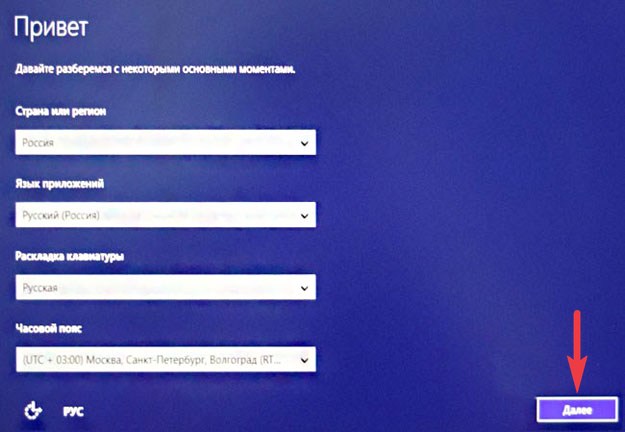
Думаю у вас всё получилось и Windows 10 удачно загрузилась.
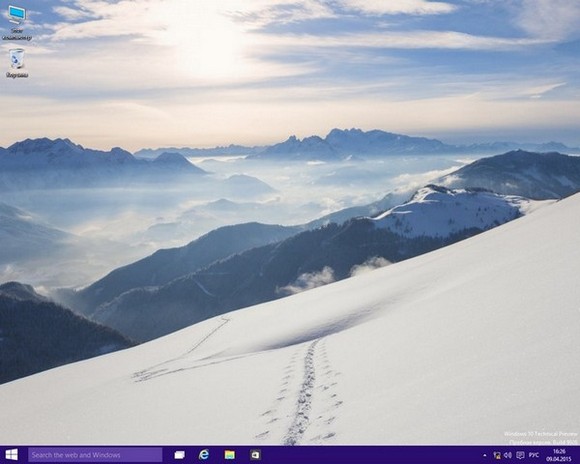
В Управлении дисками видно, что Windows 10 принимает наш виртуальный диск VHD за обычный жёсткий диск имеющий один раздел под буквой C: (на нём установлена операционная система).
Тем не менее, сам виртуальный диск находится на разделе (E:).

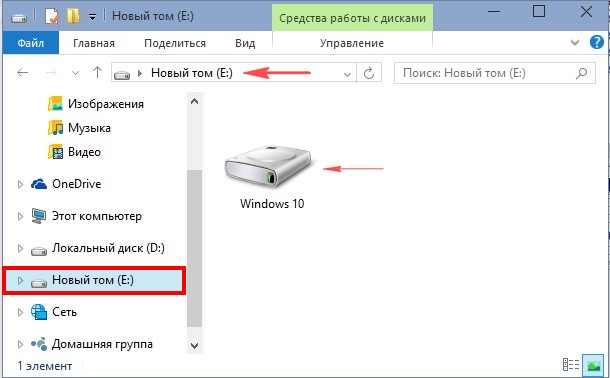
Свойства виртуального диска Windows 10.vhd
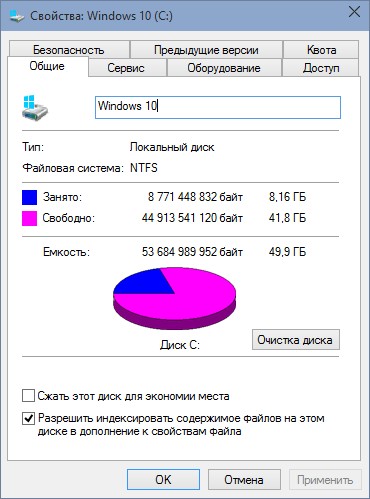
Диспетчер устройств
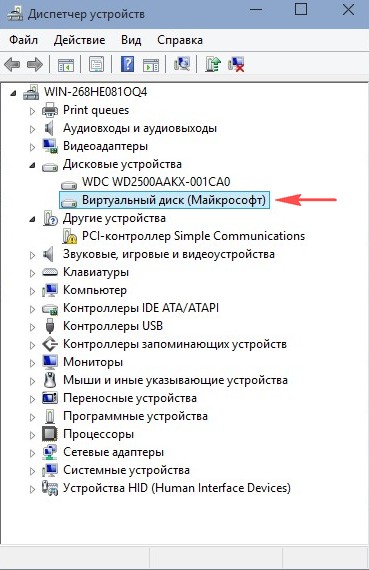
Точно таким же образом на диске (E:) можно создать ещё несколько виртуальных дисков и установить на них операционные системы. При загрузке компьютера будет выходить меню загрузки, в котором вы можете выбрать нужную вам винду для работы.
Читайте по этой теме: Как обновить Windows 10, установленную на виртуальный диск VHD