Где найти драйвера для Windows
Содержание:
- Где найти драйвера к нашему ноутбуку? - спрашивают меня знакомые, они купили его с рук.
- На компакт-диске, который прилагался к вашему ноутбуку при покупке, - отвечаю я.
- Ты смеёшься, мы же с рук его купили, нам даже коробку от него не дали. Установили мы на него Хрюшу, а где найти драйвера не знаем. Помоги пожалуйста, мы в долгу не останемся.
И не успел я опомниться, как у меня в руках оказалось почему-то два ноутбука.
- А со вторым что? - крикнул я уже вслед уезжающим отдыхать на выходные знакомым.
- Изображение веб-камеры перевёрнуто, и ещё Интернет пропал, - только и удалось расслышать из стремительно удаляющегося авто знакомых.
«Ну купили, значит, купили, - подумал я, - сам пропадай, а товарищей выручай». Предо мной маячила реальная перспектива один из выходных провести в рабочей атмосфере. Невольно вспомнились слова жены, обещающей, что я буду жить на работе, если принесу домой в выходные любое устройство, хоть отдалённо напоминающее компьютер. Ну да ладно, бывать в таких ситуациях мне приходится довольно часто, как-нибудь разберусь...
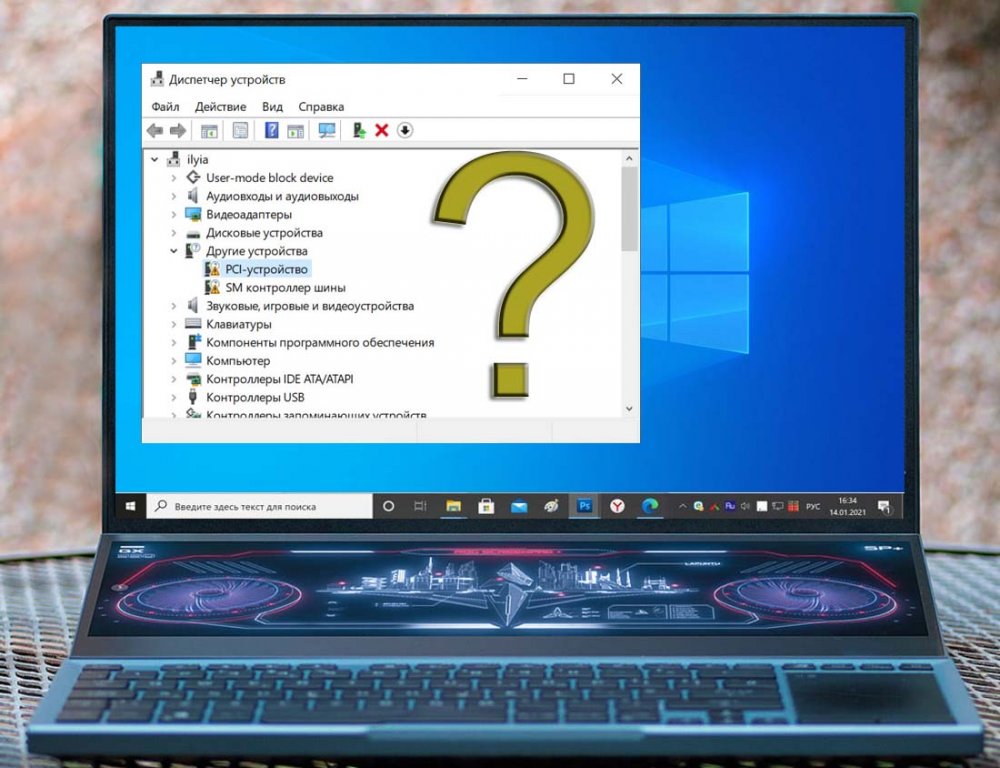 Привет, друзья. Такая вот предыстория появления этой публикации, и в ней мы поговорим о том, где найти драйвера для Windows на различные устройства ноутбуков и стационарных ПК. Но это не новая публикация, а реинкарнация, написанной ещё в бородатом 2011 году. Тогда Windows 7 только шла к пику своей популярности, будучи установленной на порядка 40% компьютеров во всём мире. Почти половина ПК и ноутбуков работали на базе Windows XP. Обе эти операционные системы, нынче канувшие в лету, в своё время любили озадачивать пользователей поиском драйверов, оставляя без них после своей установки множество устройств. Это сейчас, если у вас нет на борту компьютера какого-то особо витиеватого железа, Windows 10 сама установит все драйверы – и на сеть, и на звук, и на камеру. И даже после подключения к Интернету может сама обновить базовый видеоадаптер на драйвер конкретной видеокарты. Но всё же и Windows 10 – не идеал, не со всеми драйверами она нам поможет. IT-прогресс идёт довольно медленно, и сейчас, 10 лет спустя, как и в бородатом 2011 году, всё равно мы должны уметь сами устанавливать драйвера, равно как и искать их.
Привет, друзья. Такая вот предыстория появления этой публикации, и в ней мы поговорим о том, где найти драйвера для Windows на различные устройства ноутбуков и стационарных ПК. Но это не новая публикация, а реинкарнация, написанной ещё в бородатом 2011 году. Тогда Windows 7 только шла к пику своей популярности, будучи установленной на порядка 40% компьютеров во всём мире. Почти половина ПК и ноутбуков работали на базе Windows XP. Обе эти операционные системы, нынче канувшие в лету, в своё время любили озадачивать пользователей поиском драйверов, оставляя без них после своей установки множество устройств. Это сейчас, если у вас нет на борту компьютера какого-то особо витиеватого железа, Windows 10 сама установит все драйверы – и на сеть, и на звук, и на камеру. И даже после подключения к Интернету может сама обновить базовый видеоадаптер на драйвер конкретной видеокарты. Но всё же и Windows 10 – не идеал, не со всеми драйверами она нам поможет. IT-прогресс идёт довольно медленно, и сейчас, 10 лет спустя, как и в бородатом 2011 году, всё равно мы должны уметь сами устанавливать драйвера, равно как и искать их.↑ Где найти драйвера для Windows
↑ Диспетчер устройств Windows
Друзья, первым делом после новой установки Windows необходимо отправиться в системный диспетчер устройств и посмотреть, какие устройства ПК или ноутбука не получили драйвера автоматически. В современных Windows 8.1 и 10 есть меню, вызываемое клавишами Win+X, и в нём есть прямая отсылка в диспетчер устройств.
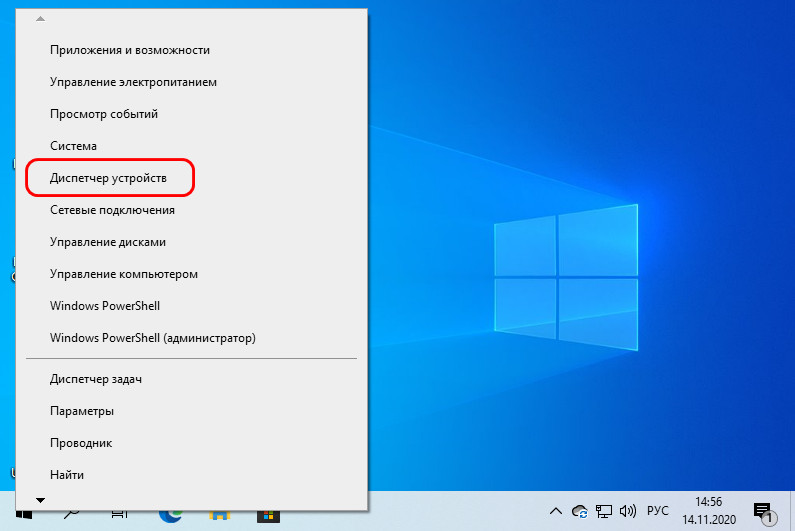
Устройства без драйверов в диспетчере будут обозначены жёлтым значком со знаком восклицания. Мы можем вызвать на них контекстное меню и попробовать обновить драйвер, т.е. установить его из базы самой операционной системы, находящейся на серверах Microsoft.
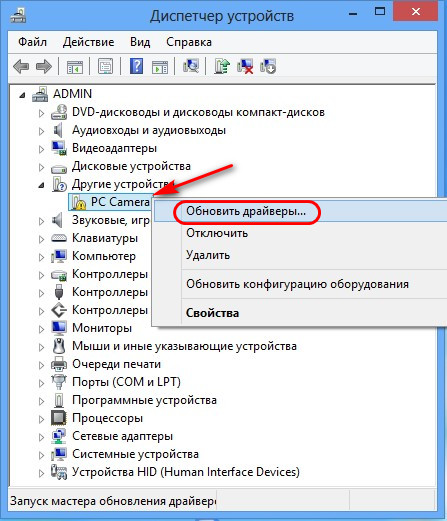 Для видеокарт без драйвера жёлтого значка не будет, видеокарты будут значится с базовым видеоадаптером Microsoft. Здесь также можно попробовать обновить драйвер.
Для видеокарт без драйвера жёлтого значка не будет, видеокарты будут значится с базовым видеоадаптером Microsoft. Здесь также можно попробовать обновить драйвер. 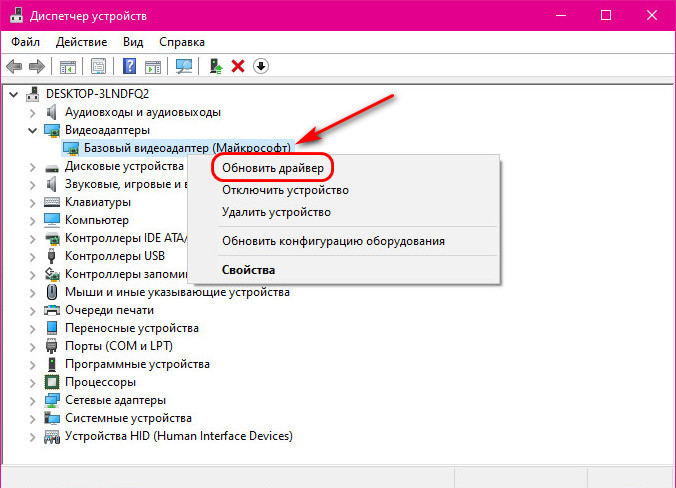 Далее выбираем автоматический поиск.
Далее выбираем автоматический поиск.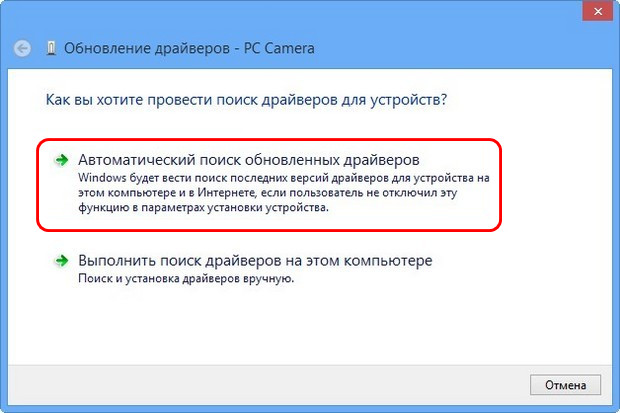 И если драйвер будет найден, он автоматически установится. Если нет, а так будет во многих случаях, драйвера придётся искать самим.
И если драйвер будет найден, он автоматически установится. Если нет, а так будет во многих случаях, драйвера придётся искать самим.↑ Менеджеры установки драйверов
Чтобы не заморачиваться, где найти драйвера, можно доверить их установку программам их автоматического поиска и установки. Такие программы сами сканируют компьютер на предмет обнаружения устройств компьютера без драйверов, сами подыскивают драйвера из своих баз в Интернете (или локальных), сами их устанавливают. Лучшая такая программа по моему мнению – бесплатная Snappy Driver Installer. Есть ещё многие неплохие, смотрите обзор в статье «Лучшие программы для установки драйверов на Windows».
↑ Официальные сайты устройств
Друзья, в истории в начале статьи своим знакомым я даю совет установить драйвера на ноутбук с компакт-диска с драйверами. Сейчас, конечно, по истечении 10-ти лет такого совета я бы дал. За эти 10 лет компакт-диски и приводы, их читающие, отправились на свалку истории. Возможно, к старым ноутбукам и существуют оптические диски с их драйверами, но вы их не используете для установки драйверов в современные Windows 8.1 и 10. Да и сами драйверы обновляются. Если ваш ноутбук, материнская плата, видео-, аудиокарта или прочее устройство ещё поддерживается производителем, а также если у вас современные устройства, ищите их драйвера на сайте производителя. Там всегда должна быть актуальная версия. На страницах поддержки моделей ноутбуков вы найдёте драйвера на все интегрированные устройства – чипсет, графику, аудио, сеть, веб-камеру, Bluetooth, картридер и т.п. Укажите вашу операционную систему и скачивайте драйверы.
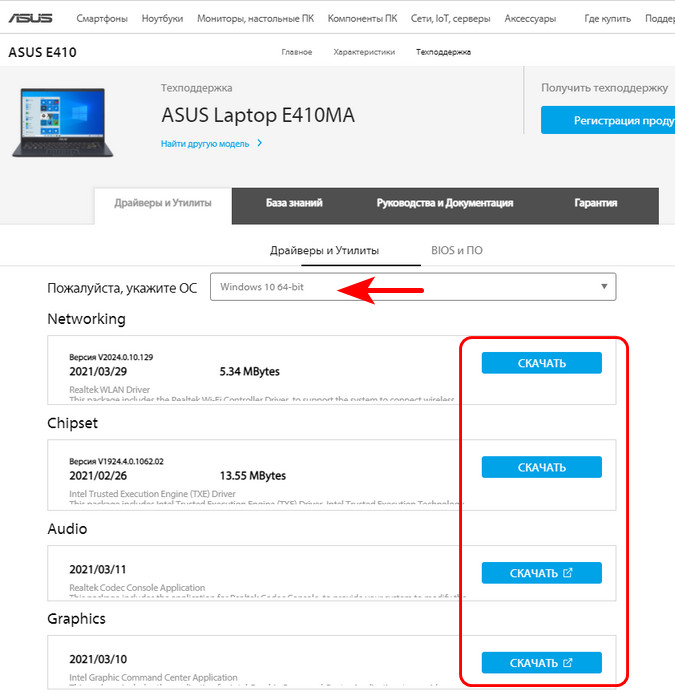 Драйвера интегрированных устройств ПК вы найдёте на страницах поддержки производителем материнских плат. Драйвера видеокарт, аудиокарт, прочего железа и периферии – соответственно, на страницах их поддержки производителем.
Драйвера интегрированных устройств ПК вы найдёте на страницах поддержки производителем материнских плат. Драйвера видеокарт, аудиокарт, прочего железа и периферии – соответственно, на страницах их поддержки производителем.Примечание: друзья, с установкой драйверов, поставляемых в файле установщика EXE (или MSI), вы, конечно же, разберётесь, нужно просто инсталлировать драйвер в операционную систему как обычную программу. Но если вам попадётся драйвер в формате файла INF, знайте, что для установки такого драйвера вам нужно на файле INF вызвать контекстное меню и в нём выбрать пункт «Установить».
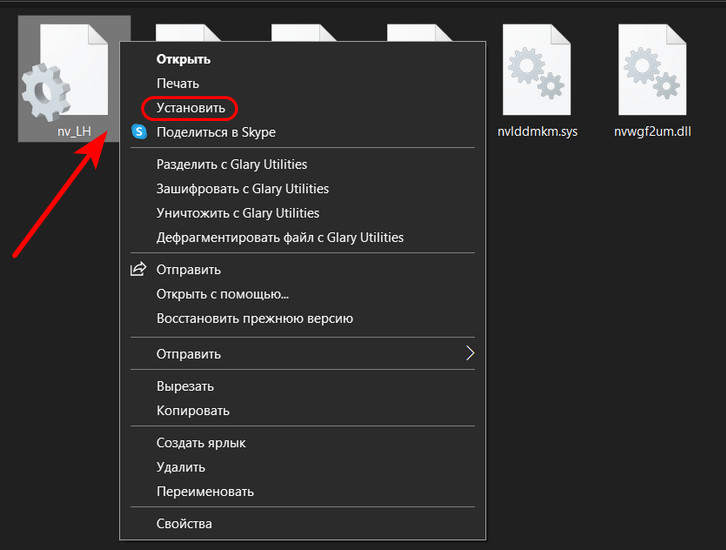
↑ Торрент-трекеры
Чем, друзья, примечательна отмеченная выше программа автоматической установки драйверов Snappy Driver Installer, так это тем, что в её базах содержатся драйвера даже на раритетную компьютерную технику. Но что, если даже Snappy Driver Installer не сможет помочь? Где найти драйвера на раритетные железо и периферию? Такое дело можно поискать на торрент-трекерах. Там среди раздач могут быть образы тех самых компакт-дисков с драйверами, которые поставлялись вместе со старыми устройствами.
 Для эффективного поиска по торрент-трекерам используйте специальные инструменты.
Для эффективного поиска по торрент-трекерам используйте специальные инструменты.↑ Идентификатор устройства
Ну и, друзья, давайте рассмотрим ещё один способ, где найти драйвера, если ни один из предложенных выше способов не работает. К этому способу придётся прибегнуть в поиске драйверов к различным дешёвым устройствам типа картридеров, Wi-Fi или Bluetooth-адаптеров, наушников и подобного рода техники без бренда, купленной за копейки на китайских площадках. Нужно идентифицировать эти устройства и поискать к ним драйвера на специальных веб-сервисах, где содержатся огромнейшие базы драйверов. Это сервисы типа Driver.ru, Devid.Info, DriverPack Solution. На таких сервисах драйверы можно искать по идентификатору устройств.
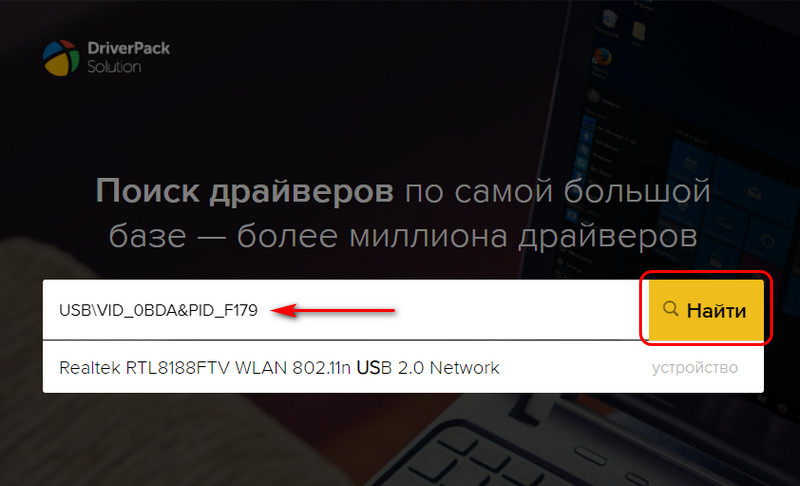 А идентификатор устройства можно узнать в диспетчере устройств Windows. Делаем на устройстве без драйвера двойной клик и в его окошке свойств переходим во вкладку «Сведения». Там в качестве свойства выставляем «ИД оборудования» и получаем значения идентификатора. Их может быть несколько, по всем этим идентификаторам и нужно искать драйверы, используя приоритетно значения, которые указаны первее.
А идентификатор устройства можно узнать в диспетчере устройств Windows. Делаем на устройстве без драйвера двойной клик и в его окошке свойств переходим во вкладку «Сведения». Там в качестве свойства выставляем «ИД оборудования» и получаем значения идентификатора. Их может быть несколько, по всем этим идентификаторам и нужно искать драйверы, используя приоритетно значения, которые указаны первее.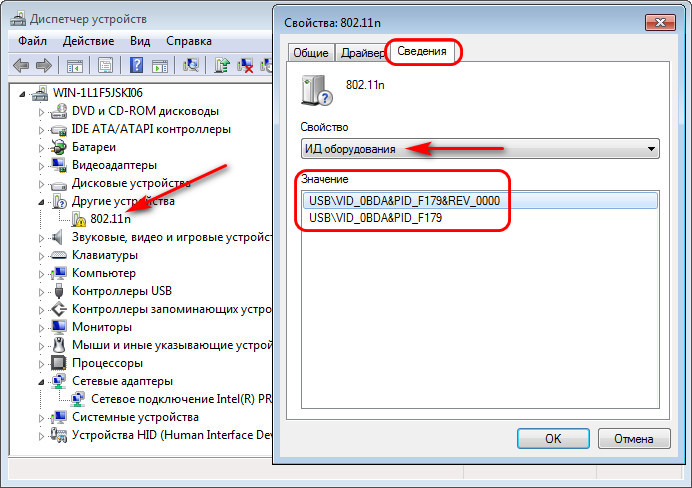
Вот это, друзья, как найти драйвера под Windows. Чтобы не искать их впредь, обязательно храните инсталляторы драйверов на пользовательском разделе диска. А если вы не сохранили установщик драйвера, который в своё время тяжело искали, сделайте его экспорт на случай переустановки Windows. Детали – в статье «Экспорт драйверов программой Dism++ и их внедрение в новой Windows».
Ctrl
Enter
Заметили ошибку
Выделите и нажмите Ctrl+Enter