Компьютер не видит флешку

Содержание:
В этой публикации, друзья, поговорим о том, почему компьютер не видит флешку. Когда мы подключаем флешку к USB-порту системного блока ПК или ноутбука, она должна автоматически определиться компьютером. И быть доступной в проводнике Windows и сторонних файловых менеджерах как логический диск. Но такого не происходит, и флешка не определяется, что делать? Не обнаруживать флешку компьютер может по разным причинам, давайте рассмотрим их.
↑ Компьютер не видит флешку
↑ Флешка в управлении дисками Windows
Первым делом давайте разберёмся, а действительно ли компьютер не видит флешку. Она может отображаться в проводнике Windows, но при её открытии проводник не предоставляет доступ к её содержимому, а предлагает её отформатировать. Это один случай.
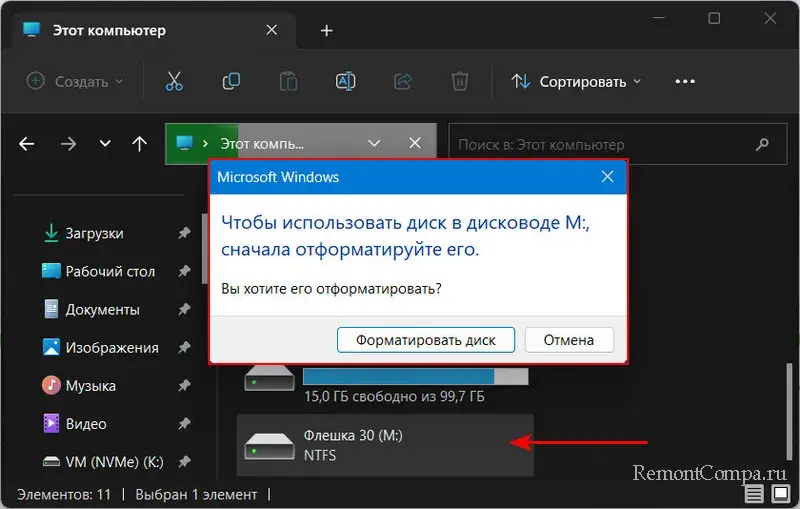
Другой случай – флешки нет в проводнике, но это не значит, что Windows её не определяет.
В любом случае жмём клавиши Win+X, в меню выбираем «Управление дисками». И смотрим, есть ли наша флешка.
↑ Логические ошибки
Если флешка есть в «Управлении дисками» Windows, но в проводнике отображается с предложением отформатировать её, либо не отображается, мы имеем дело с её логическими ошибками.
↑ Отсутствие логического диска
Возможно, на флешке нет дисковой разметки - нет логического диска, т.е. раздела диска. Он был удалён по ошибке или в результате сбоя.
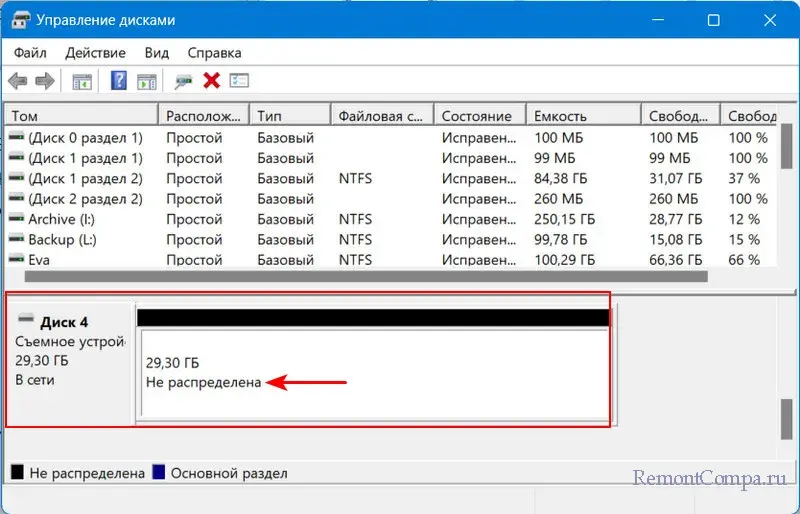
Если на флешке хранились ценные данные можно попробовать восстановить удалённый раздел. Альтернативный вариант – восстановить данные и создать новый раздел.
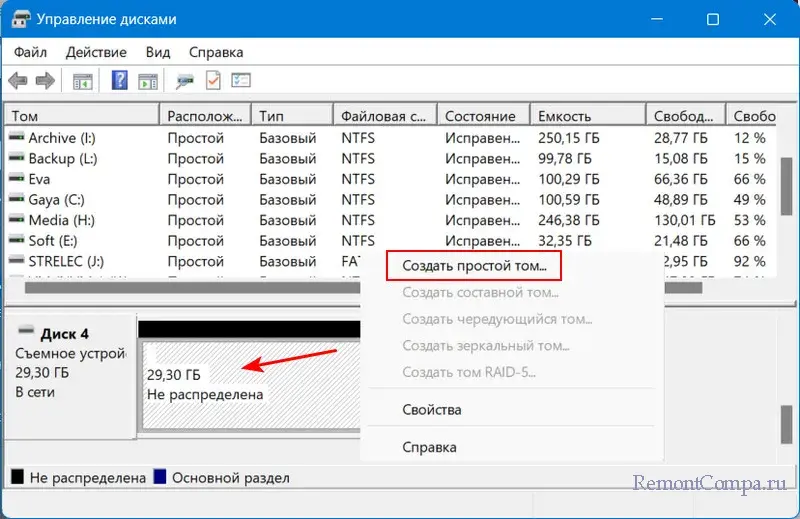
↑ Файловая система, неподдерживаемая Windows
Флешка может иметь файловую систему, неподдерживаемую Windows. В таком случае флешка будет значиться как логический диск без буквы.
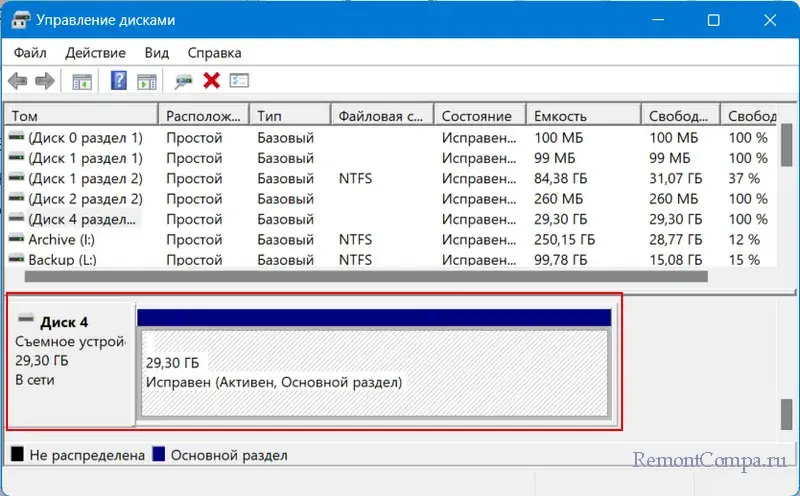
Windows не выдаёт сведений о файловых системах, если не поддерживает их. Но мы можем файловую систему флешки узнать с помощью программ типа менеджеров дисков или программ для восстановления данных. Это на тот случай, если есть смысл оставлять исходную файловую систему, т.е. если флешка будет впредь использоваться на других устройствах, откуда и пришла чуждая Windows файловая система. Для работы с флешкой в Windows можно установить драйвер нужной файловой системы. Или работать с флешкой на виртуальной машине с операционной системой, поддерживающей файловую систему флешки. Если же флешка впредь будет использоваться только на Windows-компьютере, необходимо отформатировать её в файловую систему, понятную Windows - NTFS, FAT, ExFAT. Перед этим восстанавливаем данные с флешки. Далее удаляем раздел на флешке.
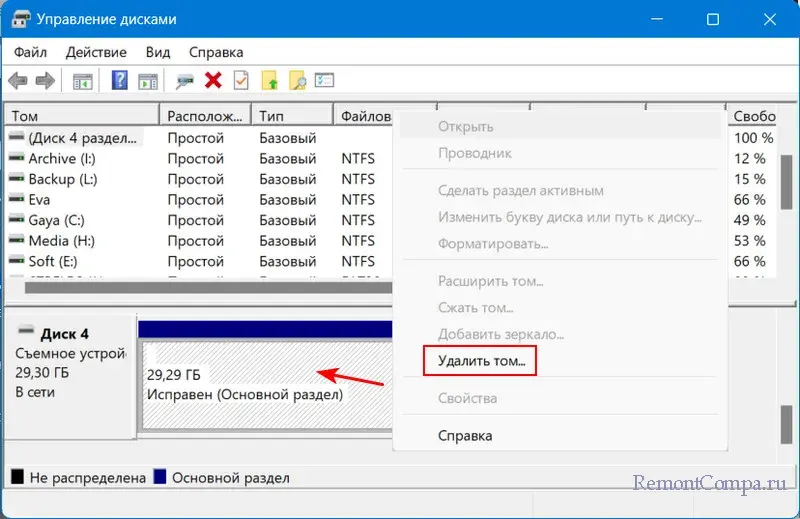
И создаём новый.
↑ RAW на флешке
Иногда неподдерживаемую файловую систему Windows может идентифицировать как RAW. Вообще же RAW – это указание на повреждение или отсутствие файловой системы на логическом диске.
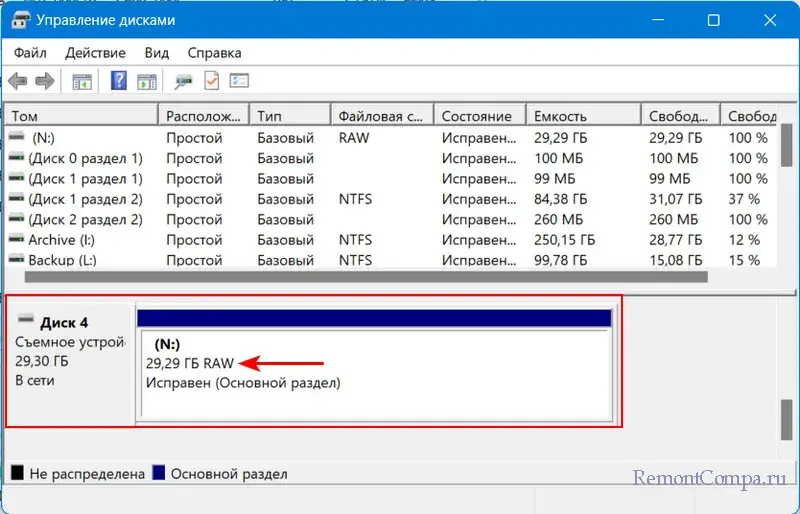
RAW можно попробовать исправить. Если не получится, тогда восстанавливаем данные. Удаляем раздел флешки и создаём новый. Удалить раздел с RAW может не получиться средствами «Управления дисками» Windows, в таком случае можно прибегнуть к программам типа менеджеров дисков. Либо стереть разметку на флешке с помощью командной строки.
Примечание: если флешка при создании раздела не форматируется средствами Windows, можно прибегнуть к программам низкоуровневого форматирования.
А что делать, если с разметкой флешки всё в порядке, но к устройству нет доступа? И что делать, если компьютер не видит флешку вообще?
↑ Переподключение флешки
Элементарные действия, если компьютер не определяет флешку – её переподключение. Можно:
- Вынуть из USB-порта и снова вставить;
- Перезагрузить компьютер;
- Подключить к другому USB-порту. Если это ПК, предпочтительно сзади корпуса, на выходах материнской платы. USB-выходы на передней панели корпуса ПК могут быть неправильно подключены;
- Отключить другие USB-устройства, перезагрузить компьютер и подключить флешку;
- Возможно, на флешке есть аппаратная кнопка включения/выключения, блокировки и т.п. Необходимо включить её. Если включена, выключить и снова включить.
↑ USB-контроллер в BIOS
Компьютер не обнаруживает флешку в среде Windows, но, возможно, обнаруживает в BIOS. Нужно войти в BIOS. И посмотреть, определяется ли там флешка - в перечне устройств загрузки, в перечне подключённых устройств информации, в перечне USB-устройств.
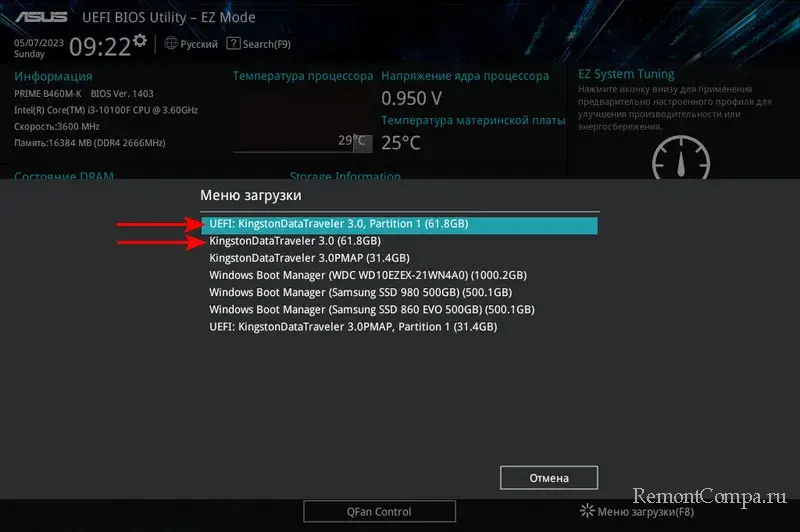
Если нет, нужно в расширенных настройках BIOS поискать настройки USB-контроллера (USB Configuration, «Конфигурация USB»).
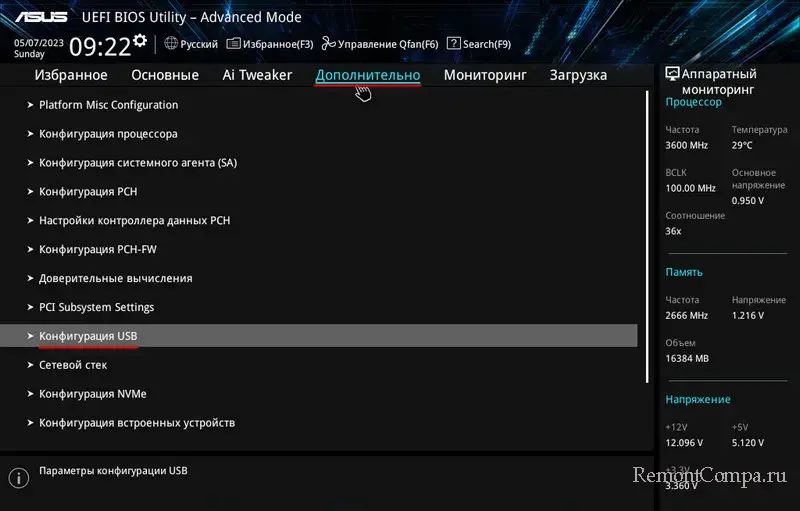
И посмотреть их, возможно, USB-контроллер отключён, либо отключены другие важные настройки. Все настройки USB-контроллера должны быть включены. А USB-устройства отображаться в автоматическом режиме.
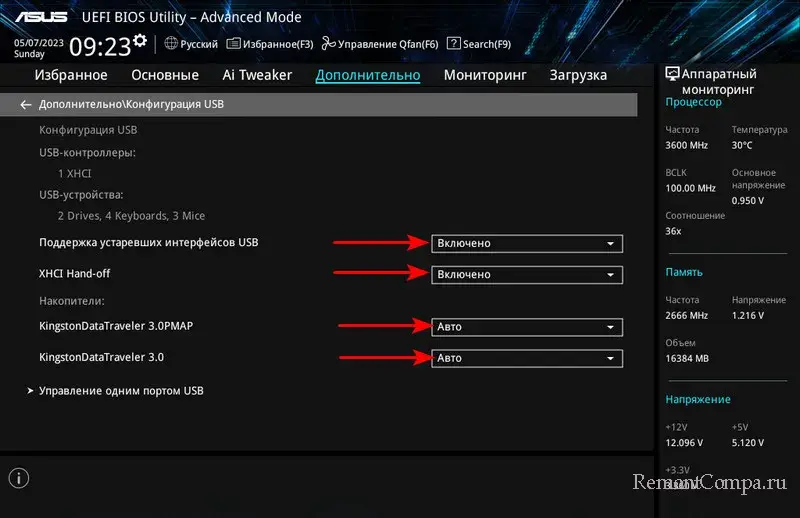
↑ Драйверы USB-контроллера
Если в BIOS флешка отображается, а в Windows – нет, возможно, дело в драйверах USB-контроллера. Необходимо зайти на сайт материнской платы или ноутбука, скачать там все драйверы для чипсета и, если имеются, для USB. И установить их. Если флешка всё равно не отображается, можно попробовать установить эти же драйверы, но для более старой версии Windows. Но, друзья, может быть и так, что корректные драйверы подберёт программа-менеджер установки драйверов. Разные случаи могут быть. Ещё можно попробовать обновить или откатить драйвер USB-контроллера средствами Windows. Жмём клавиши Win+X, в меню выбираем «Диспетчер устройств». В диспетчере выбираем «Контроллеры USB», выбираем флешку, если она отображается как запоминающее устройство для USB. В контекстном меню выбираем её свойства.
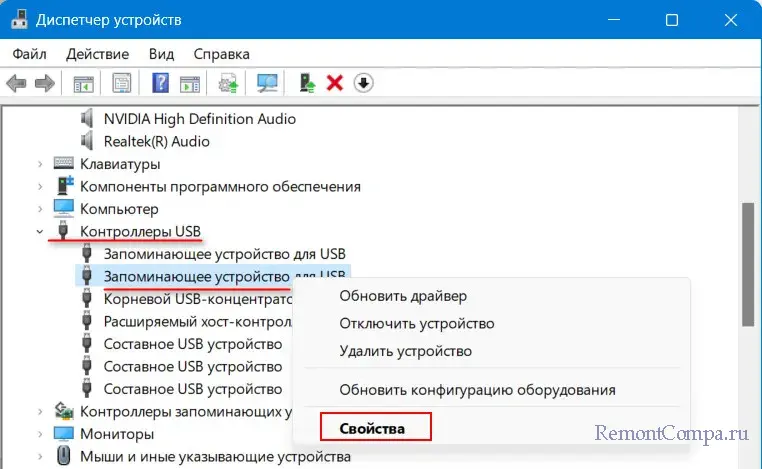
Во вкладке «Драйвер» пробуем обновить драйвер. Если доступна кнопка отката драйвера, пробуем драйвер откатить.
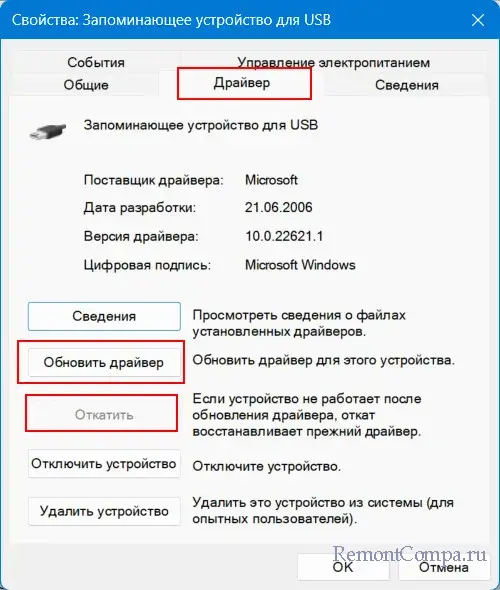
Если никакие операции с драйверами USB не решают проблему, можно проверить флешку в среде WinPE, например, в WinPE 11-10-8 Sergei Strelec. В этом WinPE можем установить все драйверы устройств.
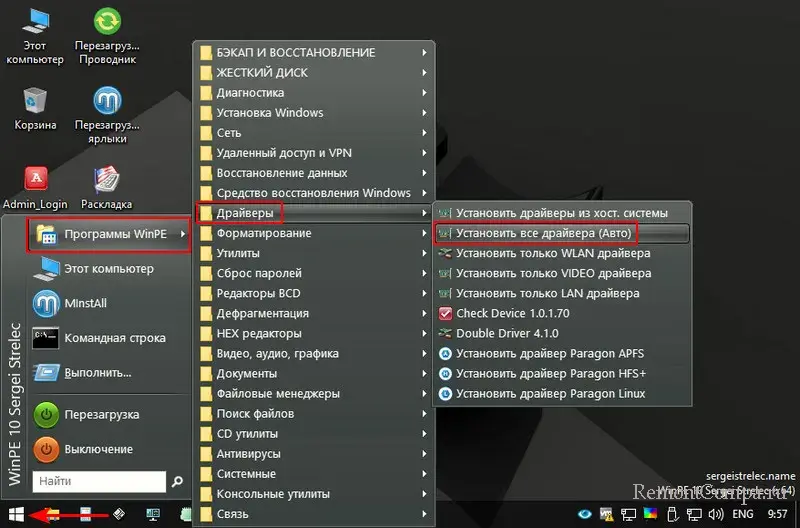
Флешка должна отобразиться, и мы должны получить доступ к её содержимому. Если в WinPE доступ к флешке есть, соответственно, необходимо разбираться с Windows. Возможно, проблема устранится после установки обновлений Windows. Возможно, у вас, друзья, кривая кастомная сборка. А, возможно, у вас официальный дистрибутив Windows, но устаревшая версия или, наоборот, новая с багами. Можно поискать в сети решения конкретно по вашей ситуации, но проще Windows переустановить, обновить или откатить. Если, конечно, не помогут предложенные далее решения.
↑ Очистка следов подключения USB-устройств
В редких случаях флешка может не определяться, если в системном реестре Windows есть ошибки, связанные с подключением USB-устройств. Так бывает, когда к компьютеру часто подключаются разные USB-устройства, например, в офисах или различных сервисных точках. И эти устройства не всегда корректно извлекаются. Катализатором проблемы может выступить обновление Windows. Решить эту проблему можно попытаться с помощью утилиты USBOblivion, она стирает следы подключения USB-устройств. Утилита удалит записи в системном реестре о подключении USB-устройств, и компьютер может снова начать их обнаруживать.
Поскольку утилита производит вмешательство в системный реестр, перед её использованием необходимо на всякий случай создать точку восстановления Windows. Далее отсоединяем от компьютера флешку и прочие USB-устройства информации. Запускаем утилиту. Устанавливаем галочку пункта реальной очистки. Нажимаем «Очистка».
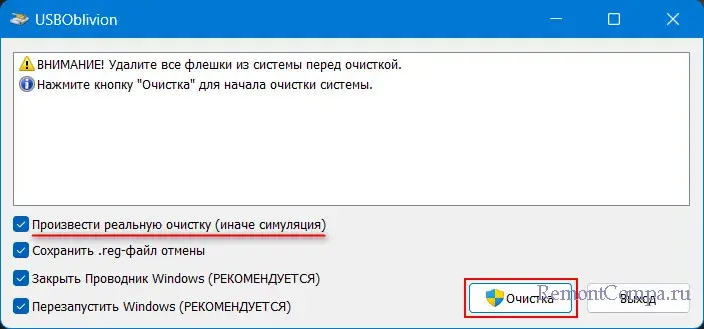
После перезагрузки компьютера пробуем подключить флешку.
↑ Вирусы
Разного рода проблемы могут быть спровоцированы вирусами. Они могут блокировать внешние устройства информации, дабы препятствовать возможности собственного устранения. Что делать с вирусами – в статье «Как проверить компьютер на вирусы».
↑ Блокировка флешки локальными групповыми политиками
Может быть так, что компьютер видит флешку, причём видит её даже в проводнике Windows, но только видит как устройство, а не предоставляет доступ к содержимому. И сообщает, мол, эта папка пуста.
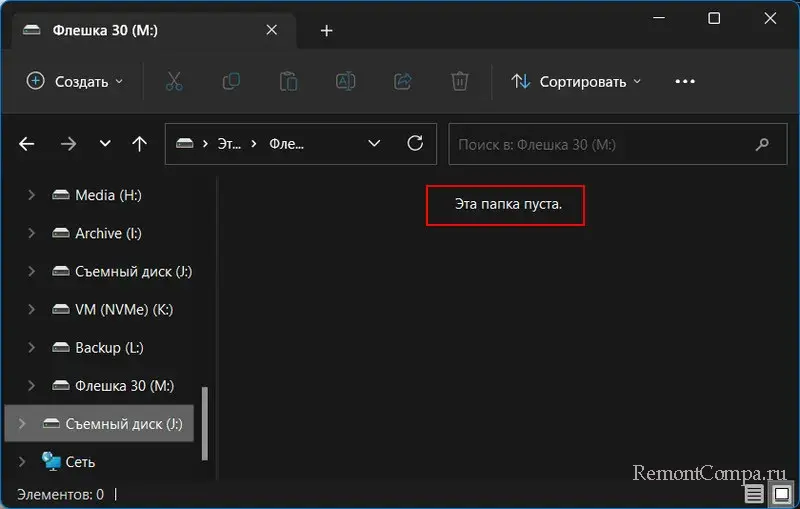
Или может предоставлять доступ к содержимому, но с флешки невозможно запустить или открыть файлы, невозможно записать на неё файлы. Всё это проделки локальных групповых политик. В них можно заблокировать полностью или частично доступ к любым съёмным устройствам информации. Но если у вас, друзья, есть права администратора, эти блокировки можно убрать. Запускаем редактор локальной групповой политики: жмём клавиши Win+R, вводим
gpedit.mscРаскрываем путь:
Конфигурация компьютера → Административные шаблоны → Система → Доступ к съёмным запоминающим устройствам
Здесь есть блок параметров для съёмных дисков, запрещающих любой доступ к ним, либо отдельно выполнение файлов, чтение или запись. Смотрим, какие параметры включены.
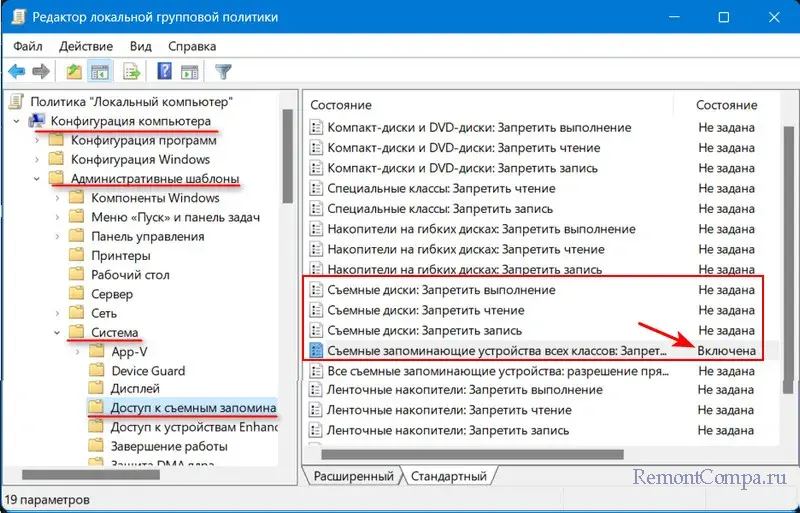
Если есть такие, двойным кликом открываем их. Устанавливаем значение «Не задано». И применяем.
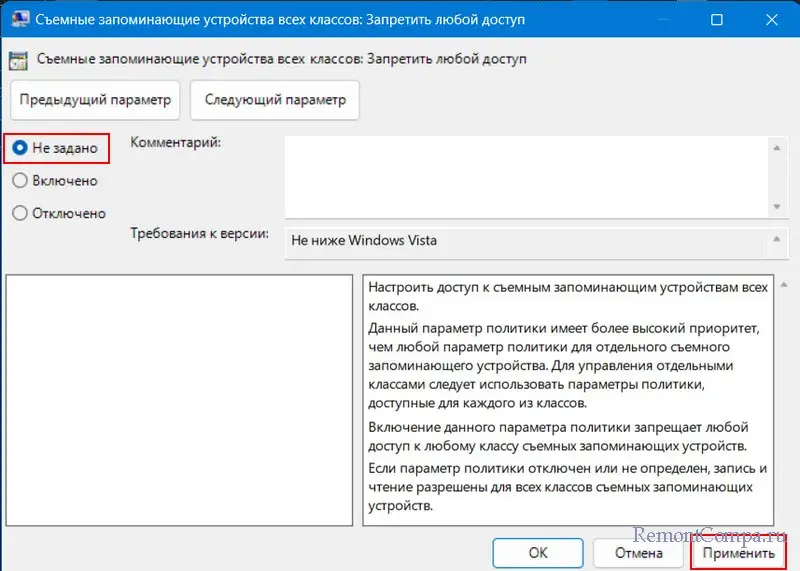
Блокирующие съёмные устройства могут быть установлены не для всего компьютера, а для отдельного пользователя, т.е. для текущей учётной записи Windows. Смотрим их по пути:
Конфигурация пользователя → Административные шаблоны → Система → Доступ к съёмным запоминающим устройствам
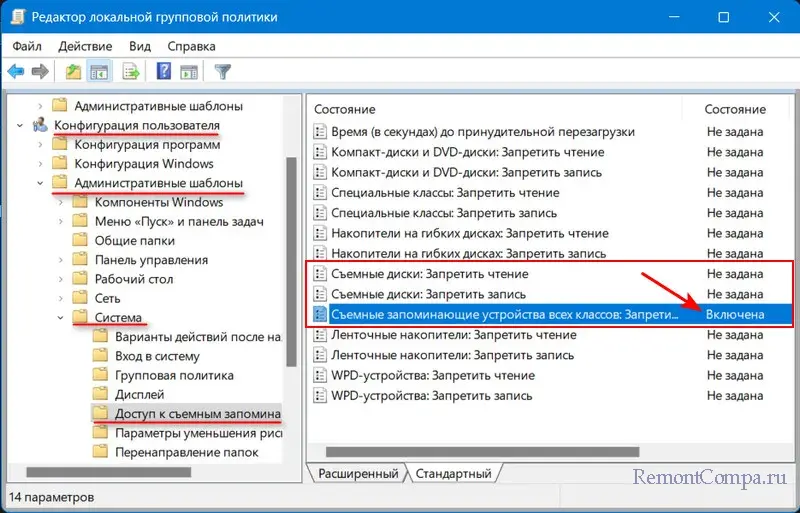
↑ Компьютер не видит загрузочную флешку
Друзья, если у вас BIOS не видит загрузочную флешку в определённом режиме - Legacy или UEFI, убедитесь, что вы правильно записали флешку для нужного вам режима. Детали в статье «Как создать загрузочную флешку, совместимую с Legacy и UEFI».
↑ Неисправности флешки
Ну и, наконец, сама флешка – если компьютер её не видит, возможно, дело в ней. Проверьте, работает ли она на другом компьютере. Осмотрите флешку, возможно на коннекторе есть забившаяся грязь, которая мешает подключению. Если флешка не определяется никаким компьютером, она, скорее всего, неисправна. Ради интереса можно попробовать перепрошить контроллер памяти. Ну а вообще неисправную флешку придётся менять. Если она не определяется компьютером, восстановить с неё данные Windows-программами для восстановления данных не получится. Здесь могут помочь только профессионалы в сервисных центрах, но и то, не в каждом случае.