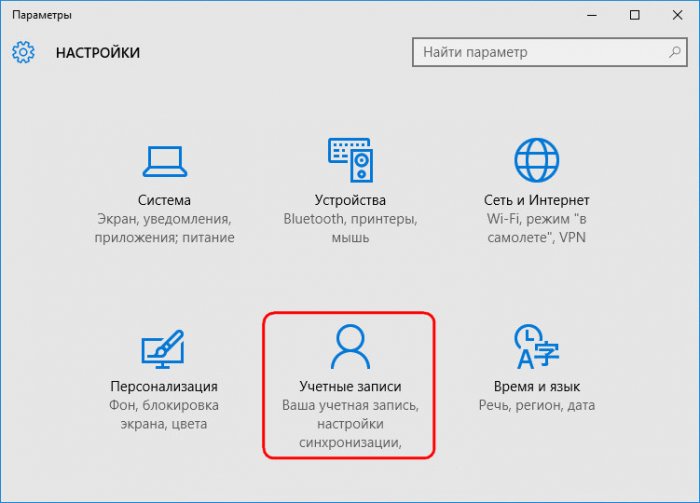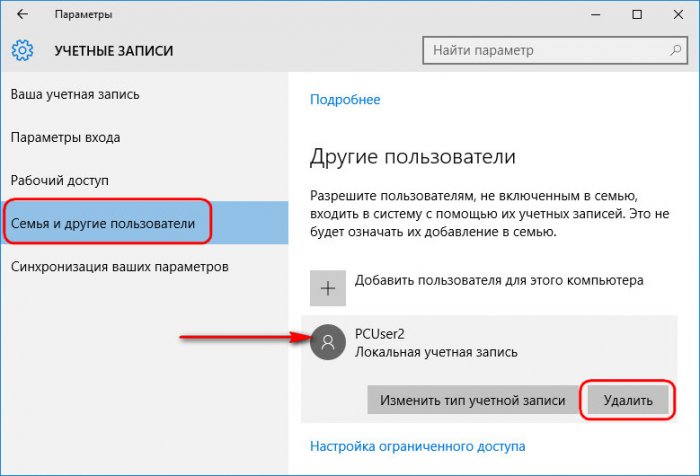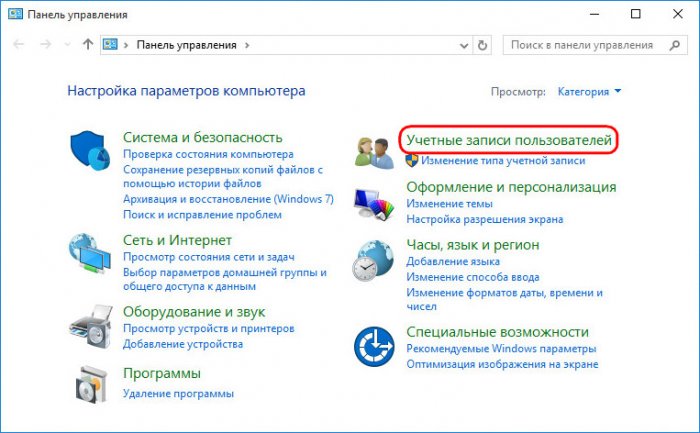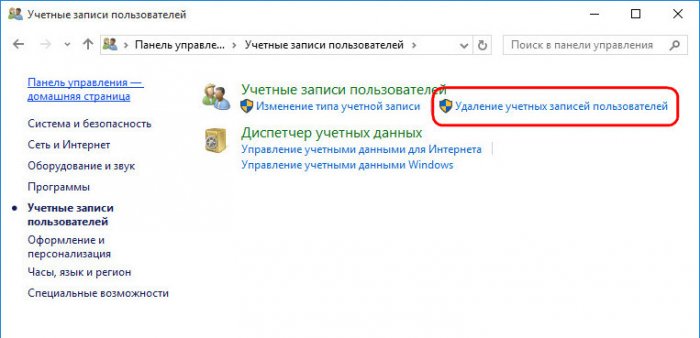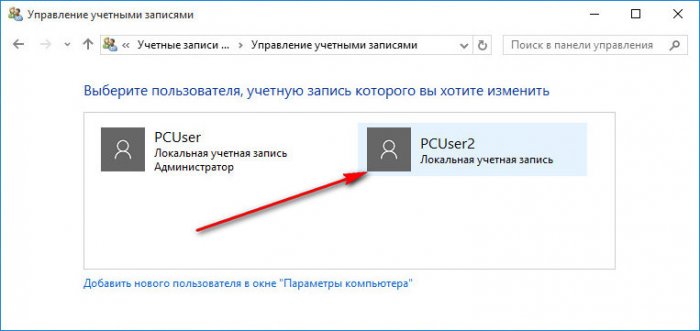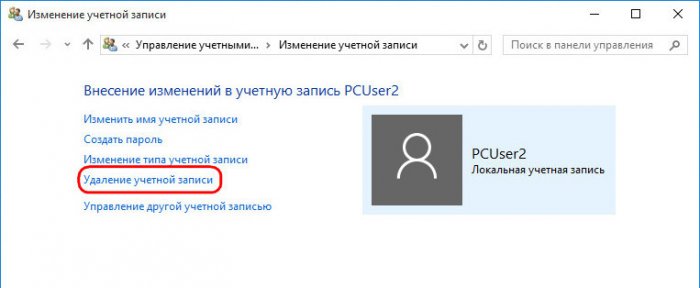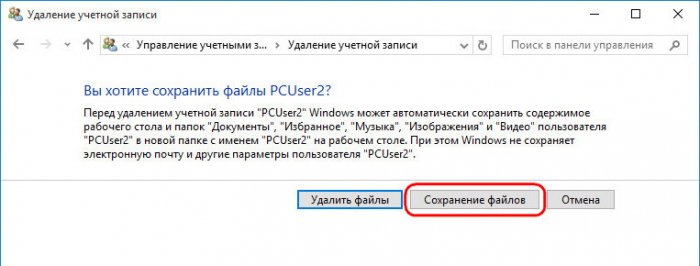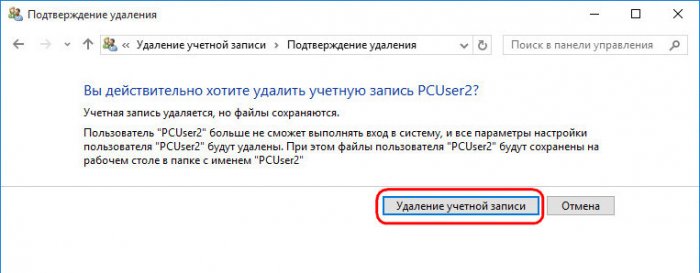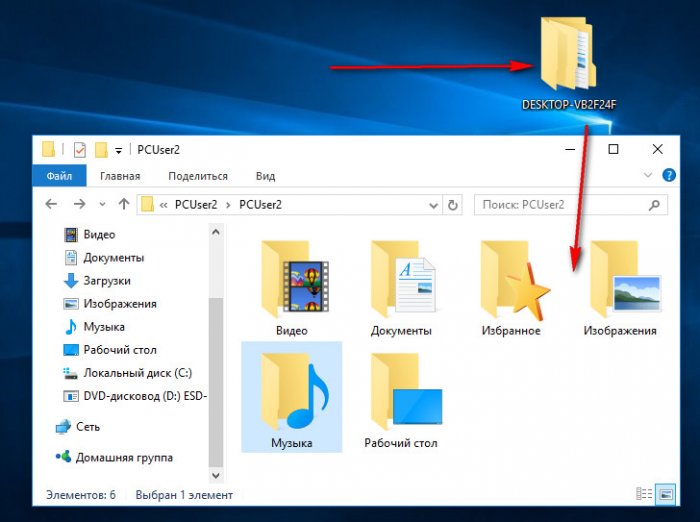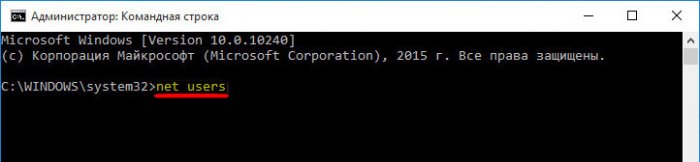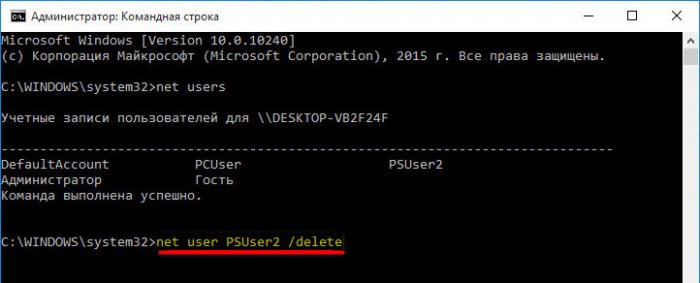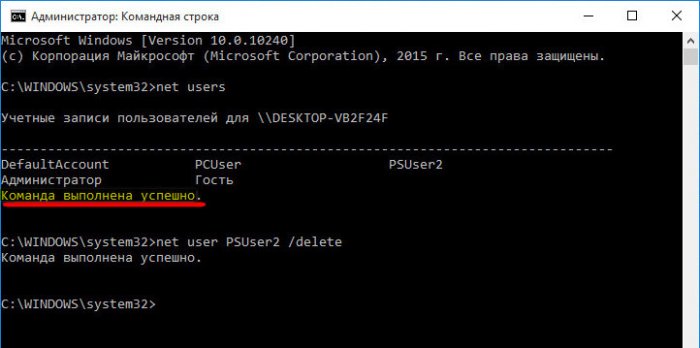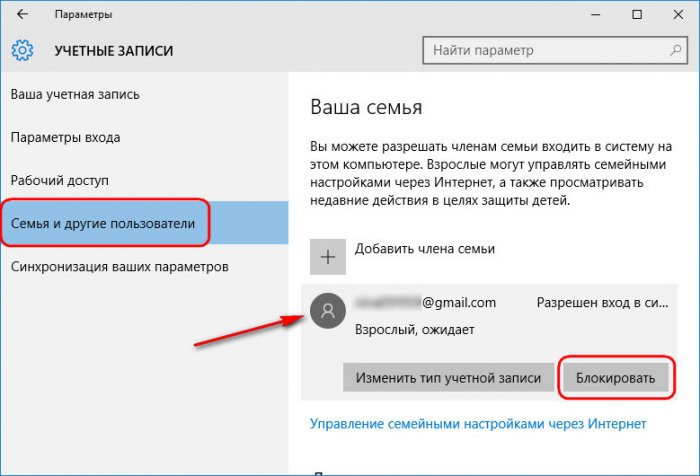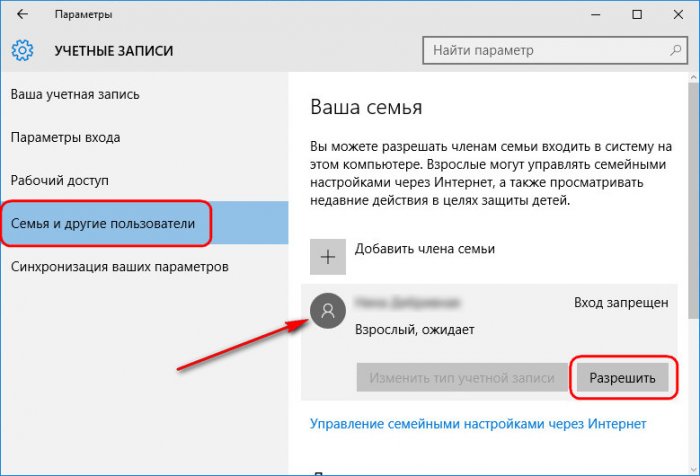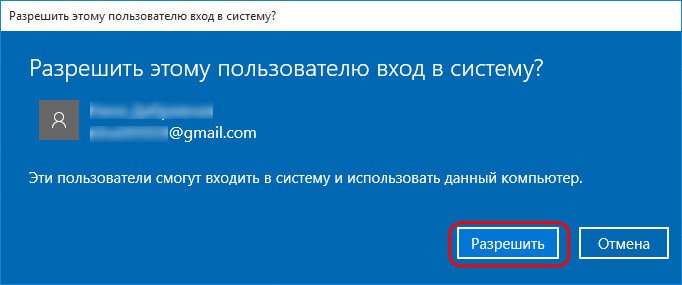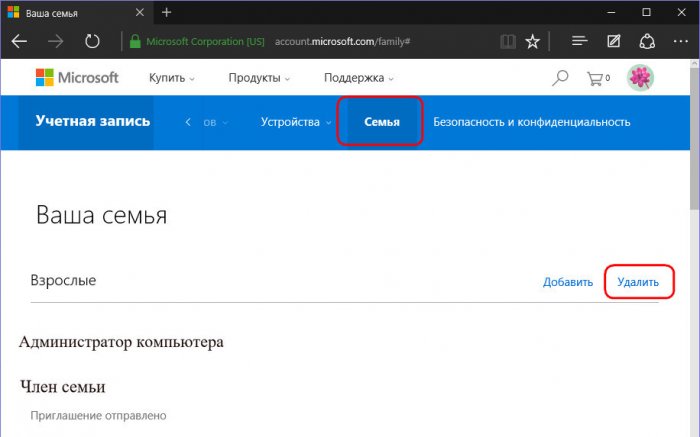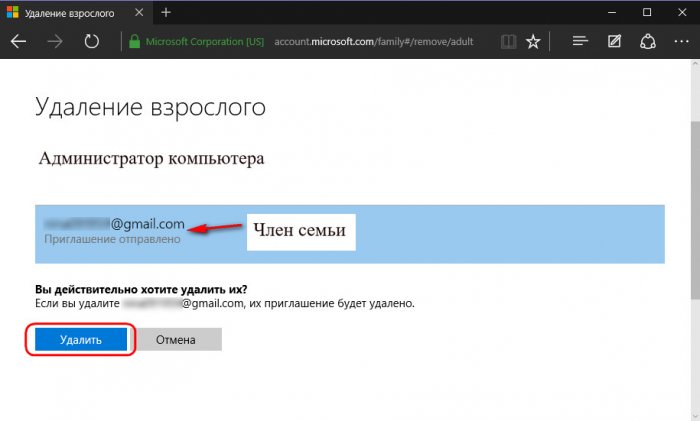Как удалить учётную запись в Windows 10
Как удалить учётную запись пользователя – хоть локальную, хоть с подключённым аккаунтом Microsoft - в системе Windows 10?
Специфику работы с учётными записями пользователей Windows 10 по большей части унаследовала от версий-предшественниц. Однако есть и новшества: последняя версия операционной системы от Microsoft предусматривает новую организацию и дизайн системных настроек в штатном приложении Metro-интерфейса «Параметры», где, собственно, и происходит процесс удаления учётных записей (как один из вариантов). Плюс к этому, Windows 10 позволяет задействовать более лояльную альтернативу полному удалению учётных записей членов семьи. Если это вопрос принципа и амбиций, администратор компьютера может не удалять учётную запись не пришедшегося ко двору члена семьи, а временно запретить ему авторизованный вход в систему. Но, обо всём этом подробнее ниже.
В этой статье рассмотрим, как удалить учётную запись пользователя в системе Windows 10 несколькими способами.
Как удалить учётную запись пользователя в Windows 10
Удалить учётную запись в системе Windows может не любой её пользователь, а только пользователь-администратор. Имея права администратора, удалить учётную запись пользователя – хоть другого администратора, хоть обычного пользователя – можно несколькими способами.
1. Удаление учётной записи в Metro-приложении «Параметры»
Для удаления учётной записи первым из способов в меню «Пуск» запускаем Metro-приложение «Параметры».
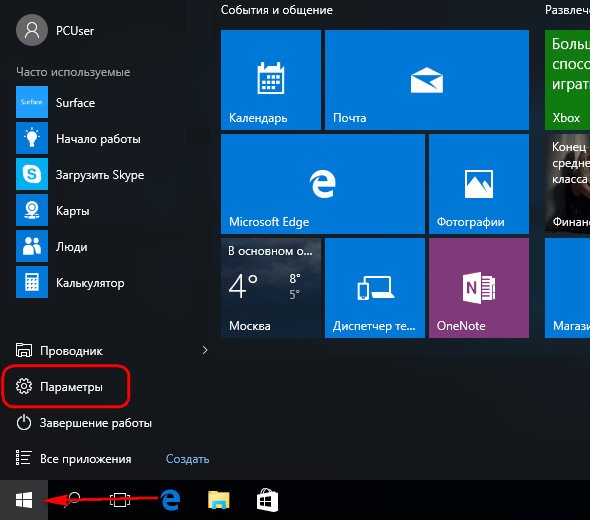
Отправляемся в раздел «Учётные записи».
Переключаемся на вкладку «Семья и другие пользователи». Делаем клик на учётной записи, которую нужно удалить. Появятся опции изменения типа учётной записи и её удаления. Жмём последнюю.
В появившемся окошке подтверждаем решение: жмём «Удалить учётную запись и данные».
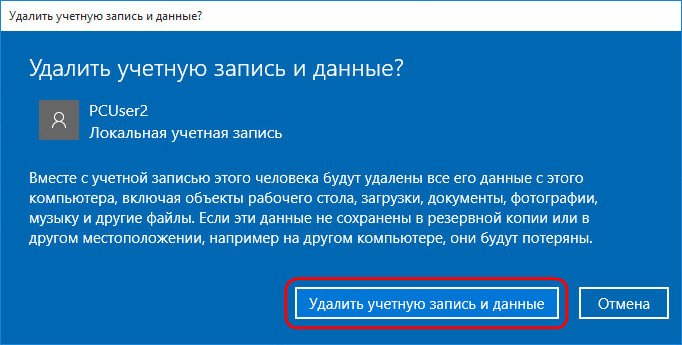
При удалении учётной записи способом с использованием приложения «Параметры» уничтожаются все файлы папок пользовательского профиля. Это папки «Загрузки», «Видео», «Музыка», «Документы» и пр. на системном диске, отображающиеся в проводнике Windows в разделе «Этот компьютер» наряду с разделами дисками и съёмными устройствами компьютера. Если данные этих папок представляют ценность, перед удалением учётной записи их можно перенести, например, на несистемный раздел диска (С, D, E и т.д.), на съёмный носитель или в «облако».
2. Удаление учётной записи в панели управления Windows
Тогда как Metro-функционал безоговорочно приступает к выполнению удаления учётной записи, классический способ этой же операции с помощью панели управления Windows заботливо предупреждает о потере данных и предлагает их сохранить. Рассмотрим этот способ.
На кнопке меню «Пуск» Windows 10 вызываем контекстное меню и запускаем «Панель управления».
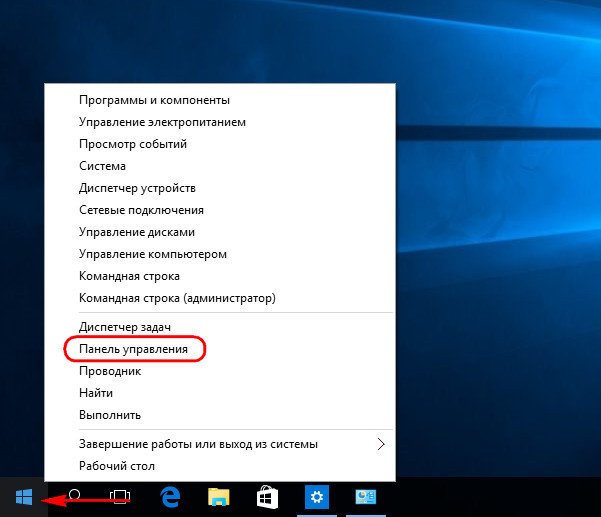
Отправляемся в раздел «Учётные записи пользователей».
А в нём жмём, соответственно, «Удаление учётных записей пользователей».
Далее выбираем пользователя, чью учётную запись необходимо удалить.
И, попав следующим этапом в окошко возможных операций с этой учётной записью, жмём «Удаление учётной записи».
Появится окошко с упомянутым выше проявлением заботы о пользовательских данных - предупреждением об удалении файлов в папках пользовательского профиля и предложением сохранить эти файлы. Воспользуемся этой возможностью и сохраним файлы удаляемой учётной записи. Жмём, соответственно, «Сохранение файлов».
В следующем окне увидим, в частности, разъяснение, что сохранённые файлы будут помещены в папку на рабочем столе с именем пользователя, чья учётная запись удаляется. Жмём кнопку «Удаление учётной записи».
Всё – учётная запись удалена, а на рабочем столе появилась та самая папка, где сохранились файлы пользователя, разложенные по тематическим папкам.
3. Удаление учётной записи в командной строке
Третий способ удаления учётных записей – с помощью командной строки. Запускаем её от имени администратора в контекстном меню на кнопке «Пуск».
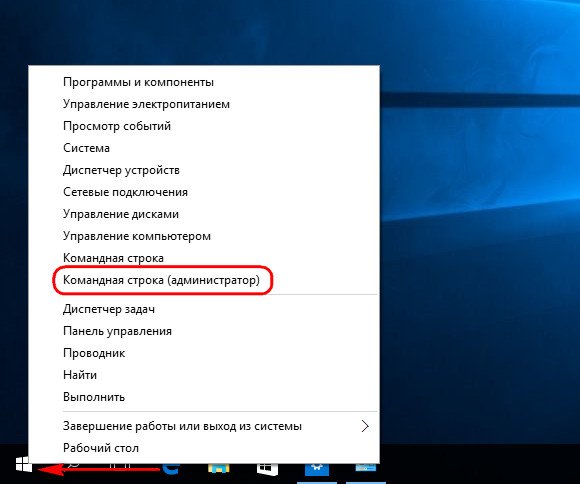
Вводим следующую команду и жмём Enter:
net users
Далее вводим ещё одну команду и жмём Enter. Это команда по типу:
net user Имя_пользователя /delete
Где Имя_пользователя – это имя удаляемой учётной записи. В нашем случае команда выглядит так:
net user PCUser2 /delete
Всё – команда выполнена успешно, учётная запись удалена.
4. Удаление учётной записи члена семьи
Учётные записи членов семьи не удаляются обычным способом. В Metro-приложении «Параметры», пройдя по описанному выше пути «Учётные записи - Семья и другие пользователи», при клике на учётную запись члена семьи увидим возможность изменения её типа и блокировки. Нажав на кнопку «Блокировать», а затем подтвердив это в дополнительном окошке кнопкой «Запретить», можем, соответственно, запретить этому члену семьи работать со своей учётной записи на используемом компьютерном устройстве.
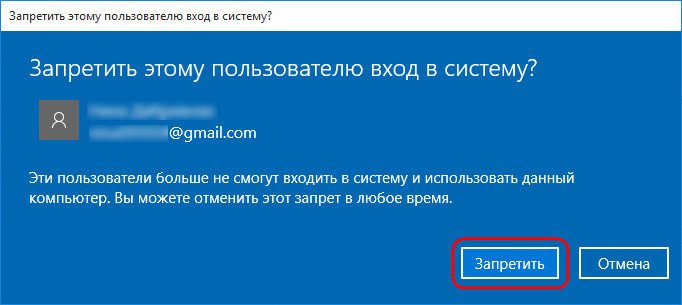
Таким образом, если на компьютере нет незапароленных учётных записей, он попросту не сможет вовсе использовать этот компьютер. Конечно, пока за его хорошее поведение не будет отменена блокировка администратором. Отмена блокировки осуществляется обратным способом – нажатием кнопки «Разрешить» и подтверждением этого в дополнительном окошке.
А вот операцию по удалению учётной записи члена семьи нужно сначала провести в Интернете – в учётной записи Microsoft администратора компьютера. В окне браузера заходим на сайт Microsoft и входим в учётную запись. Внутри неё переключаемся на раздел «Семья» и жмём ссылку «Удалить».
Далее выбираем учётную запись члена семьи и жмём «Удалить».
И только после этого на компьютере с Windows 10 появится возможность удаления учётной записи этого члена семьи. Сам процесс удаления такой учётной записи на компьютере можно осуществить любым из описанных выше способов для обычных учётных записей.
Статьи на эту тему:
Ctrl
Enter
Заметили ошибку
Выделите и нажмите Ctrl+Enter