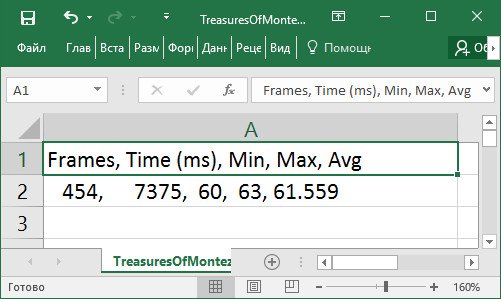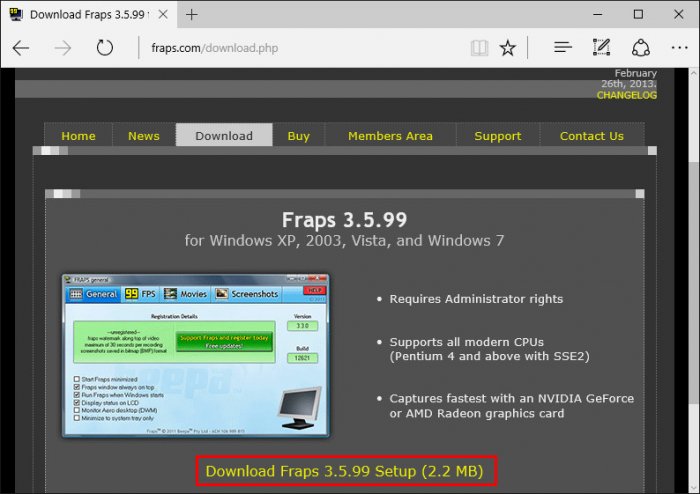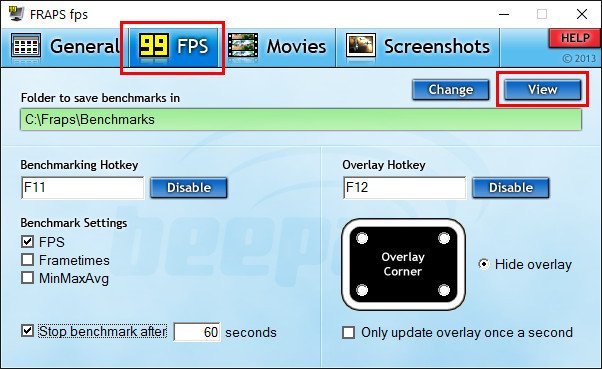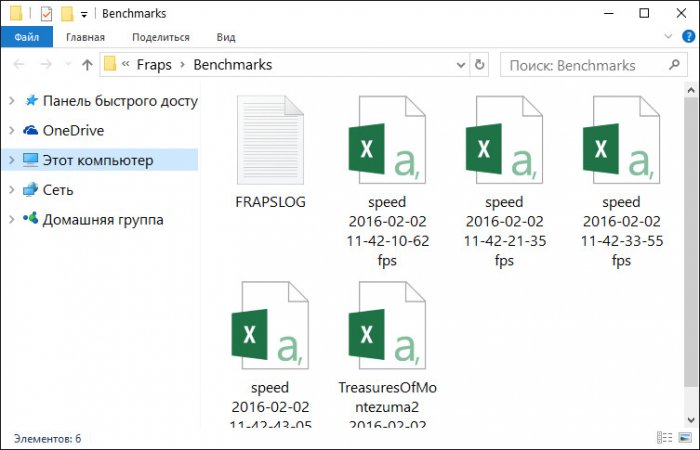Как узнать, сколько FPS в игре с помощью программы Fraps
Содержание:
Как узнать, сколько FPS в игре с помощью программы Fraps
1. О программе Fraps
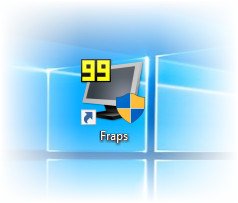
2. Настройки поведения программы
- Первая сверху - «Start Fraps minimized» - это опция сворачивания окна программы в системный трей сразу при запуске;
- Вторая сверху - «Fraps window always on top» - опция отображения окна программы поверх окон других приложений Windows.
- Третья сверху - «Run Fraps when Windows starts» - автозапуск программы вместе с Windows.
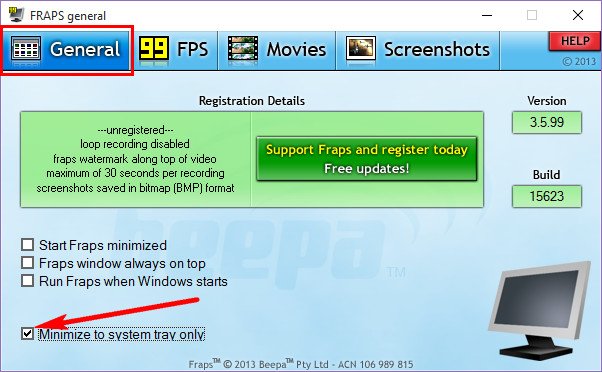
3. Тестирование на предмет, сколько FPS в игре
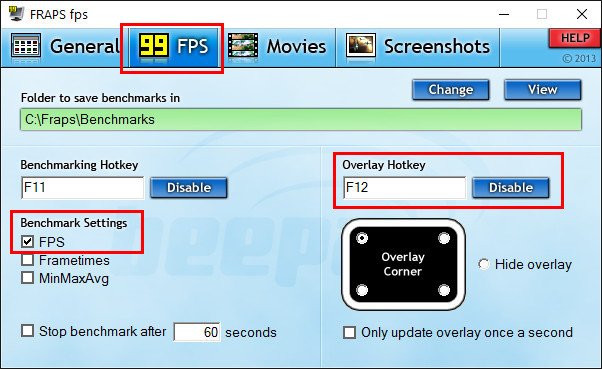
Всё - можем приступать к тестированию. Программу Fraps не закрываем и запускаем игру. В полноэкранном режиме игры в правом верхнем углу увидим счётчик FPS.
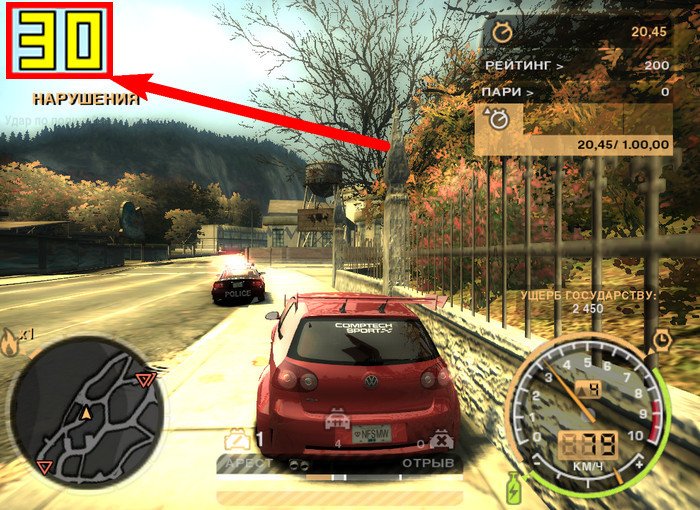
↑ 4. Тестирование показателя FPS с сохранением результатов
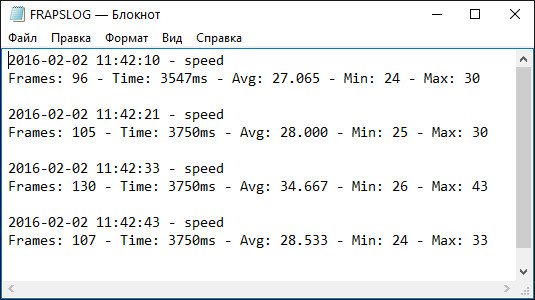
Этот лог-файл вместе с csv-файлом, где будет содержаться более расширенный перечень показателей FPS за время тестирования, можно отыскать в папке по пути, прописанному в графе «Folder to save benchmarks in». Путь сохранения результатов тестирования меняется на другой при нажатии синей кнопки «Change».
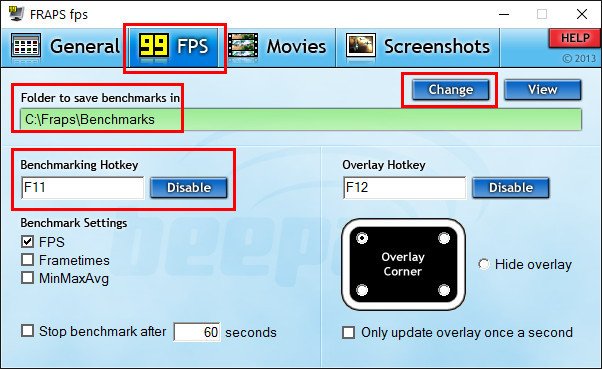
Можем не выходить из игрового клиента, а просто свернуть его клавишей Win, чтобы просмотреть результаты экспресс-теста подсчёта FPS. Для этого активируем опцию «Stop benchmark after» и устанавливаем число секунд, за которые будет проведено тестирование с сохранением результатов в лог-файл.
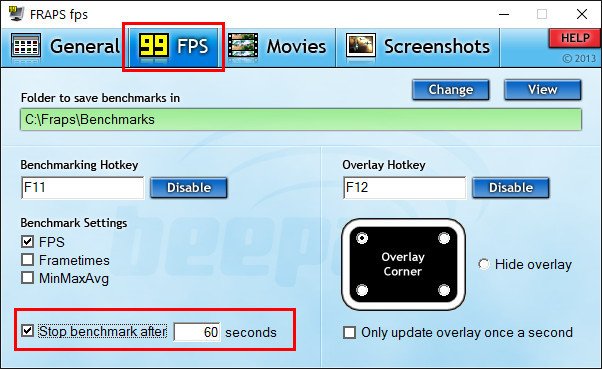
5. Другие настройки тестирования
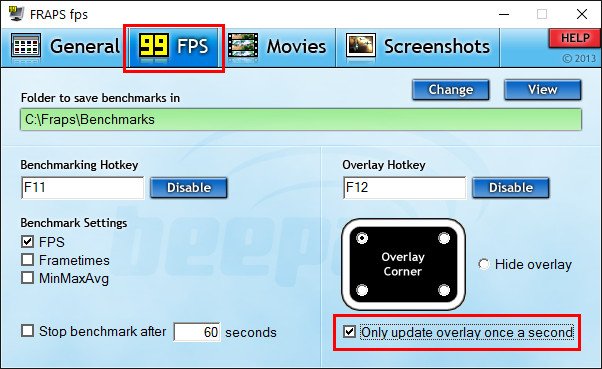
Две другие опции в графе «Benchmark Settings» – это опции тестирования микрозадержек («Frametimes») и максимального, минимального, усреднённого FPS («MinMaxAvg»).
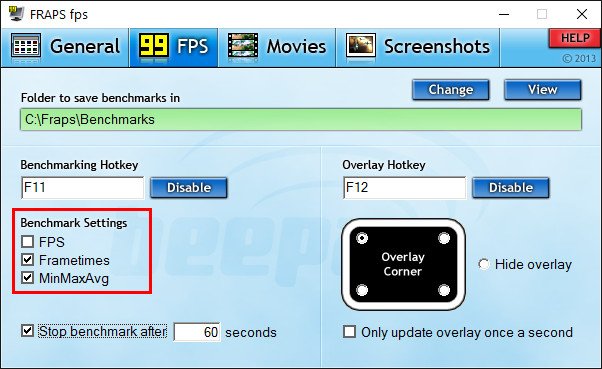
Эти параметры можно увидеть в csv-файле в папке по пути сохранения результатов тестирования.