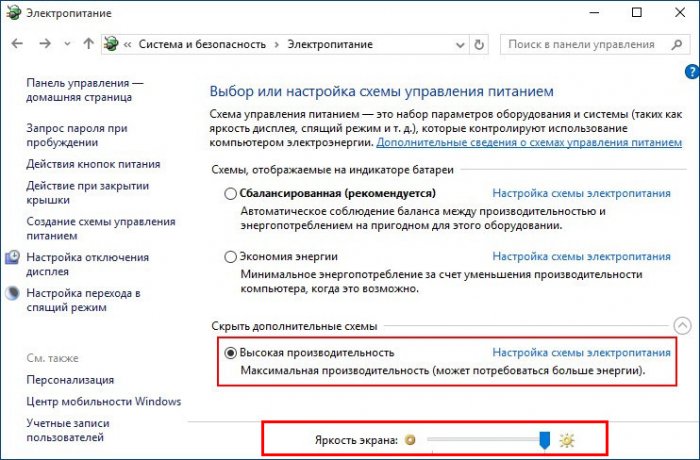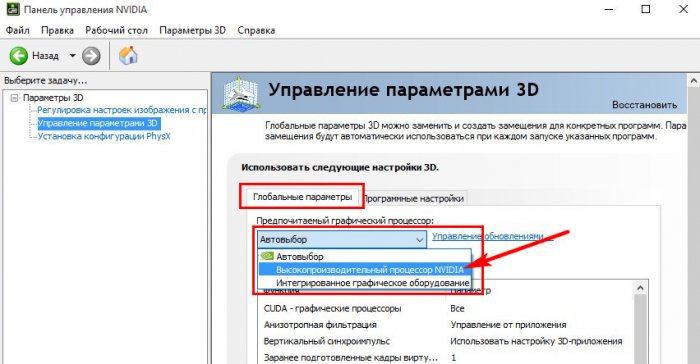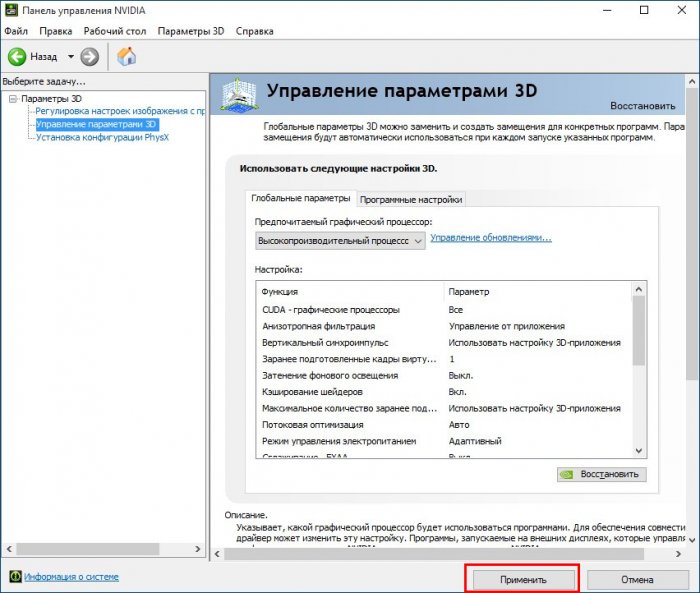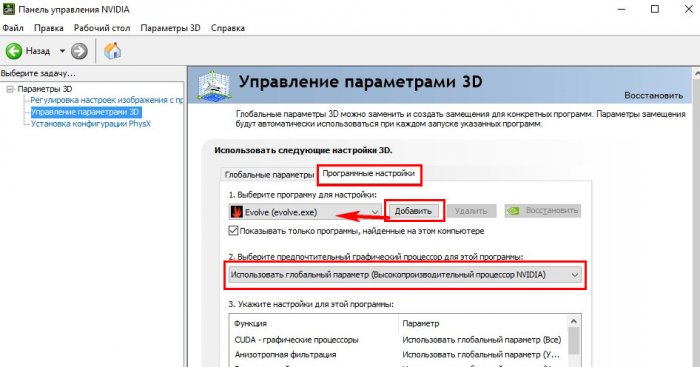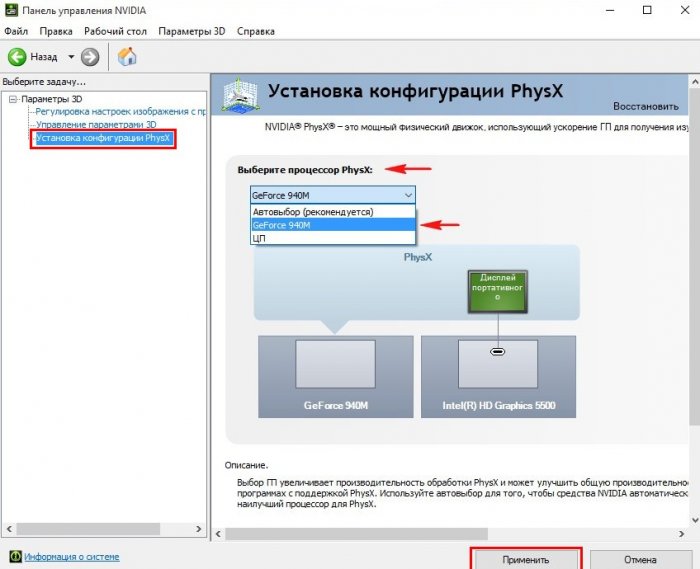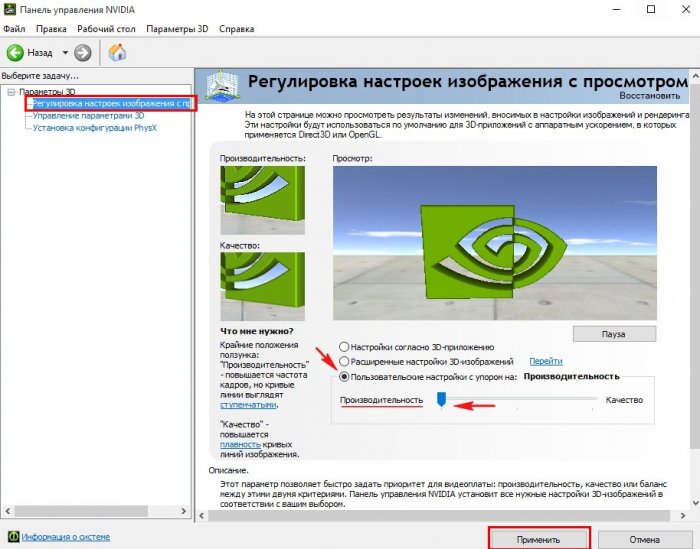Как увеличить FPS в играх
Как увеличить FPS в играх
1. Настройка схемы управления питанием
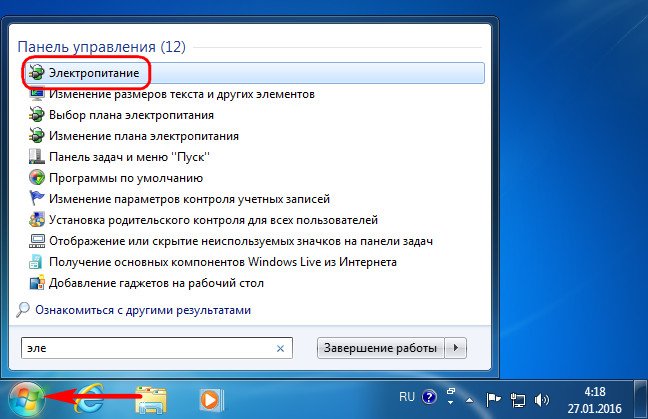
Windows 8.1
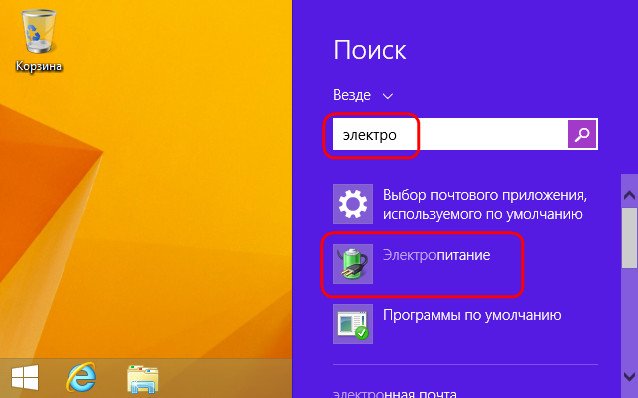
Windows 10
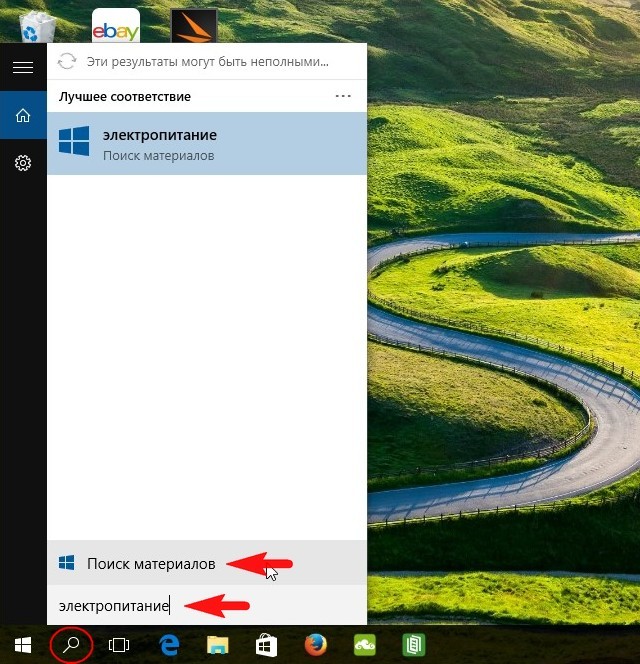
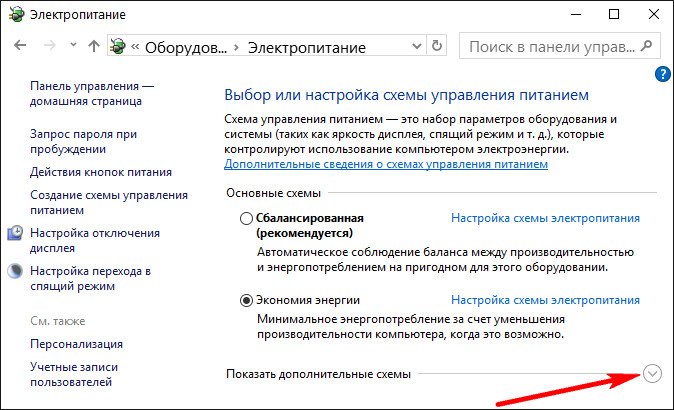
Устанавливаем схему управления питанием «Высокая производительность». При смене схемы управления питанием на ноутбуках, как правило, меняется яркость экрана, при необходимости её можно отрегулировать.
2. Максимальная разгрузка операционной системы
3. Переключение между двумя видеокартами ноутбука
3.1. Энергоэффективное решение + производительное решение
3.2. Как узнать, сколько видеокарт установлено на ноутбуке
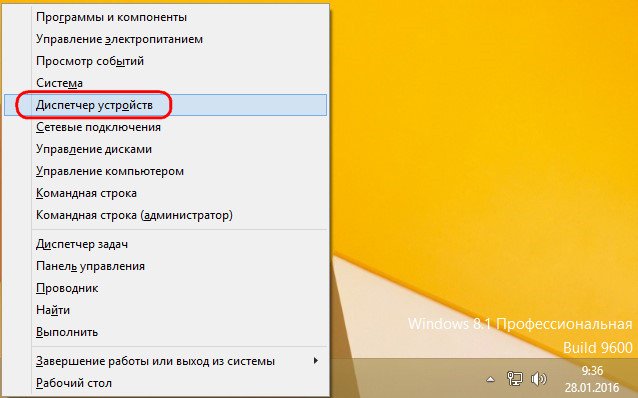
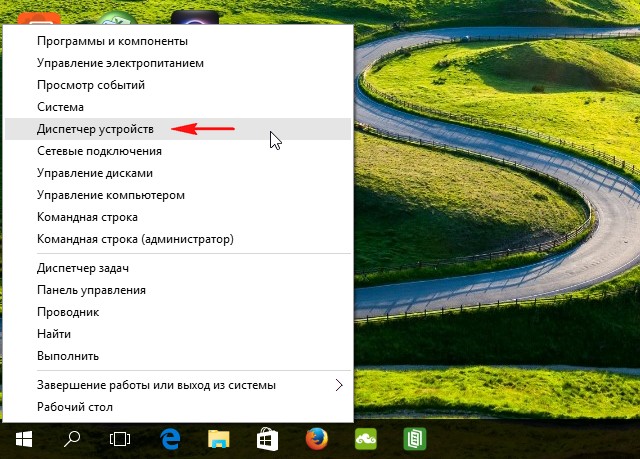
В системе Windows 7 можно воспользоваться поиском меню «Пуск».
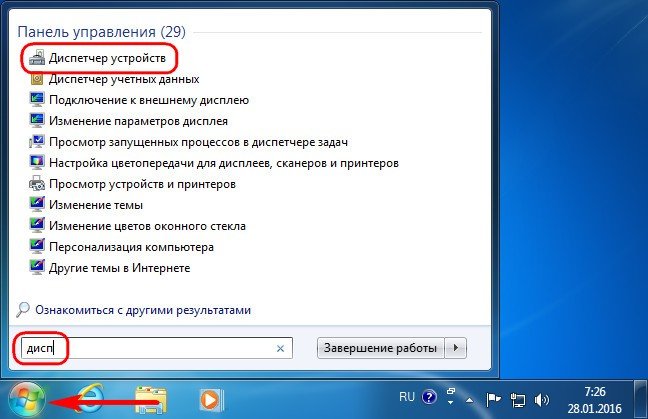
В окне диспетчера устройств раскрываем раздел «Видеоадаптеры». Если ноутбук обустроен двумя видеокартами, их названия и обнаружим в раскрывшемся перечне.
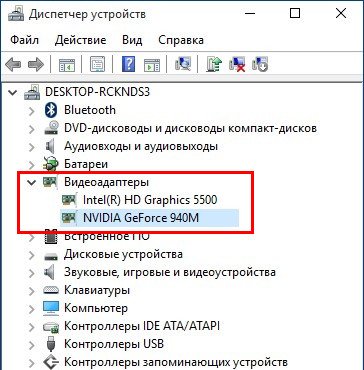
А, соответственно, одна видеокарта в списке будет свидетельствовать, что ноутбук не может быть переключён на другую, более производительную видеокарту.
3.3. Драйвер для дискретной видеокарты
3.4. Как переключить ноутбук на дискретную видеокарту Nvidia GeForce
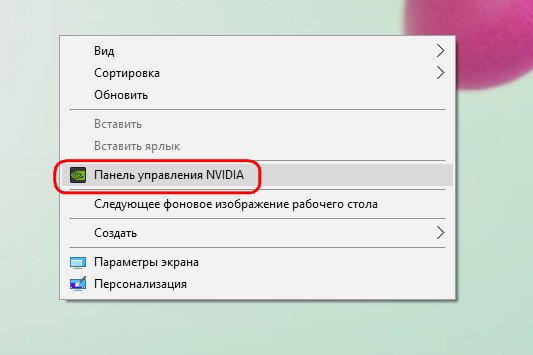
В окне панели управления Nvidia переходим в раздел «Управление параметрами 3D».
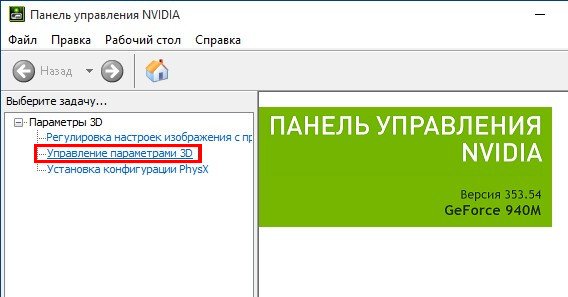
Нужная нам вкладка «Глобальные параметры» будет активна по умолчанию. Здесь необходимо графический процессор Nvidia установить в качестве предпочитаемого.
Жмём внизу «Применить».3.4. Как переключить ноутбук на дискретную видеокарту AMD Radeon
3.5. Нюанс с Windows ХР
3.6. Скорость интернета
4. Обновление драйвера видеокарты
5. Понижение настроек графики игры
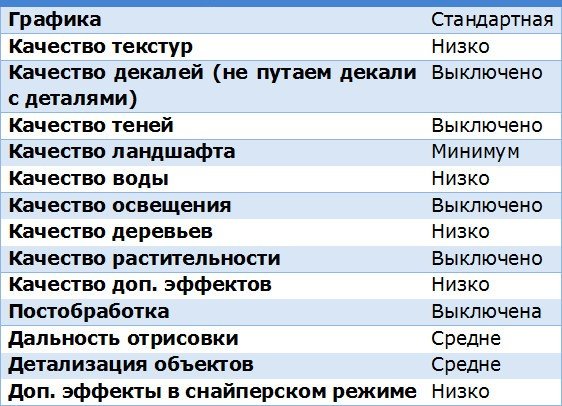
Статьи по этой теме: