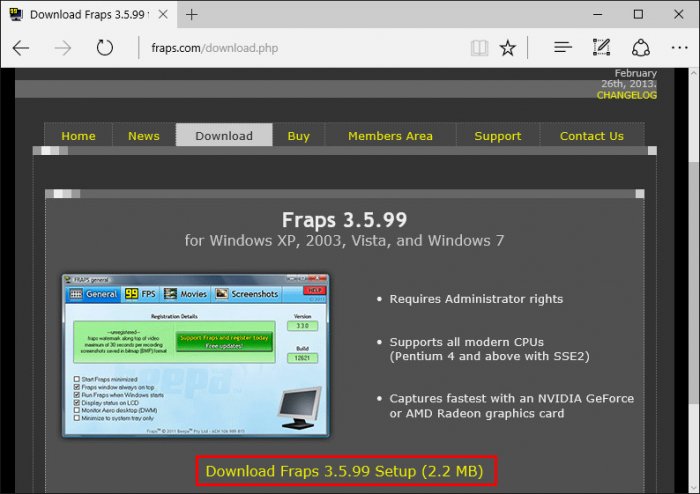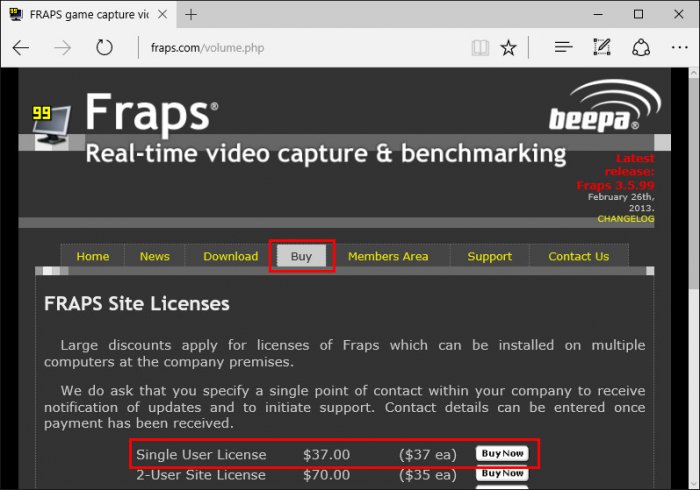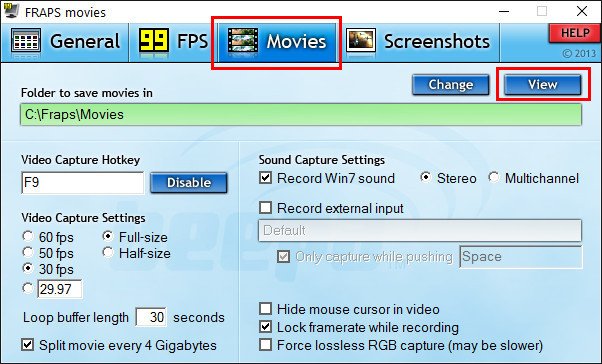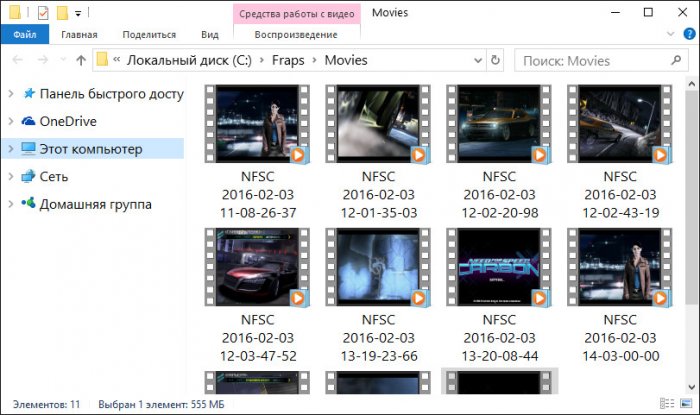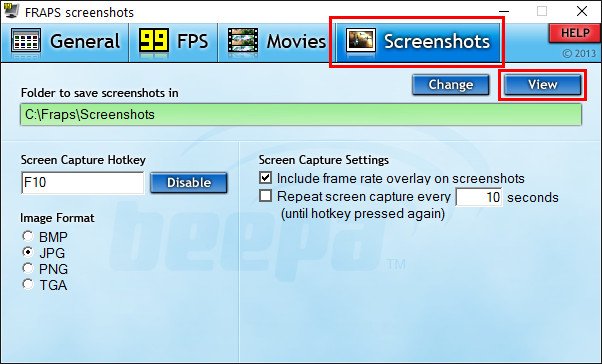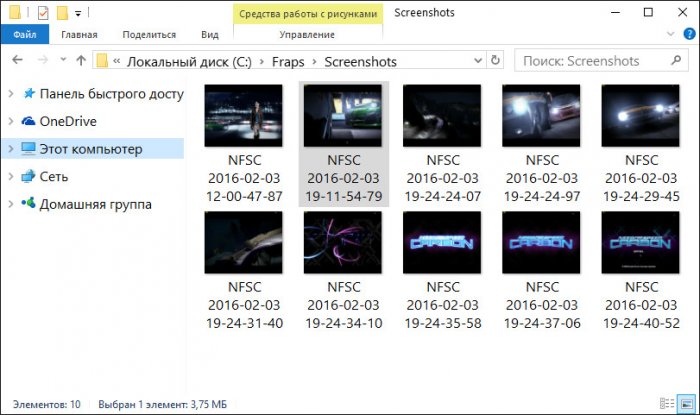Как записать прохождение игры на видео с помощью программы Fraps
Как записать прохождение игры на видео с помощью программы Fraps
1. Платная и бесплатная версии программы Fraps
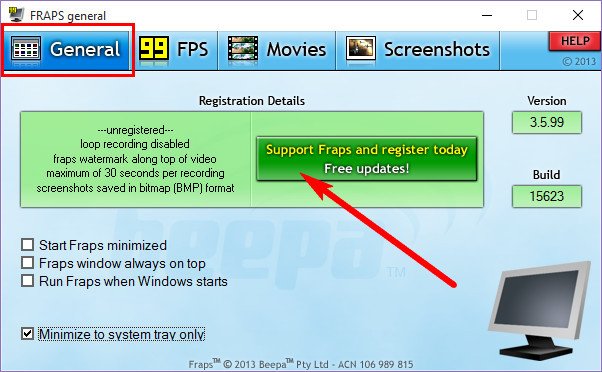
- Примечание: Друзья, в упомянутой выше статье о подсчёте FPS мы рассмотрели все настройки поведения программы в первой её вкладке «General». Там, в принципе, и пояснять нечего для знатоков английского языка. А вот те, кто с английским на «Вы», могут просмотреть пункт 2 статьи «Как узнать, сколько FPS в игре с помощью программы Fraps». Ниже сосредоточимся только на двух последних вкладках программы Fraps, где размещаются настройки захвата видео и снятия скриншотов в играх.
2. Захват видео и звука в играх
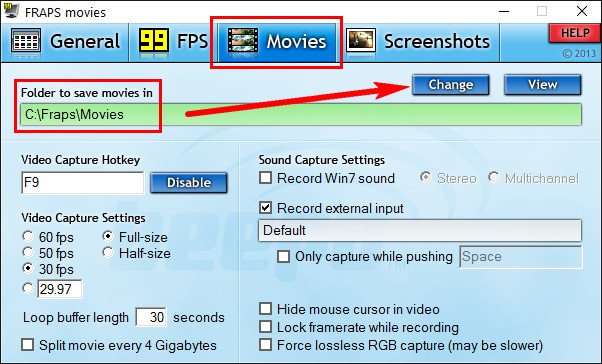
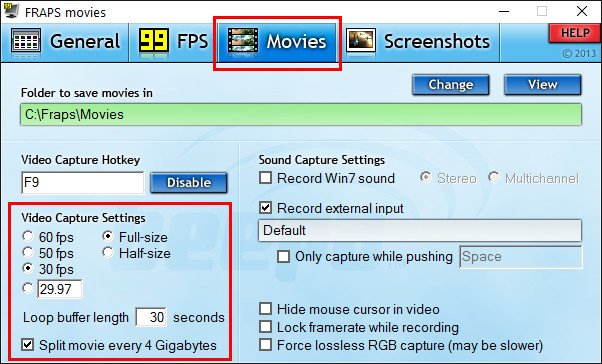
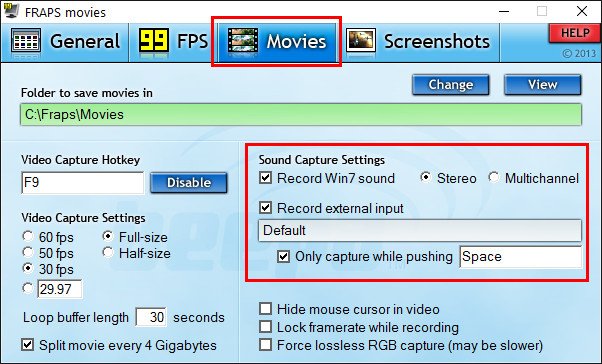
- «Hide mouse cursor in video» - скрытие курсора мыши на видео;
- «Lock framerate while recording» - фиксация счётчика FPS во время захвата видео;
- «Force lossless RGB capture» - это запись видео без потери качества, с сохранением исходной цветности. Эту опцию необходимо предварительно протестировать для видеозахвата в каждой отдельной игре. Активация этой опции может снизить скорость видеозаписи.
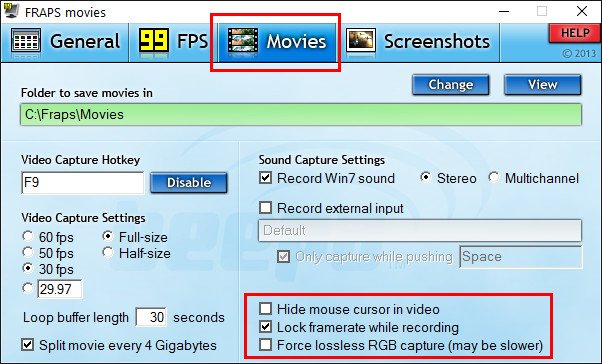
Ещё один важный нюанс: если в системе запущена программа Fraps, в полноэкранном режиме игры будет отображаться счётчик FPS. Он, соответственно, будет присутствовать и на видеозаписи прохождения игры. Отключить счётчик FPS можно во вкладке программы «99 FPS». Нужно установить галочку опции «Hide overlay».
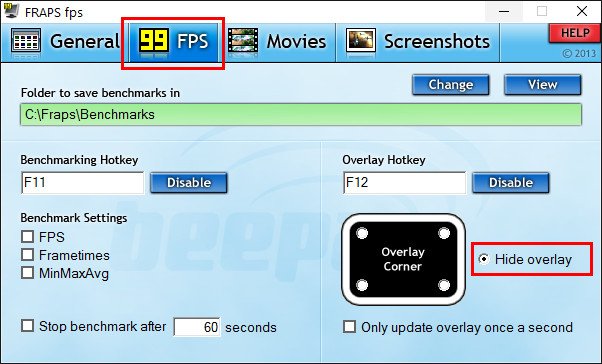
Вот, собственно, и все настройки. Можем приступать непосредственно к процессу захвата видео. По умолчанию в программе для старта записи видео назначена горячая клавиша F9 («Video Capture Hotkey»), её можно при необходимости заменить на другую.
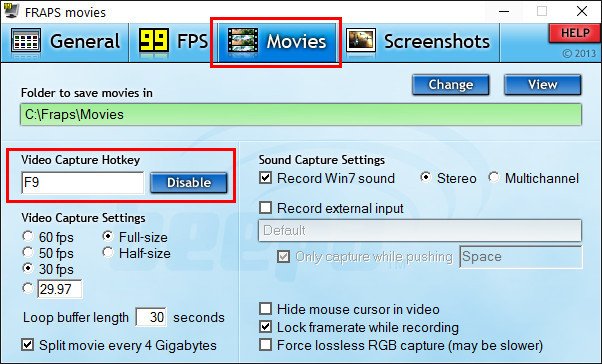
Не закрываем программу Fraps, запускаем игру и в нужный момент жмём горячую клавишу для захвата видео и звука. Останавливается запись видео при нажатии той же клавиши F9 (или той, на которую она была заменена), а также при выходе из игры.
3. Формат видео на выходе
4. Создание игровых скриншотов
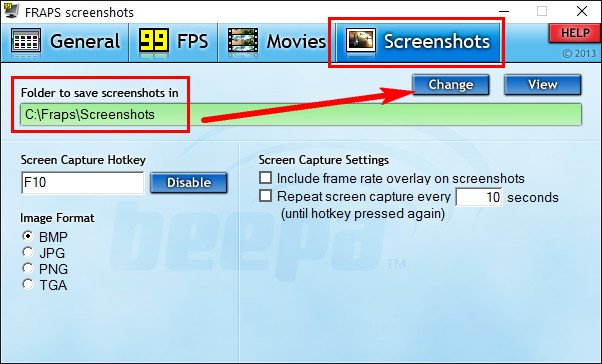
В левом нижнем углу в платной версии программы Fraps можем выбрать формат изображения на выходе. Напомним, в бесплатной версии сохранение возможно только в формат BMP. Правее, в графе «Screen Capture Settings» можем установить такие две опции:
- «Include frame rate overlay on screenshots» - отображение счётчика FPS на скриншотах (без галочки на этой опции по умолчанию счётчик на снимках не виден);
- «Repeat screen capture every __ seconds» - автоматическое создание скриншотов через указанный промежуток времени в секундах.
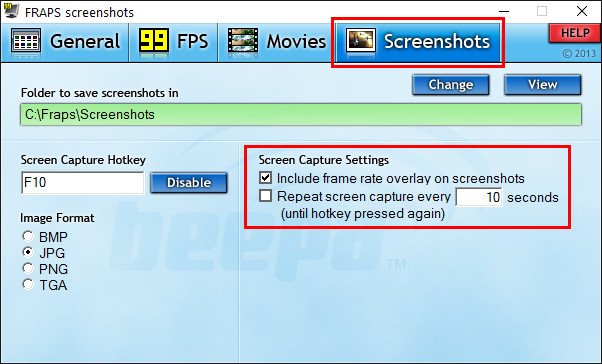
И создание снимка экрана, и запуск процесса автоматического создания скриншотов через указанный промежуток времени осуществляется одной и той же горячей клавишей, указанной в графе «Screen Capture Hotkey». По умолчанию это F10, эту клавишу можно сменить. Её же необходимо нажать и для прекращения автоматического создания серии скриншотов.
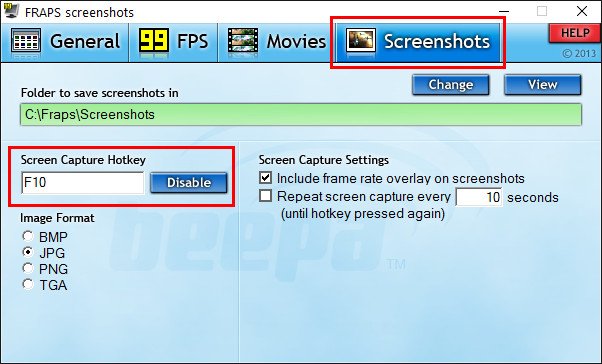
Как и в случае с видео, получить быстрый доступ к папке по пути сохранения скриншотов можно в окне программы нажатием синей кнопки «View».