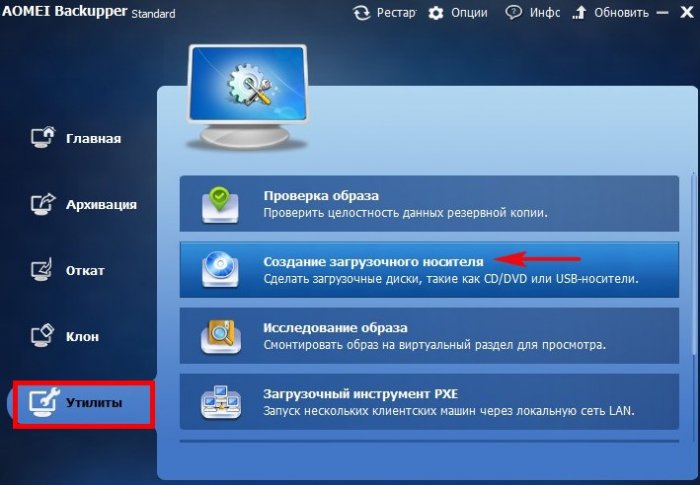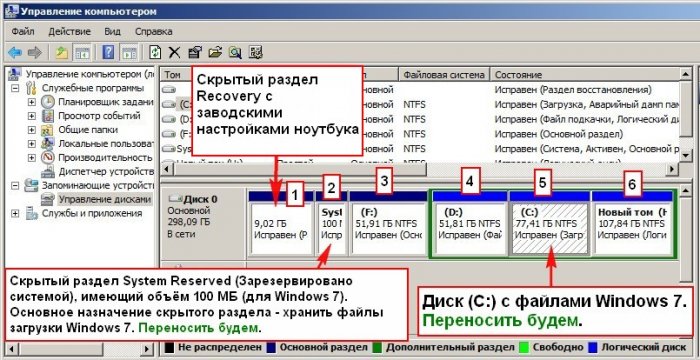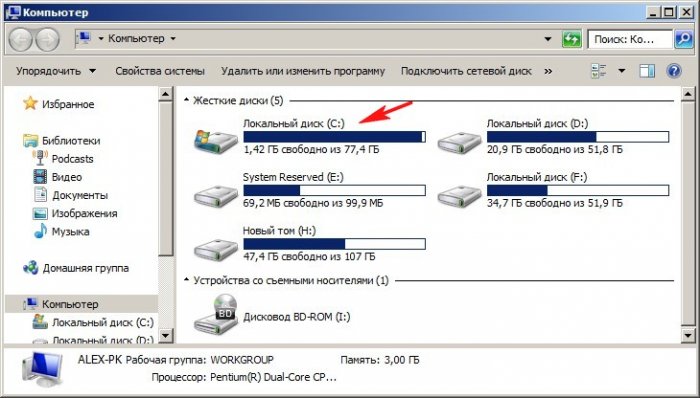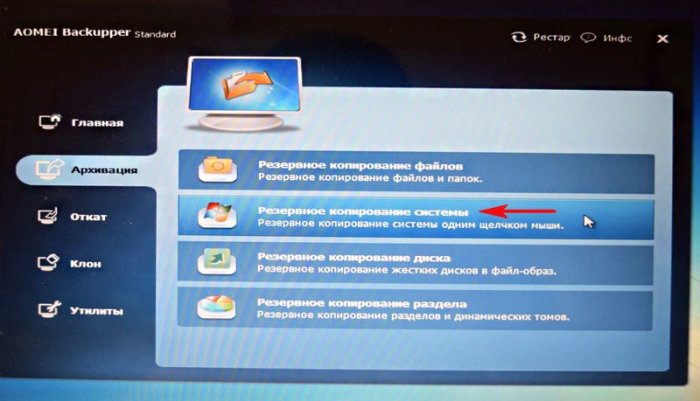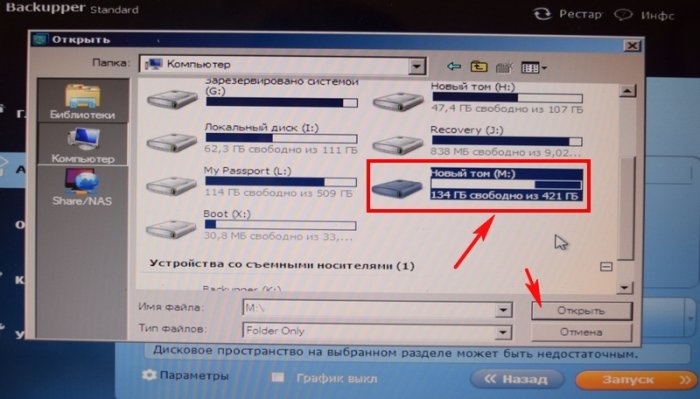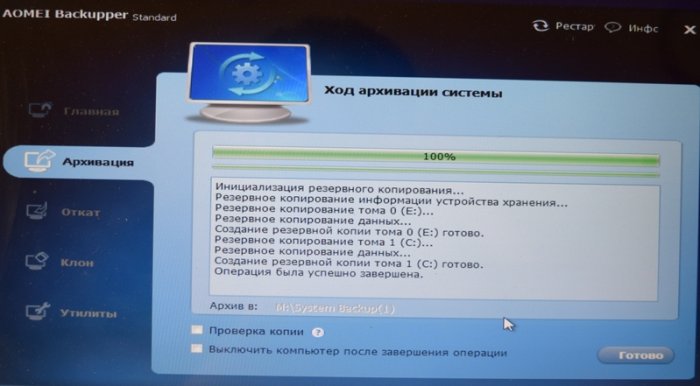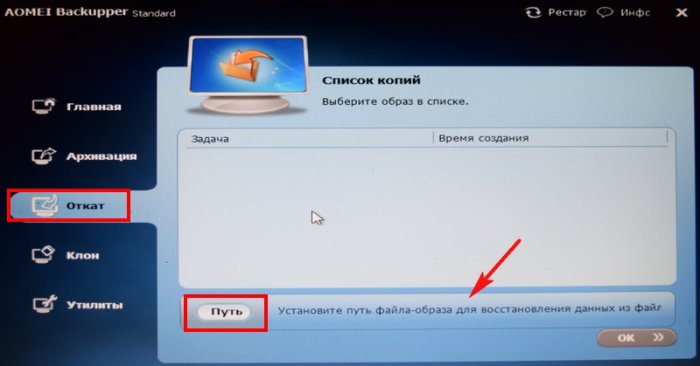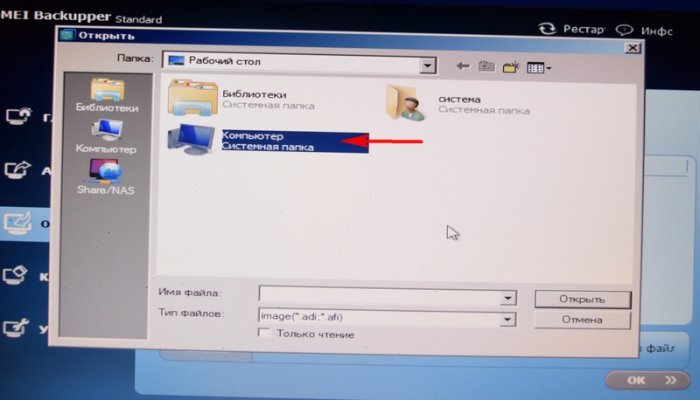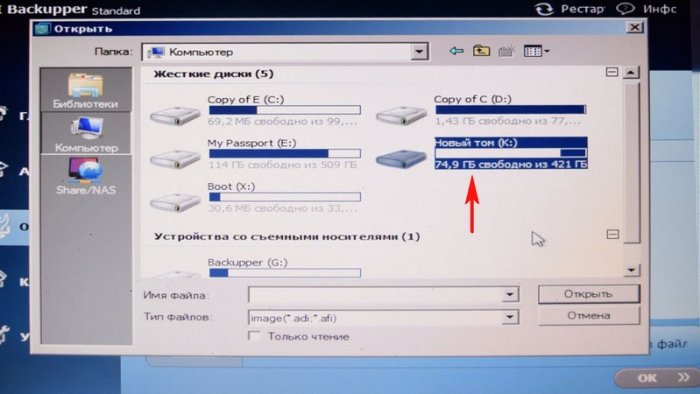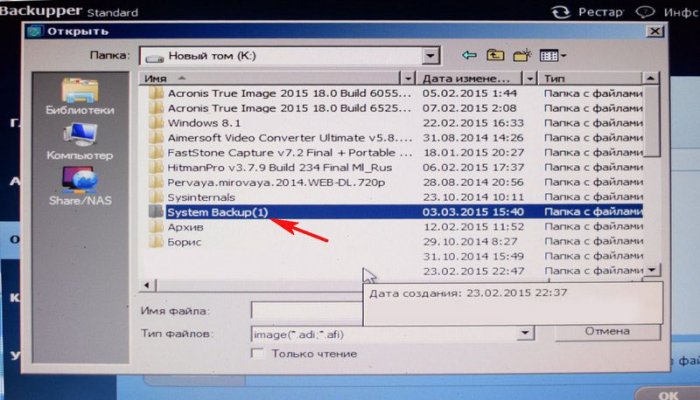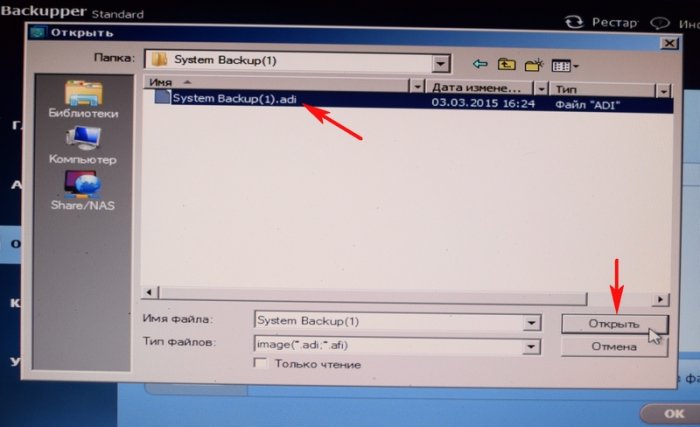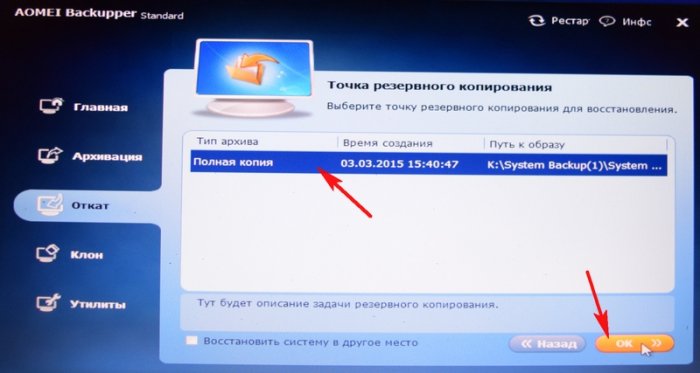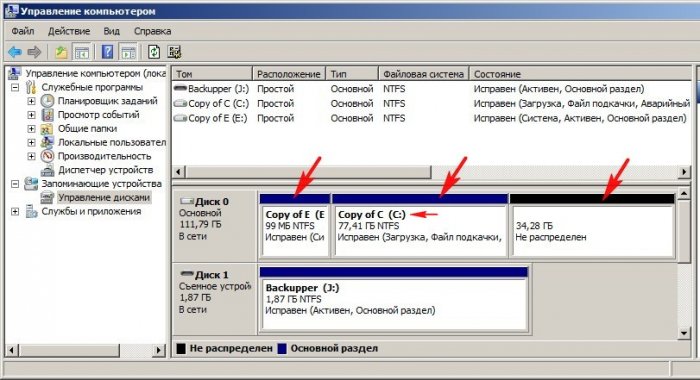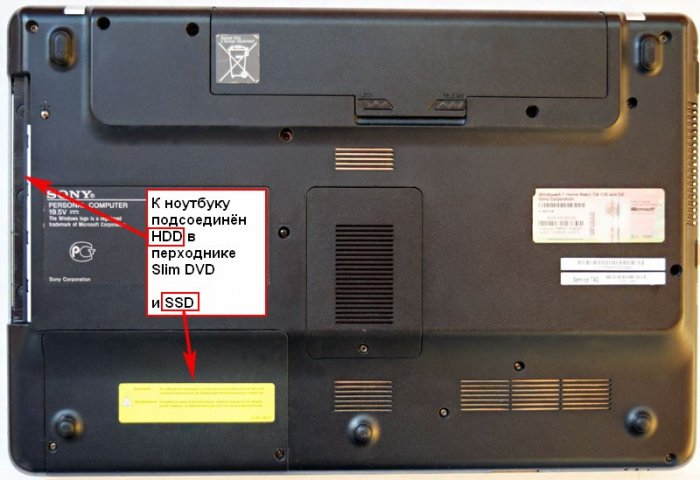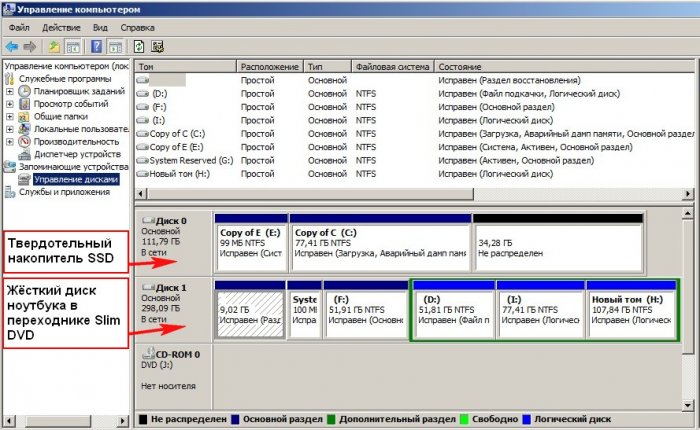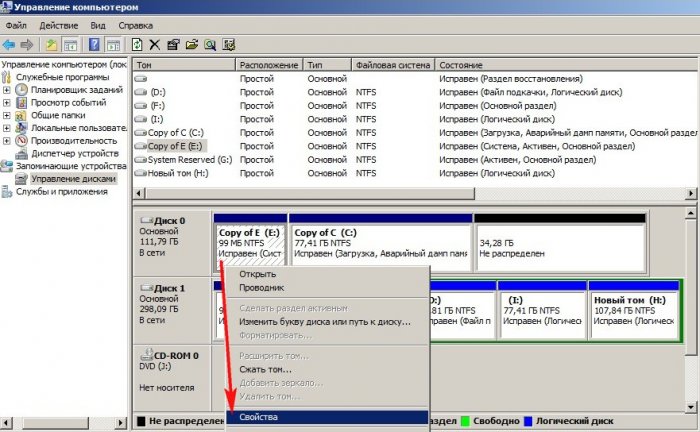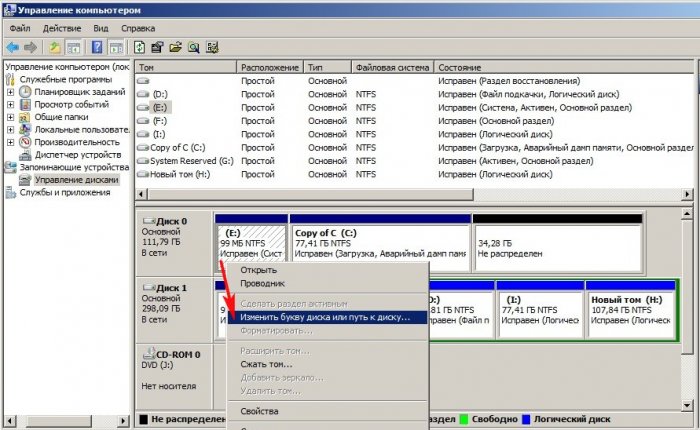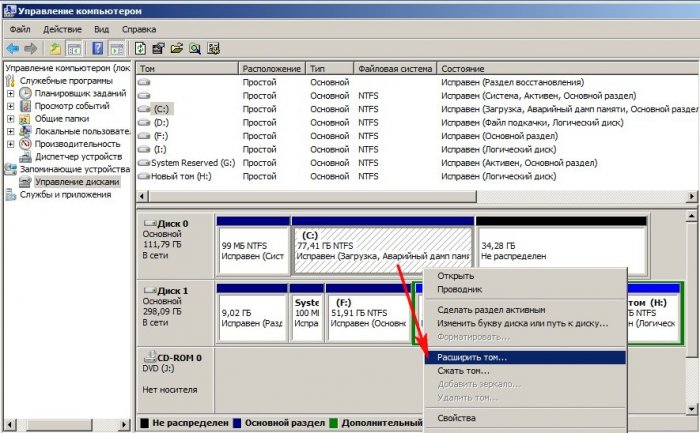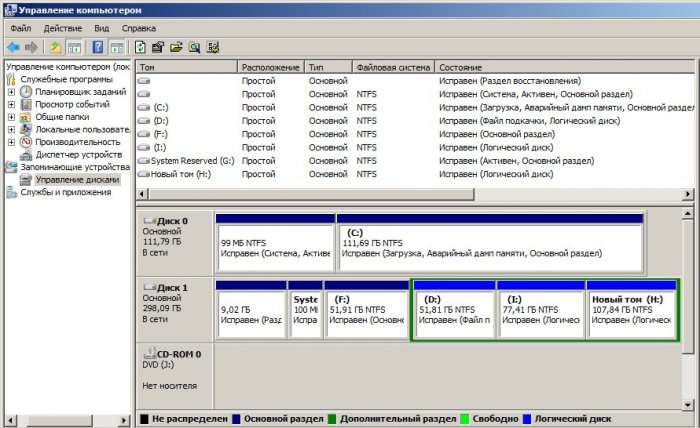Как на ноутбуке установить SSD вместо HDD, а HDD – вместо привода
- Первая - это предустановленная Windows 7 (64 бит) «Профессиональная». Она перекочевала со старого HDD ноутбука вместе с заводскими настройками;
- Вторая – это Windows 8.1. Её мы с нуля установили на SSD накопитель.
- Примечание: В этой статье придётся производить определённые манипуляции с ноутбуком и напоминаю Вам, что если Вы хотите снять жёсткий диск ноутбука или извлечь переходник Slim DVD, то перед этим обязательно снимайте батарею ноутбука во избежание неприятностей.
- Устанавливаем в ноутбуке вместо дисковода HDD в специальном переходнике;
- Твердотельный накопитель SSD на законное место HDD пока не устанавливаем, то есть в ноутбуке у нас сейчас находится только старый HDD ноутбука в специальном переходнике Slim DVD.
Отмечаем пункт Windows PE и жмём Далее.

Далее
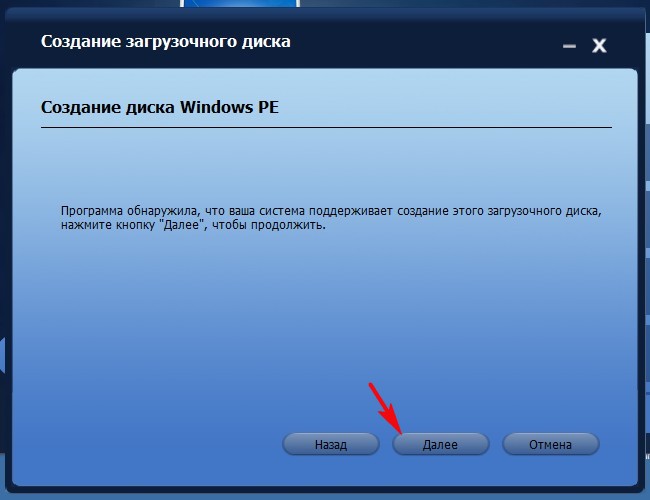
Отмечаем Устройство USB. Флешка уже должна быть подсоединена к ноутбуку. Далее
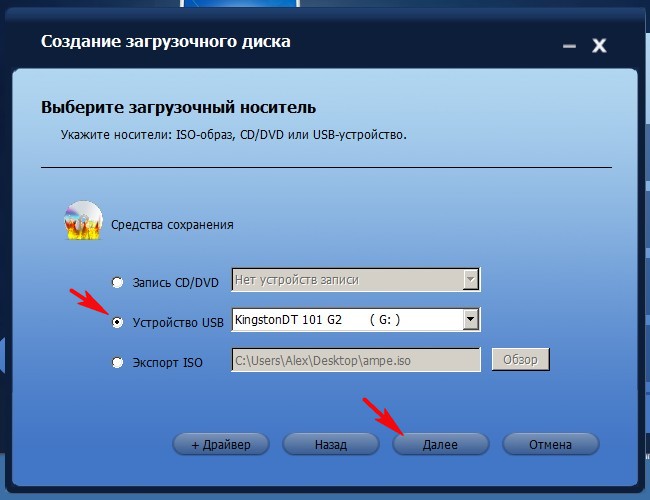
Да
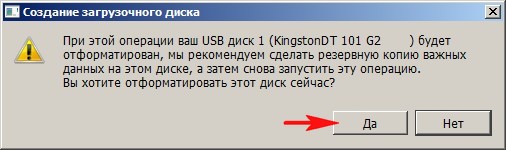
Процесс создания загрузочного диска
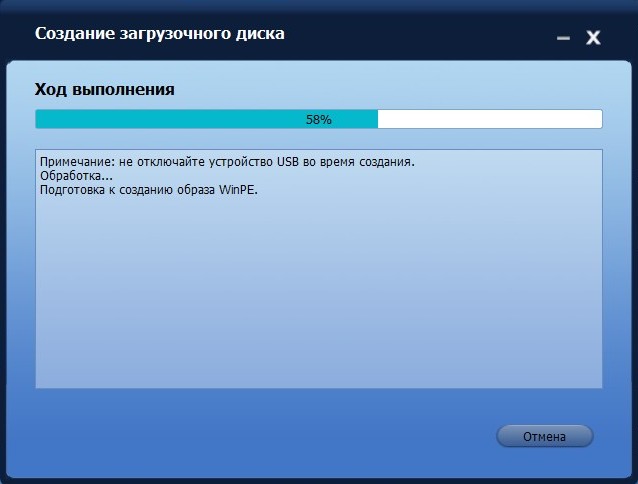
Готово
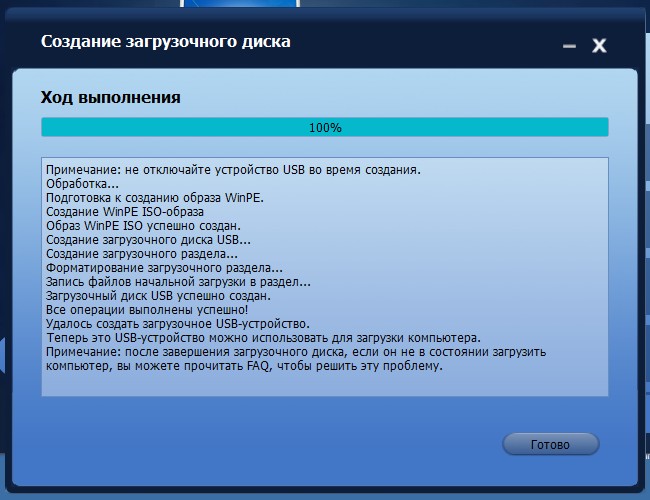
Управление дисками
Перед работой заглянем в Управление дисками нашего ноутбука и видим;
1. Cкрытый раздел Recovery с заводскими настройками ноутбука. Переносить не будем.
2. Скрытый раздел System Reserved (Зарезервировано системой), имеющий объём 100 МБ (для Windows 7). Основное назначение скрытого раздела - хранить файлы загрузки Windows 7. Переносить будем, так как без него Win 7 не будет загружаться.
3. Диск (F:) содержит личные файлы. Переносить не будем.
4. Диск (D:) содержит личные файлы. Переносить не будем.
5. Диск (C:) с файлами операционки Windows 7. Переносить будем. Внимательные читатели могут заметить, что Windows 7 установлена на логический диск дополнительного раздела. Удастся ли перенести её в таком состоянии и как она перенесётся, прямо с дополнительным разделом? Вы очень удивитесь, узнав результат.
6. Диск (F:) содержит личные файлы. Переносить не будем.
Итак, загрузочная флешка подсоединена к ноутбуку.
Также к ноутбуку подсоединяем переносной жёсткий диск USB.

Производим загрузку ноутбука с загрузочной флешки. загружается программа AOMEI Backupper Standard.
Выбираем Резервное копирование системы
Шаг 1. Как видите программа автоматически правильно выбрала для резервного копирования диск (C:) с файлами операционной системы Windows 7 и скрытый раздел System Reserved (Зарезервировано системой), объём 100 МБ с файлами загрузки Win 7.
Шаг 2. Нужно выбрать место для сохранения резервной копии Windows 7, программа автоматически предложила том (I:), давайте выберем другой диск, нажмём на кнопку "Выбрать другое расположение как путь назначения".
В открывшемся проводнике выделяем Новый том (M:), на нём больше всего свободного места 134 ГБ и жмём "Открыть".
Запуск
Идёт процесс создания резервной копии Windows 7 на переносном жёстком диске USB
Готово
Этап №2 Разворачивание резервной копии Windows 7 на твердотельный накопитель SSD
Друзья, сейчас нужно отсоединить переходник Slim DVD с нашим жёстким диском ноутбука и отложить его на время в сторону, затем установить SSD-накопитель на штатное место HDD ноутбука.
Загружаем ноутбук с загрузочной флешки AOMEI Backupper Standard.
Откат. Жмём на кнопку "Путь"
Открывается проводник. Заходим в "Компьютер"
Отыскиваем нашу резервную копию на переносном жёстком диске USB. Если мы сохраняли резервную копию на Новый том (M:), то сейчас буква сменилась на (K:).
Программа AOMEI Backupper Standard сохраняет свои резервные копии в папке System Backup, выделяем её левой мышью и жмём "Открыть".
А вот и наша резервная копия System Backup(1).adi, выделяем её левой мышью и жмём "Открыть".
Программа обнаружила, что выбранная резервная копия является образом системы. Вы хотели бы сделать восстановление системы? Нажимаем Да.
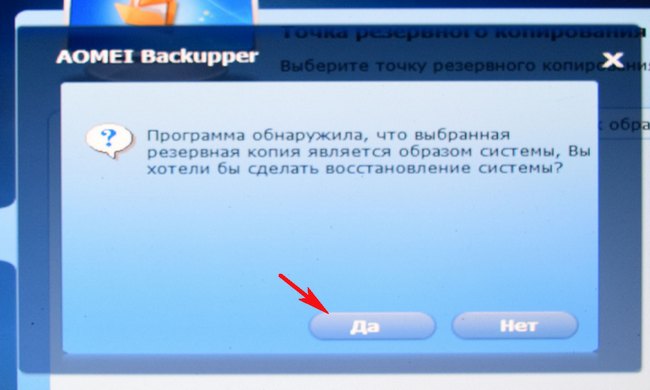
Выделяем нашу резервную копию левой мышью и жмём ОК.
Выделяем левой мышью пространство твердотельного накопителя SSD и жмём ОК.
Отмечаем галочкой пункт "Выровнять для SSD" и жмём на кнопку Запуск.
Начинается процесс разворачивания резервной копии на твердотельный накопитель
Готово. Перезагружаемся.
После перезагрузки ноутбука мы успешно загружаемся в перенесённую на твердотельный накопитель Windows 7 и убеждаемся в том, активация не слетела.
Входим в Управление дисками.
Как видим, Windows 7 перенесена программой на основной раздел. Единственное, что нас не устраивает, так это появившаяся метка диска Copy of (C:) и такая же метка на скрытом раздел System Reserved (Зарезервировано системой), имеющим объём 100 МБ и ещё ему присвоена буква Copy of (E:), давайте всё это исправим и ещё присоединим к диску (C:) нераспределённое пространство 34 ГБ, но перед этим выключим ноутбук и подсоединим переходник Slim DVD к ноутбуку
и в результате в ноутбуке находится оба накопителя, HDD в переходнике Slim DVD и SSD в штатном месте жёсткого диска.
Включаем ноутбук, загружается Windows 7 установленная на SSD, входим в Управление дисками. Все файлы на HDD ноутбука доступны, для удобства пользования можно удалить ненужные разделы и создать один большой. Скрытый раздел с заводскими настройками я бы удалять не стал, в нашем случае он самый первый объёмом 9,02 ГБ, на самых новых ноутбуках их бывает два.
В первую очередь давайте удалим ненужную метку с диска C: и скрытого раздела (System Reserved), с последнего можно удалить и букву, так как она ему не нужна.
Щёлкаем на скрытом разделе правой мышью и выбираем Свойства
Удаляем метку тома,
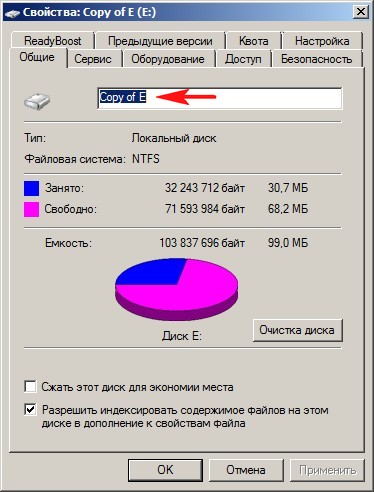
жмём Применить и ОК.
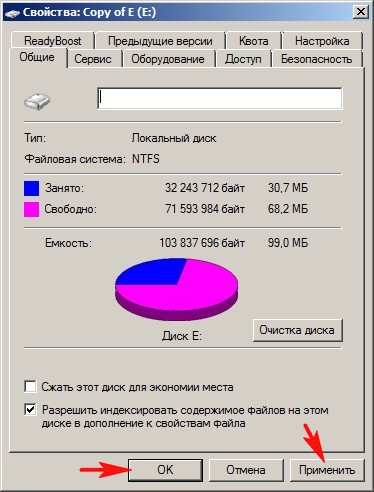
Метку удалили, теперь удаляем букву, так она скрытому разделу (System Reserved) не нужна.
Щёлкаем на нём правой мышью и выбираем "Изменить букву диска или путь к диску"
Удалить
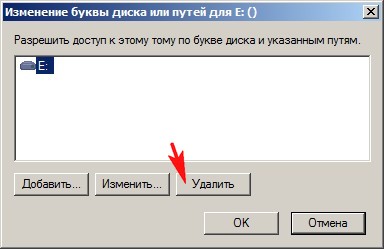
Да

Да
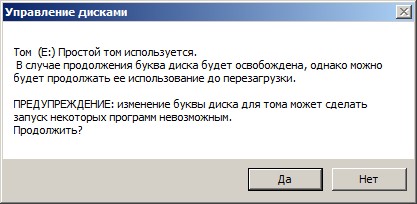
С диска (C:) таким же образом удаляем метку тома, букву диска естественно удалять не надо. Затем нераспределённое пространство присоединяем к диску (C:).
Итог нашей работы.
После переноса операционной системы с HDD на SSD проверьте корректность выравнивания разделов диска относительно архитектуры SSD с помощью программы AS SSD Benchmark. Если разделы на SSD выровнены корректно, значит Ваш SSD прослужит Вам долго. Скачать AS SSD Benchmark можно на её официальном сайте
http://www.alex-is.de/PHP/fusion/downloads.php?cat_id=4&download_id=9
После запуска утилиты в левом верхнем углу выберите Ваш SSD - накопитель и чуть ниже появятся две строчки зелёного цвета, цифра во второй строчке должна делиться на 4.