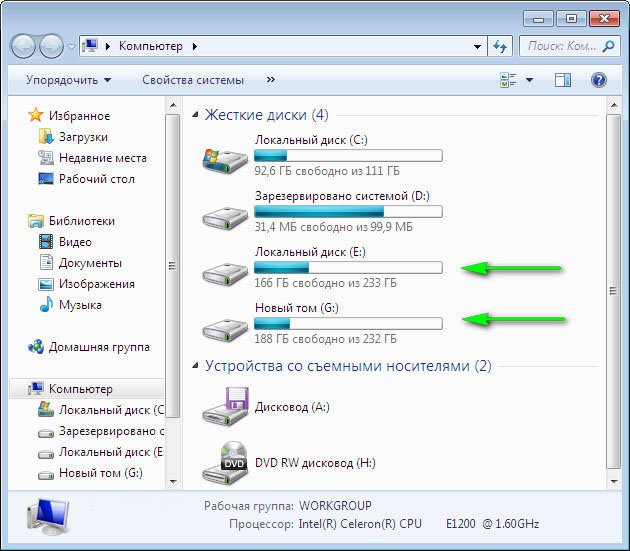Переходник IDE-SATA
В последнюю неделю пришло несколько писем с одной проблемой, примерно такого содержания, уверен друзья вам будет интересно.
Примечание: Если вам нужно подключить к вашему ноутбуку простой жёсткий диск или дисковод интерфейса IDE или SATA, а может, вы хотите подключить к простому компьютеру жёсткий диск от ноутбука, тогда читайте наши новые статьи:
- Универсальный переходник AgeStar
- Внешний бокс для подключения жёстких дисков IDE, SATA!
- Замена DVD привода на дополнительный HDD или твердотельный накопитель SSD с помощью переходника SlimDVD
- Внешний корпус HDD Thermaltake Muse 5G для жёсткого диска ноутбука
- USB-кейс для оптического дисковода из ноутбука
- Наш читатель Александр из Ярославля спрашивает- Как подсоединить к его материнской плате жёсткий диск интерфейса SATA, если на ней вообще такого разъёма нет, но есть свободный разъём контроллера IDE. Можно ли найти переходник IDE-SATA и решить его проблему.
- Ещё одно письмо. Здравствуйте, у меня к вам вопрос. Имеется системный блок, в нём присутствуют два разъёма для подсоединения устройств интерфейса SATA и они естественно заняты, один разъём занят дисководом, а второй жёстким диском, объём которого всего 250 ГБ. Есть ещё один разъём контроллера IDE-он свободен. На днях знакомый подарил мне винчестер интерфейса SATA объёмом 250 ГБ. Правда не новый, но вполне рабочий, вот я и интересуюсь у вас, как мне подсоединить его к моему системному блоку, что бы работало сразу два винчестера, тогда объём общего дискового пространства у меня будет – 500 ГБ. Друзья подсказали, что существует переходник IDE-SATA, он и может решить мою проблему. Так ли это? Операционная система у меня Windows 7. И ещё, можно ли сделать второй винчестер видимым в BIOS и установить на него вторую операционную систему? Алексей.
- Теперь немного вашего внимания. С подобным вопросом, только наоборот, обратился ещё один наш читатель, подсоединить ему нужно винчестер интерфейса IDE, но у него в системном блоке на материнской плате всего один разъём IDE и к нему одним шлейфом подсоединены два устройства: винчестер объёмом 250 ГБ и DVD-ром. Ещё имеется два свободных разъёма контроллера SATA. Читатель спрашивает- существует ли переходник SATA-IDE и можно ли им воспользоваться для подсоединения к его материнской плате дополнительного жёсткого диска интерфейса IDE?
Переходник IDE-SATA
Смысл всех вопросов сводится к тому: Как подсоединить к материнской плате устройство - свободного разъёма для подсоединения которого на данной материнской плате нет. А первый случай самый интересный, на материнской плате вообще не существует разъёма для подсоединения нужного нам устройства.
Решение для всех проблем будет одно и то же. Каким образом спросите вы? Читайте дальше. Друзья поверьте, лучше всего вместо переходника IDE-SATA использовать незнакомый многим и продающийся в почти каждом компьютерном магазине 3-х портовый SATA и IDE контроллер - VIA VT6421A или его ещё называют - переходник PCI Card SATA+IDE (combo), обойдётся он нам примерно в 300-350 рублей. На нём находится три разъёма SATA и один IDE.

Такое количество винчестеров нам сегодня не нужно и с его помощью мы с вами подсоединим к нашей материнской плате всего два жёстких диска –один интерфейса SATA, другой IDE, затем включим компьютер и посмотрим как всё будет работать. Забегая вперёд скажу наши два винчестера будут работать в режиме UDMA/133 пропускная способность винчестеров будет 133 Mbit/сек, если честно не так уж и плохо. Да, чуть не забыл, у нас есть статья, как с помощью данного переходника подсоединить дисковод.
Берём простой системный блок. Все действия производим на выключенном компьютере.

Как видите два контроллера SATA заняты. К одному подключен жёсткий диск Samsung, к другому DVD-ром. Есть ещё один разъём интерфейса IDE, к нему мы специально ничего не будем подсоединять, усложним так сказать себе задачу, обойдёмся нашим PCI Card SATA+IDE (combo), тяжело в учении легко в бою.

Обратите внимание на нём находятся, как было сказано выше, три разъёма SATA, и один разъём IDE.


Вставляем его в разъём PCI контроллера нашей материнской платы и закрепляем винтом.

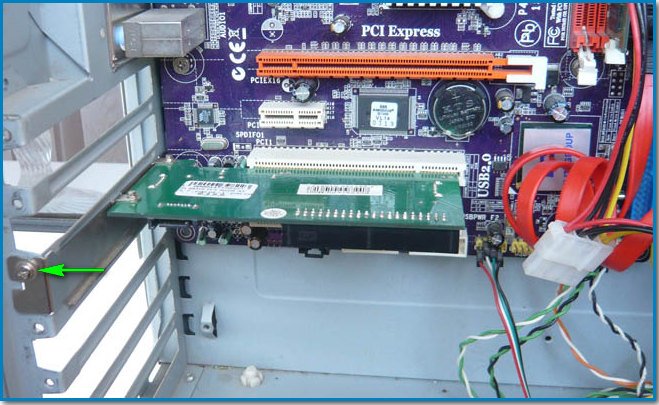
Далее берём два жёстких диска Maxtor интерфейса IDE и Western Digital интерфейса SATA, затем вставляем их оба в корзину и всё правильно подсоединяем.


Сначала соединяем интерфейсным шлейфом IDE винчестер Maxtor и переходник PCI Card SATA+IDE (combo). Конец шлейфа, который нужно подсоединять к материнской плате – вставляем в разъём IDE нашего переходника. Другой конец шлейфа подсоединяем к нашему жёсткому диску Maxtor.

Далее подключаем кабель питания к нашему винчестеру.

Теперь настала очередь второго жёсткого диска Western Digital интерфейса SATA. Удобнее будет сначала подсоединить к винчестеру Western Digital кабель питания. Как можно увидеть на моём жёстком диске SATA- Western Digital присутствует разъём для подсоединения кабеля питания IDE, в вашем случае такого может не быть (встречается это довольно редко) и вам придётся использовать специальный переходник IDE-SATA.

Подсоединяем кабель питания к нашему винчестеру через упомянутый переходник.

Затем уже соединяем интерфейсным кабелем SATA наш переходник PCI Card SATA+IDE (combo) и жёсткий диск Western Digital.

Проверяем всё ли правильно подсоединено и включаем компьютер.

Сразу идём в BIOS, чуда не происходит и в параметре Hard Disk Drives мы можем наблюдать только винчестер Samsung подсоединённый непосредственно к разъёму SATA на материнской плате. Оба наших винчестера подключенных к переходнику PCI Card SATA+IDE (combo) -BIOS к сожалению не увидел.
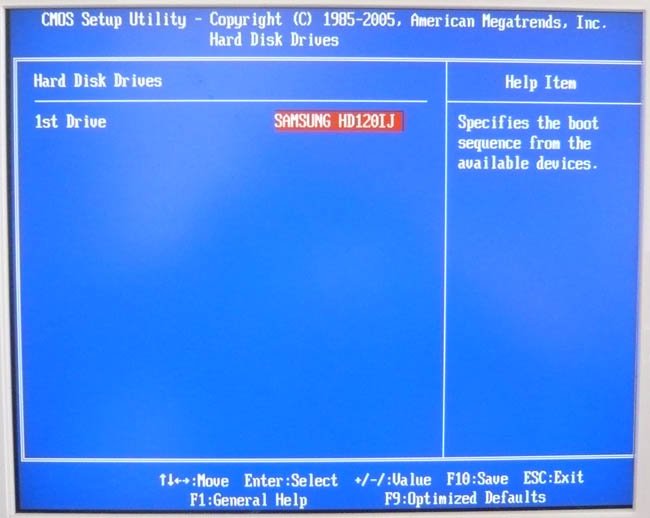
И ещё друзья, сделать так, что бы BIOS увидел жёсткий диск, подключенный через PCI контроллер практически невозможно, не поможет к сожалению и прошивка BIOS.
Но зато оба винчестера увидел загрузочный диск программы Acronis True Image Home, а это значит, что на обоих жёстких дисках, подключенных нашим переходником, можно хранить бэкапы системы и при необходимости разворачивать их на основной раздел с Windows, что мы сразу и сделали. Сначала создали бэкап системы, а потом развернули его на место. Система благополучно загрузилась. Возьмите это друзья на вооружение.
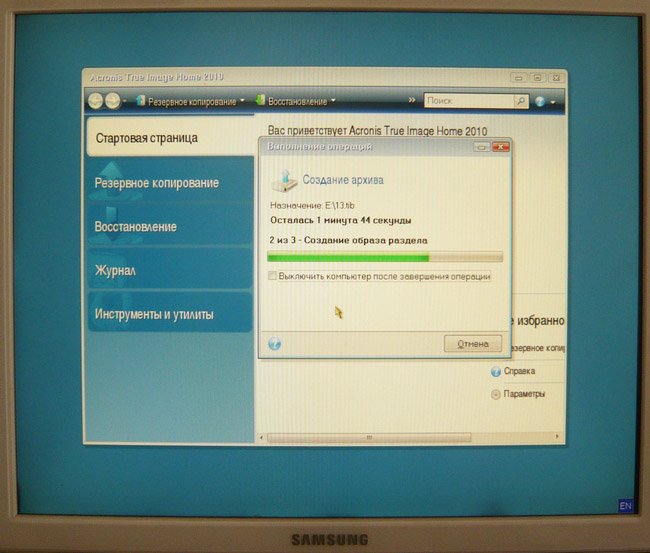
Продолжаем загрузку операционной системы, кстати Windows 7.
Самое сложное, что нас ждёт это найти драйвера под наш переходник для Windows 7. Если она не найдет драйвера и не установит автоматически, нам с вами придётся бороздить интернет в поисках нужного драйвера, но и на эту тему у нас есть хорошие статьи, так что вам друзья бояться нечего.
Windows 7 загрузилась и мы сразу идём в Диспетчер устройств посмотреть как наши дела. Происходит поиск и установка оборудования. Как мы видим наш переходник определяется в диспетчере устройств как VIA Bus Master IDE Controller,

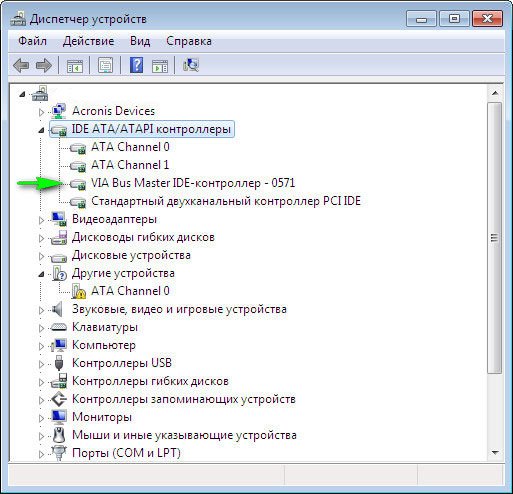
а затем система устанавливает драйвера на два наших жёстких диска Maxtor и Western Digital.
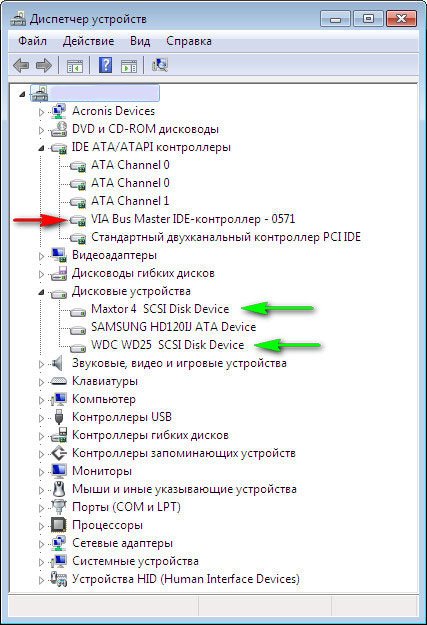
Далее идём в Управление дисками и смотрим что здесь. А здесь всё у нас с вами нормально, все наши жёсткие диски прекрасно определились. Буду рад, если кому-нибудь пригодится моя история.