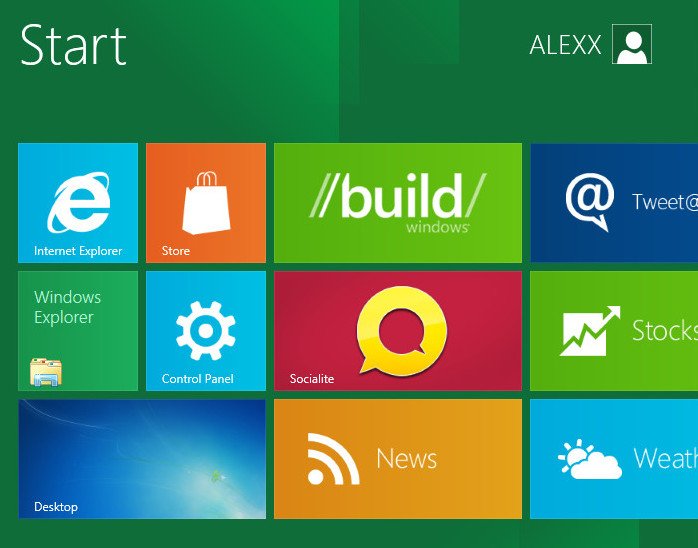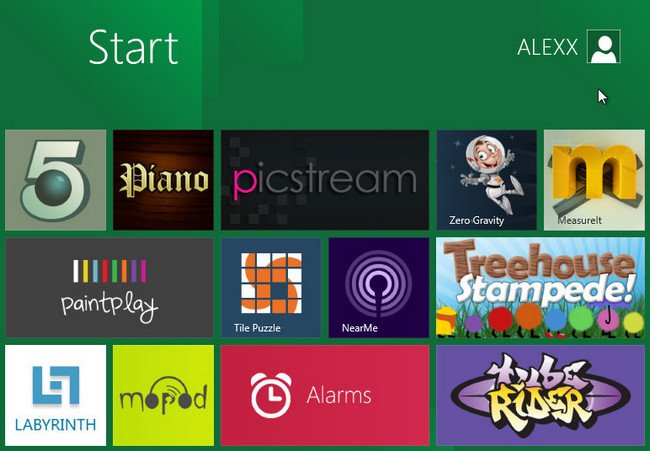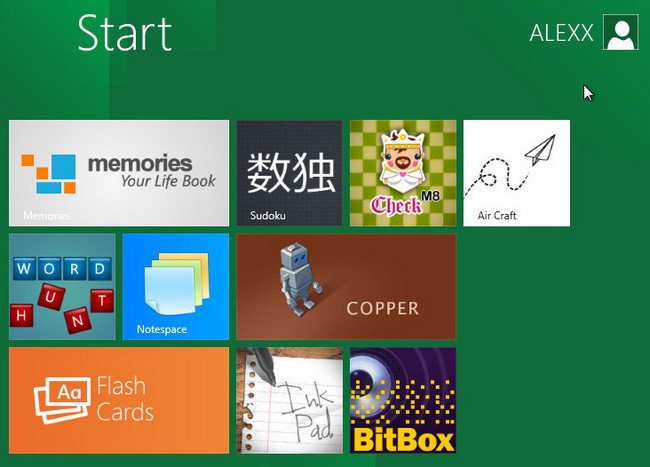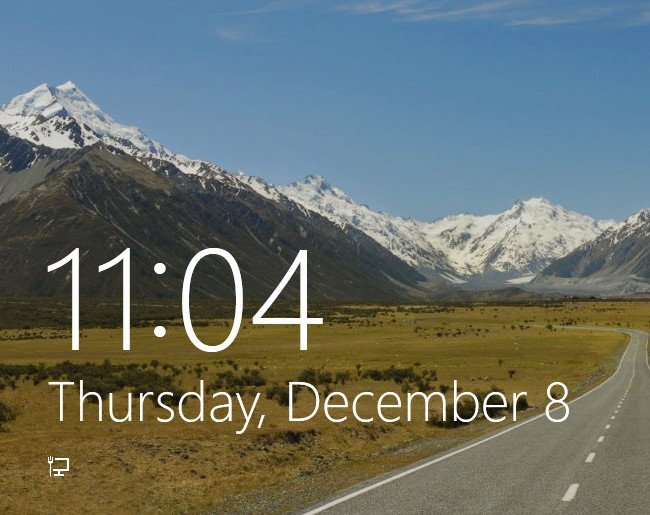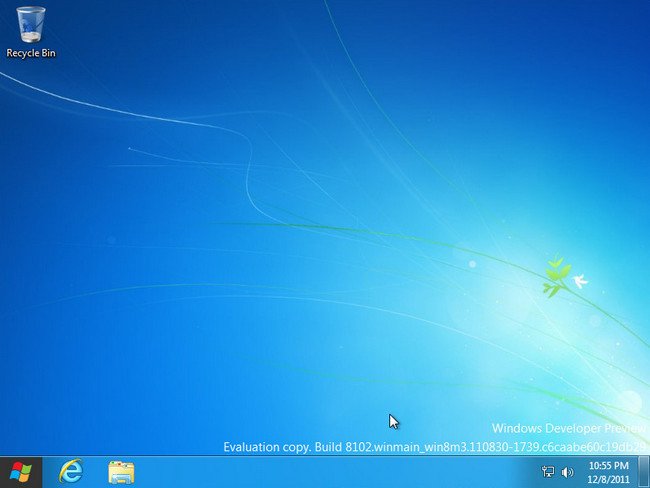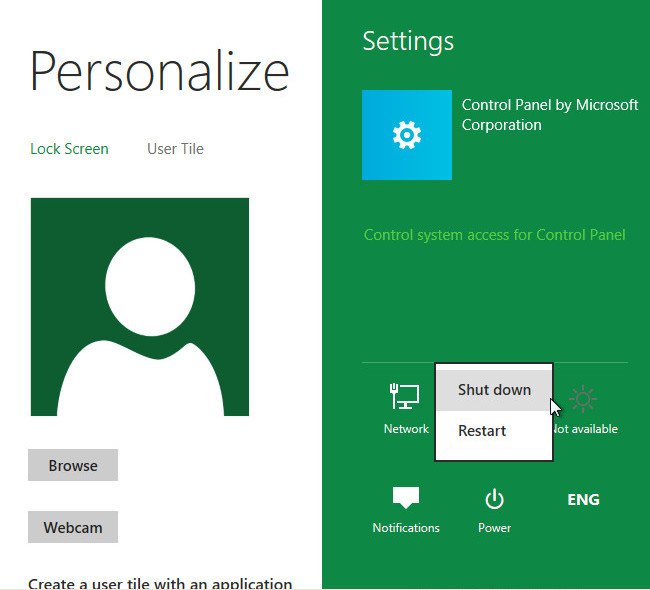Как установить Windows 8 на виртуальную машину VirtualBox
Как установить Windows 8 на виртуальную машину VirtualBox
Все вопросы я понял, сейчас во всём разберёмся. Кстати половину дня бился что бы получить вашу ошибку status: 0xc000035a, но обо всём по порядку.
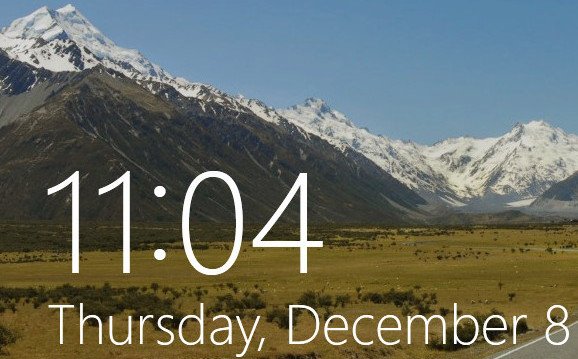
- Что бы установить Windows 8 на виртуальную машину VirtualBox, большого значения не имеет, в какой операционной системе она у вас работает, в Windows 7 64-bit или в XP32-bit. Лично у меня во всех операционных системах восьмёрка установилось на виртуальные машины и работает нормально, а значит и у вас должна работать.
- Email address и свой личный LiveID, вводить в конечной фазе установки Windows 8 вовсе необязательно, можно создать новую учётную запись пользователя, о том как это сделать, читаем в конце.
- И если вдруг вы захотите установить Windows 8 непосредственно на ваш компьютер, то лучше это сделать загрузившись с установочного диска.
Давайте пройдём все этапы установки Windows 8 с самого начала, начнём с того, где именно вы взяли сам образ Windows 8. Заходим на официальный сайт microsoft и скачиваем Windows 8 Release Preview. Выбирайте нужную вам версию Windows 8 64-bit или 32-bit. Кстати совсем не нужно прожигать образ на диск, в настройках виртуальной машины можно вместо дисковода указать файл в формате iso.
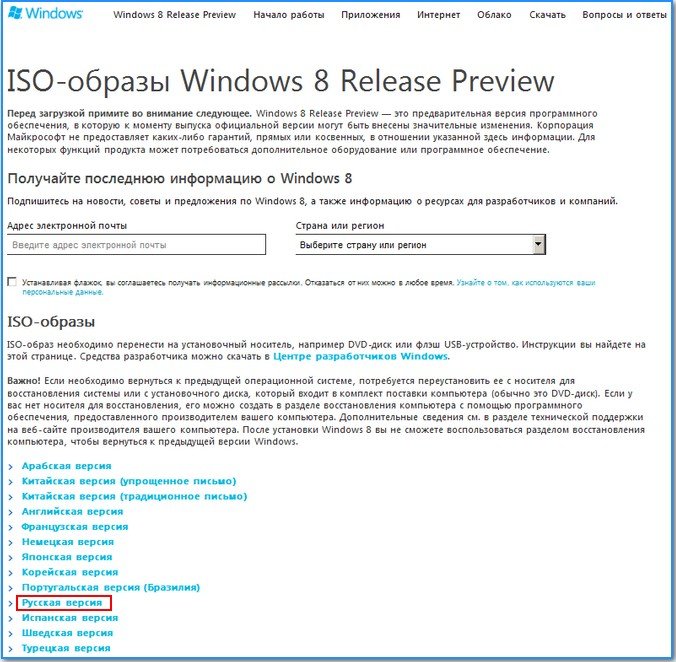
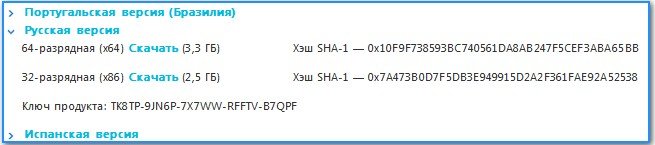
Во вторых не поленитесь и зайдите на официальный сайт VirtualBox и скачайте там свежую бесплатную версию виртуальной машины.
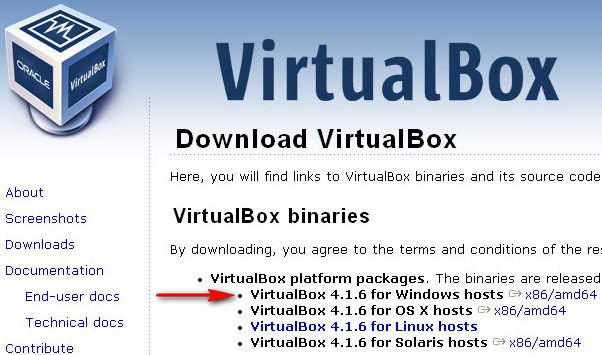
Итак скачали, устанавливаем, это очень просто. Ещё раз повторюсь, всё равно какая у вас операционная система 64-bit или 32-bit.
Установили, запускаем VirtualBox и нажимаем на кнопку Создать, далее вперёд.
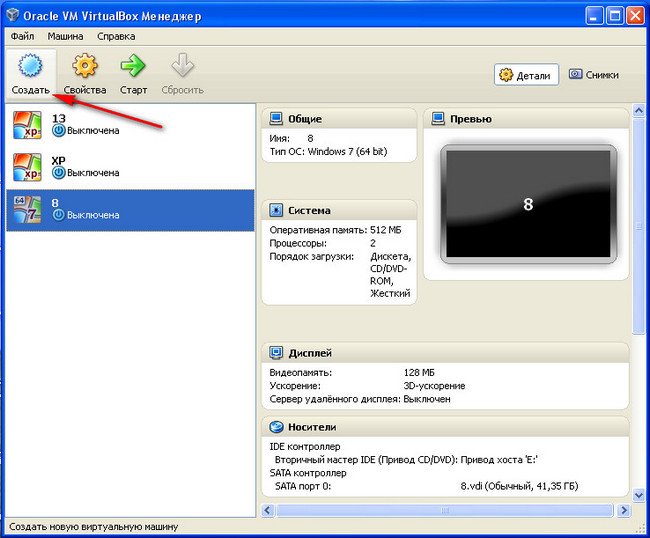
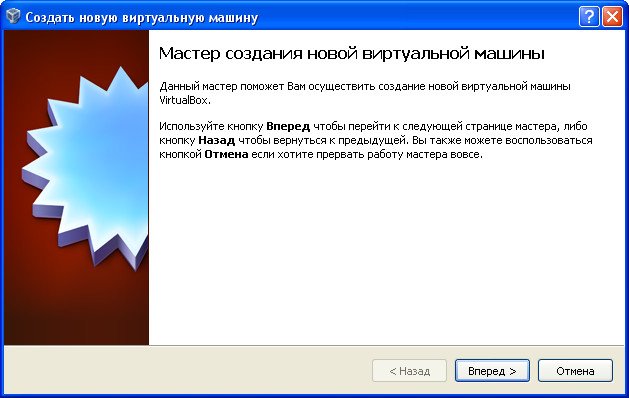
Здесь вводим имя, например Windows 8 и в выпадающей кнопке Версия выбираем Windows 7 64-bit или в последней доступной для скачивания версии VirtualBox можно выбрать непосредственно Windows 8. Неправильные настройки этого параметра несущего в себе программную и аппаратную конфигурацию создаваемой Вами виртуальной машины, могут привести к ошибке status: 0xc000035a.
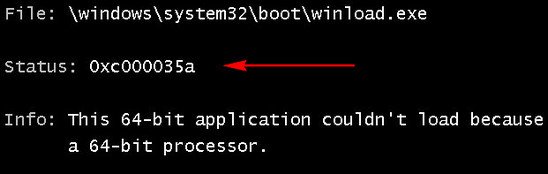
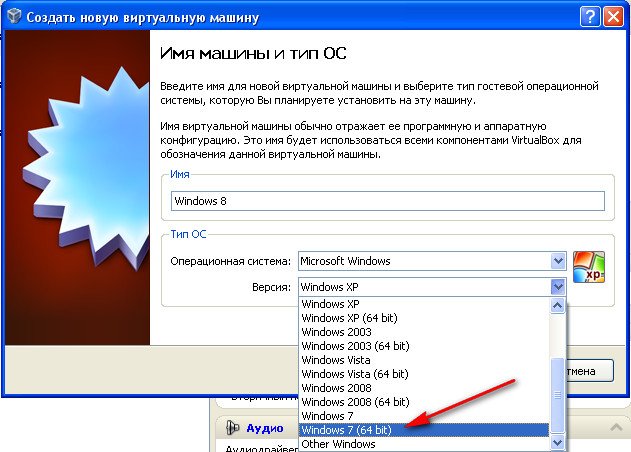

Далее выделяем для будущей системы объём памяти для работы, например 512 Мб, это мало, если не жалко выделите 1024 Мб.
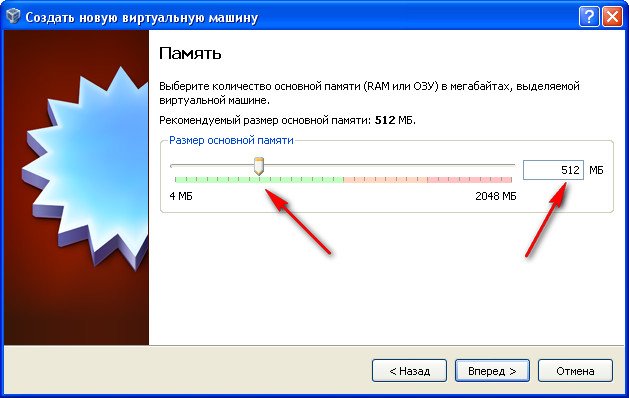
Создать новый жёсткий диск.
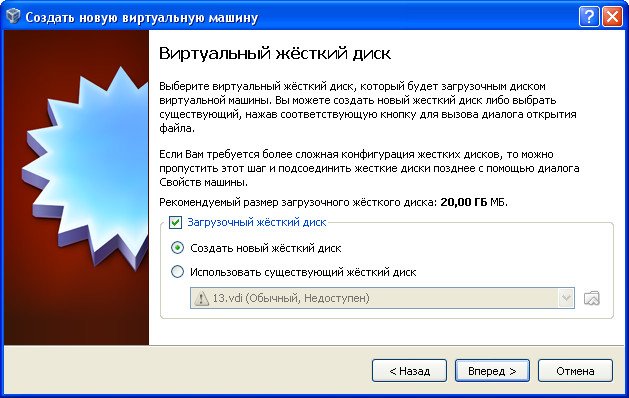
Размер виртуального жёсткого диска для работы Windows 8 должен быть не менее 40 Гб, не переживайте, так как в настойках он указан динамически расширяющимся всё это пространство у вас займётся постепенно. Вперёд.
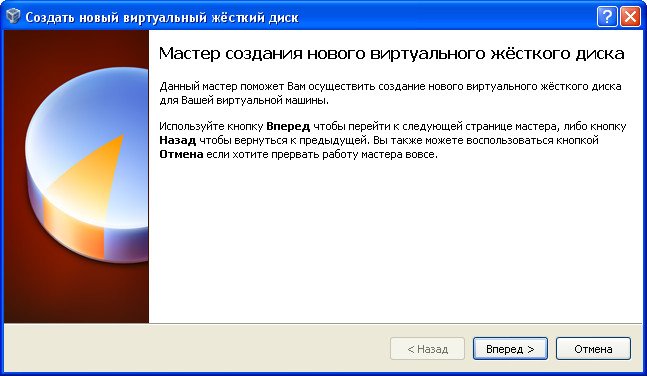
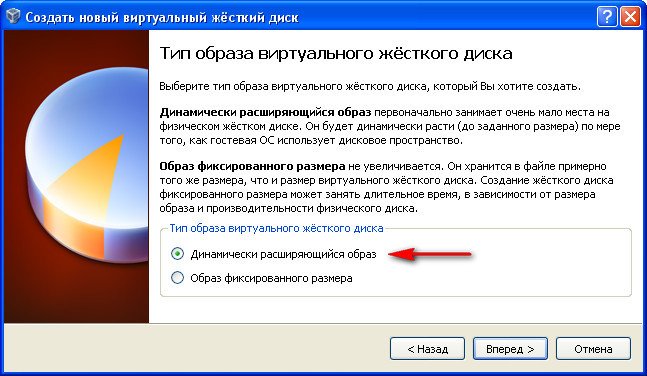
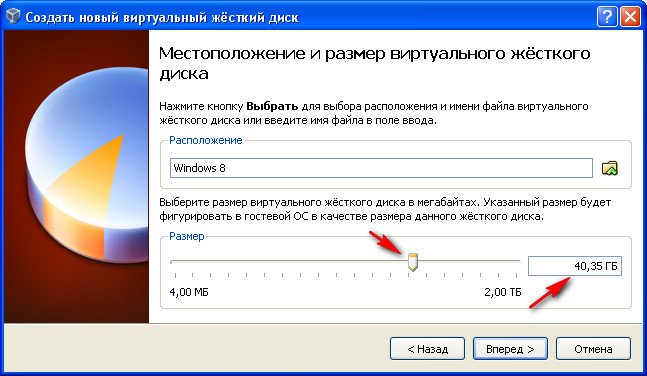
Наша машина создана, теперь настроим её, щёлкаем на ней правой мышкой и выбираем свойства.
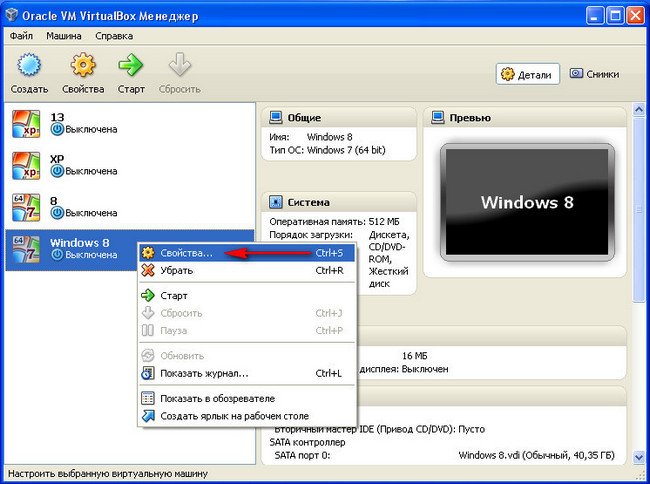
Общие - ничего не меняем
Система. Обязательно должна стоять галочка на пункте IO APIC поддержка контроллера прерываний. Абсолютные устройства позиционирования должны быть выключены.
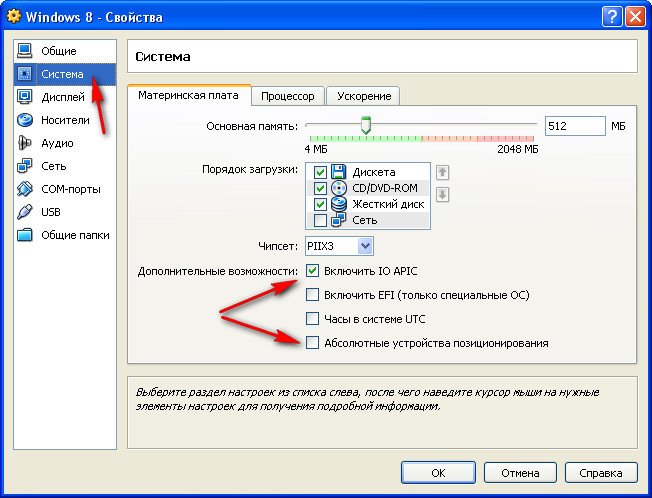
Процессор ничего не изменяем
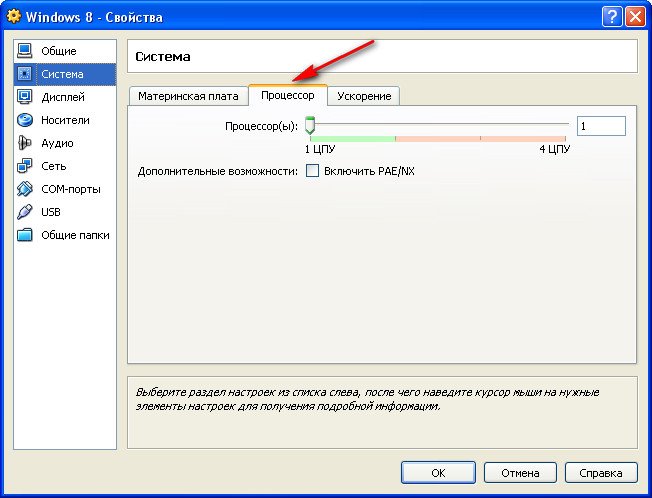
Дисплей Включаем 3D-ускорение и выделяем 128 Мб видеопамяти
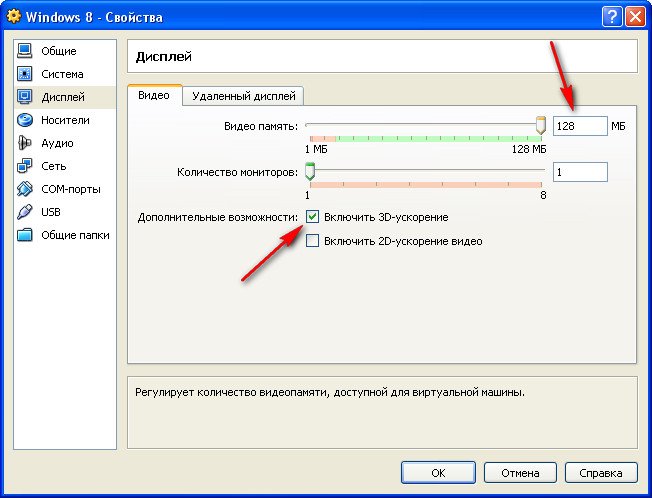
Если у вас образ Windows 8 находится не на DVD диске, а на винчестере в формате iso, значит делаем так. Носители Добавить привод оптических дисков
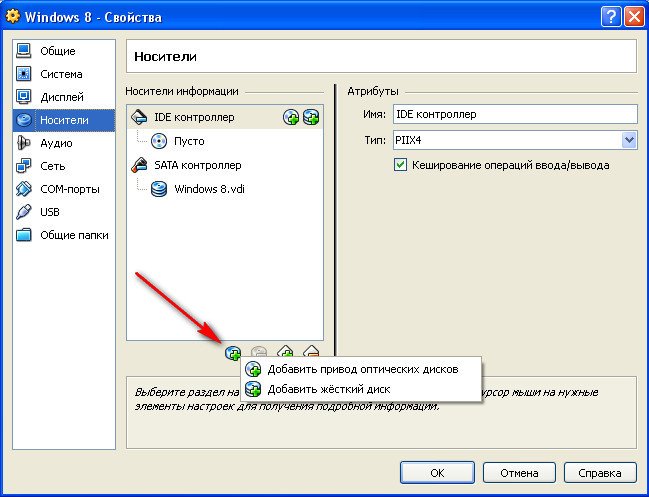
Выбрать образ.

Находим его на нашем жёстком диске. Выделяем и жмём на кнопку Открыть.
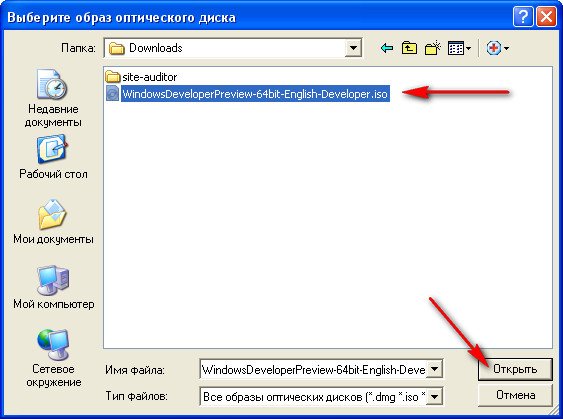
ОК
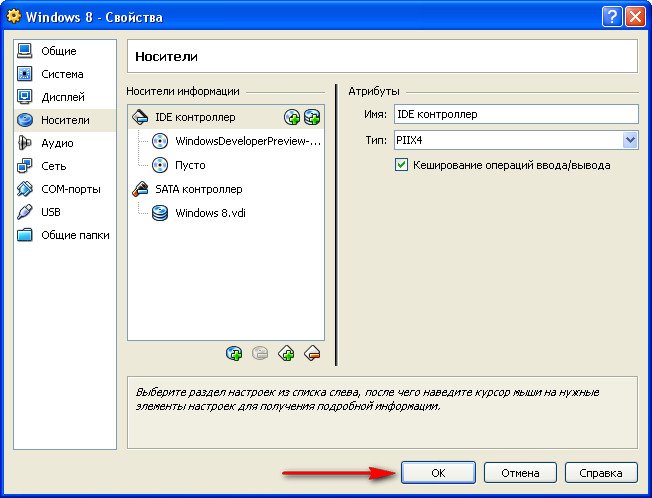
Запускаем виртуальную машину.
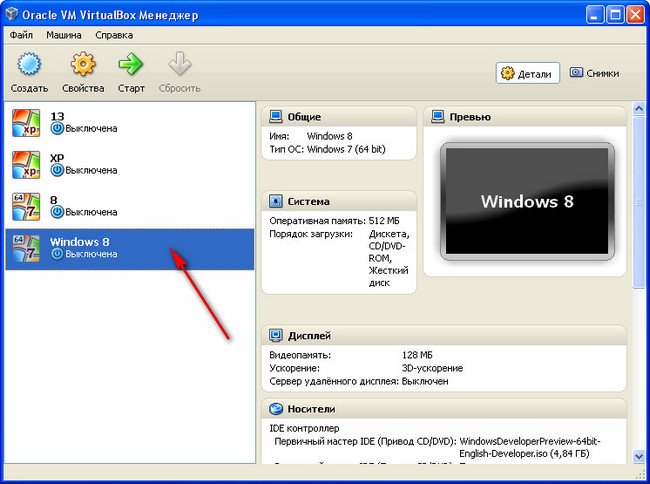
Поехали
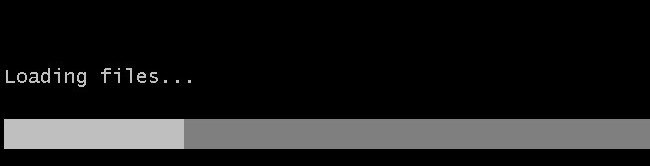
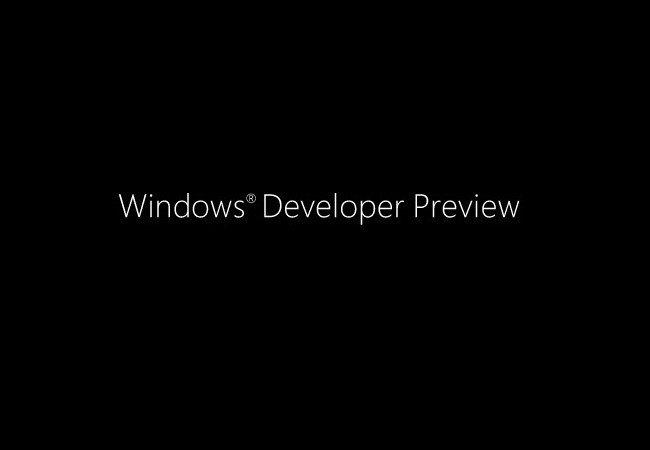
Next
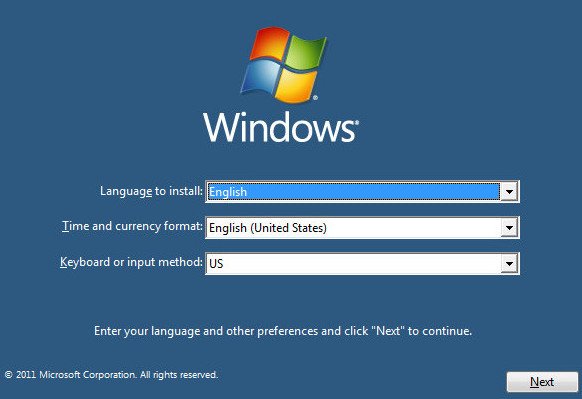
Install now
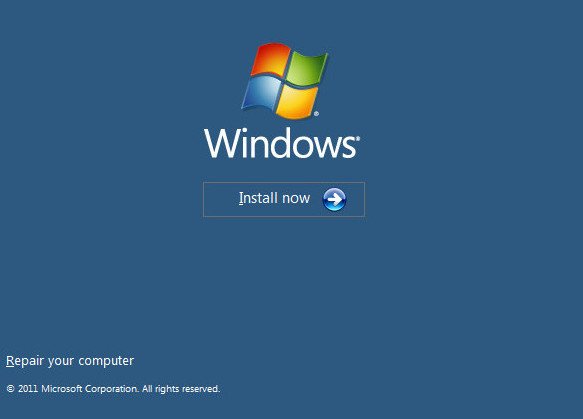
Принимаем лицензионное соглашение
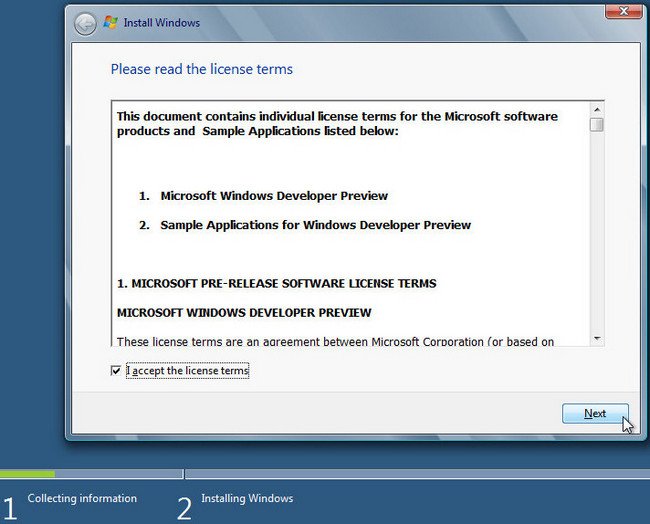
Полная установка
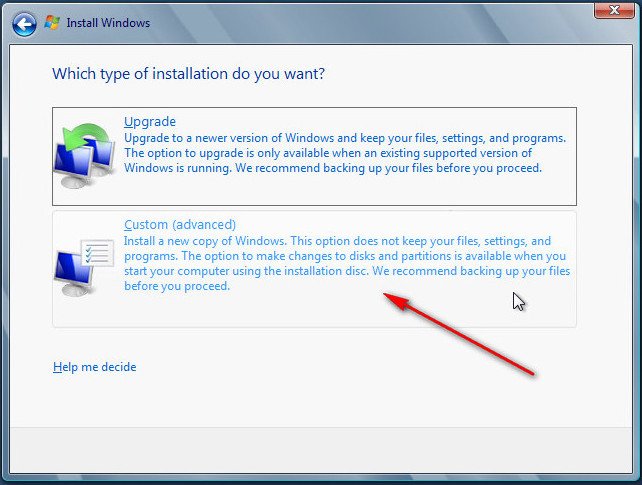
Подготовить диск (кстати можете просто нажать Next и Windows 8 форматирует диск автоматически)
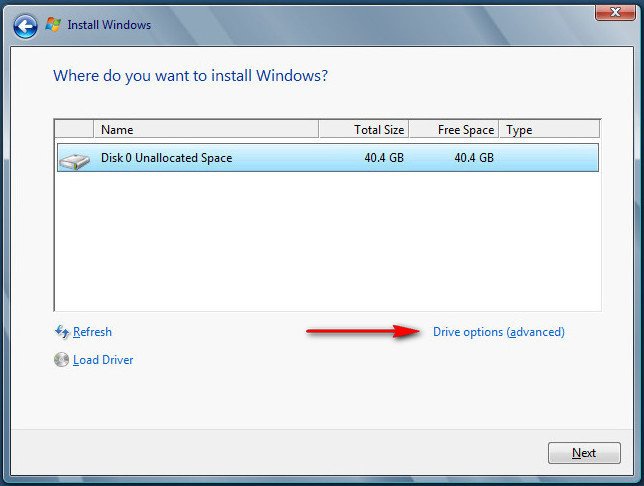
New
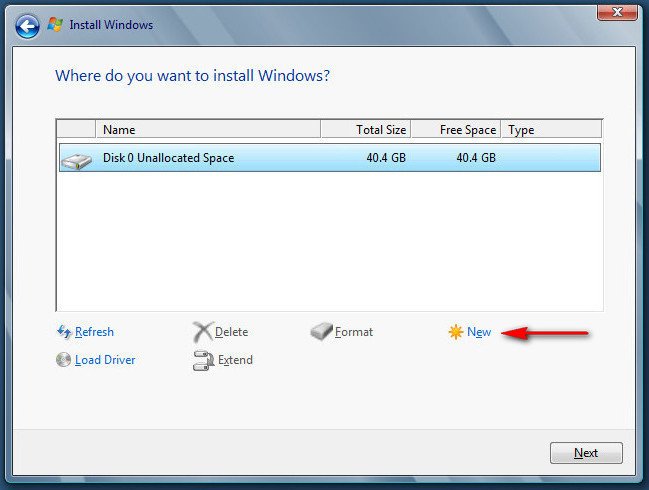
Apply
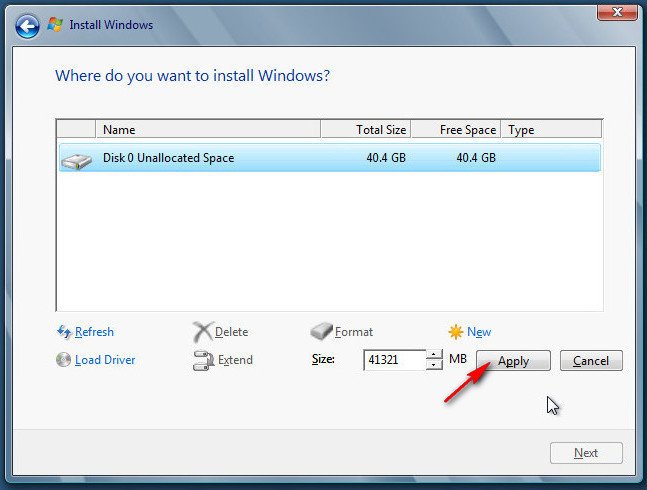
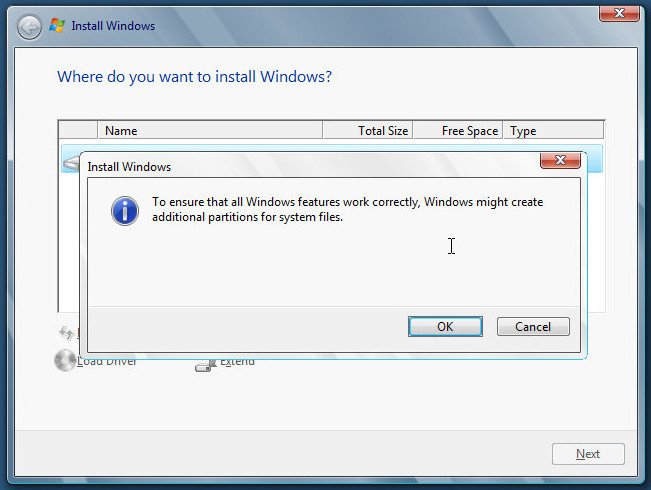
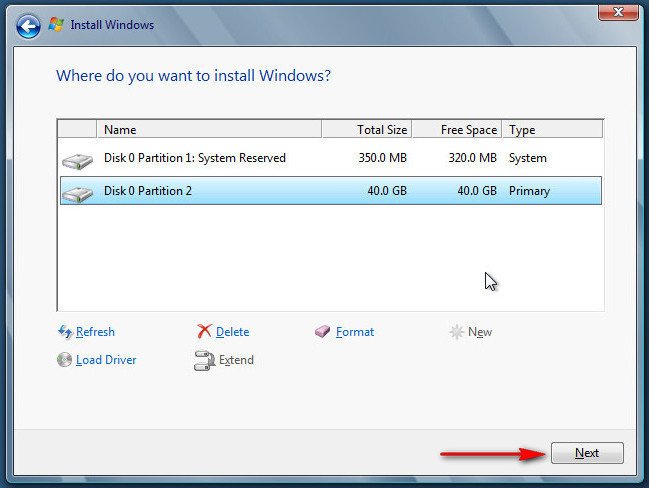
Установка началась, она практически ничем не отличается от установки Windows 7.
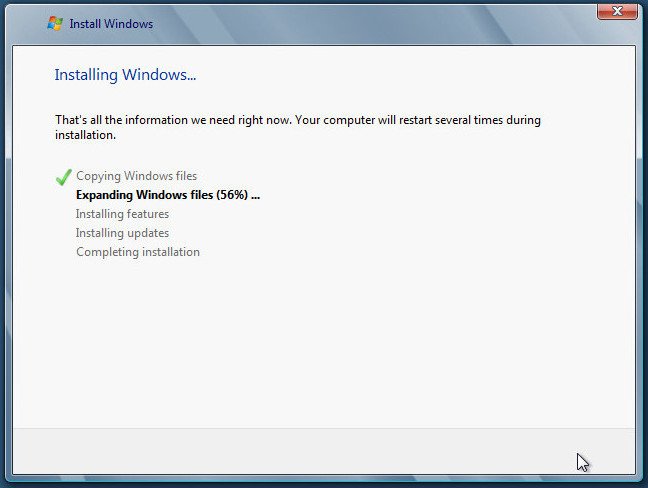
Перезагрузка.
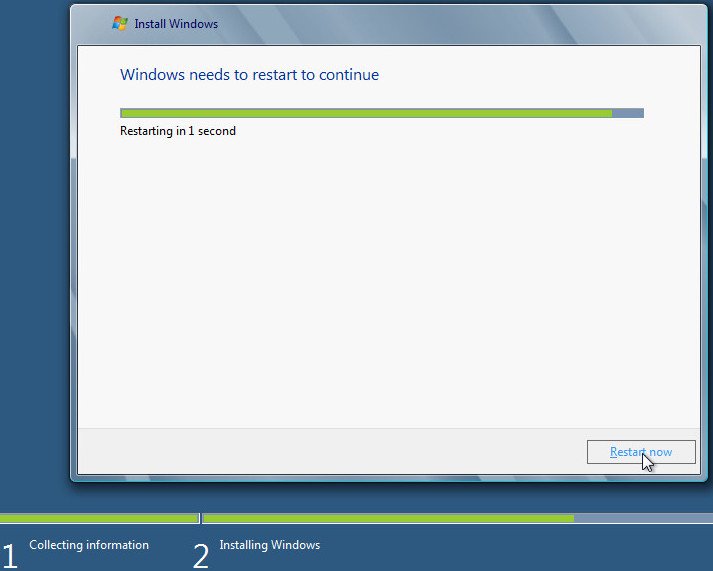
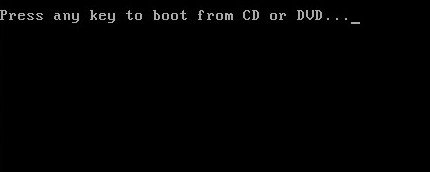
Установка близка к завершению
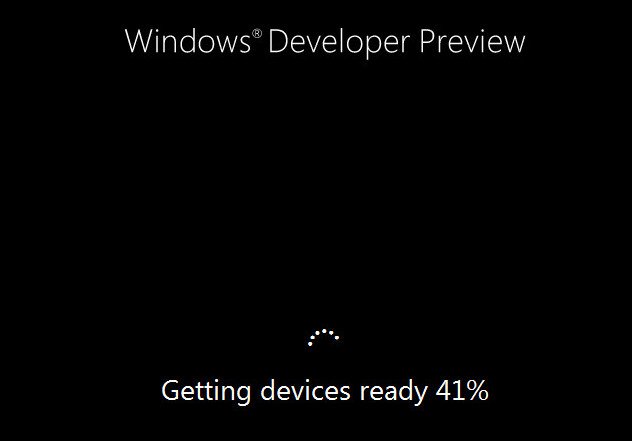
Лицензионное соглашение на дополнительное программное обеспечение, ставим галочку и Aссeept
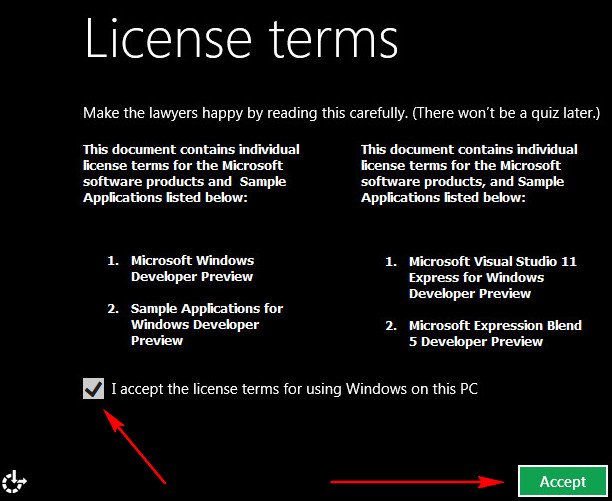
Вводим имя компьютера, например ALEX.
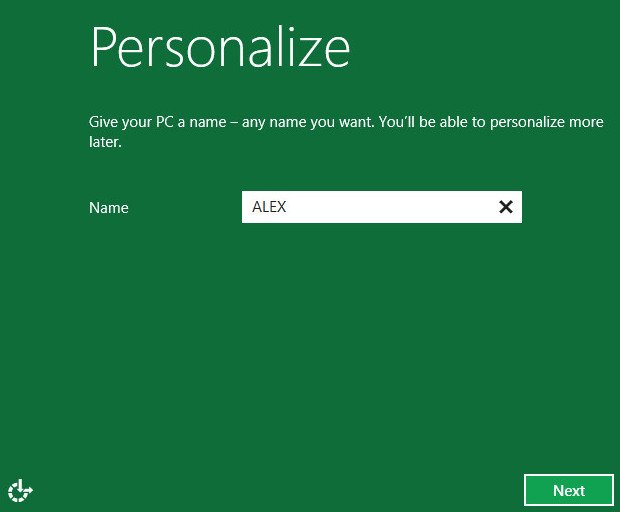
Установку выбираем Customize или как я экспресс установку.
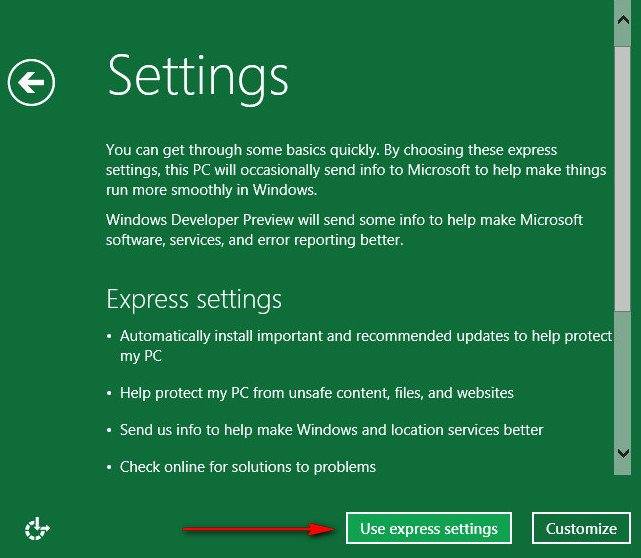
Вот в этом месте инсталляции, второй наш читатель не много не разобрался, поможем ему. Не обязательно вводить Email address и свой личный LiveID, можно создать новую учётную запись пользователя Windows 8. Нажимаем чуть ниже Don't want to log on with a Windows Live ID?
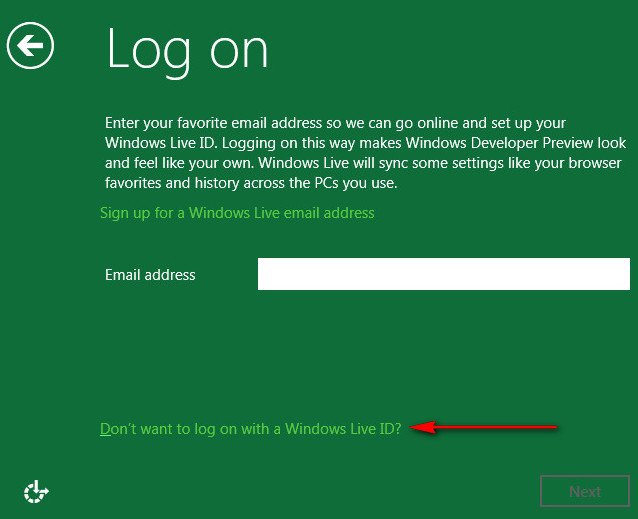
Далее Local account:
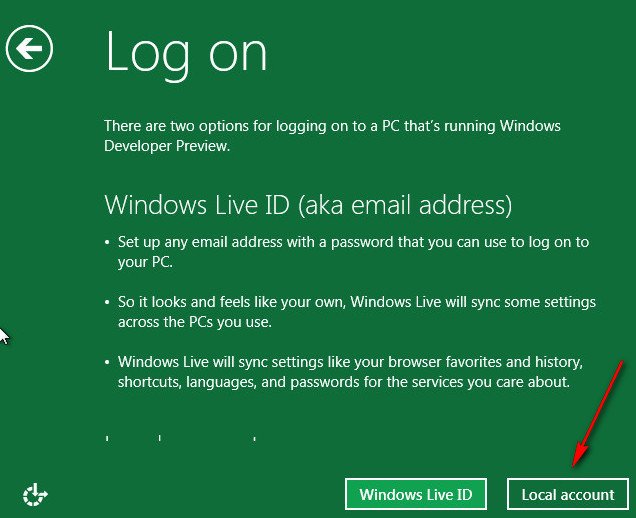
Вводим имя пользователя. Пароль. Повтор пароля. Подсказку для пароля.
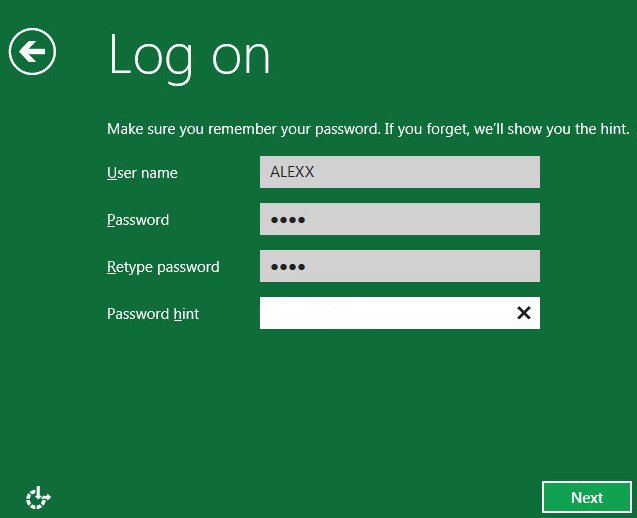
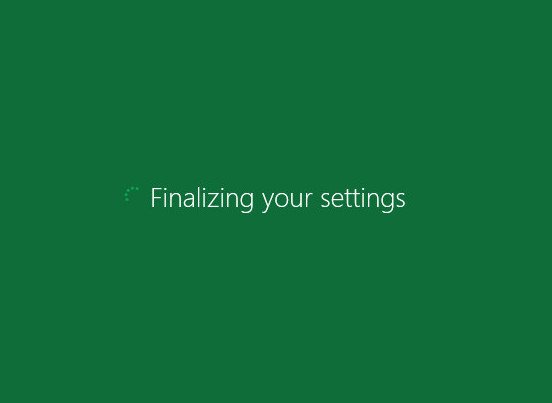
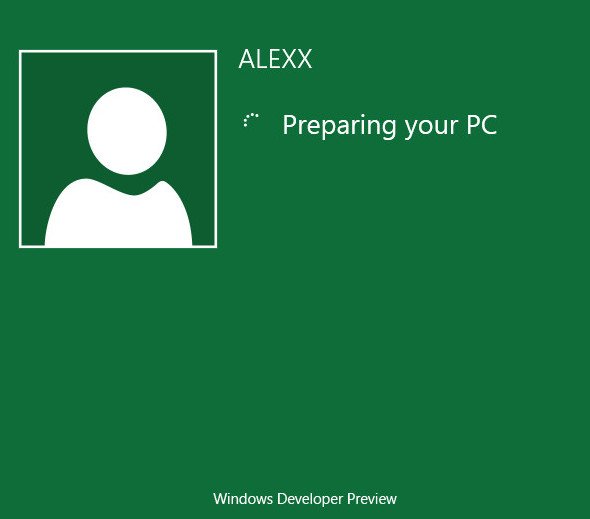
Ура!