Как создать резервный образ Windows 8
- Здравствуйте! Купил ноутбук с установленной Windows 8 и установил все нужные мне программы. Затем создал резервный образ Windows 8 с помощью штатного средства архивации на DVD-дисках. И вот моя Windows 8 не загружается, то ли вирусов нахватал, то ли ещё от чего. При загрузке запускается автоматическое восстановление, затем резкая перезагрузка и так по кругу. В безопасный режим не смог войти, с диска восстановления тоже не могу загрузиться, ноутбук просто зависает на стадии загрузки. Ваша статья - Все способы восстановления Windows 8 тоже не помогла. Ну думаю, настал черёд восстановиться из образа. Пытался загрузиться с созданных дисков восстановления DVD, но они оказались не загрузочными. Мне даже смешно стало, я эти диски создавал для экстремальной ситуации и вот она возникла, а они не помогли. Теперь жалею, что не создал полный резервный образ всех разделов жёсткого диска ноутбука во встроенной служебной программе Recovery. Админ, может есть всё-таки какой-нибудь способ применить эти диски?
- Примечание: Чтобы восстановиться при помощи данных дисков, нужен второй дисковод или переносной DVD-ROM интерфейса USB, или на худой конец многофункциональный переходник (описанный подробно ниже), но даже если у вас и есть одно из этих устройств, при восстановлении вы можете столкнуться с одной интересной проблемой, для её решения прочитайте нашу статью до конца.
- Помогите советом? Создал образ восстановления Windows 8 с помощью штатного средства архивации на переносном жёстком диске USB, затем захотел из него восстановиться, но не выходит, Windows 8 просто не видит созданный образ, пишет «Windows не удалось обнаружить архив для этого компьютера». Как быть?
- Здравствуйте админ! Хочу создать резервный образ Windows 7, но не знаю на чём. У меня нетбук, соответственно нет дисковода, к сожалению переносного жёсткого диска USB тоже нет, ещё не приобрёл. На дополнительном разделе жёсткого диска ноутбука не хочу, это не архивация, если жёсткий выйдет из строя, всё пропадёт. Вообще-то есть старый, но рабочий жёсткий диск интерфейса IDE и такой же IDE DVD-дисковод, может можно их как-то приспособить для создания бэкапа?
Примечание: Выход есть, можно подключить к компьютеру, через многофункциональный адаптер любой жёсткий диск или дисковод интерфейса SATA или IDE, читайте статью далее. - Друзья, если вы обновили вашу Windows 8 до Windows 8.1, значит создание резервного образа пойдёт немного по другому, читайте нашу статью Как создать резервный образ Windows 8.1.
Как создать резервный образ Windows 8
Здравствуйте друзья, данная статья о том…
1. Как подключить к вашему новому компьютеру (ноутбуку, нетбуку) через многофункциональный адаптер простой жёсткий диск SATA или устаревший дисковод IDE и как использовать эти устройства для создания резервных копий Windows 8.
2. Как создать резервный образ восстановления Windows 8 с помощью штатного средства архивации на DVD-дисках и в случае необходимости восстановиться из него, даже, если ваша Windows 8 не загружается.
3. Как создать резервный образ восстановления Windows 8 и на переносном жёстком диске USB и затем восстановиться из него.
4. Как создать резервный образ восстановления Windows 8 на дополнительном разделе жёсткого диска (не считается резервным копированием, так как при выходе винчестера из строя, образ будет утерян вместе с остальной информацией).
5. И может быть вам будет интересна ещё одна наша статья "Создание резервной копии жёсткого диска ноутбука под управлением Windows 8 в программе Acronis True Image 13". И дальнейшее восстановление Windows 8 из резервной копии.
Мне и моим друзьям очень часто приходилось создавать резервные образы операционных систем Windows 8 и Windows 7 с помощью штатного средства архивации и восстановления. Иногда при восстановлении системы из образа я получал ошибки и в итоге систему восстановить не получалось. Как избежать этих ошибок, я и хотел вам рассказать в этой статье. 5. И может быть вам будет интересна ещё одна наша статья "Создание резервной копии жёсткого диска ноутбука под управлением Windows 8 в программе Acronis True Image 13". И дальнейшее восстановление Windows 8 из резервной копии.
Примечание: Если вас интересует вопрос, как создать резервный образ Windows 7 и восстановиться из него, читайте отдельную статью «Создание образа Windows 7». Резервный образ Windows 8 также можно создать программой Acronis True Image Home, это мы рассмотрим в следующей статье.
2) Ещё меньше пользователей знает такой факт. Если вы, к примеру, купили ноутбук или простой компьютер, затем сделали резервный образ всего жёсткого диска этого ноутбука с помощью встроенных в Windows 8 средств архивации. Не важно, на чём вы расположили резервный образ, на дисках DVD или на переносном винчестере USB, вам тоже не во всех случаях удастся с него восстановиться, если в процессе работы с Windows 8 или Windows 7 вы изменяли размеры разделов жёсткого диска. Например после создания резервного образа вы разделили диск C: на два раздела


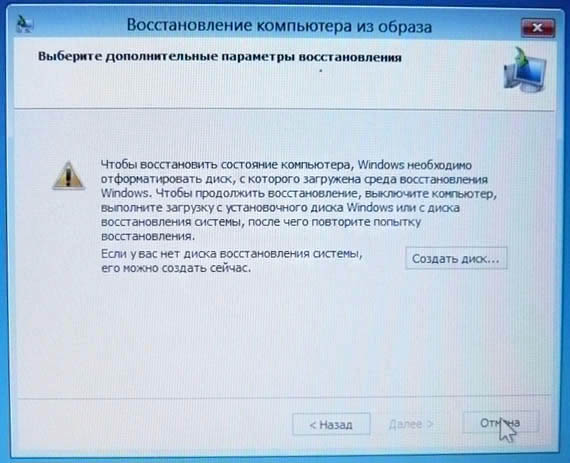
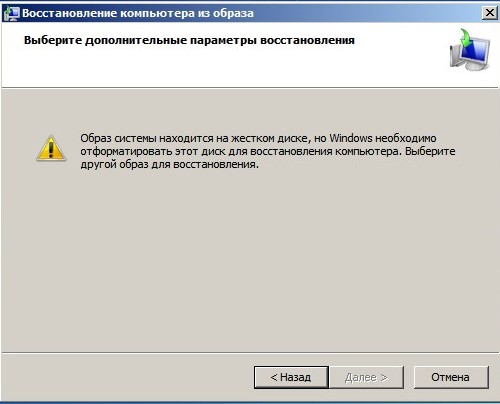
3) Если вы создали резервный образ Windows 8 или Windows 7 на каком-нибудь разделе жёсткого диска, а затем перенесли образ восстановления, например, на переносной жёсткий диск USB. То опять же, при восстановлении, операционная система может ваш образ не увидеть.
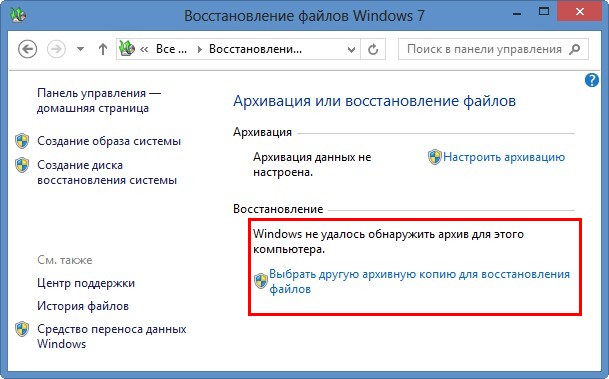
А сейчас предлагаю рассмотреть всё подробно.
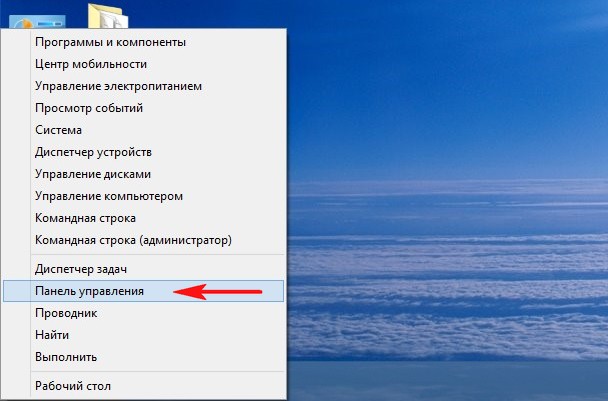
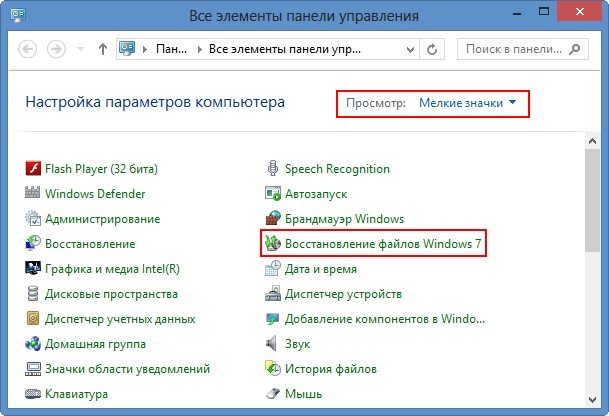
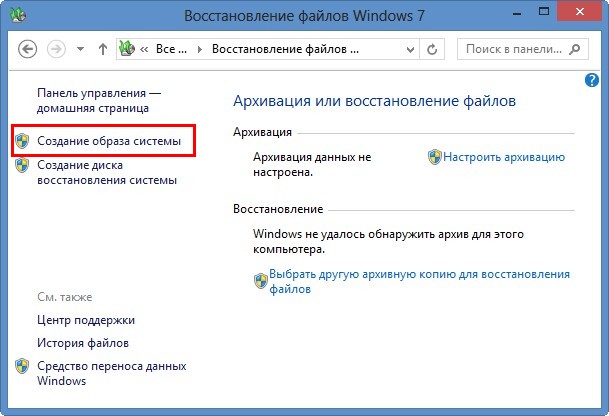
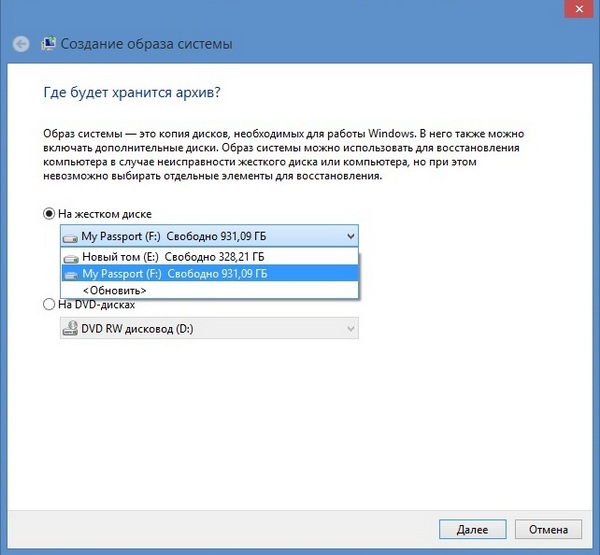



Выбираем «На DVD-дисках». Далее.
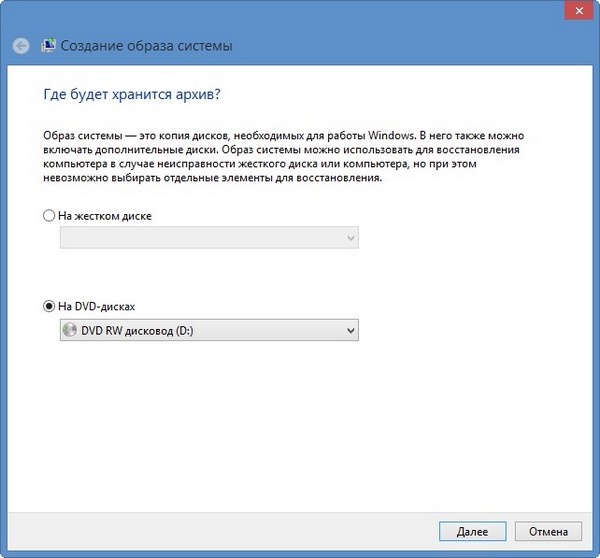
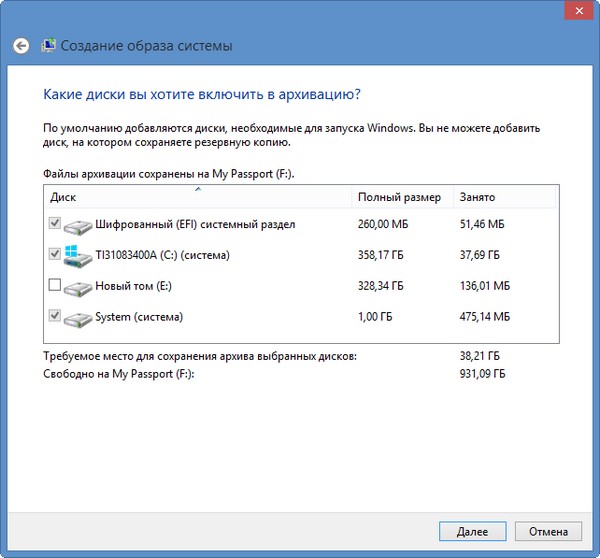

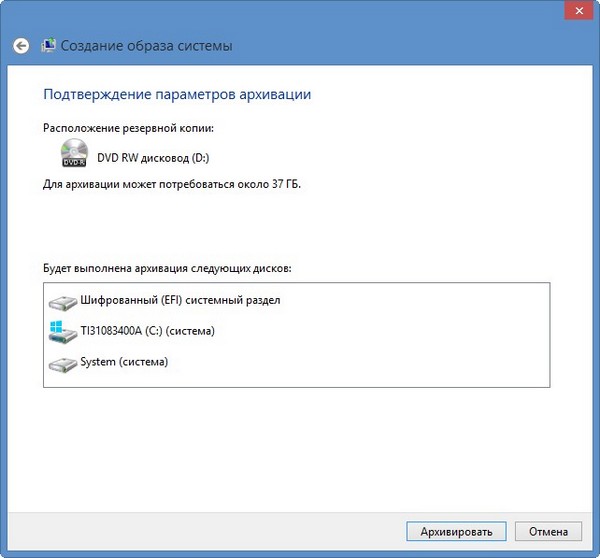


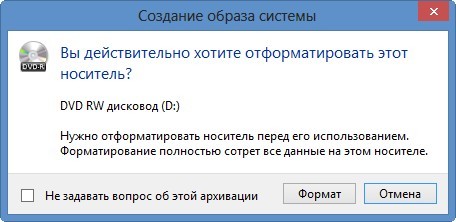






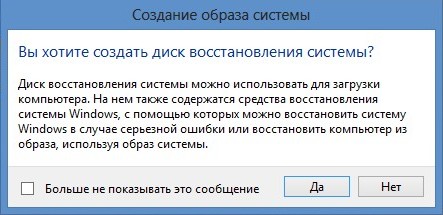
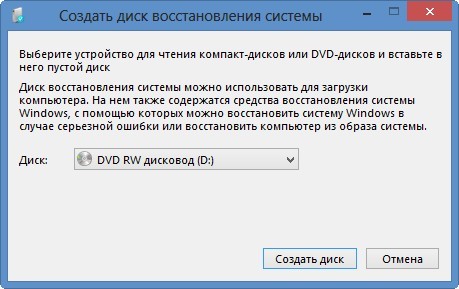

Он вам обязательно пригодиться, как его использовать в случае необходимости, рассказано далее в статье.
Как восстановиться из резервного образа (записанного на диски DVD), если ваша Windows 8 загружается
Допустим ваша Windows 8 нормально загружается, но работает со значительными ошибками и вы решили восстановить её с помощью предварительно созданных DVD дисков восстановления.
Примечание: В этом случае вы также можете прибегнуть к Восстановлению Windows 8 без удаления пользовательских файлов (Refresh Your PC), (у этого способа свои особенности и вам может понадобиться установочный диск Windows 8, вы можете с ними подробно ознакомиться в нашей статье «Всё о восстановлении Windows 8»).
Нам нужно войти в Особые параметры загрузки Windows 8, сделать это можно двумя способами. Вставляем в дисковод последний созданный нами DVD-диск под номером №4. Параметры. Изменения параметров компьютера. Общие. Особые варианты загрузки (нажимаем кнопку Перезагрузить сейчас).
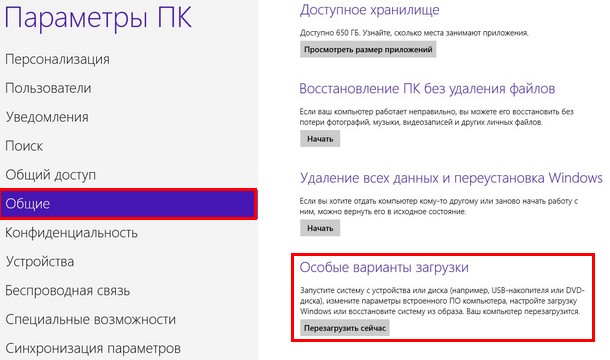
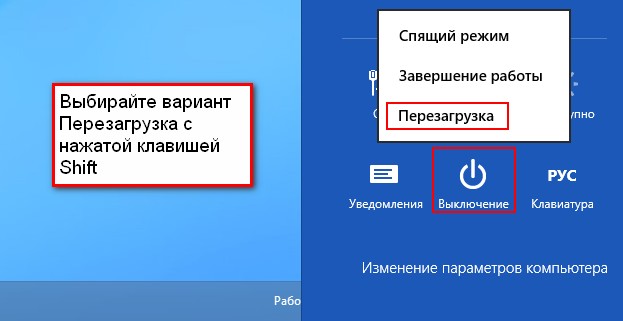
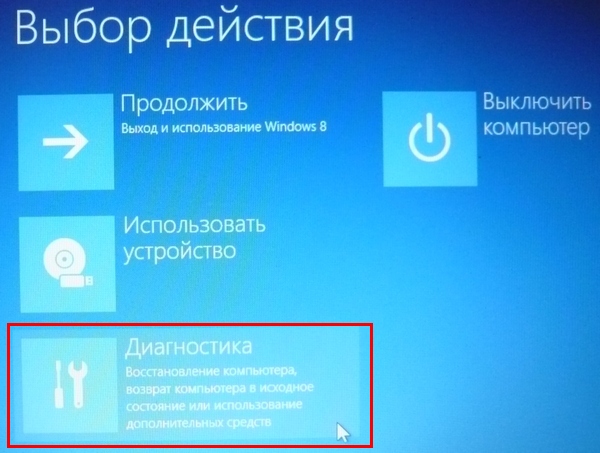
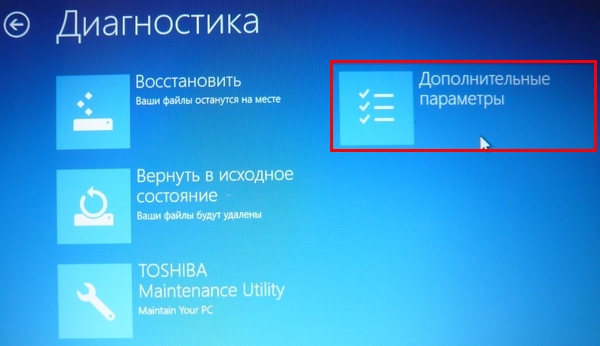
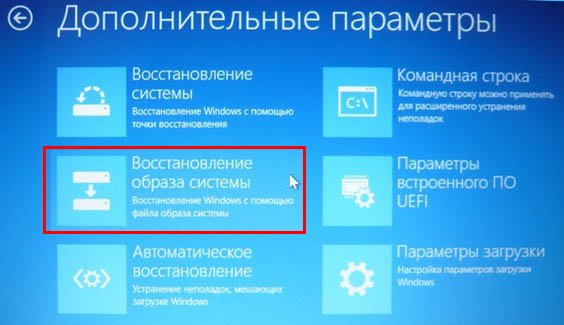

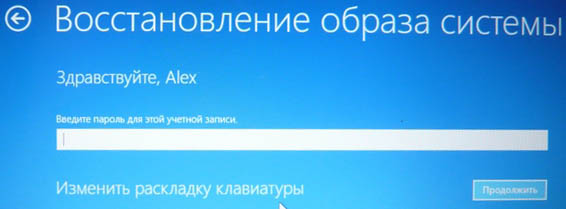
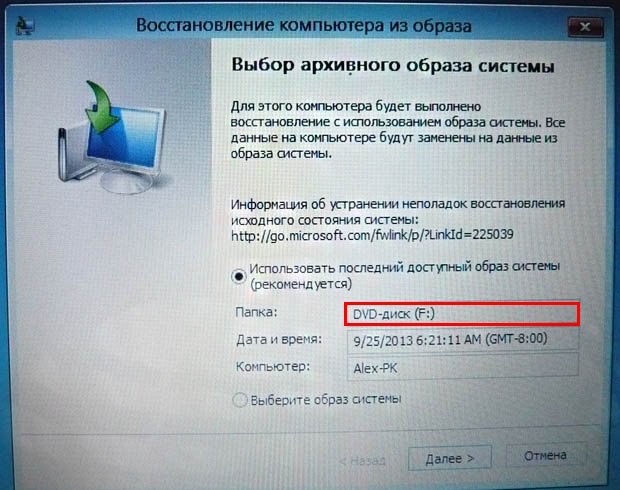
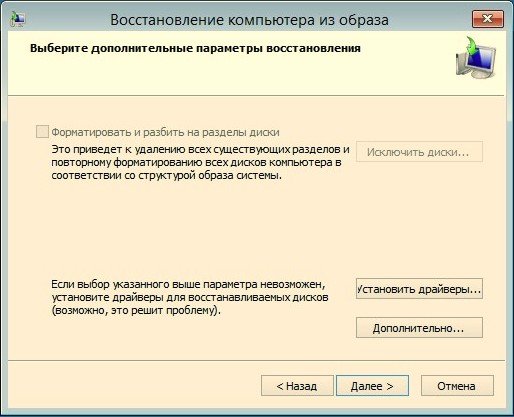

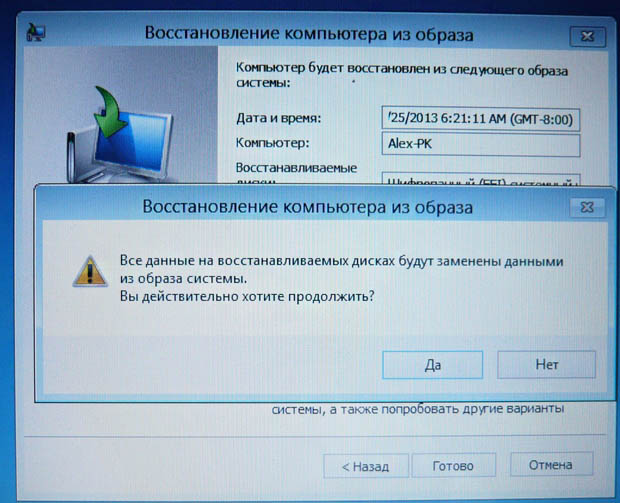
Как восстановиться из резервного образа (записанного на диски DVD), если ваша Windows 8 не загружается
Но здесь друзья прошу вашего внимания, так как при таком восстановлении есть один секрет и если его не знать, ваше восстановление закончится неудачей.
Для восстановления нам понадобится второй DVD-ROM. Может это будет дисковод подсоединённый к вашей материнской плате обычным способом, а может быть у вас есть переносной дисковод USB или воспользуйтесь многофункциональным адаптером, имеющим IDE, SATA-порты (к нему запросто можно подсоединить второй дисковод, простой жёсткий диск и винчестер от ноутбука), затем сам адаптер подсоединить к ноутбуку через интерфейс USB.
Вставляем в дисковод ноутбука созданный диск восстановления или установочный диск Windows 8. А к многофункциональному адаптеру подсоединяем любой DVD-дисковод, всё равно какого интерфейса, SATA или IDE, затем адаптер подсоединяем через интерфейс USB к ноутбуку. Примерно так.
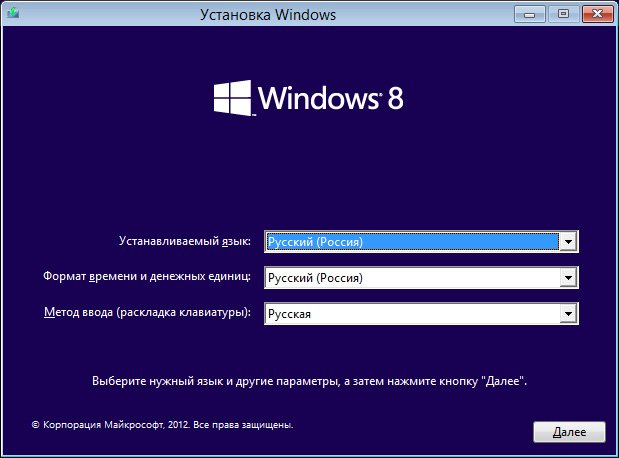
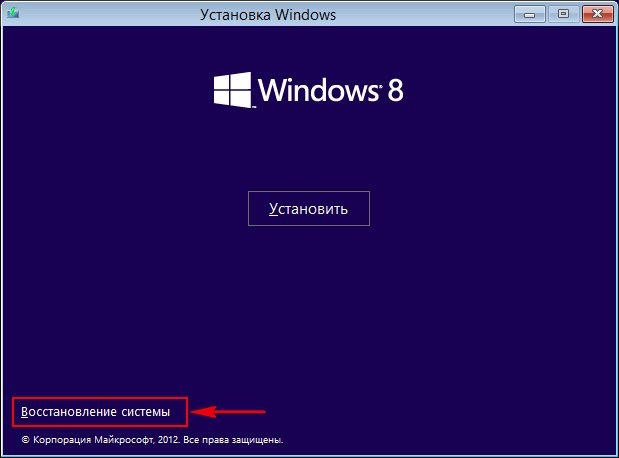
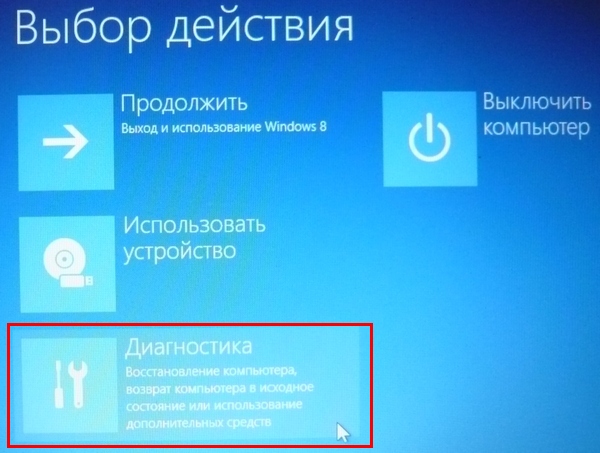
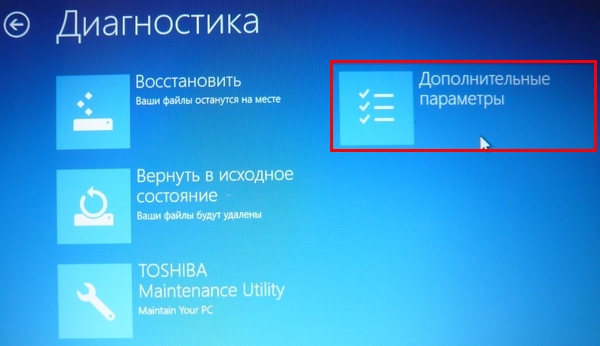
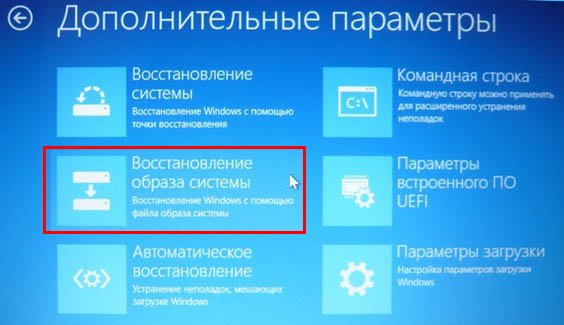

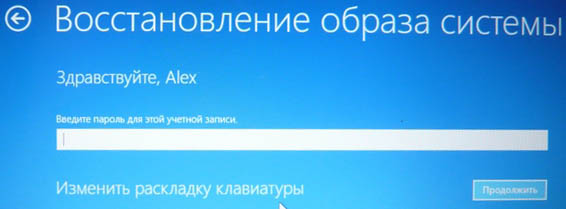
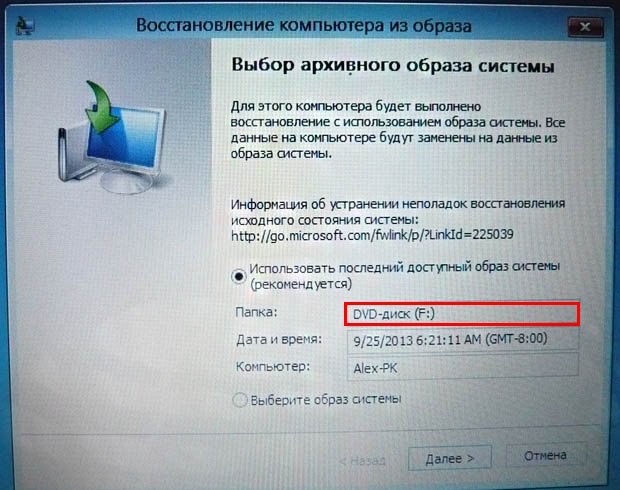
Дальше уже знаем как действовать. Далее.
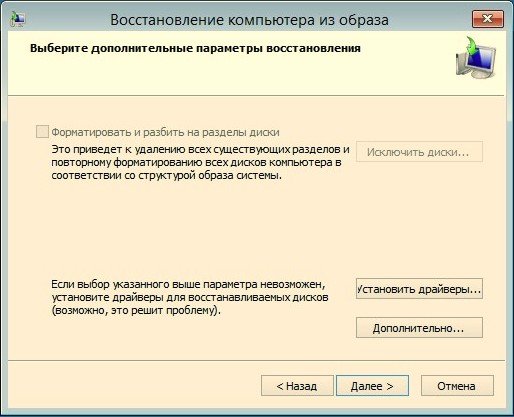

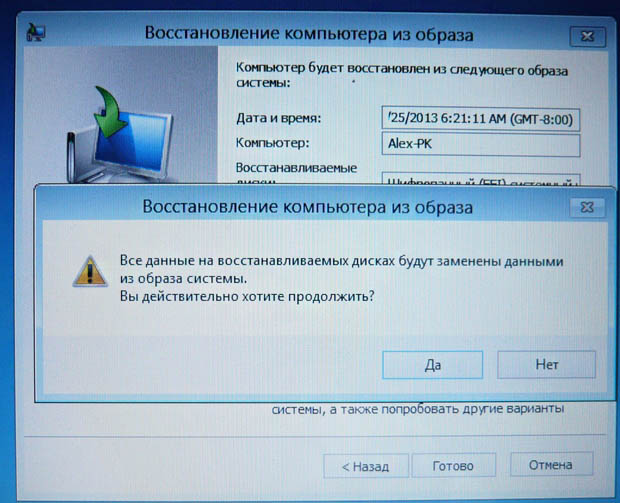
Внимание!
Вот в этом месте, Windows 8 сразу попросит Вставить следующий диск под номером 1.

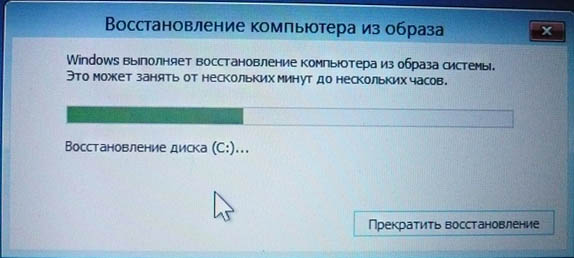



Ещё одно важное замечание!
Один мой знакомый решил переустановить на новом ноутбуке Windows 8 на Windows 7 и удалил в программе установки Windows 7 все разделы Windows 8 (включая раздел восстановления), а затем решил для эксперимента восстановить на ноутбуке Windows 8 с помощью дисков восстановления DVD (которые заставил его сделать я). При восстановлении он также подсоединил к ноутбуку второй дисковод USB и вставил в него диск DVD с архивом №4 и восстановление закончилось в самом начале вот такой ошибкой. Сбой операции восстановления образа системы. Произошла ошибка при восстановлении.
Один мой знакомый решил переустановить на новом ноутбуке Windows 8 на Windows 7 и удалил в программе установки Windows 7 все разделы Windows 8 (включая раздел восстановления), а затем решил для эксперимента восстановить на ноутбуке Windows 8 с помощью дисков восстановления DVD (которые заставил его сделать я). При восстановлении он также подсоединил к ноутбуку второй дисковод USB и вставил в него диск DVD с архивом №4 и восстановление закончилось в самом начале вот такой ошибкой. Сбой операции восстановления образа системы. Произошла ошибка при восстановлении.
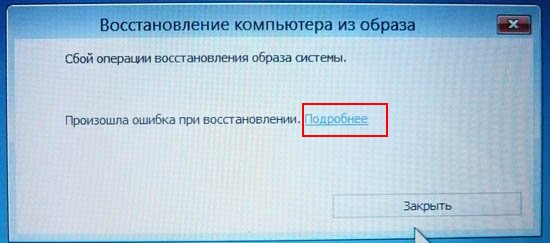
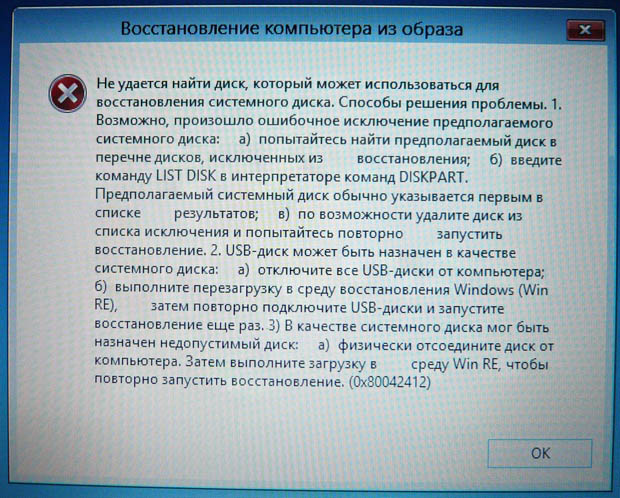
Получилось это друзья из-за того, что жёсткий диск ноутбука не был отформатирован. Преобразуйте нераспределённое пространство в раздел и процесс восстановления из резервного образа закончится удачно.
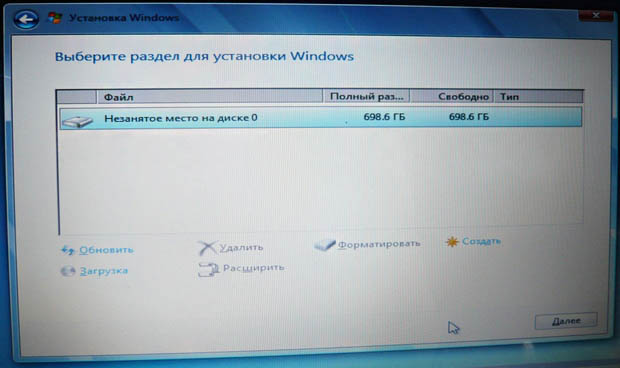
Как создать резервный образ восстановления Windows 8 на переносном жёстком диске USB и затем восстановиться из него



Или вы можете создать резервный образ Windows 8 на дополнительном разделе жёсткого диска.
Всё делаем также как и в предыдущих случаях. Панель управления, выбираем Категорию «Маленькие значки» и пункт со странным «Восстановление файлов Windows 7»
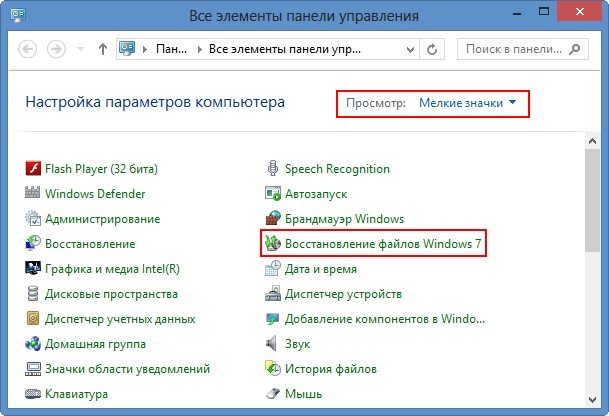
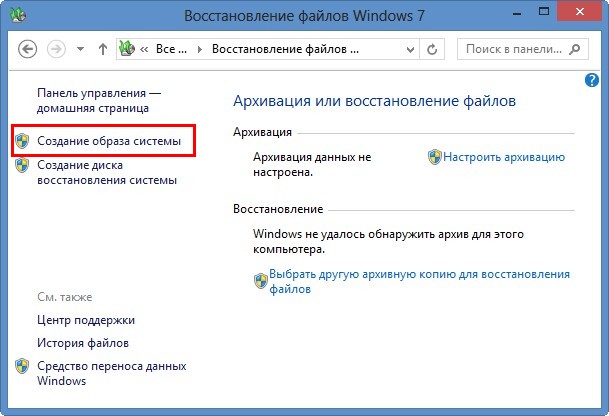
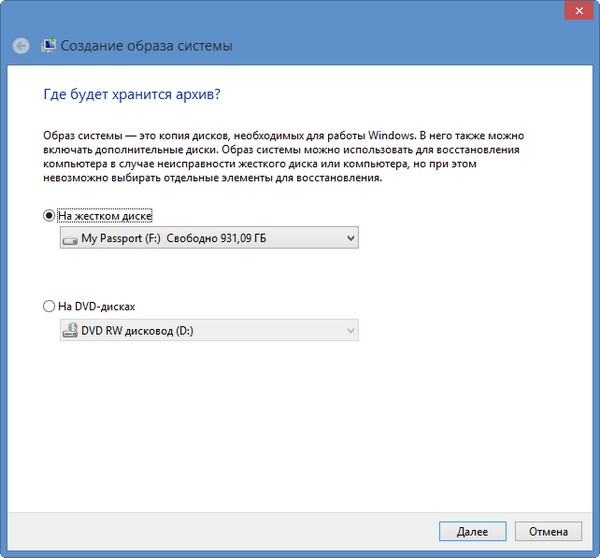
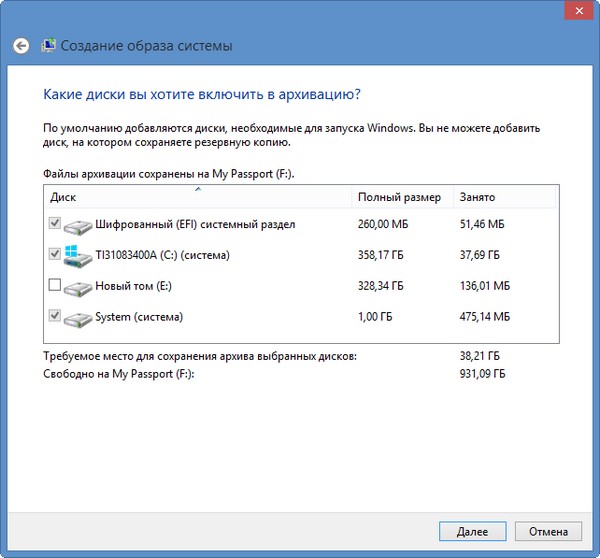
Архивировать.
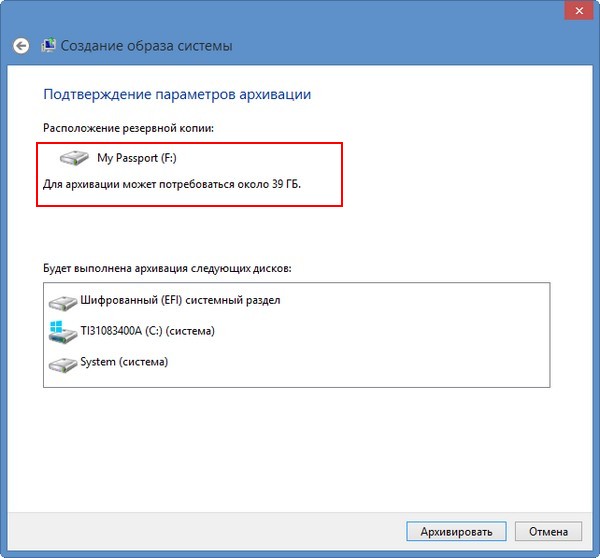
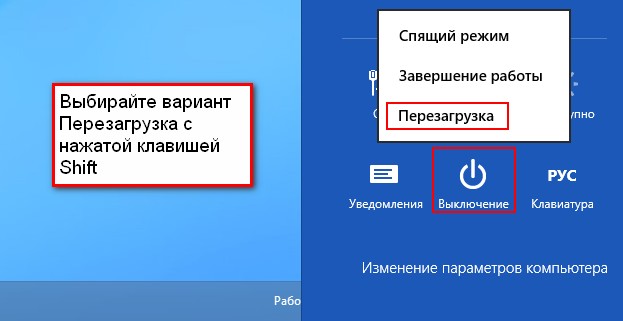
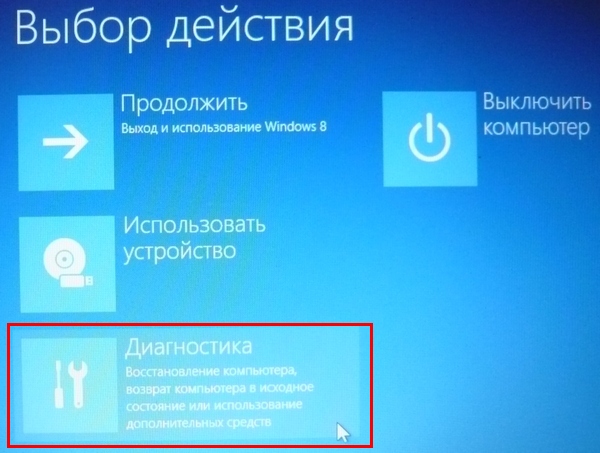
Дополнительные параметры. Восстановление образа системы. Вводим пароль администратора. Автоматически предлагается использовать образ системы находящийся переносном жёстком диске USB под буквой F:, если вы создавали несколько резервных образов, выберите тот, который вам нужен. Далее

Или это можно сделать так
Загружаем компьютер или ноутбук с установочного диска или диска восстановления Windows 8, выбираем Далее.
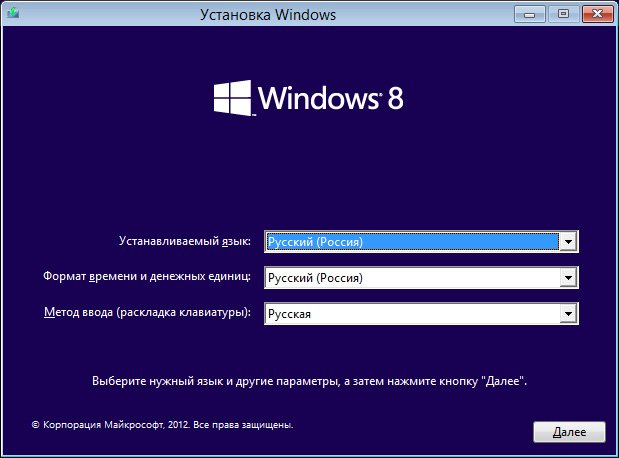
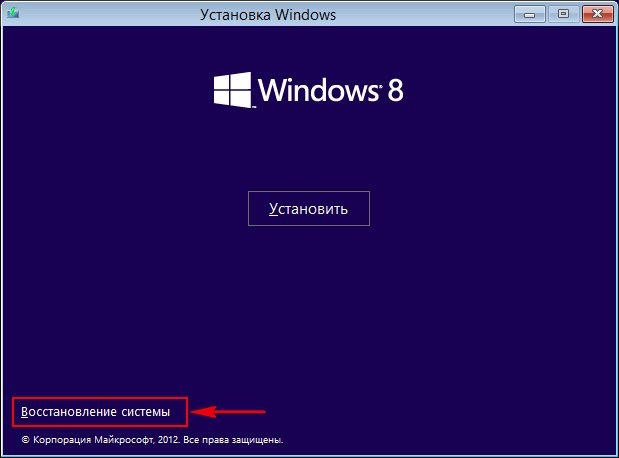
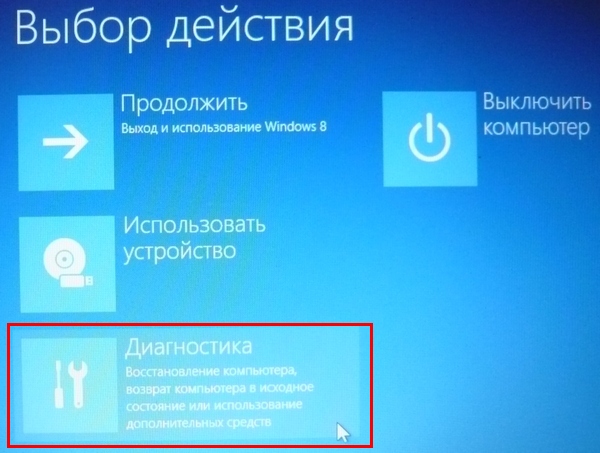

Далее. Готово. Да. Произойдёт восстановление нашего ноутбука.
Статья, которая вам может пригодиться: "Что делать, если не получается восстановиться из образа системы, созданным встроенным средством архивации Windows 7, 8.1, 10".
Ctrl
Enter
Заметили ошибку
Выделите и нажмите Ctrl+Enter