Как создать резервный образ жёсткого диска ноутбука
Здравствуйте друзья! Каждый производитель снабжает свои ноутбуки собственной программой восстановления. У каждого производителя она называется по разному, но работают они все практически одинаково. Например в ноутбуках Toshiba, такая программа называется Recovery Disc Creator или Recovery Media Creator, у производителя ноутбуков Acer такая утилита называется Acer eRecovery Management, у ноутбуков Samsung, программа называется Samsung Recovery Solution 5, у ноутбуков Sony - Центр восстановления VAIO, у ноутбуков HP - HP Recovery Manager. Все эти программы похожи на друг друга и работают по одному принципу. Так что, какой бы ноутбук у вас не был, вы смело можете использовать эту инструкцию для себя.
Содержание статьи:
Как создать резервный образ всех разделов жёсткого диска ноутбука Toshiba под управлением Windows 8.1 на DVD дисках, а также на флешке, во встроенной производителем программе Recovery Media Creator и самое главное, как восстановить ноутбук из этого образа в случае краха системы или случайного удаления разделов и так далее. Мы создадим DVD диски восстановления ноутбука и ещё флешку-реаниматор.
Возможно вам пригодятся и другие статьи касающиеся резервного копирования:
1). Как создать резервный образ всех разделов жёсткого диска ноутбука любого производителя с помощью встроенных в Windows 8 средств на переносном винчестере USB и как восстановиться из этого образа. Ещё вы узнаете, как подключить к вашему ноутбуку, нетбуку старый жёсткий диск или дисковод интерфейса SATA или IDE.
2). Как создать резервный образ всех разделов жёсткого диска ноутбука с помощью и всем известной программы Acronis True Image Home. Рассмотрим плюсы и минусы всех способов3). На сайте есть подробная инструкция, как восстановить заводские параметры на любом ноутбуке, читайте «Как восстановить заводские настройки на ноутбуке».
Письмо от читателя. Здравствуйте админ! Купил новый ноутбук с предустановленной операционной системой Windows 8. Вот думаю с ним поэкспериментировать, например поделить жёсткий диск на несколько разделов или вместо Windows 8 установить Windows 7 или какую другую операционную систему, но друзья отговаривают и вот почему.
Жёсткий диск нового ноутбука содержит всего четыре раздела. Первый и второй разделы содержат служебные области ноутбука, третий раздел содержит операционную систему Windows 8, четвёртый раздел содержит заводские настройки ноутбука.
Вот я у вас и хочу спросить, как мне сделать полный резервный образ всего жёсткого диска моего ноутбука на стороннем носителе (жёсткий диск USB или диски DVD, или на флешке) и как в случае необходимости восстановиться из него, то есть вернуть ноутбуку идеальное заводское состояние, бывшее на момент покупки. Если вы ещё всё это покажете с картинками, то большое вам спасибо.
Как создать резервный образ жёсткого диска ноутбука
Если вы купили новый ноутбук, то обязательно сделайте полный резервный образ всех разделов жёсткого диска и расположите его на переносном винчестере USB или на дисках DVD. Понимаю, что делать это Вам ну никак не хочется, ещё понимаю, что на вашем ноутбуке существует скрытый раздел и восстановить заводские настройки в случае необходимости можно из него, но скрытый раздел очень часто бывает удалён из-за неосторожных действий пользователя. А в некоторых случаях пользователь удаляет его специально.
Многие пользователи сразу после покупки ноутбука удаляют предустановленную на нём операционную систему и вообще всё, что на нём есть, то есть все существующие разделы, включая раздел с заводскими настройками. Затем устанавливают другую операционную систему. Иногда идею переустановить Windows 8 на Windows 7 подаёт какой-нибудь друг или знакомый, где-то прочитавший в интернете, что Windows 8 не имеет право на существование.
В результате, на ноутбуке наспех удаляется всё и устанавливается Windows 7, но потом выясняется, что на Windows 7 нет встроенного антивируса, а на Windows 8 он был и что драйверов, на Windows 7, к этому ноутбуку на официальном сайте ноутбука нет. Или же драйвера есть, но они почему-то не устанавливаются. Потом выясняются ещё подробности, оказывается установленная у вас Windows 7 какая-то нелицуха и ей нельзя обновляться в интернете. Вот так начинаются первые проблемы, сомнения и воспоминания об снесённой без следа Windows 8.
Проходит некоторое время и большинство пользователей начинают искать в интернете варианты восстановить на своём ноутбуке первоначальное заводское состояние, бывшее на момент покупки ноутбука. Но, но так как скрытый раздел с заводскими настройками был ими удалён, а резервного образа на стороннем носителе или дисков восстановления DVD сделано не было, то такая задача становится довольно сложной.
Как создать образ разделов жёсткого диска на ноутбуке Toshiba
Итак, все предостережения прочитали, теперь создаём полный резервный образ всех разделов жёсткого диска на дисках DVD и ещё на флешке. А потом попробуем восстановить наш ноутбук.Подключаем адаптер питания к ноутбуку, чтобы при создании образа жёсткого диска ноутбук не выключился и процесс не прервался на середине.
Наводим мышь в левый нижний угол и щёлкаем левой кнопкой,
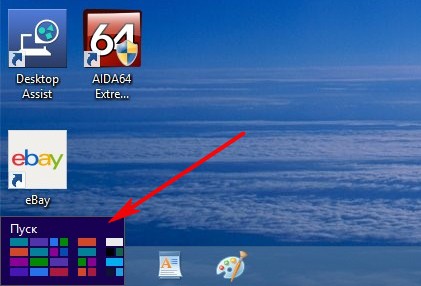
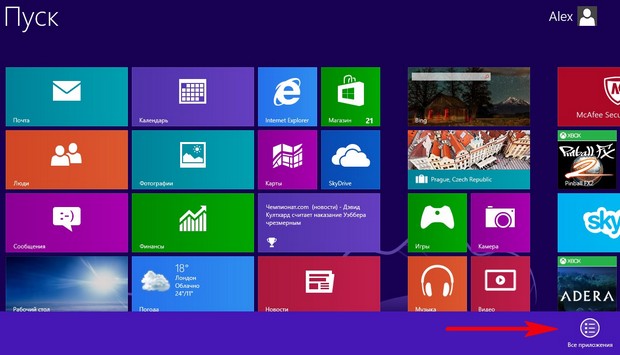
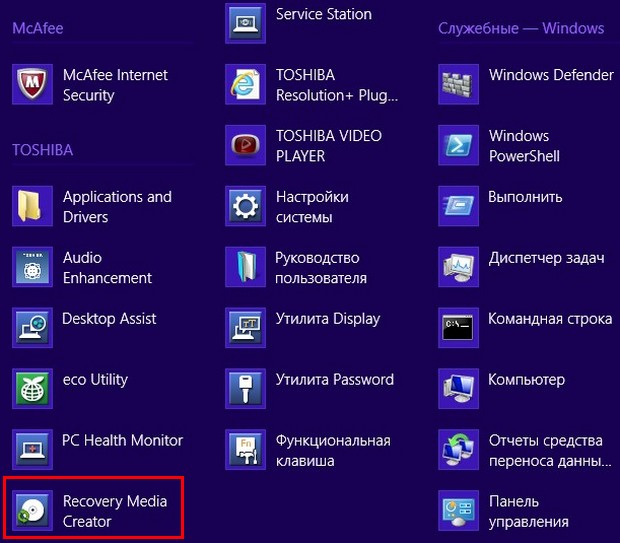
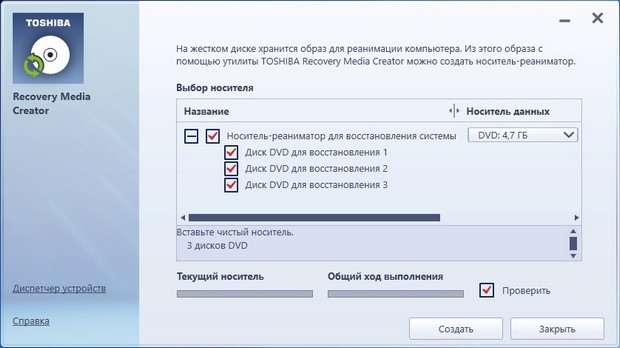
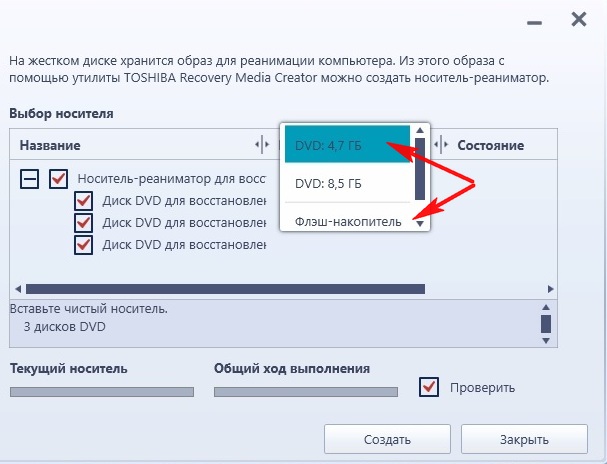
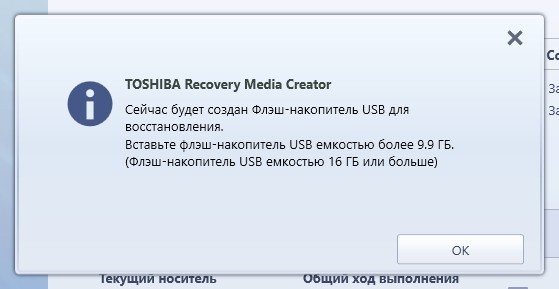








Как восстановить жёсткий диск ноутбука Toshiba с дисков восстановления DVD
Если вы захотите вернуть ваш ноутбук к заводскому состоянию, то это можно сделать даже в том случае, если ноутбук, из-за ошибок, не загружает операционную систему совсем. Если вы создали флешку-реаниматор, значит загружайтесь с неё. Мы же выбираем первый из трёх созданных нами дисков восстановления DVD и вставляем его в дисковод, затем перезагружаем ноутбук и загружаем ноутбук с диска.
Кто не знает, как загрузить ноутбук с диска или флешки, читайте нашу статью Как загрузить ноутбук с диска или флешки.
Чтобы загрузить ноутбук Toshiba с диска или флешки, в самом начале загрузки нажимаем часто клавишу F12,



Выбираем первый пункт "Восстановление программного обеспечения, устанавливаемого на заводе по умолчанию" и жмём Далее.

Далее


Вставляем в дисковод наш первый DVD-диск с бэкапом заводских настроек, через несколько минут, программа попросит вставить второй диск, а затем и третий.

Выполняется восстановление

Восстановление выполнено. Жмём Готово.

Далее

Друзья, осталось буквально несколько шагов, принять лицензионное соглашение, ввести придуманный логин и пароль локальной учётной записи, если хотите создайте учётную запись Майкрософт или просто введите её данные. Все эти шаги подробно описаны в нашей статье Установка Windows 8.1.
Читайте нашу следующую статью - Как создать резервный образ восстановления ноутбука на DVD-дисках с помощью встроенных в Windows 8 средств и затем восстановиться из него. На деле, не так легко как кажется. И как создать резервный образ восстановления ноутбука программой Acronis True Image Home.
Ctrl
Enter
Заметили ошибку
Выделите и нажмите Ctrl+Enter