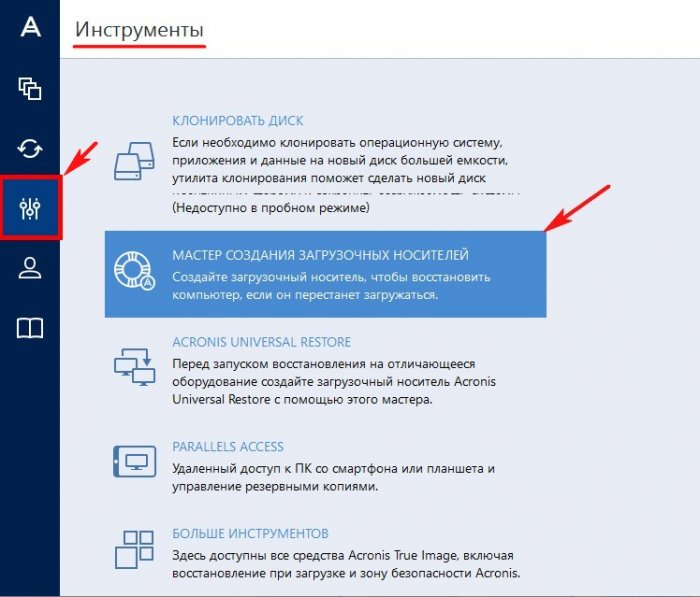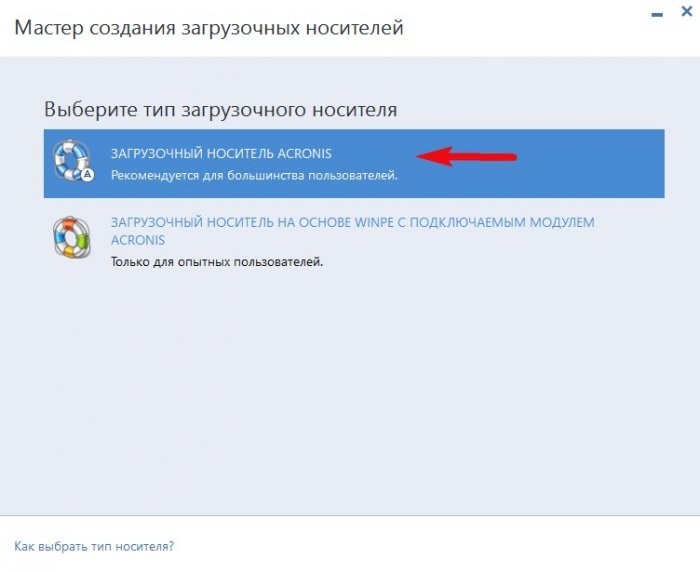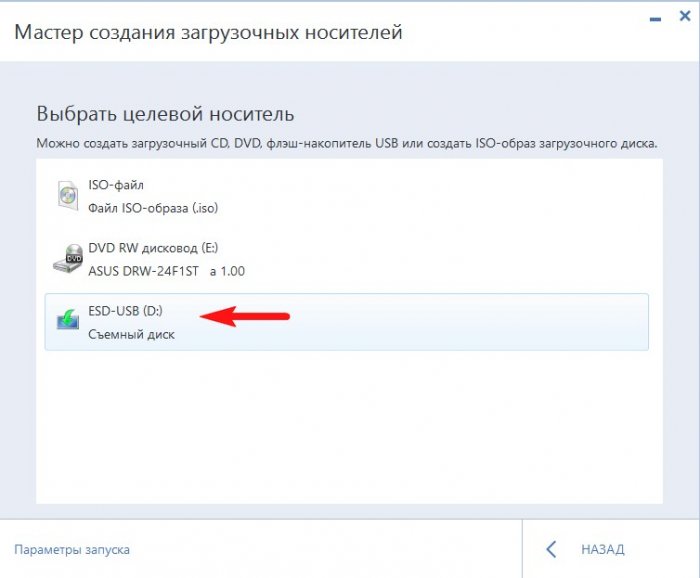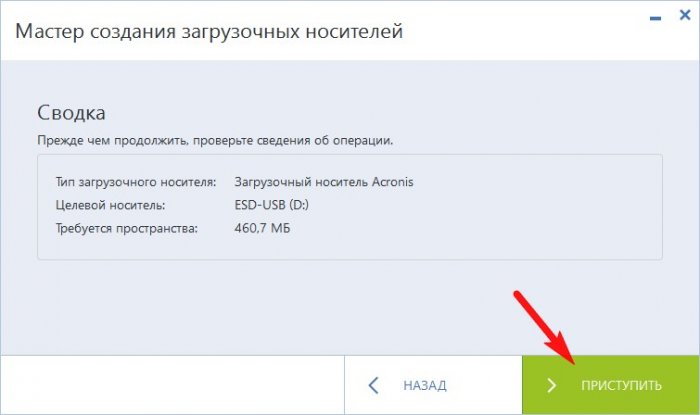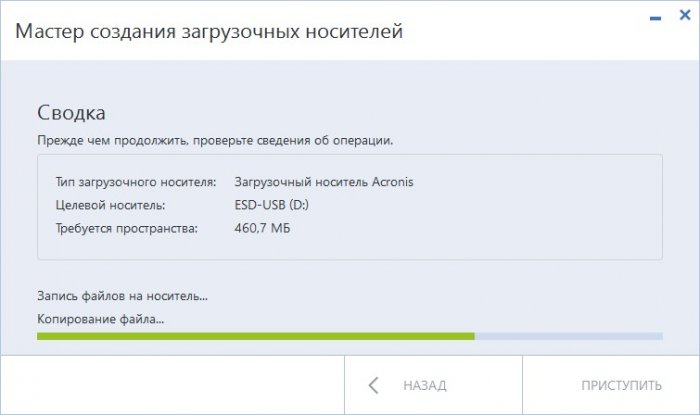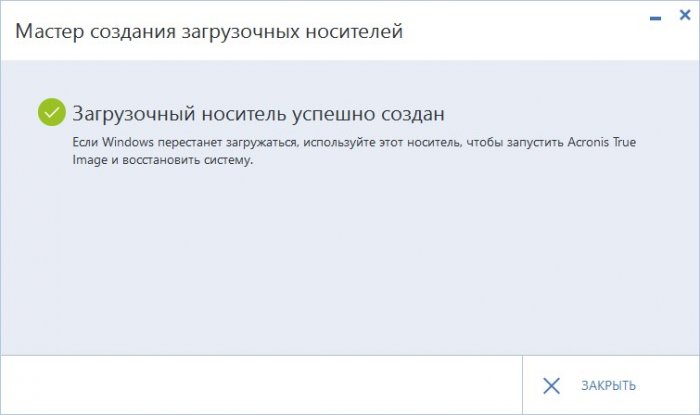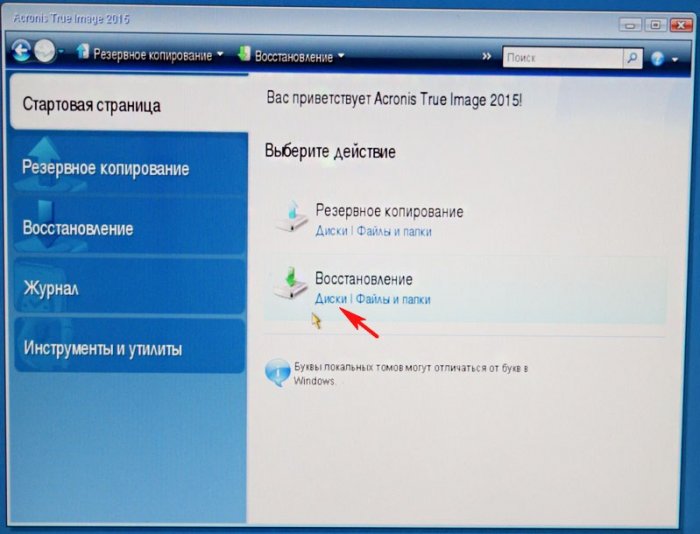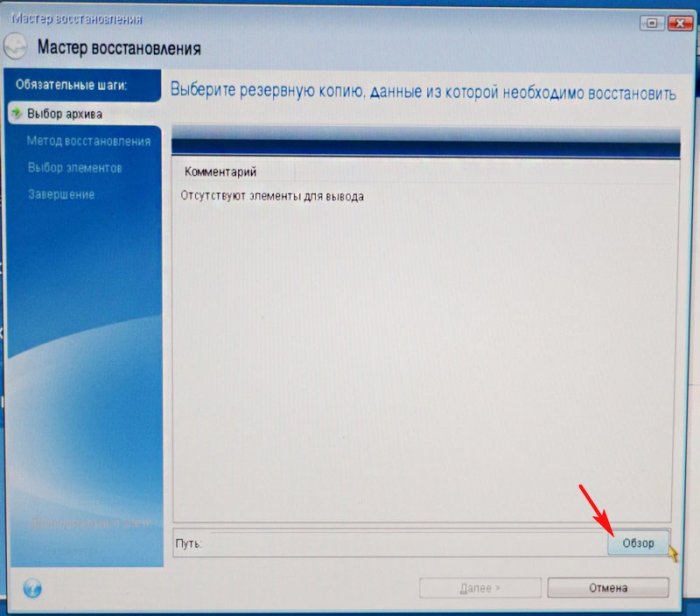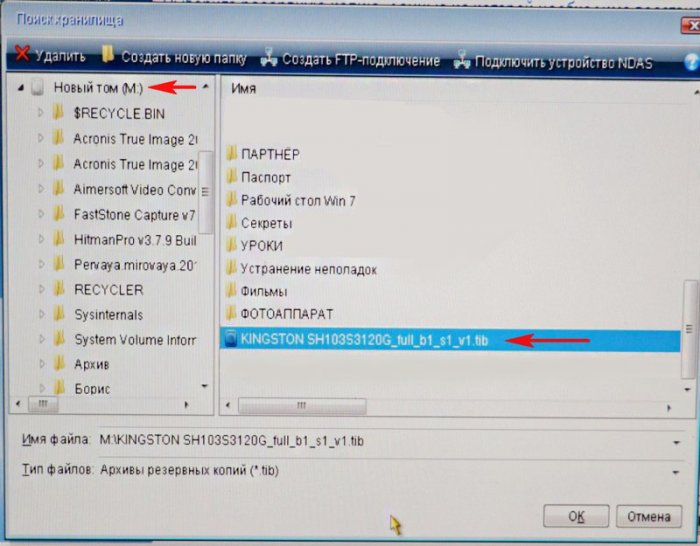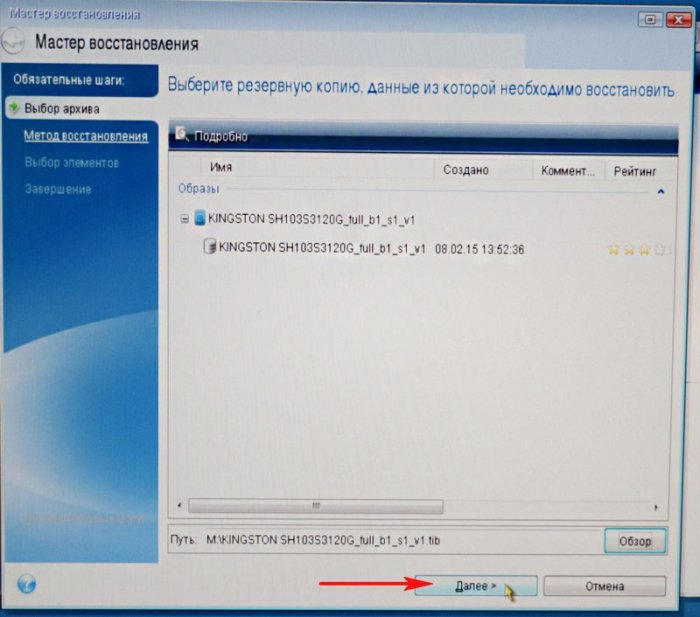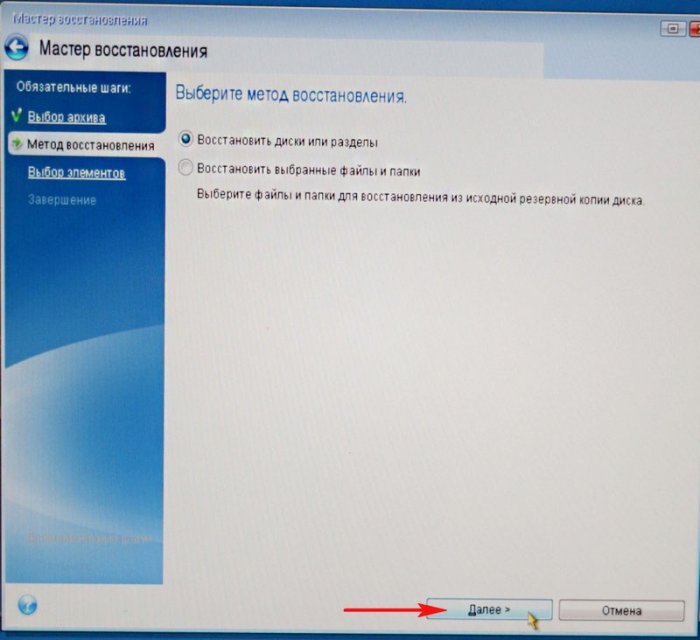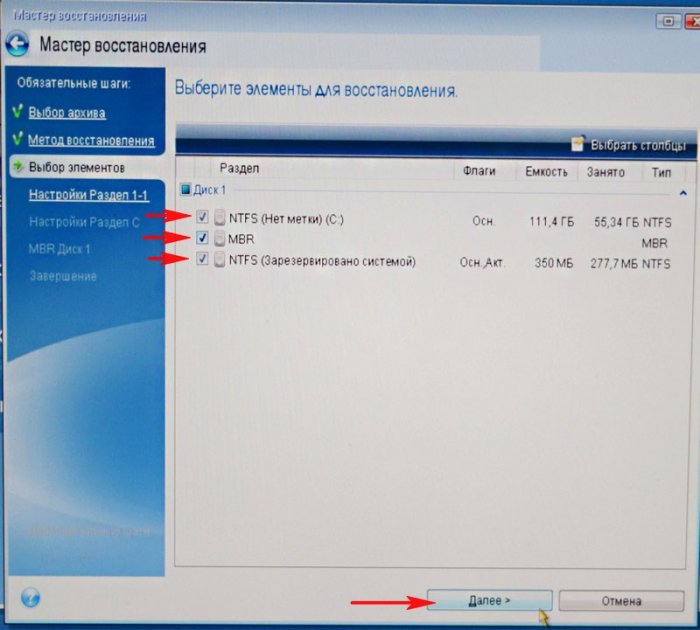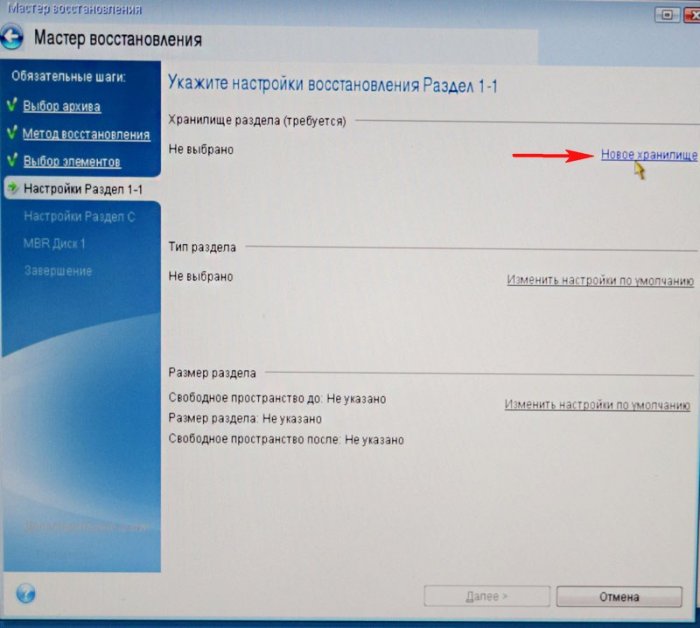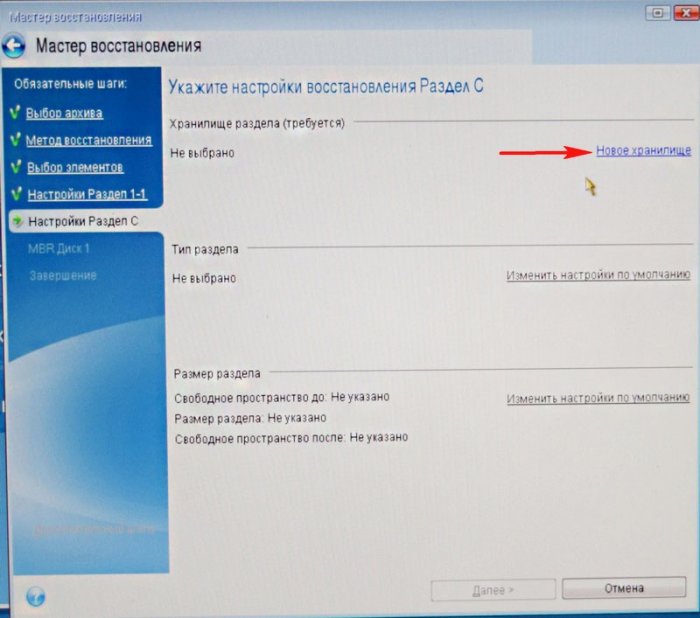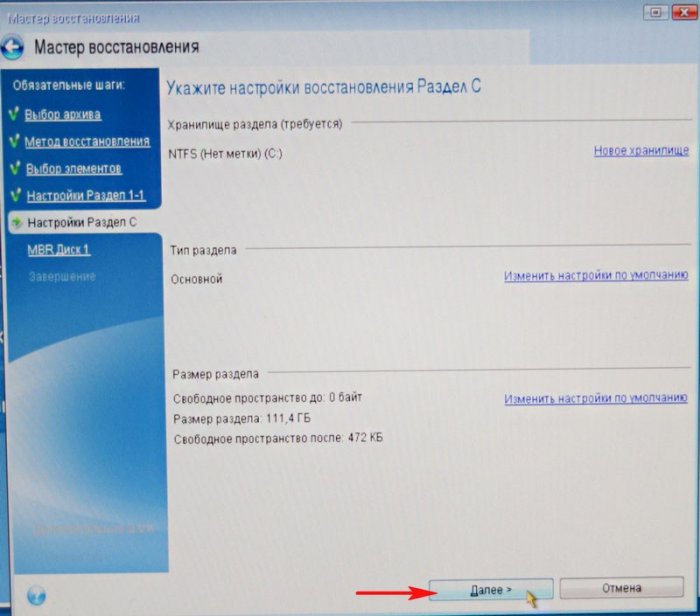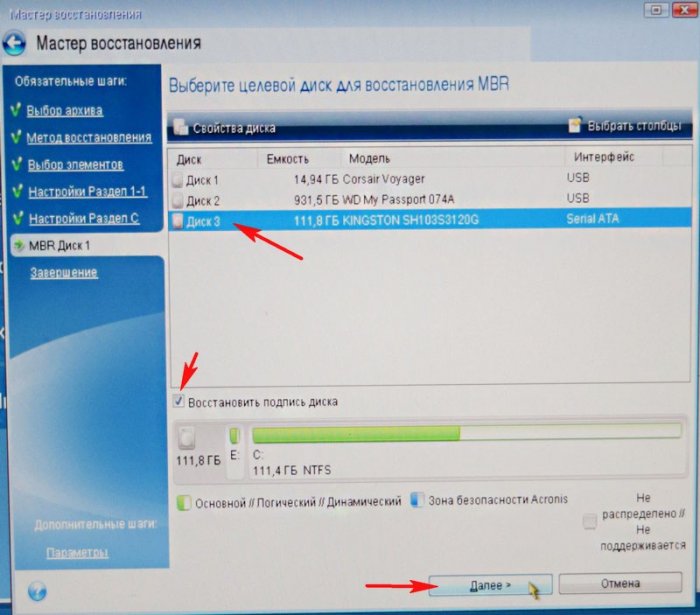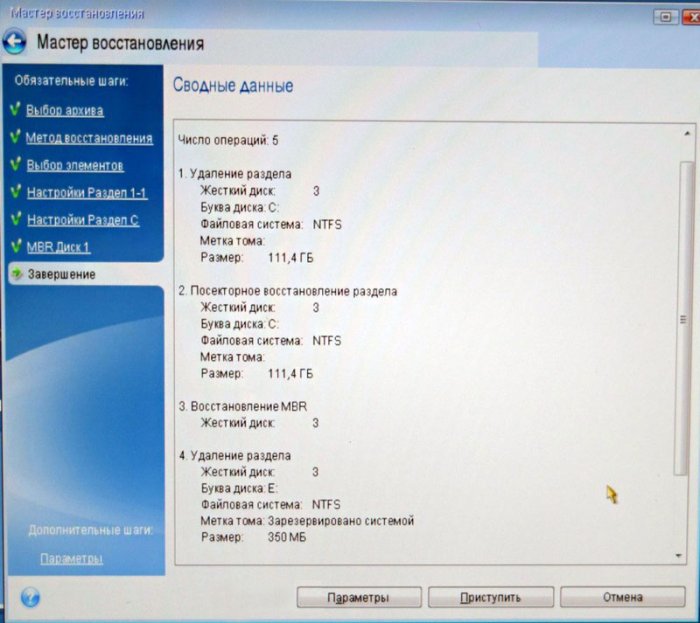Как восстановить Windows 8.1, 10 из резервной копии с помощью загрузочного диска программы Acronis True Image 2015
Как восстановить Windows 8.1, 10 из резервной копии с помощью загрузочного диска программы Acronis True Image 2015
- Примечание: Загрузочный диск или флешку программы Acronis True Image 2015 нужно создать ещё и потому, что Вы в большинстве случаев установите пробную версию программы Acronis и через 30 дней работать она перестанет, а загрузочный диск останется всегда функциональным и Вы всегда с помощью него сможете восстановить свою операционную систему из резервной копии.
- Не все новые ноутбуки с БИОСом UEFI можно загрузить с такой флешки, если вам попался такой ноутбук, создайте загрузочную UEFI флешку.
Загрузочный носитель Acronis (рекомендуется для большинства пользователей).
В этом окне Вы можете выбрать какой именно загрузочный носитель создать. Можно создать ISO образ программы добавить его в мультизагрузочную флешку или загрузить с него виртуальную машину.
Также можно создать простой CD, DVD диск с программой.
Я выберу создание загрузочной флешки с программой Acronis True Image 2015. Флешка уже должна быть подсоединена к компьютеру.
Приступить.
Начинается процесс создания загрузочной флешки Acronis.
Загрузочный носитель Acronis успешно создан на моей флешке.
Загружаем наш компьютер или ноутбук с только что созданной загрузочной флешки, кто не знает как, читайте нашу подробную статью.
В меню загрузки компьютера я выбираю флешку
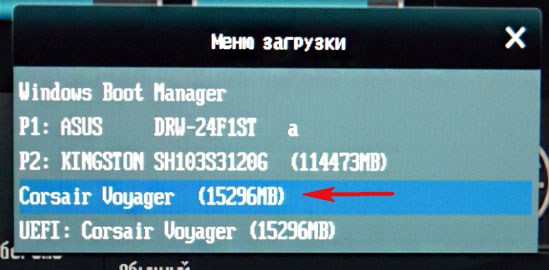
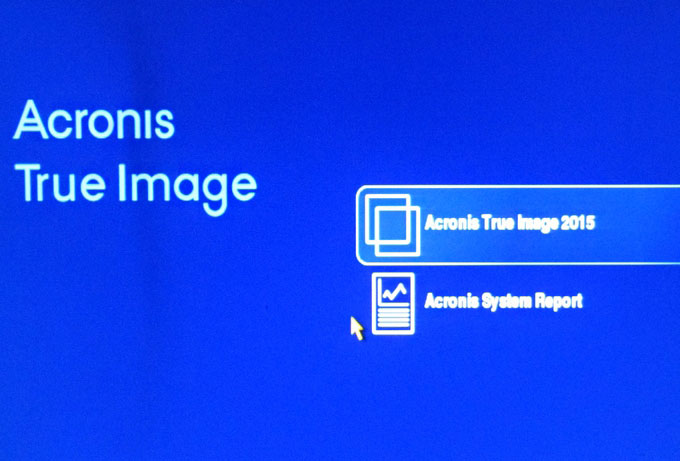
Восстановление. Диски.
{banner_google1}
Обзор.
Находим наш бэкап на Новом томе (M:) переносного жёсткого диска. Выделяем его левой мышью один раз и жмём ОК.
Далее
Далее
Отмечаем галочками все разделы.
Кнопка Далее неактивна. Программе нужно указать жёсткий диск для восстановления. Выбираем Новое хранилище.
В данном окне видим три диска:
Диск 1 - наша флешка с программой Acronis True Image 2015.
Диск 2 - переносной жёсткий диск USB, на котором сохранена резервная копия операционной системы.
Диск 3 - наш твердотельный накопитель SSD, на который нужно развернуть резервную копию. Вот его и выбираем.
Сначала выделяем левой мышью Раздел (Зарезервировано системой) (E:) и жмём на кнопку Принять.
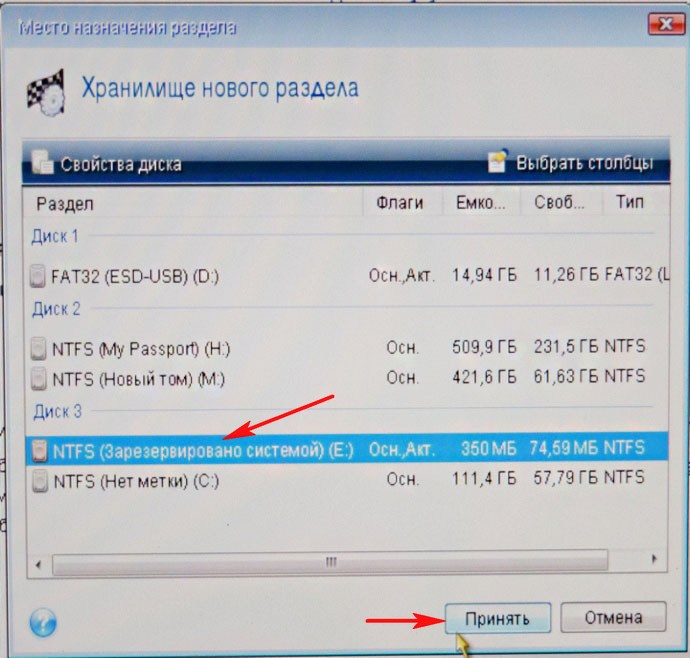
{banner_google1}
Кнопка Далее неактивна. Выбираем Новое хранилище.
Выделяем левой мышью диск C: и жмём Принять.
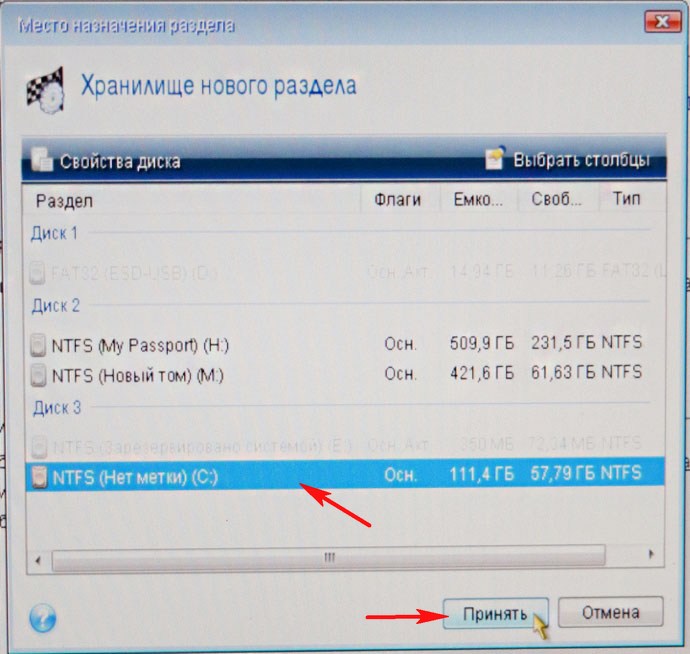
Далее
Выберите целевой диск для восстановления MBR.
Выбираем наш твердотельный накопитель SSD и выделяем его левой мышью, жмём Далее.
Приступить
Начинается процесс восстановления, который заканчивается успешно.

ОК. Происходит перезагрузка и мы загружаемся в операционную систему.