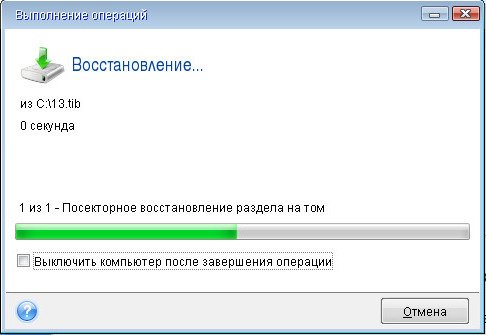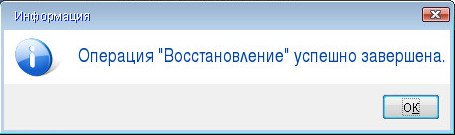Как копировать Windows
Дмитрий.
Как копировать Windows
Примечание: Здравствуйте друзья, после прочтения этой статьи, рекомендую самую новую нашу статью на тему работы с новой версией программы Acronis True Image 13. Создание резервной копии жёсткого диска ноутбука под управлением Windows 8 в программе Acronis True Image 13. И дальнейшее восстановление Windows 8 из резервной копии.
-
Самое главное, Acronis часто путает буквы дисков работая с загрузочного носителя, поэтому нужно просто запомнить объём системного диска (С:) копию которого будем делать, а так же нужно запомнить объём того диска, на котором будет храниться копия. На моём компьютере установлена Windows 7 на диске (С:) объем 165 Гб, запомните эту цифру 165 Гб, копию этого диска и будем делать. Занято операционной системой 6 Гб. Не спорю, в основном системные разделы с операционной системой намного больше, но и наша программа справляется с любым объёмом данных.
![]()
Так же имеется ещё один раздел (Е) объём почти 300 Гб и мы с вами можем копировать Windows и расположить нашу копию системы на нём, занимать она будет где-то 3 Гб, в своём случае для хранения архива я могу использовать даже DVD-диск или флешку.
Работать в программе Acronis True Image Home вы можете из операционной системы, так и с загрузочного диска. Лучше сразу научиться копировать Windows или другими словами создавать бэкап системы, а так же разворачивать копию системы на место повреждённой Windows, работая с загрузочного диска или флешки Acronis. Почему? Во первых это не трудно, во вторых использовать копию системы вы скорее всего будете, когда Windows упадёт настолько, что не будет загружаться совсем, да и лучше к этому быть готовым всегда. В этом случае, вы сразу сможете загрузиться с диска Acronis и восстановить свою Windows со всеми программами за несколько минут, разве это не здорово.
Итак создаём копию Windows в программе Acronis и располагаем её на диске (E). Создание архива системы в графической оболочке Windows и с загрузочного диска выглядит одинаково. Так же и разворачивание копии Windows на место повреждённой тоже выглядит одинаково, сейчас всё увидите сами. Создать Загрузочный носитель Acronis (диск или флешку), можно в самой программе, можете почитать у нас. Как загрузить ваш компьютер с диска или флешки, так же читайте у нас.
Загружаемся с носителя Acronis.
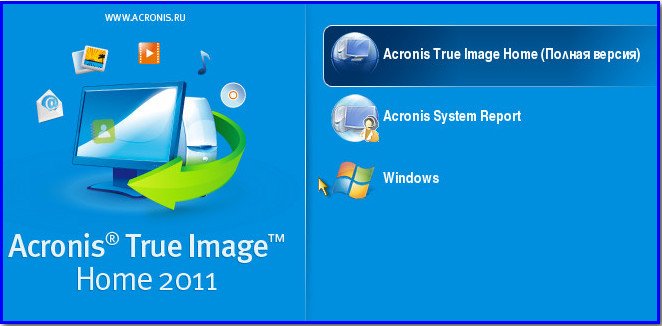
Выбираем резервное копирование диски.
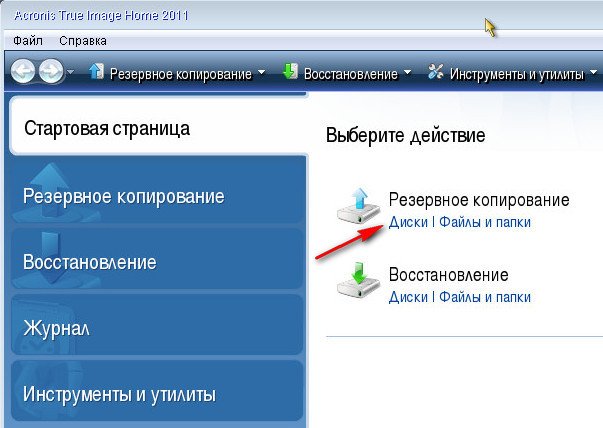
Видим что наш диск (С:) объём 165 Гб, обозначен как (Е), ставим на нём галочку и нажимаем Далее.
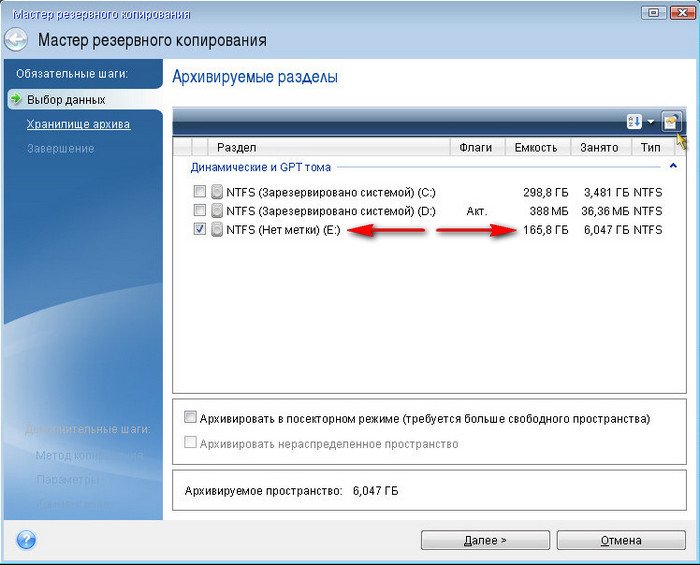
В данном окне нужно нажать Обзор
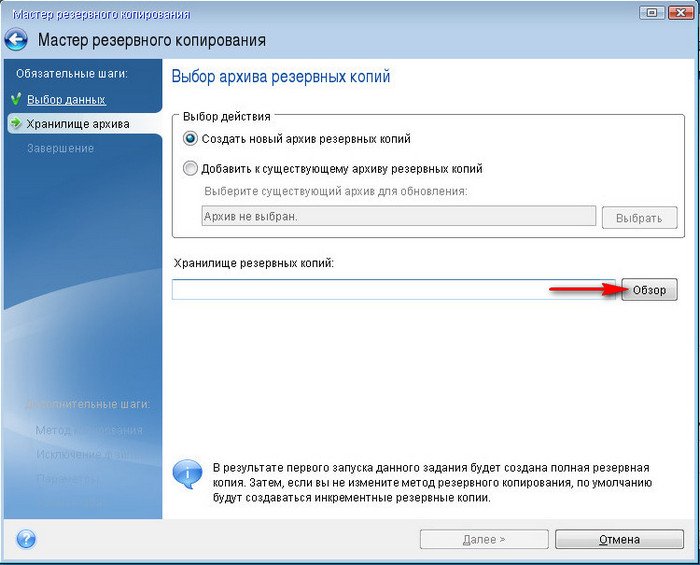
и выбрать раздел жёсткого диска, где мы будем создавать бэкап Windows, в нашем случае особо выбирать не приходиться, так как буквы перепутаны, значит выбираем (С:), который на самом деле (Е) 300 Гб.
Архивную копию Windows называем к примеру №1
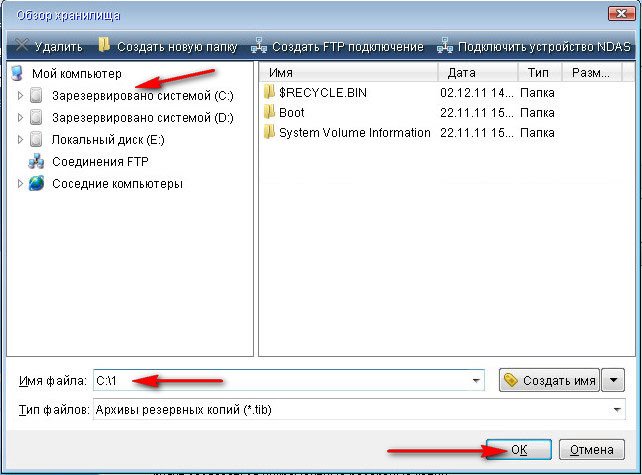
Далее.
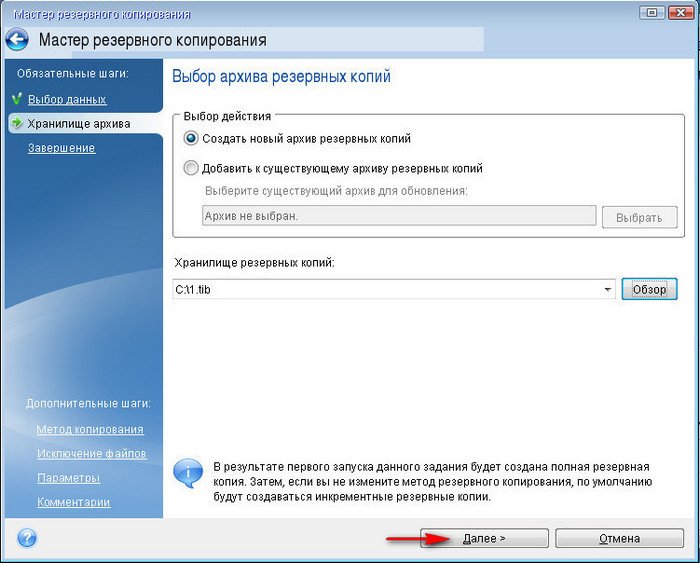
Приступить.
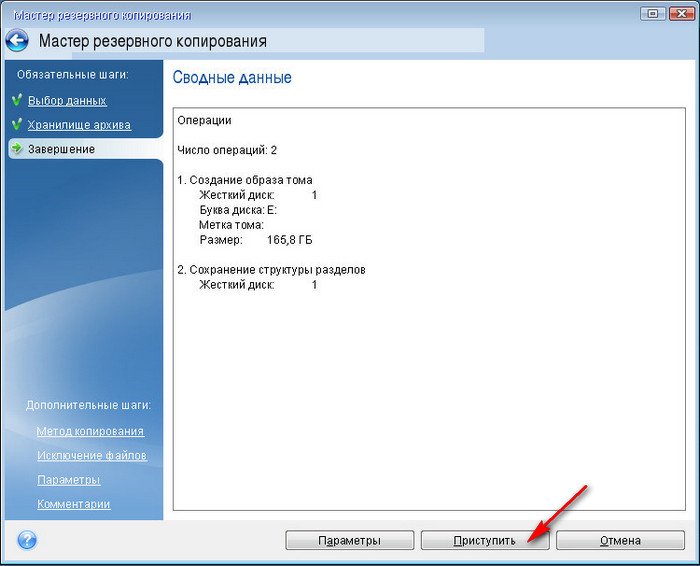
Происходит создание архивной копии Windows.
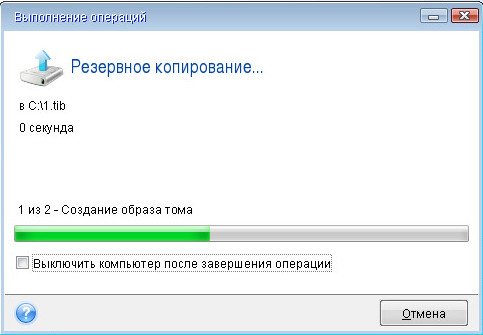
В работающей операционной системе Windows 7 она будет выглядеть вот так, формат копии Windows, сделанной в программе Acronis, всегда имеет расширение .tib.
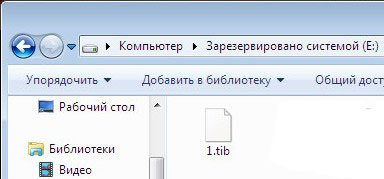
Постарайтесь что бы данную копию кто-нибудь случайно не удалил.
Теперь давайте представим, что Windows у вас не загружается и ни одна наша статья из раздела Восстановление системы не помогла, тогда у нас остаётся одна надежда на архивную копию Windows 7. Восстановление произведётся полным образом, то есть всё что находится у вас на диске (С:) заменится содержимым архива.Так что если у вас на диске (С:) есть важные данные, стоит воспользоваться любым Live CD и скопировать их в безопасное место, иначе они пропадут.
Загружаемся с носителя Acronis и выбираем Восстановление.
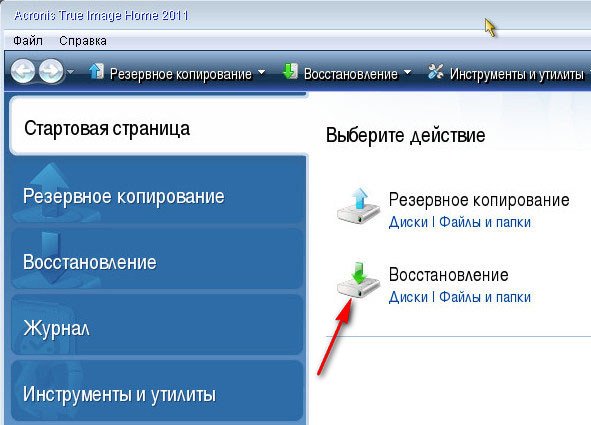
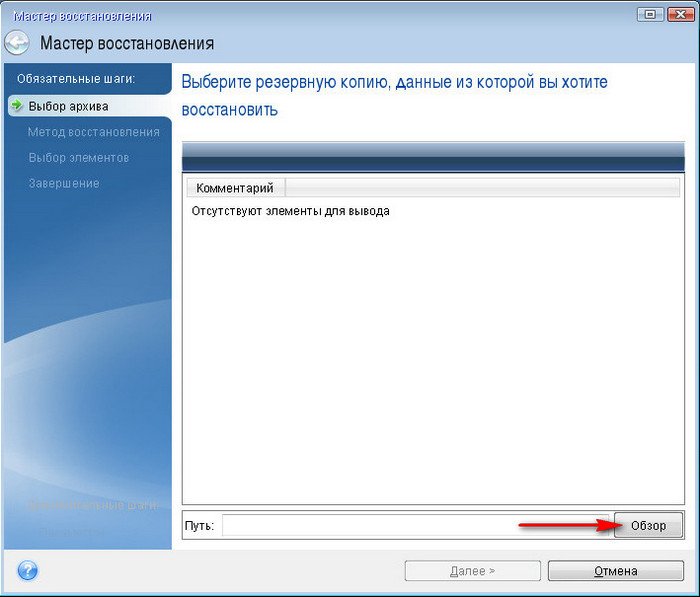
Идём за копией в диск (С:), который на самом деле (Е) и видим там наш архив. Выделяем его и нажимаем ОК.
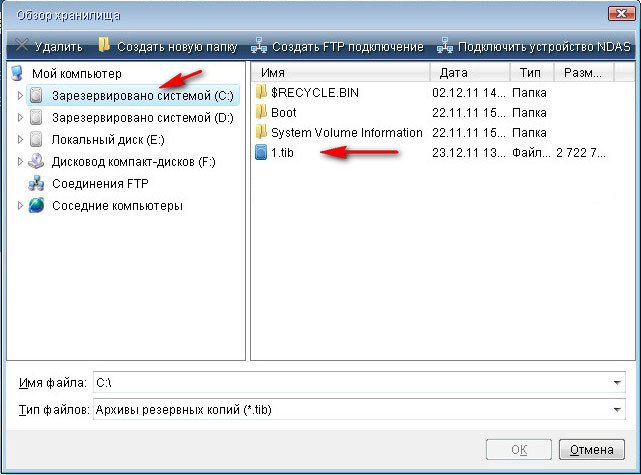
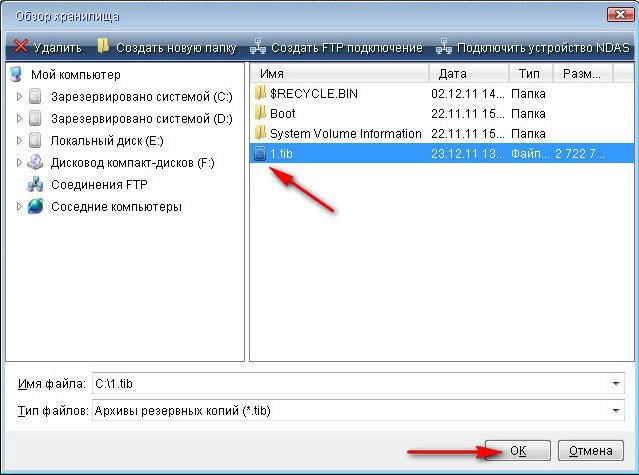
Далее.
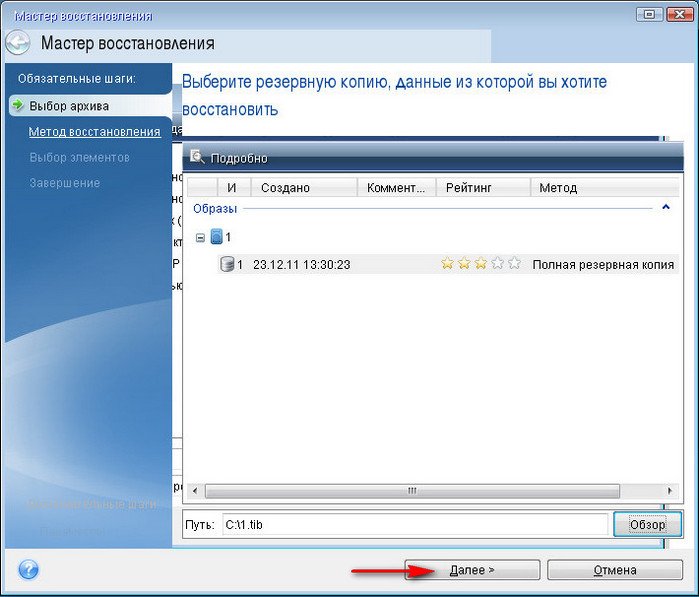
Восстановить диски или разделы. Далее.
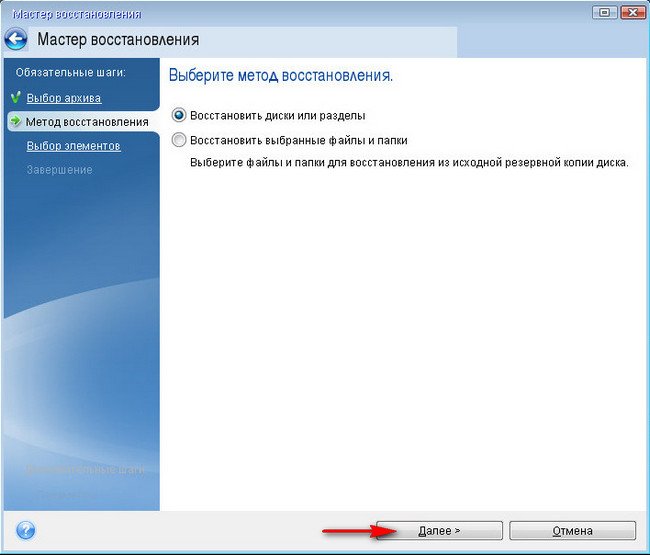
Ставим галочку на (Е:) и далее
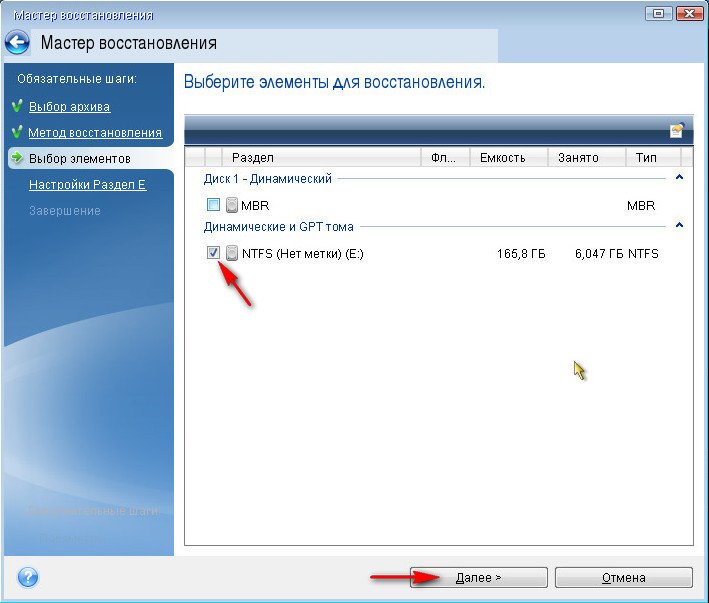
Новое хранилище.
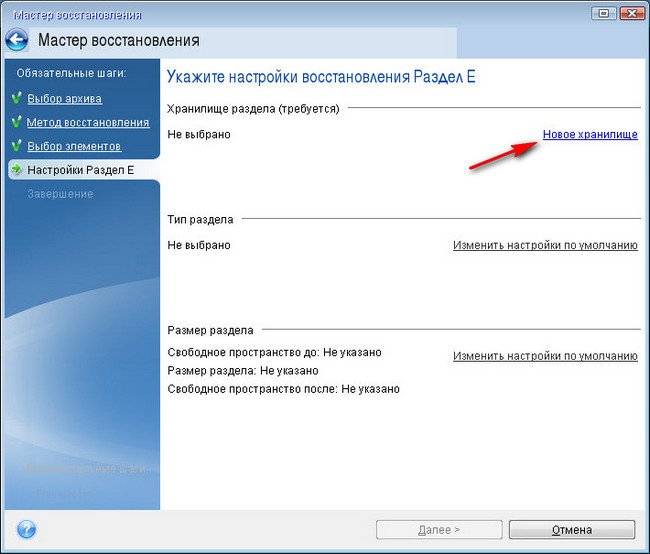
Выделяем (Е) объём 165 Гб и Принять.
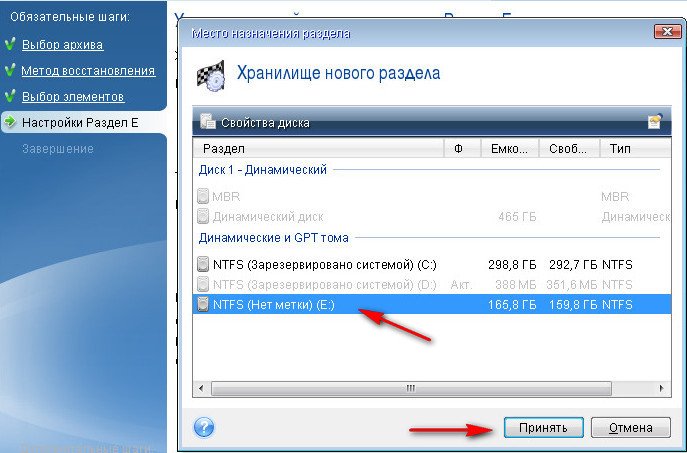
Далее
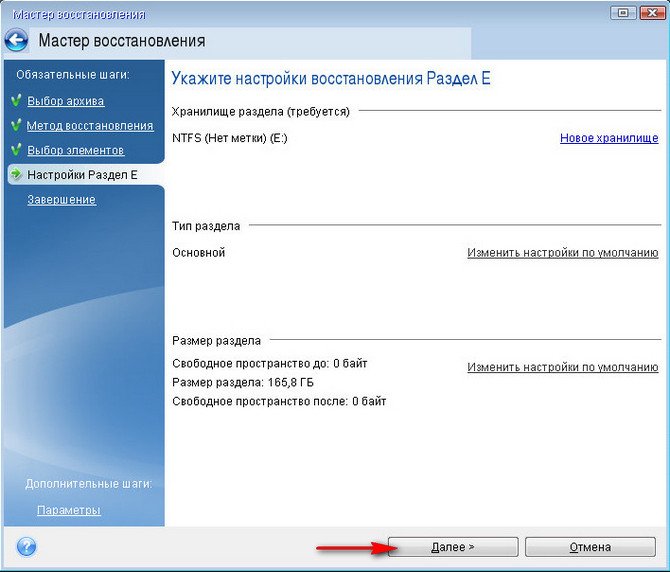
Приступить
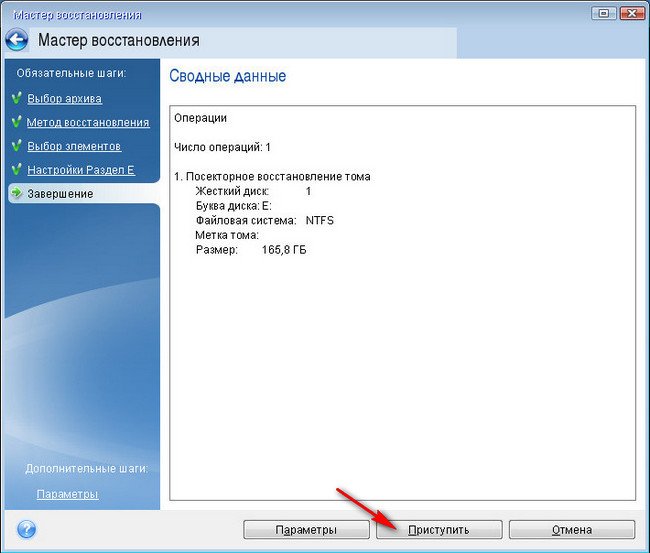
Процесс восстановления