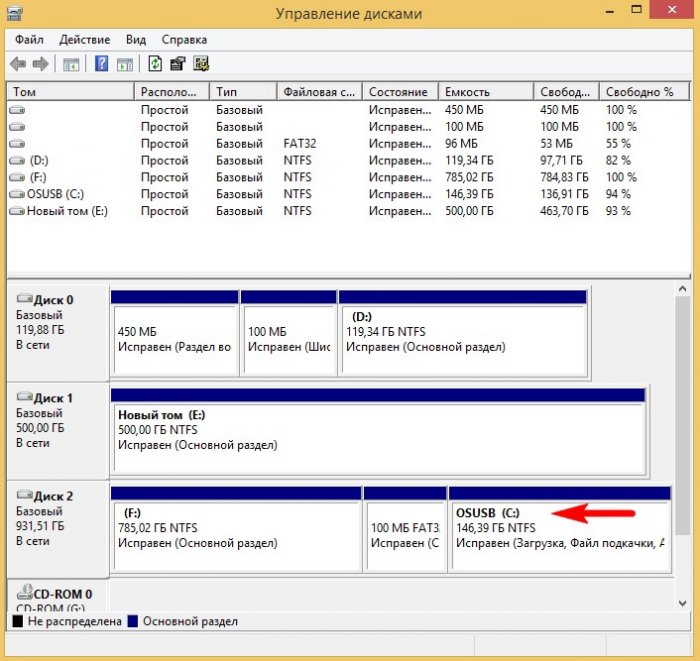Установка Windows 8.1 на внешний USB-диск с помощью среды предустановки Windows (Windows PE). После инсталляции операционная система будет загружаться на компьютерах с обычным БИОС и ноутбуках с включенным интерфейсом UEFI
Установка Windows 8.1 на внешний USB-диск с помощью среды предустановки Windows (Windows PE). После инсталляции операционная система будет загружаться на компьютерах с обычным БИОС и ноутбуках с включенным интерфейсом UEFI
Если подсоединить к компьютеру с включенным UEFI наш переносной HDD, затем загрузиться в программу установки Windows, дойти до выбора разделов для установки OS и выбрать наш диск,
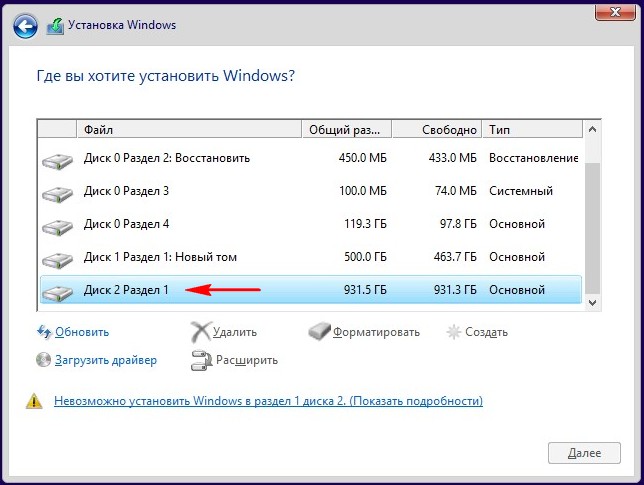
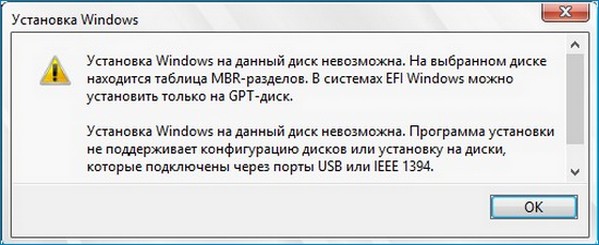
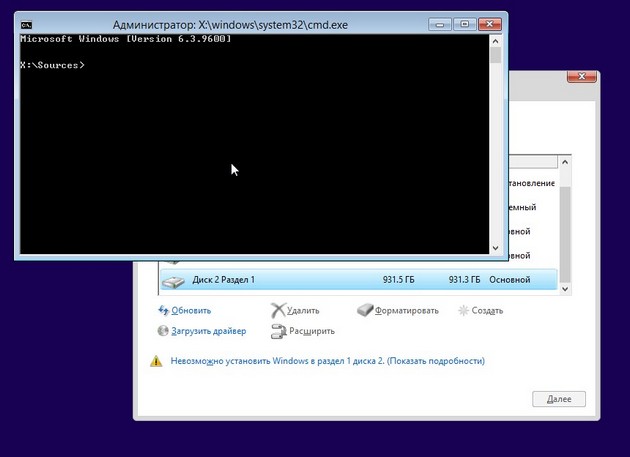
Вводим команды:
diskpart
lis vol (выводим в список все разделы всех подключенных к нашему компьютеру жёстких дисков)
sel vol 5 (видим, что Том 5 буква (G:), это и есть наш внешний USB-диск)
shrink querymax (это команда покажет сколько максимально можно «откусить» пространства от единственного раздела внешнего USB-диска (G:)). Ответ - «Максимальное количество повторно используемых байт: 928 Гб (950742 Мб)», то есть утилита diskpart способно сжать диск G: на 928 Гб, но нам столько не нужно. Думаю, хватит 150 Гб (150000 Мб)
shrink desired=150000 (отделяем от раздела (G:) пространство объёмом 150 Гб. На жёстком диске ноутбука создаётся нераспределённое пространство объёмом 150 Гб).
creat par prim size=100 (команда создаёт раздел 100 Мб для будущего загрузчика)
format fs=fat32 (форматируем раздел 100 Мб в файловую систему FAT32)
assign (присваиваем разделу букву)
activ (делаем его активным)
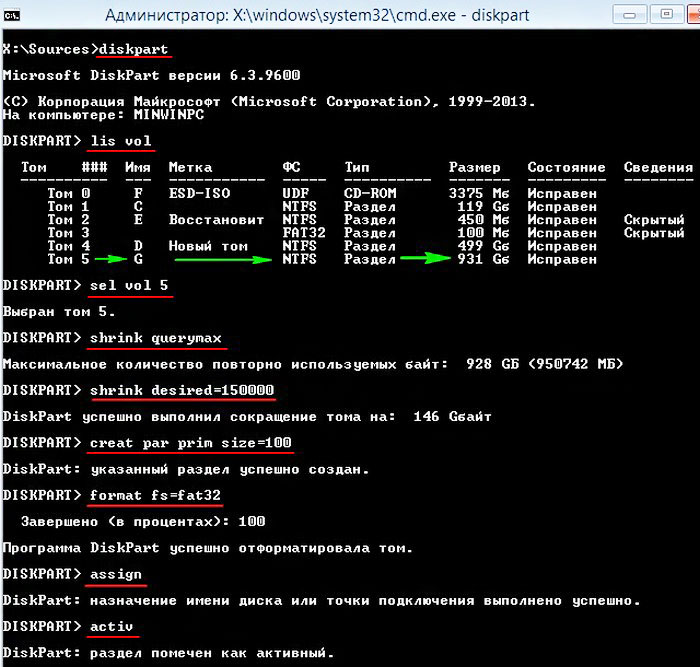
creat par prim (создаём на оставшейся неразмеченной области внешнего USB-диска раздел для OS)
format quick fs=ntfs quick label OSUSB (форматируем созданный раздел в файловую систему NTFS и присваиваем метку тома "OSUSB")
assign (присваиваем разделу букву диска)
lis vol (выводим в список все разделы всех подключенных к нашему компьютеру жёстких дисков и смотрим буквы разделов и DVD-привода, чтобы установить Win 8.1. Видим, что DVD-привод имеет букву диска F:, а раздел для загрузчика 100 Мб имеет букву H:, будущий раздел с Windows 8.1 имеет букву I:)
exit (работа с diskpart закончена)
bootsect /nt60 H: /mbr (на всякий случай обновим загрузочные коды mbr и pbr)
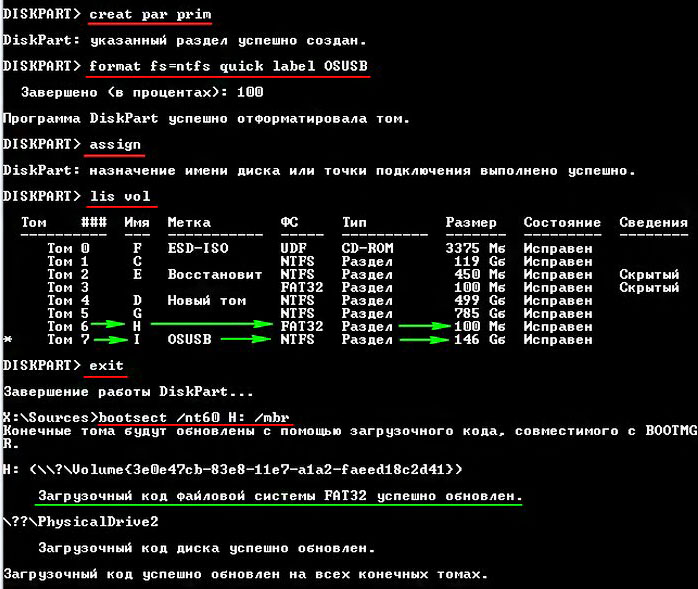
{banner_google1}
Подготовительная работа закончена теперь можно устанавливать операционную систему.
С помощью блокнота посмотрим, какой архив wim или esd находится в скачанном нами ISO-образе Windows 8.1, с которого мы загрузились. Это нужно для правильного ввода команды в Dism.
Вводим команду:
notepad (откроется блокнот. Файл--> Открыть)

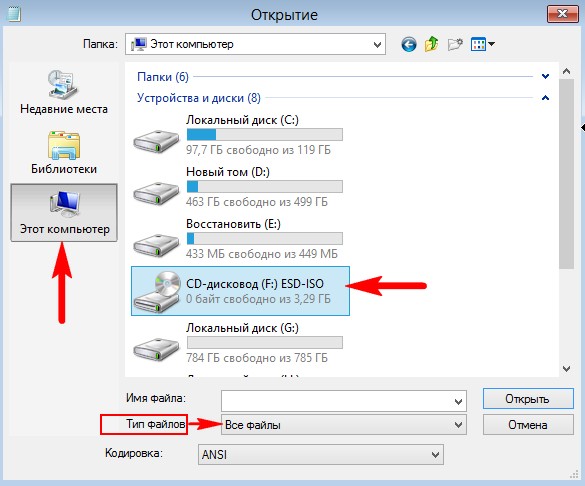
Открываем папку "sources".
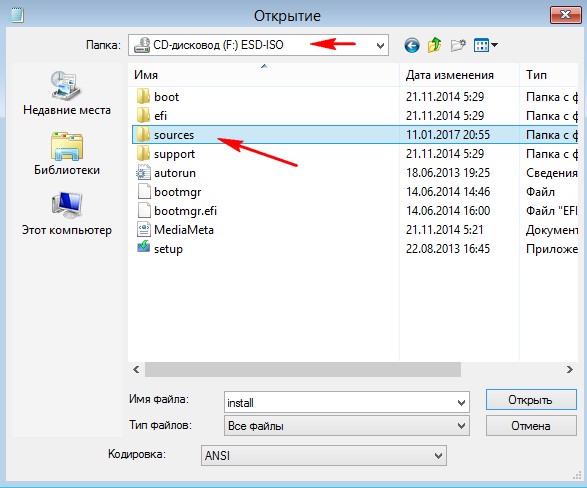
И видим, что в образе находится файл install.esd.
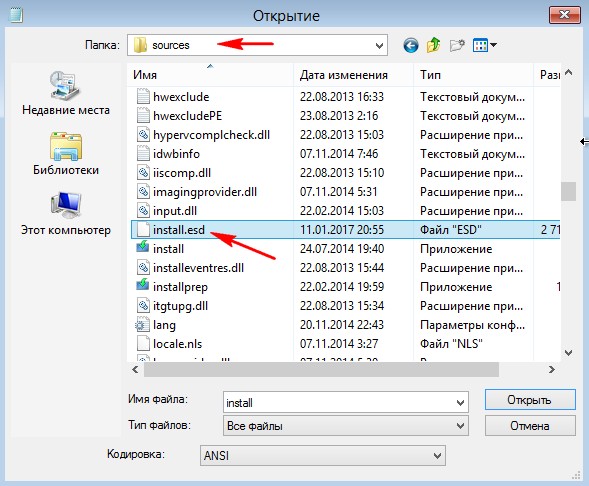
Установка Win 8.1 на внешний USB-диск в нашем случае заключается в распаковке архива (install.esd) на созданный раздел (I:) и создание загрузчика на разделе 100 Мб FAT32 (H:).
Вводим команду: Dism /Get-WimInfo /WimFile:F:\sources\install.esd (данная команда покажет нам, какие именно редакции находятся в архиве install.esd. Видим, что в образе находится одна редакция Windows 8.1 Single Language с индексом - 1,
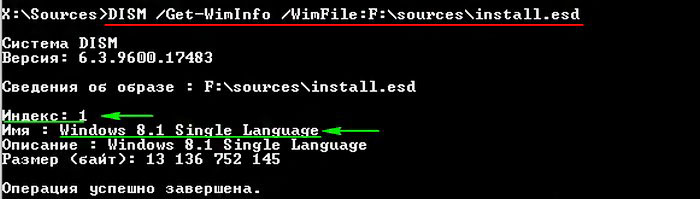
соответственно вводим команду:
dism /apply-image /imagefile:F:\sources\install.esd /index:1 /applydir:I:\ (этой командой мы разворачиваем Windows 8.1 Single Language из файла install.esd на созданный нами раздел (I:).
bcdboot I:\Windows /s H: /f ALL (создаём два загрузчика (для uefi и legacy) (/f ALL) для Win 8.1, находящейся на разделе (I:), файлы загрузчика располагаем на разделе 100 Мб FAT32 буква диска (H:).
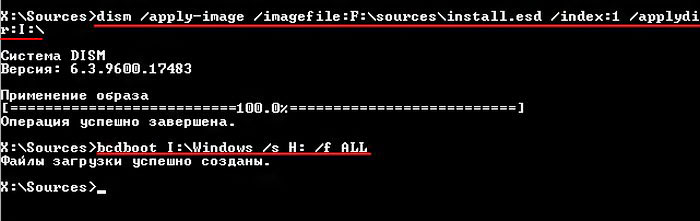
После этого перезагружаемся, заходим в BIOS и выставляем наш внешний USB-диск первым загрузочным устройством, заканчиваем установку.
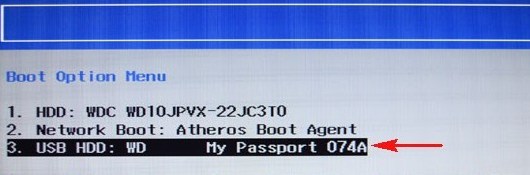
{banner_google1}
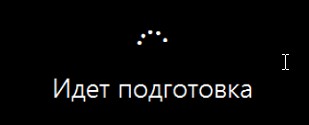
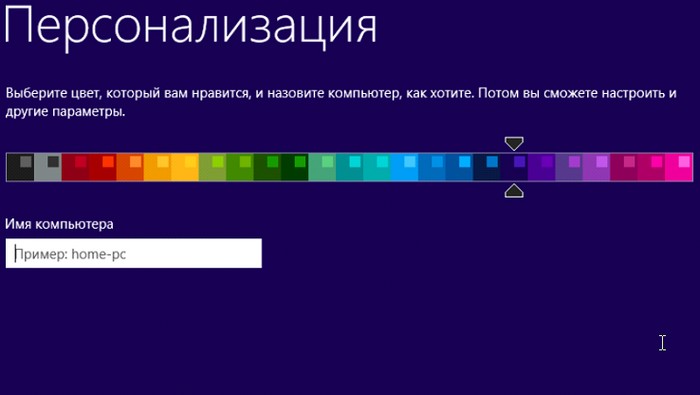
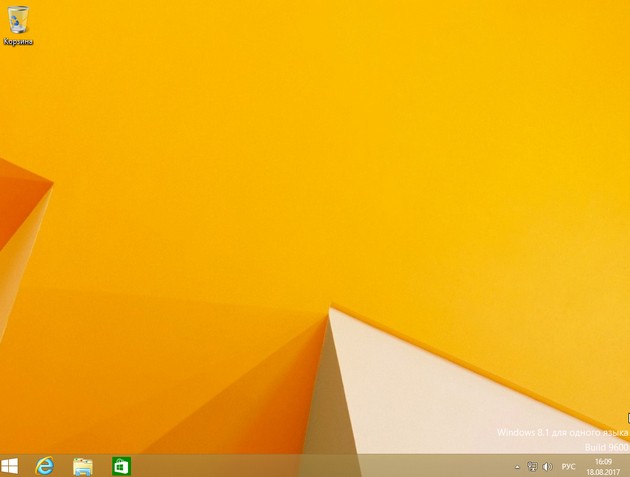
После успешной установки видно, что внешний USB-диск с разметкой mbr загрузился в режиме UEFI.
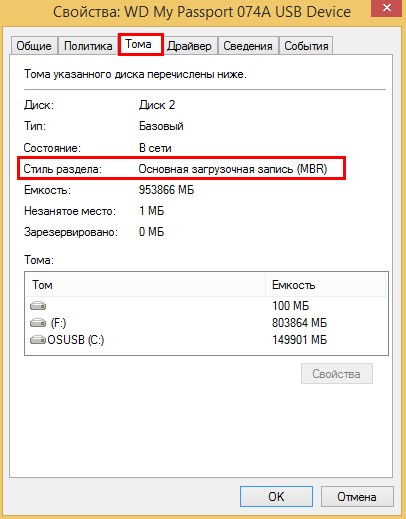
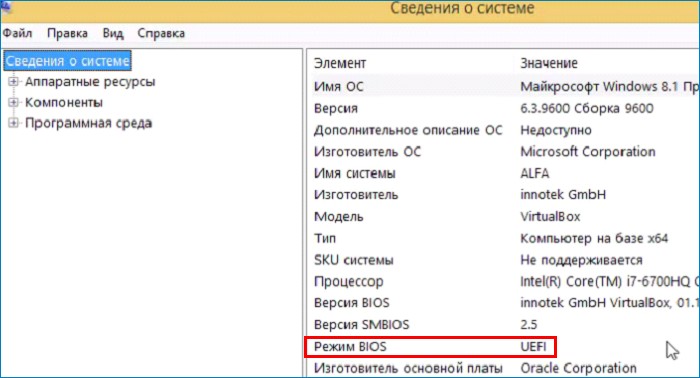
Статьи по этой теме:
- Как установить на ноутбук с предустановленной Windows 8.1 (БИОС UEFI) ещё две операционные системы - Windows 7 и Windows 10 на диск MBR, установка будет происходить на переносной жёсткий диск USB.
- Как установить Windows 10 на переносной GPT жёсткий диск USB, который будет загружаться на ноутбуке в режиме UEFI.