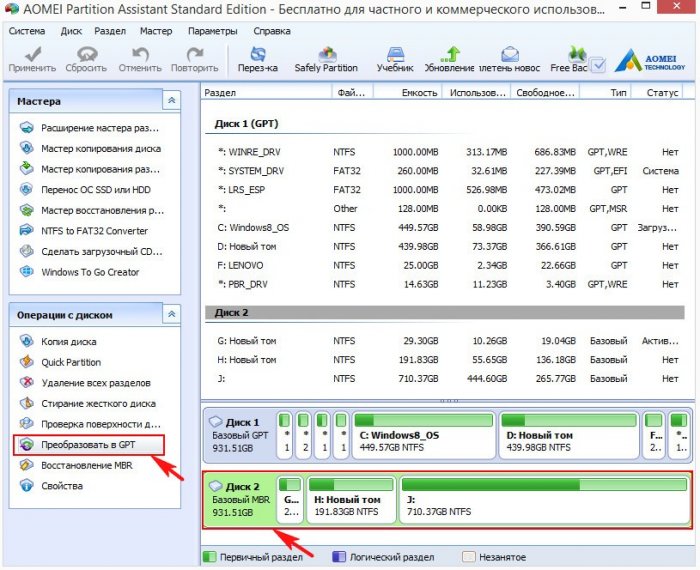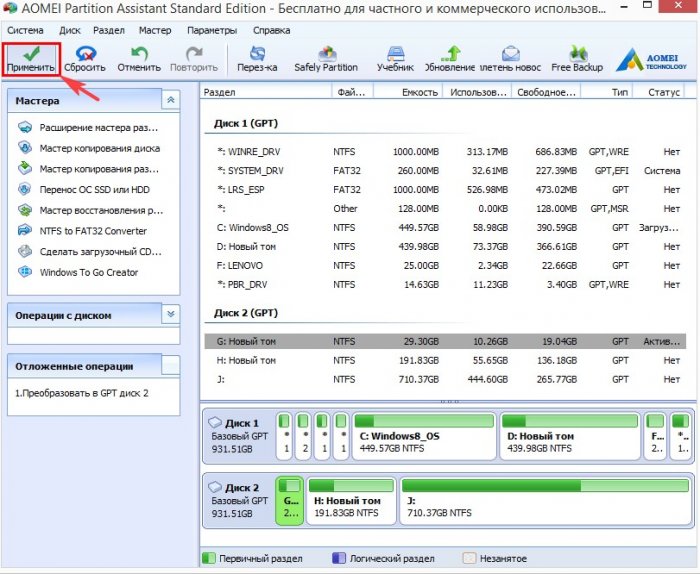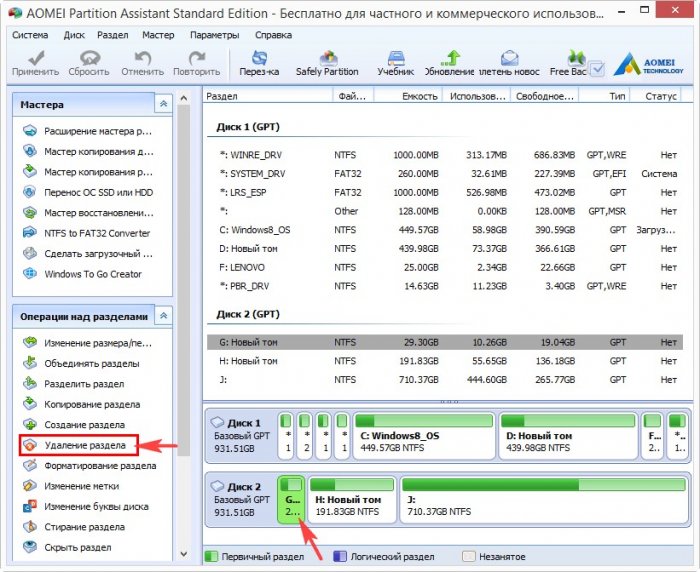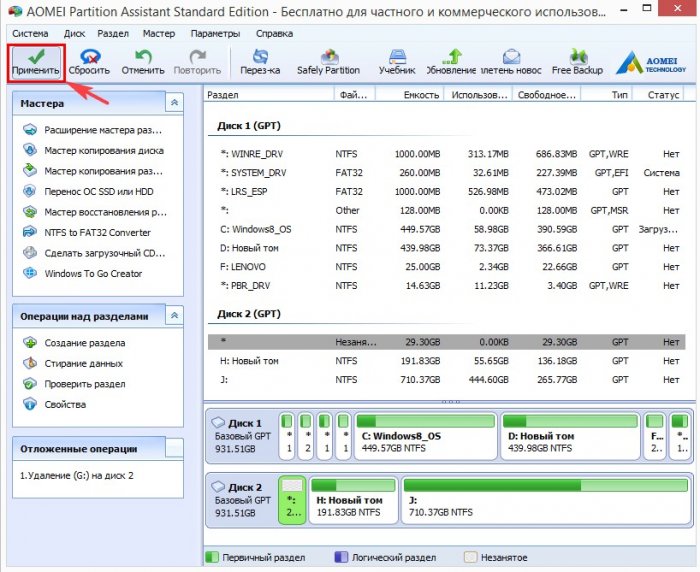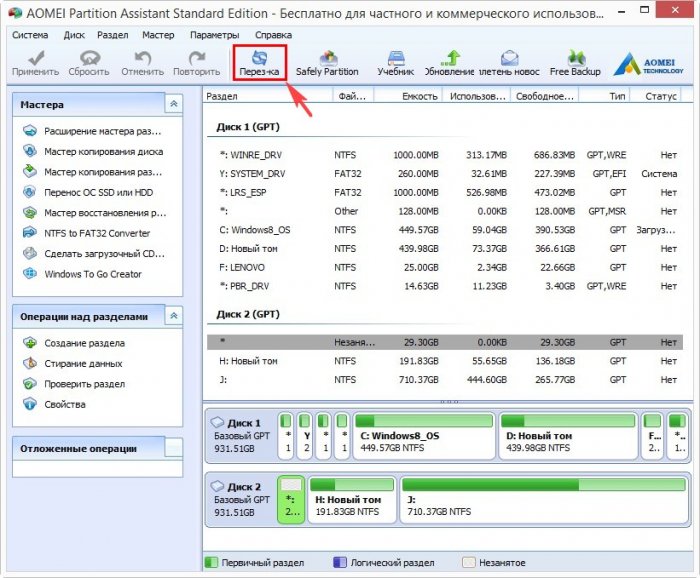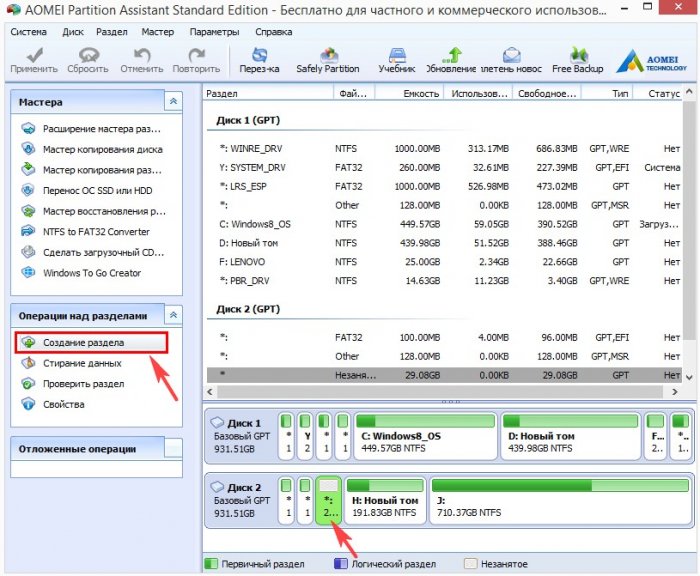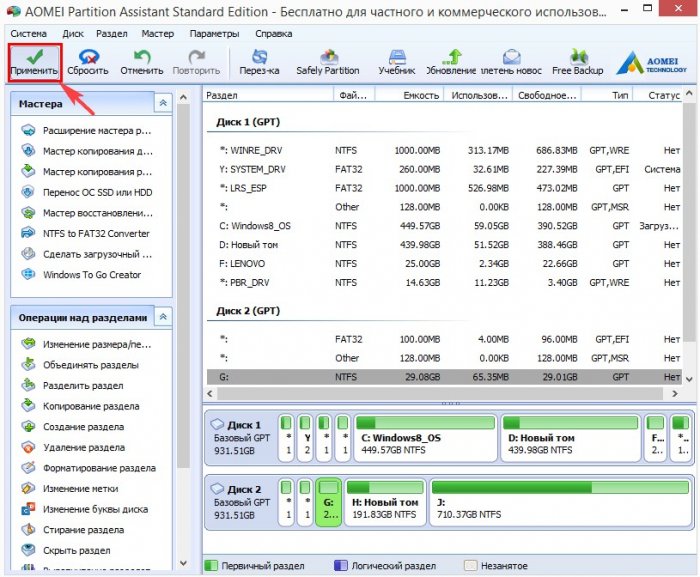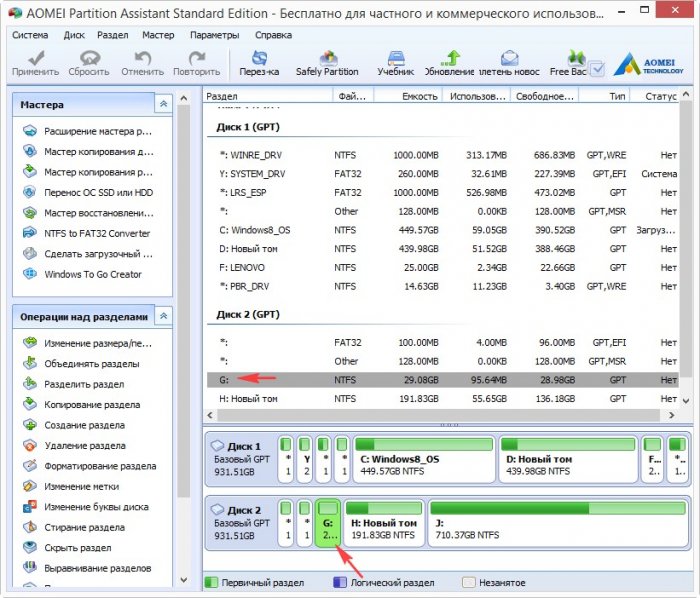Как установить Windows 10 на переносной GPT жёсткий диск USB, который будет загружаться на ноутбуке в режиме UEFI
Как установить Windows 10 на переносной GPT жёсткий диск USB, который будет загружаться на ноутбуке в режиме UEFI
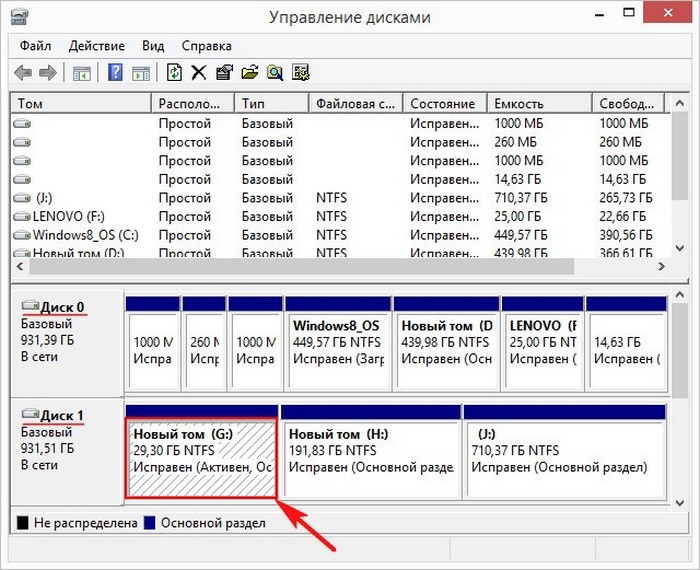
«ОК»
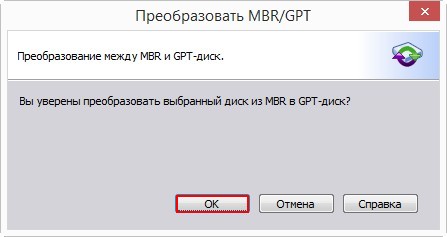
«Применить»
«Перейти»
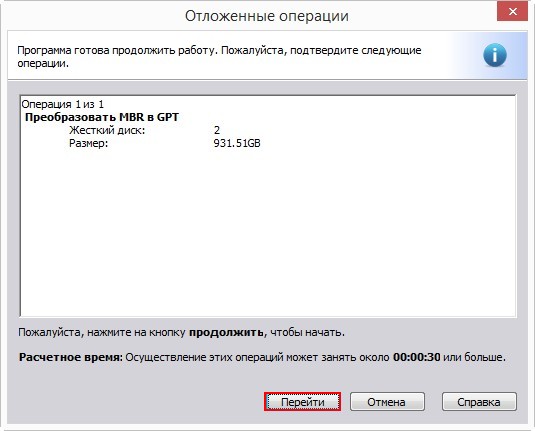
«Да»
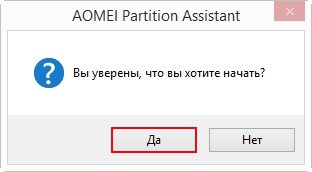
Процесс конвертации.

Конвертация внешнего диска USB успешно завершена.
«ОК»
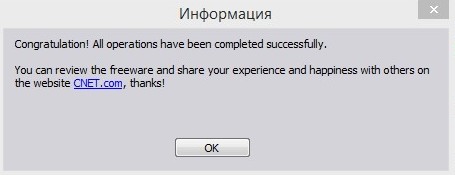
Теперь необходимо удалить раздел, на который мы будем устанавливать Windows 10, в моём случае диск (G:)
Выделяем левой мышью раздел, на который мы будем устанавливать Windows 10 и жмём на кнопке «Удаление раздела».
Быстро удалить раздел.
«ОК»
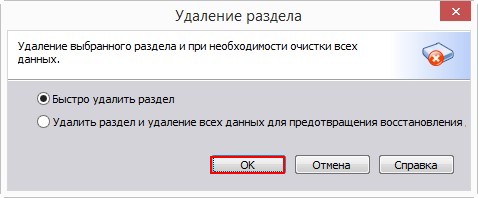
«Применить»
«Перейти»

«Да»
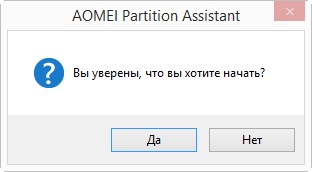
Операция удаления раздела успешно завершена.
«ОК»
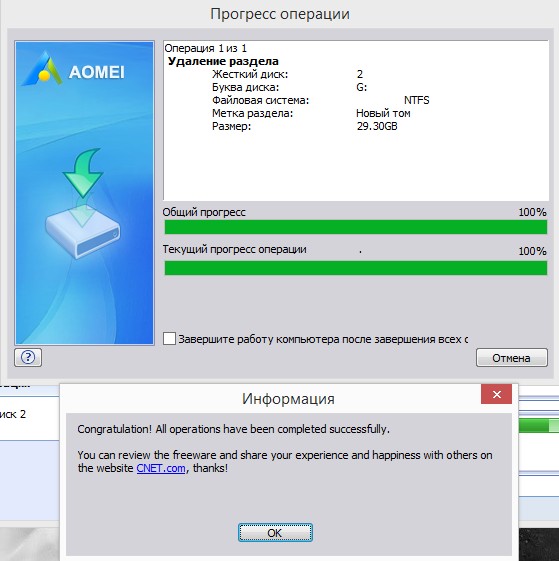
Раздел удалён и вместо него образовалось нераспределённое пространство.
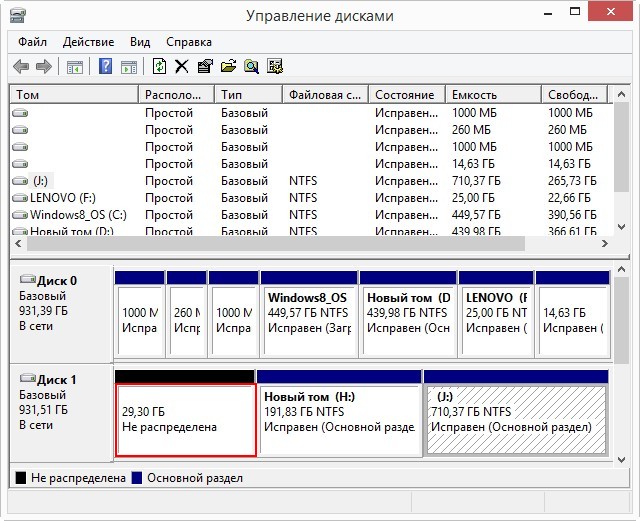
Запускаем командную строку от имени администратора и создаём на нераспределённом пространстве два раздела:
1. Шифрованный (EFI) системный раздел 100 Мб (на данном разделе разместим файлы загрузки Windows 10).
2. Служебный раздел MSR 128 Мб, необходимый в разметке EFI.
Вводим команды:
diskpart
lis dis (выводим список дисков).
sel dis 1 (выбираем переносной USB-винчестер).
create par efi size=100 (создаём шифрованный (EFI) системный раздел 100 Мб).
format fs=fat32 (форматируем его в файловую систему FAT32).
creat par msr size=128 (создаём раздел MSR 128 Мб)
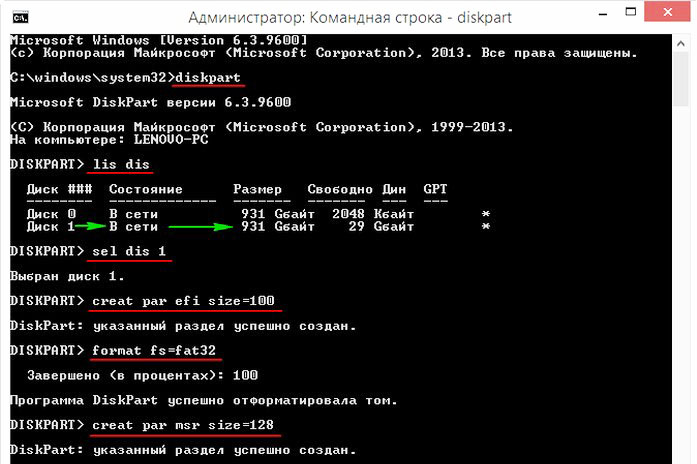
Возвращаемся в главное окно программы AOMEI Partition Assistant и жмём на кнопку «Перезагрузка»
Выделяем мышь оставшееся нераспределённое пространство и жмём на кнопку «Создание раздела»
«ОК»
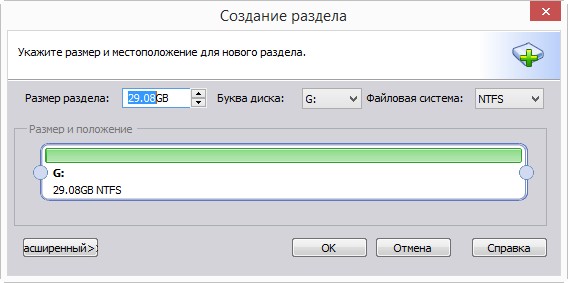
«Применить»
«Перейти»

«Да»
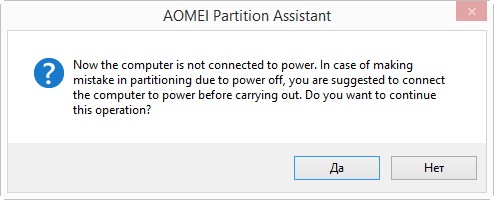
«Да»
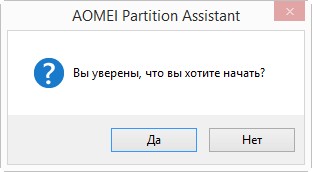
Создание раздела из нераспределённого пространства успешно завершено.
«ОК»
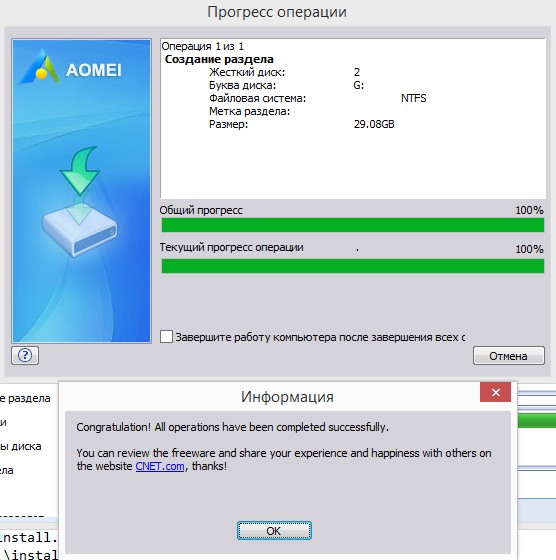
Созданному разделу присвоена буква (G:).
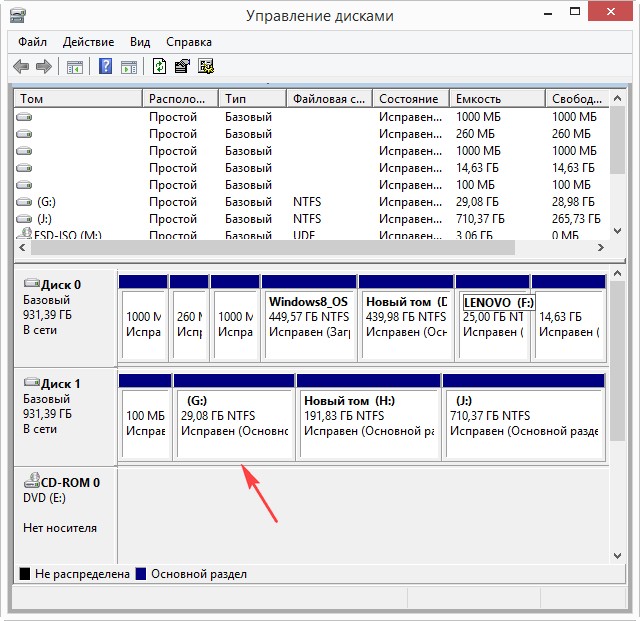
Скачиваем на сайте Майкрософт ISO-образ Windows 10 Single Language 64bit.
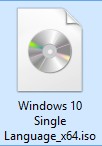
Щёлкаем на образе двойным щелчком левой мыши и ISO-образ присоединяется в качестве виртуального дисковода.
Буква виртуального дисковода (M:).
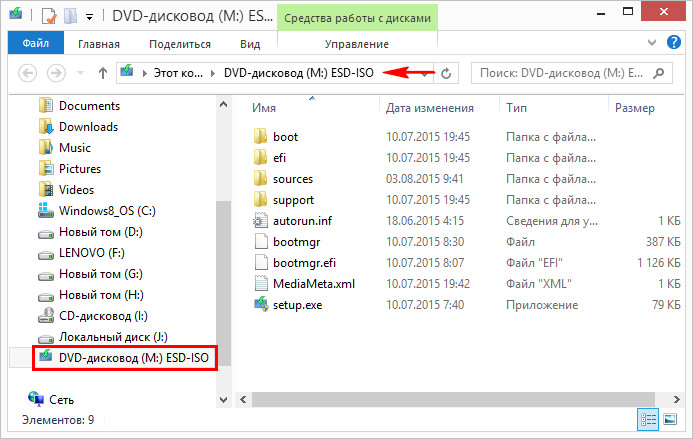
В ISO-образе Windows 10 нам нужна папка «sources», а в ней файл install.wim с Windows 10.
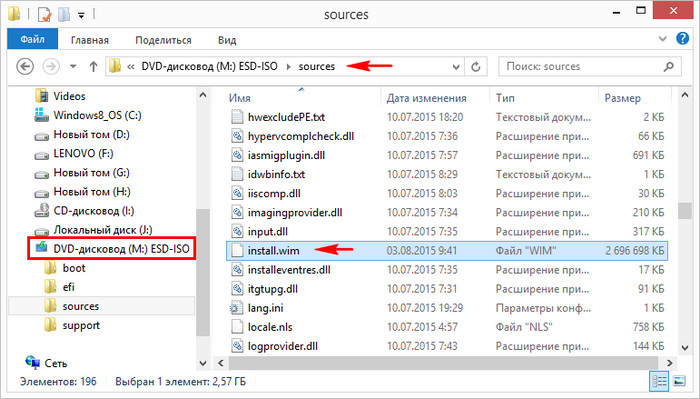
Запускаем командную строку от имени администратора и вводим команды:
Dism /Get-WimInfo /WimFile:M:\sources\install.wim (данной командой мы определяем количество образов Windows в файле install.wim - в файле install.wim может быть несколько образов Windows и у каждого образа есть свой индекс. В нашем случае образ один - Windows 10 Single Language 64bit и индекс у него 1)
Dism /apply-image /imagefile:M:\sources\install.wim /index:1 /ApplyDir:G: (данной командой мы разворачиваем Windows 10 Single Language 64bit из файла install.wim на раздел (G:).
M:\sources\install.wim - место нахождение файла install.wim.
index:1 - это индекс образа Windows 10 Single Language.
G: - буква раздела, на который разворачивается Win 10.
Операция успешно завершена.
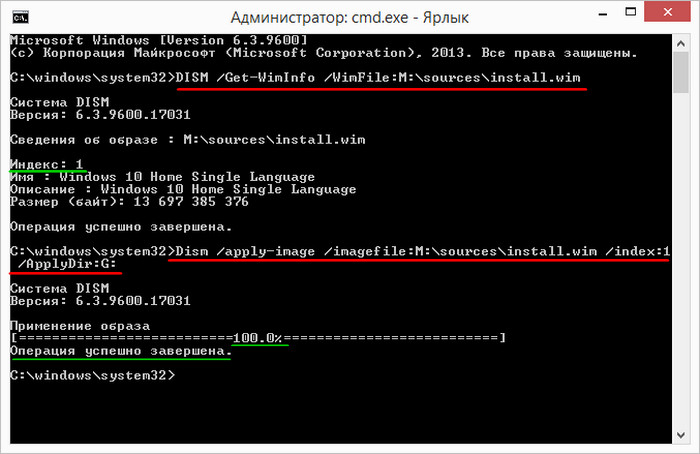
Теперь осталось создать файлы загрузки для Windows 10 (диск G:) на шифрованном (EFI) системном разделе 100 Мб.
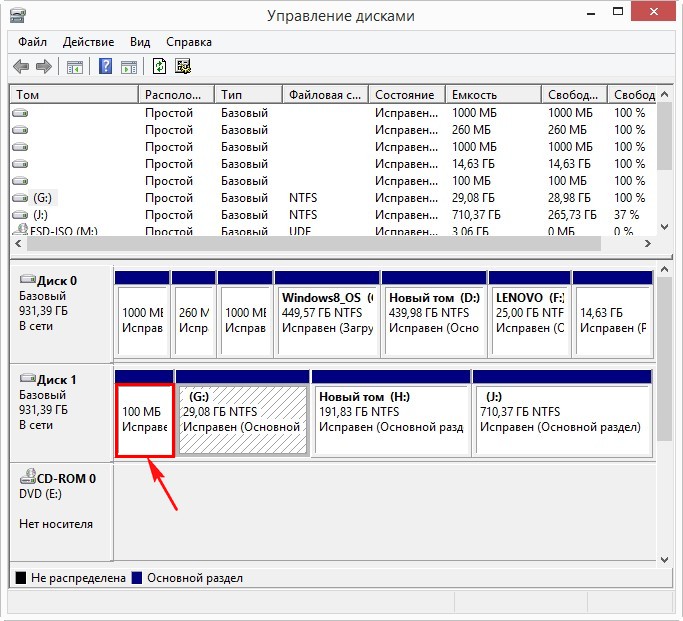
Запускаем командную строку от имени администратора и вводим команды:
diskpart
lis vol (выводим список дисков).
sel vol 11 (выбираем шифрованный (EFI) системный раздел 100 Мб)
assign letter V (присваиваем ему букву диска (V:)
exit (выходим из diskpart)
bcdboot G:\Windows /s V: (данная команда означает - создать загрузчик для Windows, находящейся на томе (G:), а файлы загрузки разместить на томе (V:))
Файлы загрузки успешно созданы!
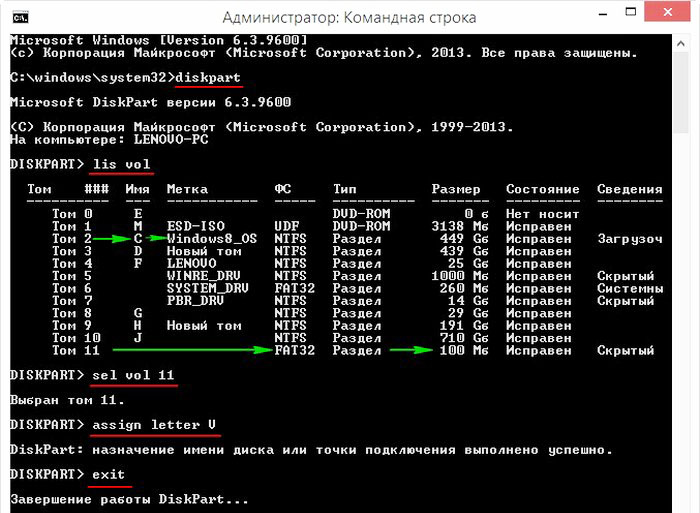

Важное замечание: Мы создаём загрузчик в работающей системе установленной на gpt (режим UEFI), поэтому команда выглядит так:
bcdboot G:\Windows /s V:
но если бы мы создавали загрузчик в системе установленной на MBR (режим Legacy) то команда была бы такой:
bcdboot G:\Windows /s V: /f uefi
Если работать в программе WinNTsetup, то для неё всё одинаково, что в uefi, что в Legacy.
Перезагружаем ноутбук и входим в его загрузочное меню.
Выбираем для загрузки переносной жёсткий диск USB.
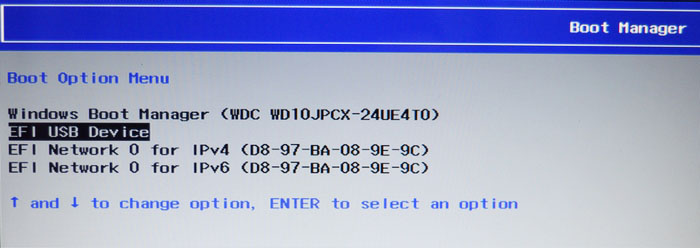
Идёт установка устройств.

Затем следует перезагрузка и ещё раз нужно выбрать для загрузки переносной жёсткий диск USB.
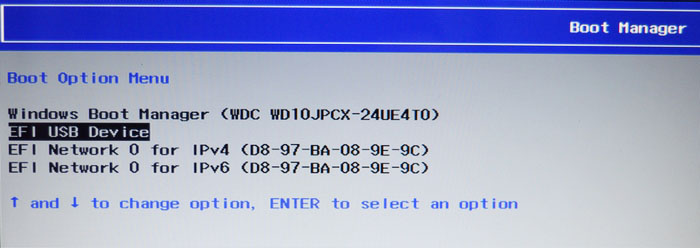
Начинается заключительная фаза установки Windows 10.
«Далее»
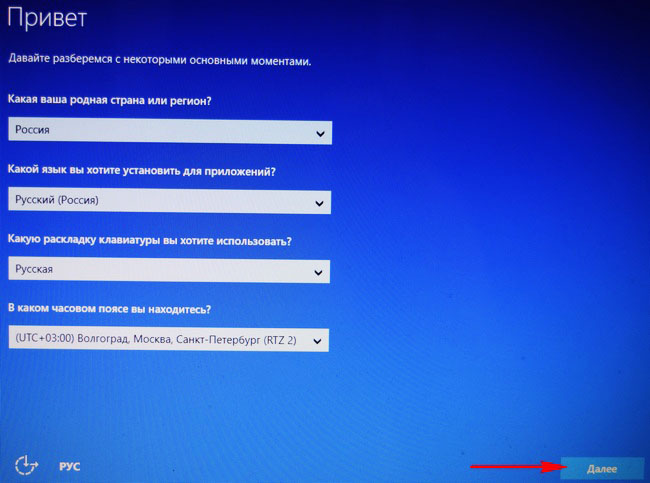
Если у вас нет лицензионного ключа, нажмите «Сделать позже»
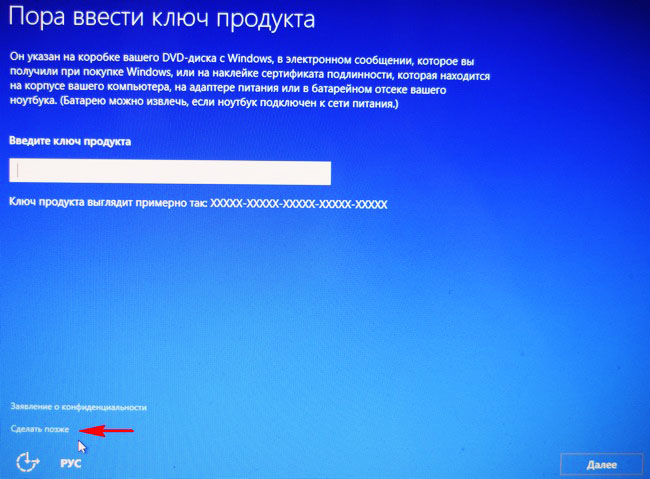
Принимаем лицензионное соглашение.
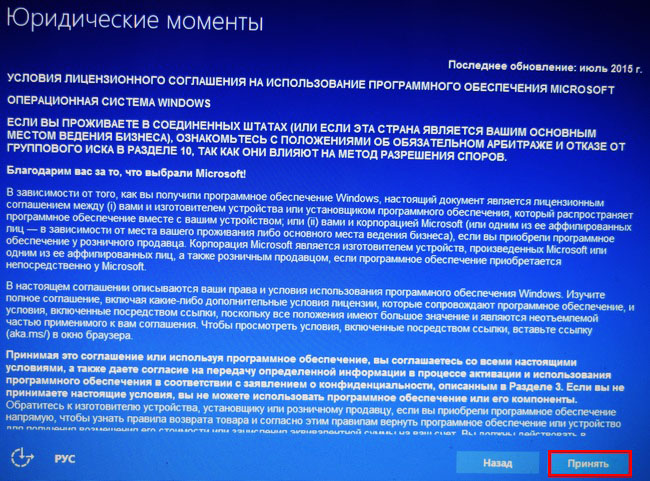
Можете подключиться к интернету сейчас, а можете «Пропустить этот шаг»
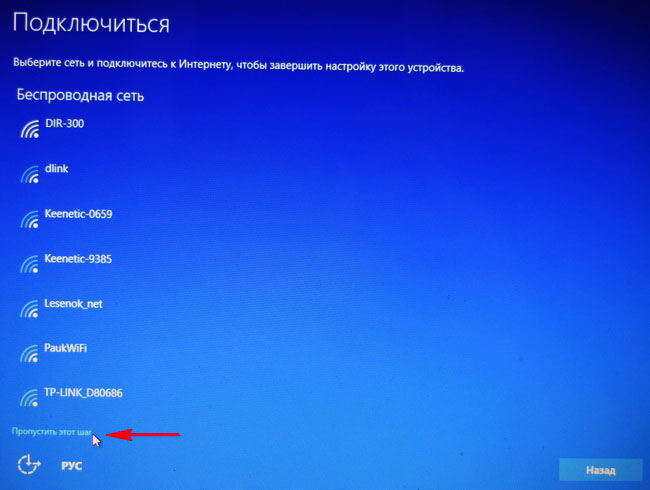
Можете нажать кнопку «Использовать стандартные параметры», а можете настроить их вручную по этой статье: Отключение «шпионских» функций в Windows 10.
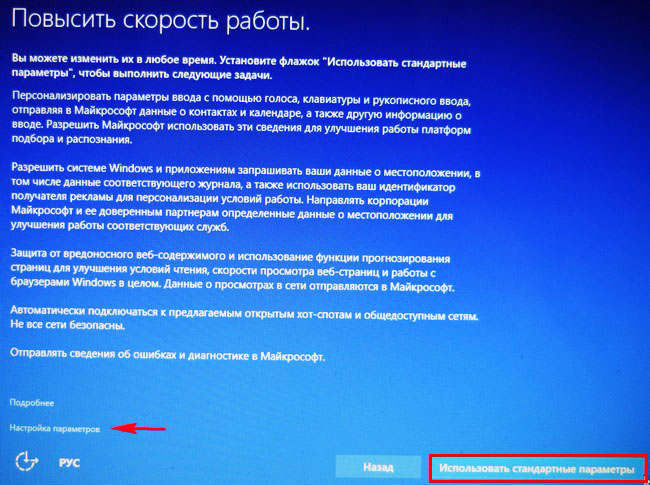
Придумываем имя локальной учётной записи.
«Далее»
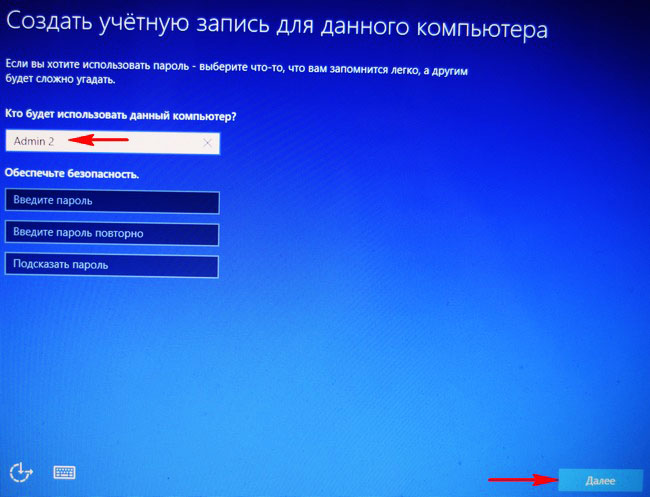
Загружается Windows 10 с переносного жёсткого диска USB.
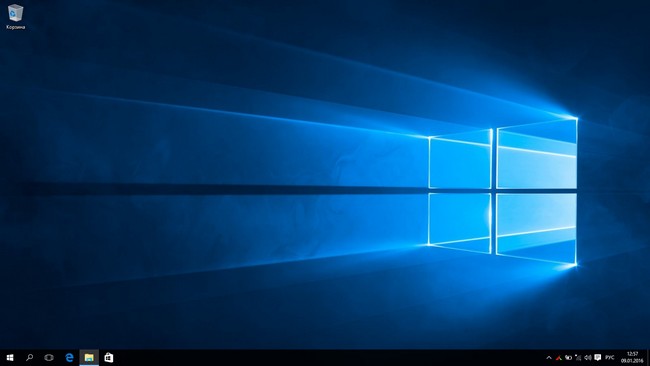
Операционная система установлена на (C:) переносного жёсткого диска USB и имеет свой отдельный загрузчик, расположенный первом скрытом (EFI) системном разделе 100 Мб.
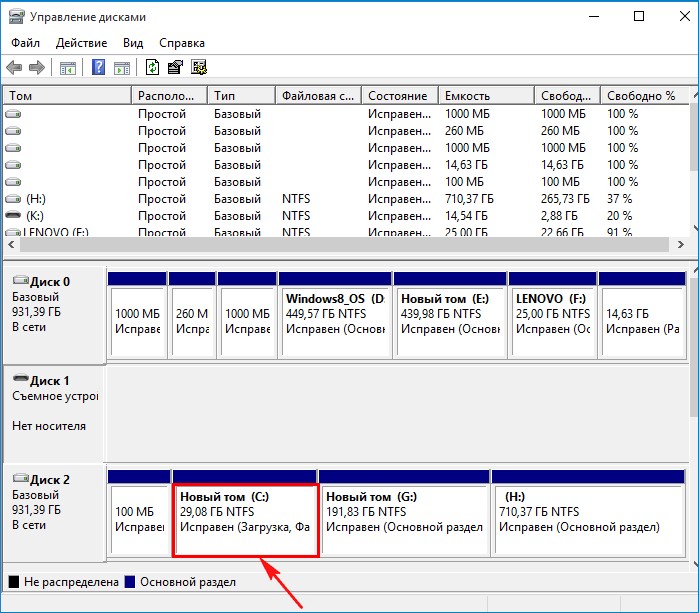
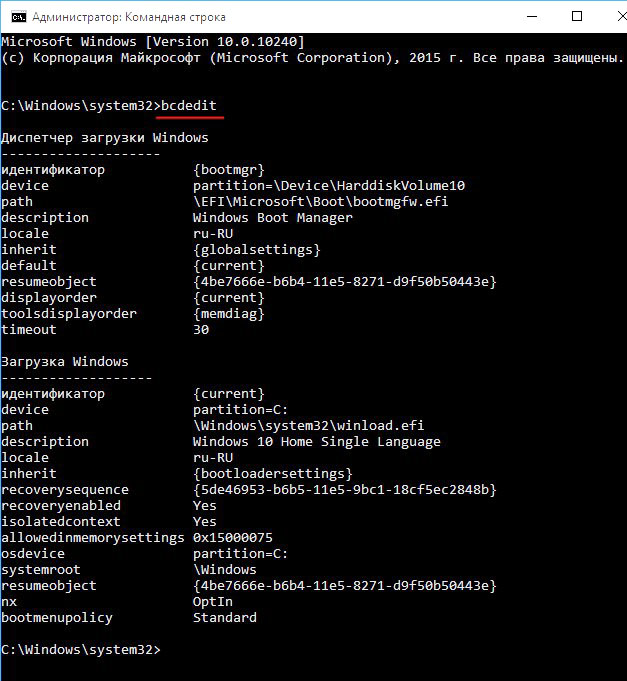
Заключение
Друзья, почти всё, что мы делали в статье с помощью командной строки, можно проделать очень простой утилитой WinNTSetup.
Скачиваем и запускаем WinNTSetup
В главном окне программы нам нужно указать файлы Windows 10, а точнее файл install.wim находящийся в папке M:\sources. Жмём Выбрать.
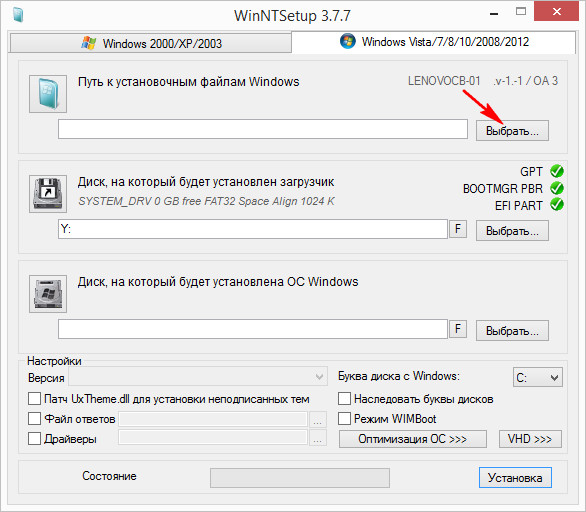
Находим в проводнике файл M:\sources\install.wim и жмём Открыть.
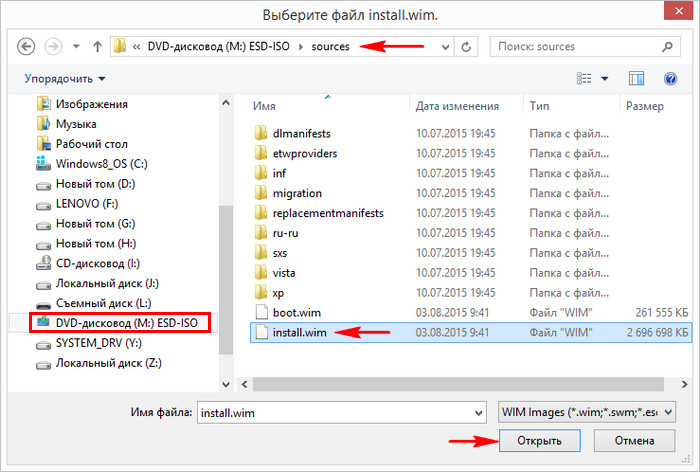
Выбираем диск, на который будет установлен загрузчик.
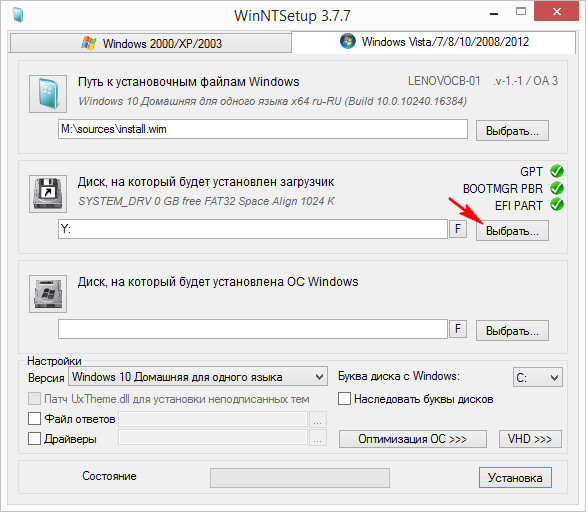
В открывшемся окне проводника выбираем созданный нами на переносном жёстком диске USB - шифрованный (EFI) системный раздел 100 Мб (буква диска Z:), как видим, в проводнике также присутствует шифрованный (EFI) системный раздел 256 Мб жёсткого диска ноутбука, его выбирать нельзя, если мы хотим иметь для Win 10 отдельный загрузчик.
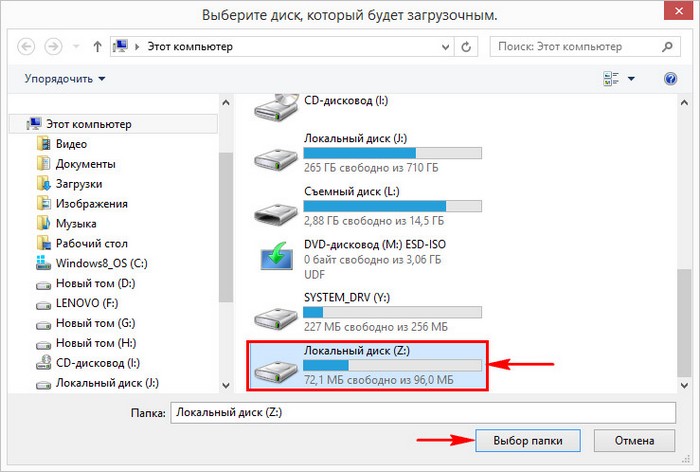
Выбираем диск, на который будет установлена Windows 10.
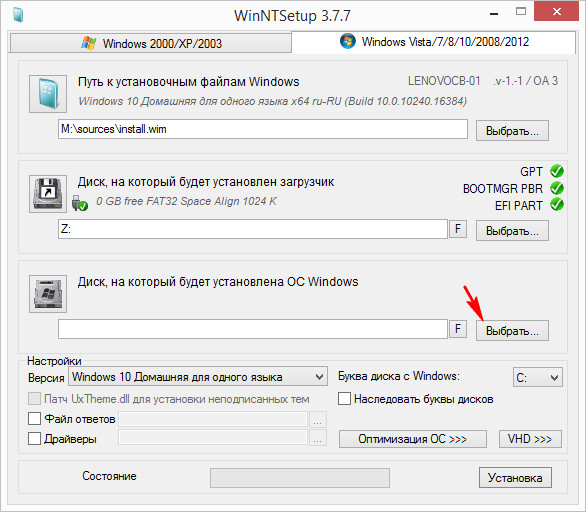
Выбираем диск (G:) и жмём на кнопку Выбор папки.
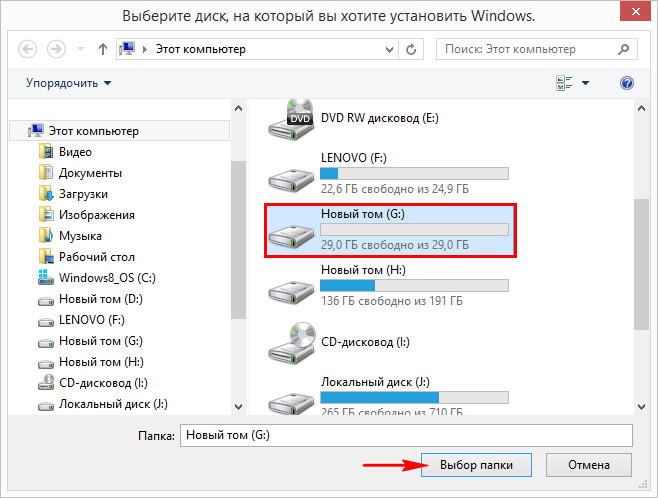
Установка.
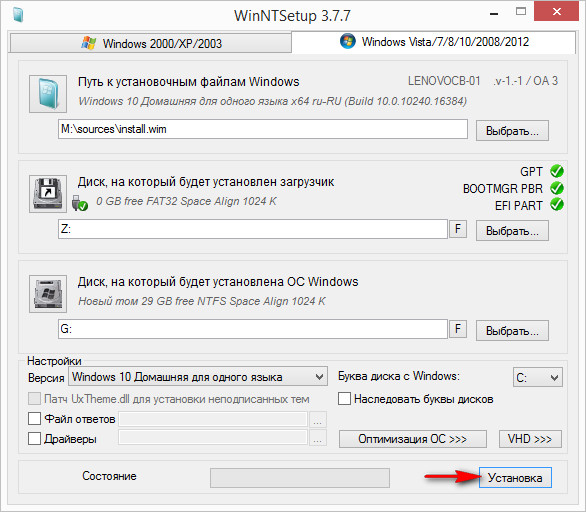
Загрузчик выбираем UEFI и жмём ОК.
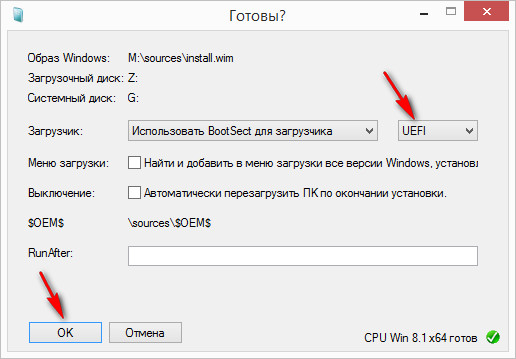
Начинается распаковка образа Windows 10.
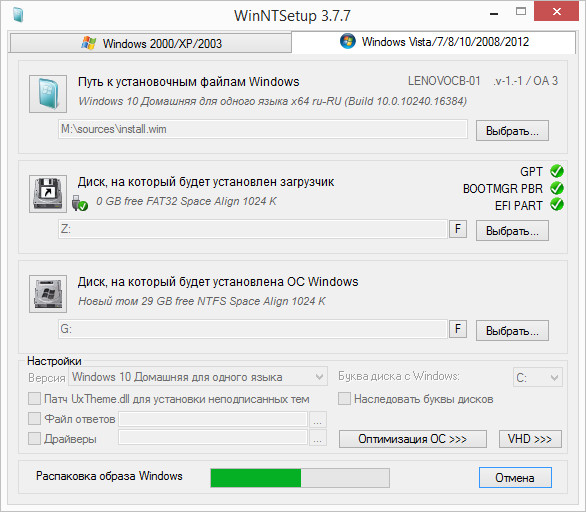
Готово! ОК.
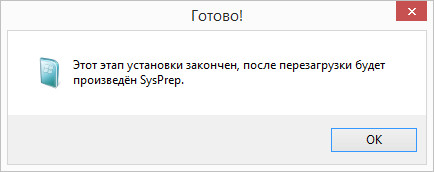
Далее перезагружаем ноутбук и входим в его загрузочное меню.
Выбираем для загрузки переносной жёсткий диск USB, ну и далее вы уже знаете, что нужно делать.
Статьи по этой теме:
- Как установить Windows 8.1 или Windows 10 на переносной жёсткий диск USB, но так, чтобы система загружалась на компьютерах с обычным БИОС и ноутбуках с включенным интерфейсом UEFI
- Установка Windows 8.1 на внешний USB-диск с помощью среды предустановки Windows (Windows PE). После инсталляции операционная система будет загружаться на компьютерах с обычным БИОС и ноутбуках с включенным интерфейсом UEFI
- Как установить на ноутбук с предустановленной Windows 8.1 (БИОС UEFI) ещё две операционные системы - Windows 7 и Windows 10 на диск MBR, установка будет происходить на переносной жёсткий диск USB.