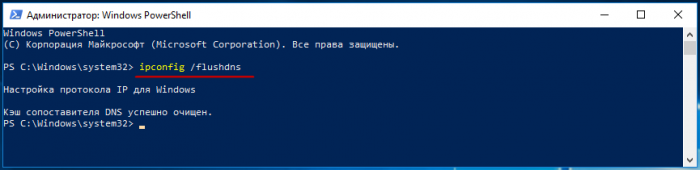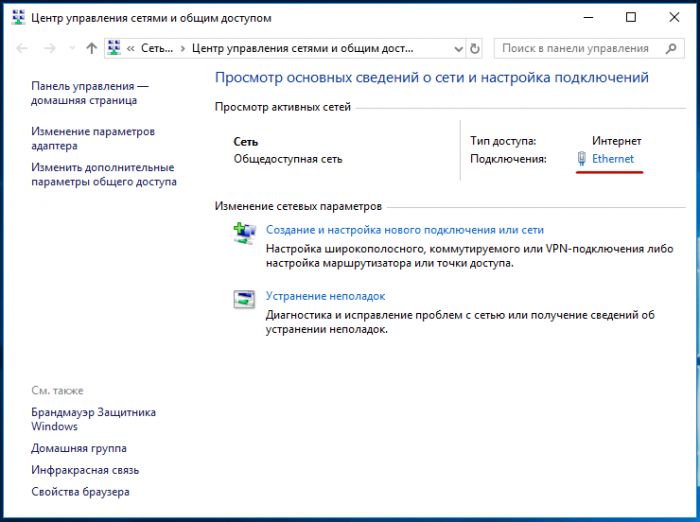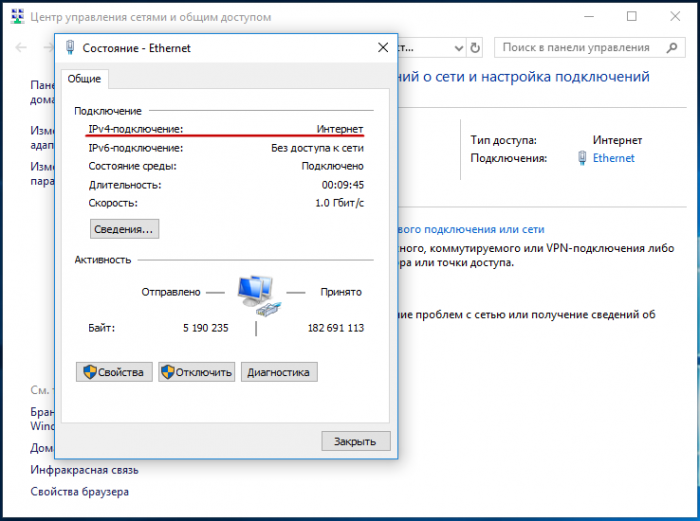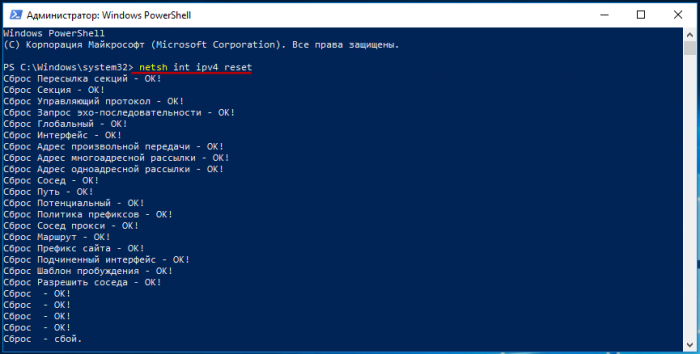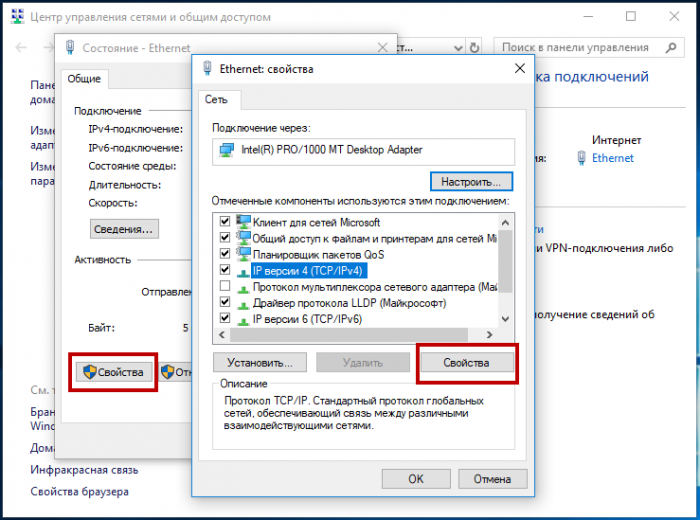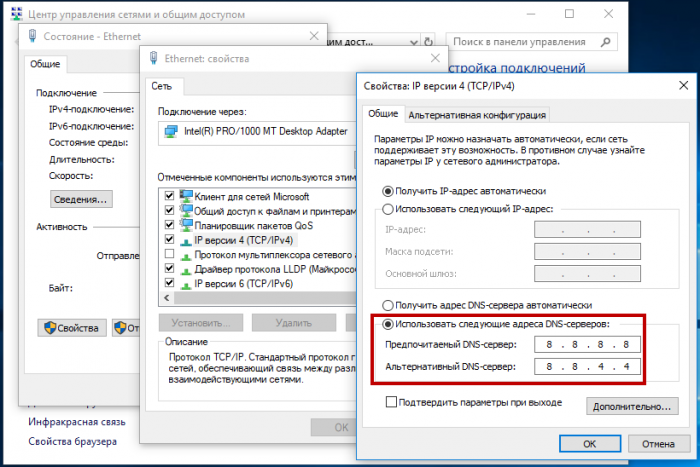Ошибка «Соединение прервано»
Содержание:
Иногда во время работы в интернете в момент открытия веб-страниц браузер внезапно и вроде бы без видимых причин сбрасывает соединение и выдаёт ошибку «Соединение прервано. ERR_NETWORK_CHANGED». При этом в описании ошибки указывается на возможное подключение пользователя к другой сети. Основной причиной этой ошибки, встречающейся, кстати, во всех браузерах, является внезапное изменение настроек сети. В свою очередь, изменения могут быть вызваны разными неполадками, начиная от сбоя в работе роутера и заканчивая заражения компьютера вирусами.
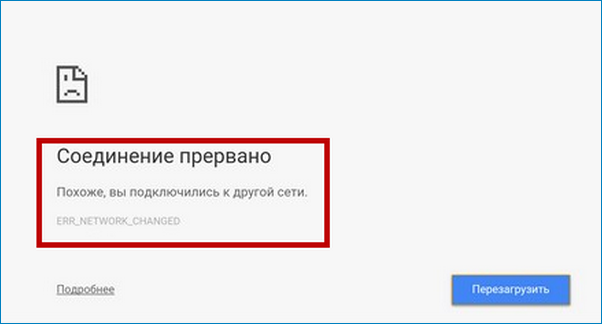
↑ Ошибка «Соединение прервано»
↑ Неполадки с маршрутизатором
Первое, что желательно сделать, это исключить неполадки с маршрутизатором. Если у вас под рукой имеется иное устройство, например, планшет или смартфон, проверьте, возникает ли такая же ошибка при открытии сайтов в мобильном браузере. Если да, то вероятнее всего причина сбоя соединения кроется именно в некорректной работе маршрутизатора. Перезагрузите роутер и проверьте, исчезла ли ошибка. Также вы можете проверить корректность настроек роутера если, конечно, разбираетесь в этом. Убедитесь, что ошибка не связана с неполадками на стороне провайдера, связавшись со службой поддержки.
↑ Отключите VPN
Чаще всего с ошибкой ERR_NETWORK_CHANGED приходится сталкиваться юзерам, использующим прокси или VPN. Попробуйте временно отключить VPN, а также проверить настройки прокси-сервера. Как правило, неполадки в работе VPN носят временный характер, и через некоторое время соединение восстанавливается.
↑ Очистка кэша DNS и сброс Winsock
Это один из самых быстрых и эффективных способов устранить неполадки в работе сети. Откройте командную строку от имени администратора и выполните в ней команду ipconfig /flushdns.Через несколько секунд кэш DNS будет очищен и можно будет пробовать заходить на сайт. Заодно можно сбросить параметры Winsock — технической спецификации, определяющей способы подключения Windows к сетевым ресурсам. Если в настройках сети вы используете протокол подключения IPv4,выполните в запущенной от имени администратора командной строке:
если IPv6, выполните команду:
netsh int ipv6 reset
После выполнения команды может потребоваться перезагрузка.
- Примечание: посмотреть протокол подключения можно в центре управления сетями и общим доступом, кликнув по текущей сети мышкой.
↑ Использование альтернативного DNS
Если описанные выше способы не дали результата, попробуйте сменить адрес DNS-сервера в настройках сети. Найти адреса публичных DNS можно в интернете без особых проблем. Наиболее популярными являются Google Public DNS и Яндекс.DNS. Откройте Центр управления сетями и общим доступом, кликните по текущей сети и перейдите по цепочке Свойства Протокол интернета версии (4 или 6) Свойства
Использовать следующие адреса DNS-серверов и вставьте полученные адреса.
Например, если вы захотите использовать Google Public DNS, нужно будет вставить адреса 8.8.8.8 и 8.8.4.4 для ipv4 и 2001:4860:4860::8888 и 2001:4860:4860::8844 для IPv6, если предпочтёте Яндекс.DNS, адреса будут 77.88.8.8 и 77.88.8.1 соответственно. Первый адрес вставляется в поле «Предпочитаемый DNS-сервер», второй адрес — в поле «Альтернативный DNS-сервер», впрочем, поле альтернативного DNS можно оставить пустым, ведущей роли он не играет.
P.S. Немного по другому придётся действовать при ошибке «Не удается подключиться к этой сети» в Windows 10, но это уже тема другой статьи.
Ctrl
Enter
Заметили ошибку
Выделите и нажмите Ctrl+Enter