Как защитить флешку от вирусов и стирания информации
Содержание:
Те, кто активно используют флешки в процессе своей работы, наверняка не единожды задумывались над вопросом, как защитить устройство и хранящуюся на нём информацию. Защитить от вирусов, которые могут проникнуть на накопитель, если его приходится подключать к чужим компьютерам. Защитить, возможно, от намеренных действий коллег на работе, жаждущих уничтожить хранимую информацию. Защитить от детей. Уберечься как минимум от вирусов и детских шалостей можно с помощью механического переключателя для защиты от записи, если флешка таковой предусматривает. Если такого переключателя нет, можно прибегнуть к программным аналогам такого механизма. А при необходимости ещё и усилить безопасность хранимой информации. Об этом, собственно, и будем говорить далее.
↑ Как защитить флешку от вирусов и стирания информации
↑ Программа Ratool
Защищать съёмные накопители – флешки, SD-карты, оптические диски - от записи ненужной информации и удаления, наоборот, нужной информации умеет небольшая портативная программка Ratool. Её совершенно бесплатно можно скачать на сайте разработчиков:
https://www.sordum.org/8104/ratool-v1-3-removable-access-tool
{banner_google1}
Две основные возможности программки:
• Запрет записи данных на носитель и блокировка удаления существующих данных;
• Полное блокирование носителя.
Запускаем Ratool. Чтобы запретить запись на флешку и удаление с неё данных, в окне программки выбираем пункт «Разрешить только чтение». Жмём кнопку «Применить изменения».
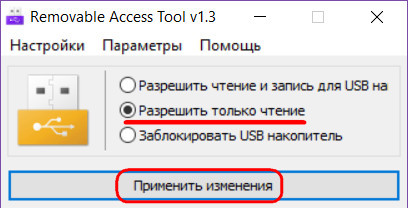
Увидим уведомление, в котором говорится, что для применения внесённых изменений флешку нужно переподключить. Жмём «Ок».
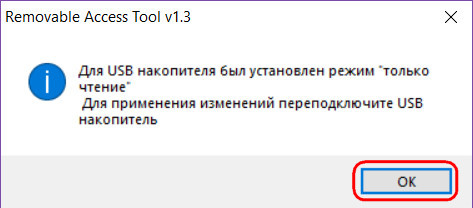
Вынимаем флешку из USB-порта и снова вставляем. Теперь при попытке копирования файлов на флешку в проводнике Windows этот процесс подвиснет на 0% и никак не будет продвигаться дальше.
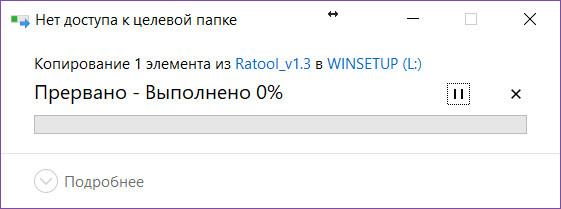
А при удалении с флешки файлов операция будет попросту игнорироваться. А вот Total Commander желающему несанкционированно поработать с нашей флешкой расскажет о том, что происходит. При копировании файлов внутри файлового менеджера увидим сообщение, что, мол, нет доступа.
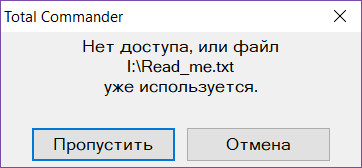
А при попытке удаления данных Total Commander запросит снятие защиты от записи.
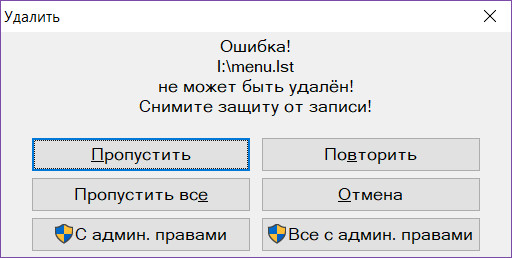
Ratool при необходимости может заблокировать флешку полностью – сделать так, что компьютер вовсе не будет её определять. Для этого в окне программы нужно выбрать последний пункт «Заблокировать USB накопитель» и применить изменения.
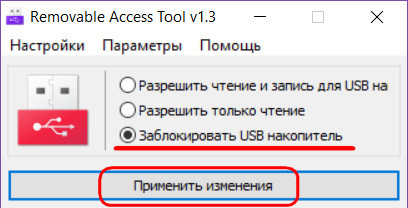
И, как и в предыдущем случае, переподключить флешку.
Чтобы вернуть всё назад - сделать флешку определяемой компьютером или разрешить запись данных - в окне Ratool выбираем первый пункт «Разрешить чтение и запись…», применяем изменения и переподключаем носитель.
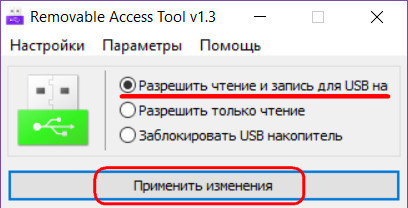
От сообразительных сторонних лиц, которые могут раскрыть секрет защиты флешки от записи, в арсенале Ratool есть возможность доступа к программе при условии ввода пароля.
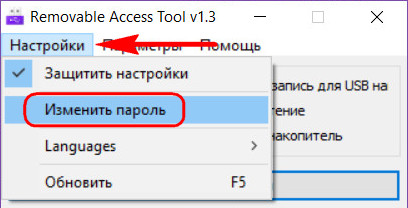
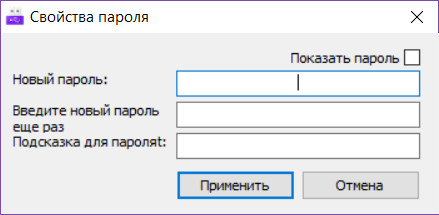
Простой и удобный механизм работы Ratool, увы, не лишён недостатков. Осуществляемая средствами этой программки блокировка носителей касается только текущего компьютерного устройства. На другом ПК, на другом ноутбуке флешка не будет защищена от записи. На любом новом устройстве придётся запускать Ratool и проводить операцию по запрету записи данных касательно именно этого устройства. Благо, весит программка совсем мало, так что её можно поместить на флешку и всегда носить с собой. Ratool является программой для Windows, запускается с EXE-файла, следовательно, она не поможет в случаях подключения флешки к компьютерам на базе других операционных систем.
{banner_google1}
↑ Редактор локальной групповой политики Windows
Ratool, по сути, являет собой упрощённый механизм блокировки съёмных носителей информации, который на своём личном или рабочем компьютере можно осуществить средствами самой Windows – с помощью редактора групповой политики. Последний нельзя использовать в редакции Windows Home, зато в редакции Pro с его помощью можно заблокировать флешки, SD-карты, оптические диски и прочие накопители как для всех, так и для отдельных учётных записей компьютера. Как работать с редактором в принципе и в части создания ограничений только для отдельных пользователей в деталях рассматривается в этой статье. В её п. 3 описан способ отключения записи данных на съёмные носители.
***
Даже первый способ, не говоря уже о втором, хорош, когда флешка используется в ограниченном круге Windows-компьютеров. Если круг компьютеров широк, более уместными будут иные действия. Можно, например, отдельным способом обезопасить флешку от возможности проникновения вредоносного ПО. Ну а вопрос с блокировкой возможности удаления данных сторонними лицами желательно заменить на вопрос ограничения доступа к данным накопителя в принципе.
↑ Защита флешки от вирусов
Защитить флешку от вирусов поможет механизм записи на неё специальных скрытых файлов с нулевым размером. Они имеют названия и расширения файлов автозапуска, под которые обычно маскируется вредоносное ПО, не удаляются, не перезаписываются. Они просто хранятся на флешке, не занимая места. Если вирус попытается перезаписать их, ему это не удастся сделать. Создавать такие файлы-обманки умеет, например, бесплатная портативная утилита Flash Defender, скачать можно на нашем облачном хранилище по ссылке:
https://cloud.mail.ru/public/GpFu/PxPLjziXf
Запускаем утилиту. В левой части окошка галочкой отмечаем флешку. Справа кликаем кнопку «Выбрать все», затем «Удалить».
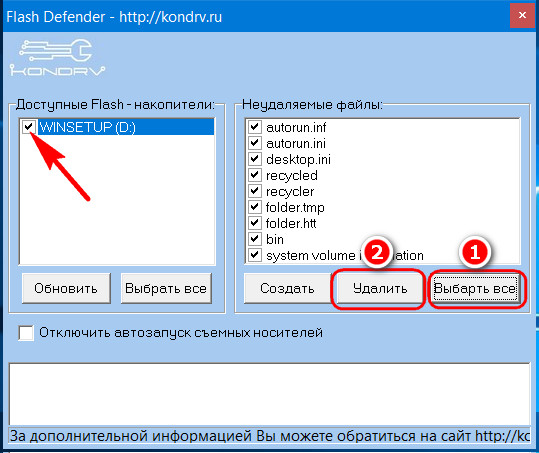
Если на флешке до этого существовали скрытые файлы с именами из перечня Flash Defender, они должны быть удалены, чтобы утилита могла создать свои такие файлы. Далее в правой части окошка снова жмём кнопку «Выбрать все» и жмём «Создать».
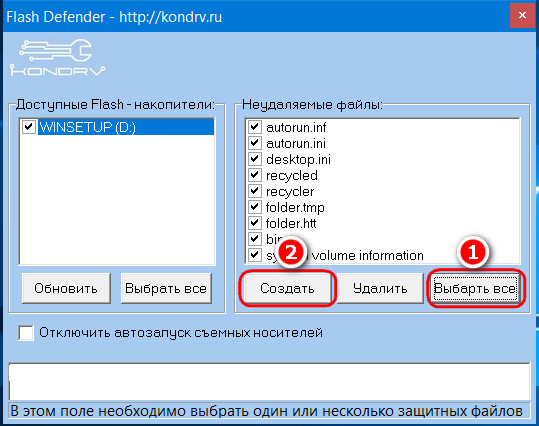
Всё – теперь можно не бояться подключать флешку к компьютеру каждого встречного-поперечного. Как минимум от классических сценариев распространения вредоносного ПО такая защита сработает.
↑ Шифрование флешки
У Windows есть свой штатный механизм шифрования дисков и съёмных носителей BitLocker, но поскольку нам нужен универсальный способ доступа к данным флешки, его рассматривать в этом контексте никак нельзя. BitLocker не доступен в редакции Windows Home, засилье которых можем наблюдать на многих OEM-устройствах обывателей. Универсальный способ защиты может предложить кроссплатформенная программа TrueCrypt. Она шифрует носитель, запароливает доступ к нему. С ней можно работать в системах Windows (в том числе с портативной версией), Mac и Linux. Подробно работу этой программы мы рассматривали в статьях о «TrueCrypt инструкция» и EncFS.
Ctrl
Enter
Заметили ошибку
Выделите и нажмите Ctrl+Enter