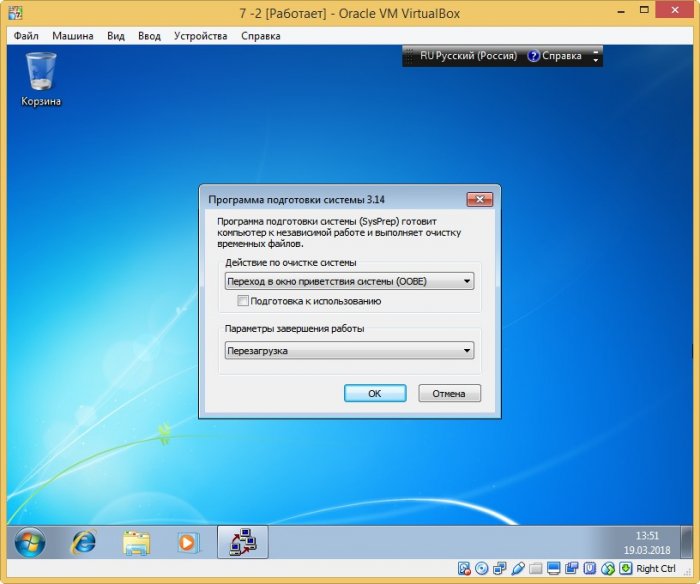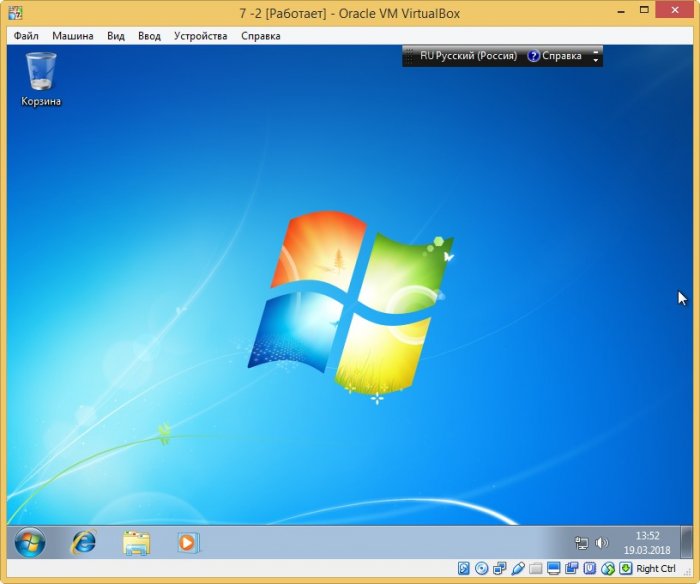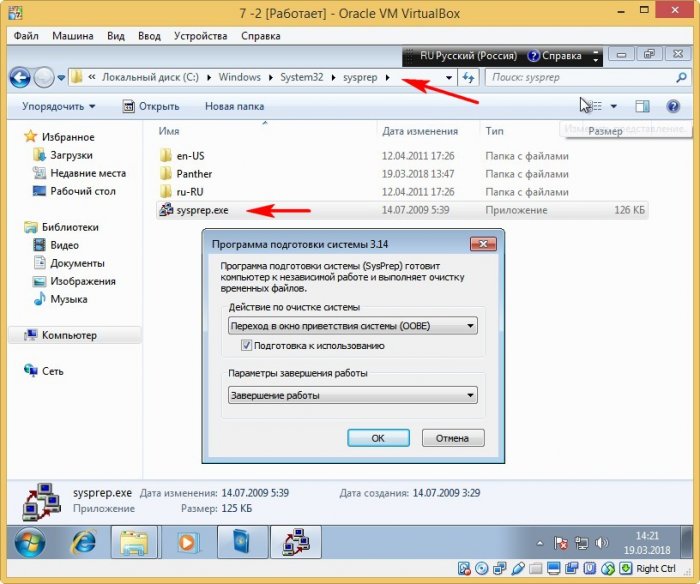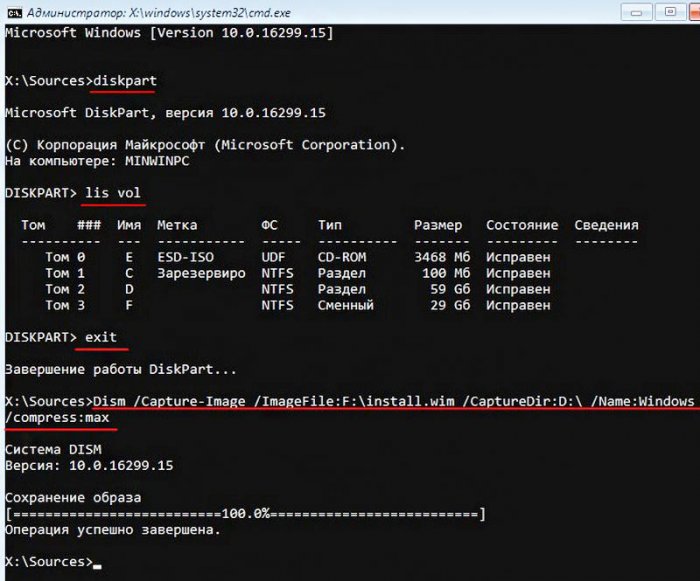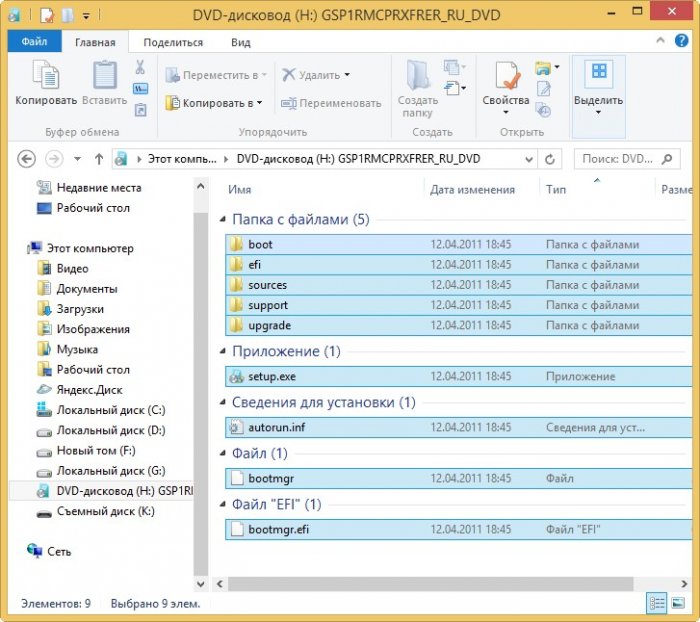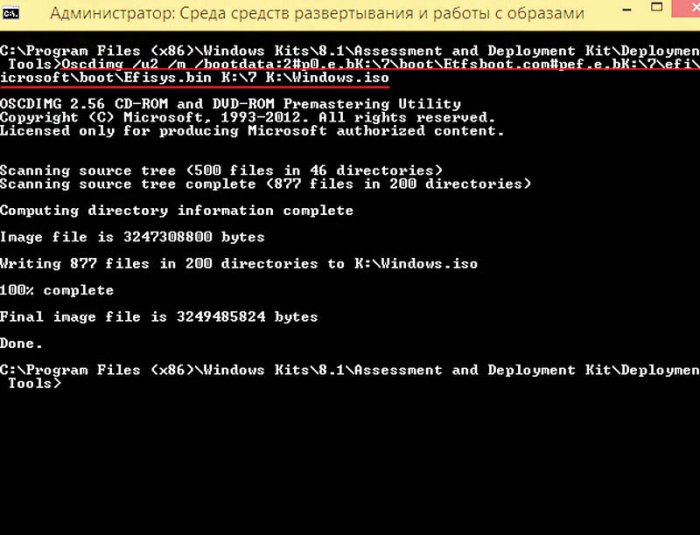Создание своей сборки Windows 7 с предустановленным программным обеспечением в режиме аудита
Содержание:
Здравствуйте! Напишите пожалуйста подробную статью о создании своей сборки Windows 7 с предустановленным программным обеспечением! Сейчас на моём компьютере установлена Windows 10 и можно ли прямо в ней создать настроенную сборку седьмой винды? Читал на вашем сайте предыдущие статьи на эту тему, за них отдельное спасибо.
↑ Создание своей сборки Windows 7 с предустановленным программным обеспечением в режиме аудита
Привет друзья! Совсем недавно на нашем сайте на данную тему была опубликована статья моего друга Владимира, в ней мы создавали в режиме аудита дистрибутив Windows 10 и хочу сказать, что в случае с Windows 7 нужно делать всё то же самое, отличие самое незначительное, и о нём я вам обязательно расскажу. Ещё замечу, что совсем неважно, в какой винде вы хотите создать свою сборку Windows 7, это может быть сама семёрка или Windows 8.1, 10, делать нужно всё то же самое. Сегодня мы будем работать в Windows 8.1. В начале статьи несколько слов о режиме аудита. Режим аудита активно используют производители компьютерных устройств, создавая с помощью него настроенный дистрибутив Windows, содержащий какое-либо своё фирменное программное обеспечение (антивирус, утилиты диагностики, программу отката к заводским настройкам и т.д), в последствии такой дистрибутив используется для установки винды на компьютеры и ноутбуки, которые мы покупаем в магазинах. Ещё режим аудита используют пираты для создания своих пиратских сборок. Сам я много раз создавал виндовые дистрибутивы с предустановленным программным обеспечением в режиме аудита и мне показалось, что самый простой способ создания дистрибутива ОС с предустановленным программным обеспечением, это использовать виртуальную машину.
Итак, первым делом устанавливаем на наш компьютер VirtualBox.
В VirtualBox создаём виртуальную машину Windows 7.
Загружаем виртуальную машину с ISO-образа Windows 7 и как обычно устанавливаем семёрку на виртуалку.
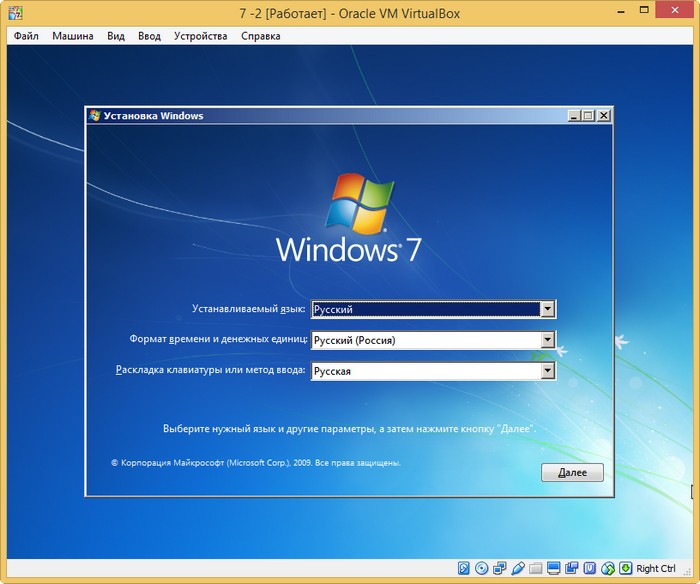
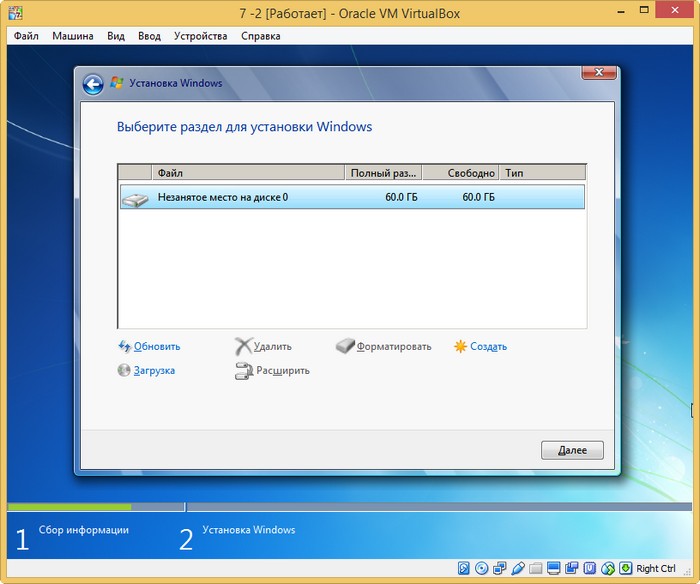
В конечной фазе установки ОС, жмём клавиатурное сочетание Ctrl+Shift+F3.
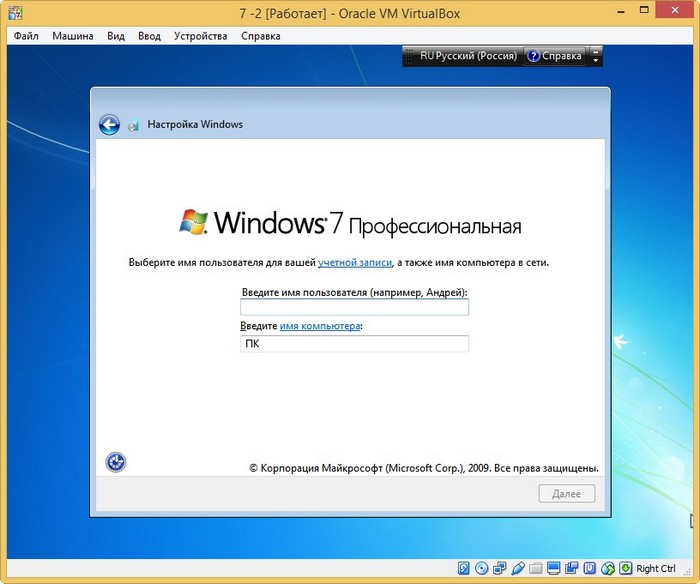
Операционная система переходит в режим аудита. Нажмите на крестик и закройте данное окно (после установки всех необходимых программ мы откроем его снова). В режиме аудита вы можете устанавливать и удалять программы, перезагружаться и завершать работу компьютера, одним словом экспериментируйте с Windows как хотите.
Устанавливаем все те программы, которые мы хотим иметь в дистрибутиве Win 7.
После установки софта заходим в папку C:\Windows\System32\Sysprep и запускаем утилиту Sysprep.exe
Запускается утилита "sysprep".
В появившемся окне с параметрами выставляем параметры:
Отмечаем пункт - Подготовка к использованию.
Завершение работы




Dism /Capture-Image /ImageFile:F:\install.wim /CaptureDir:D:\ /Name:Windows /compress:max↑ Создание дистрибутива Windows 7
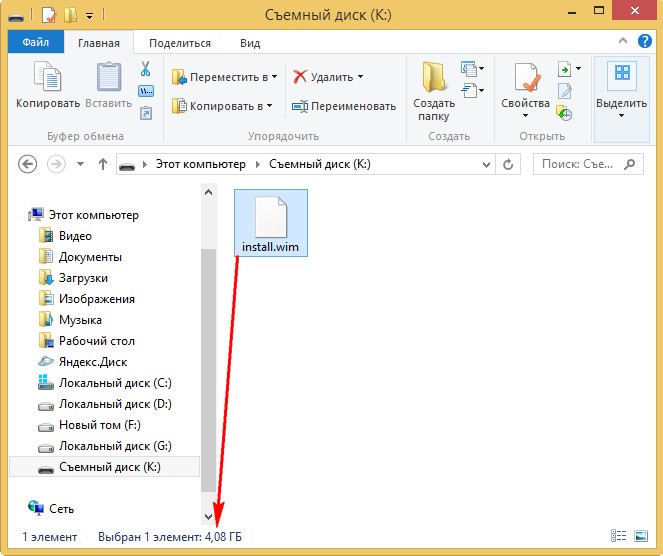
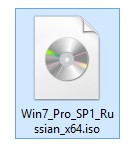
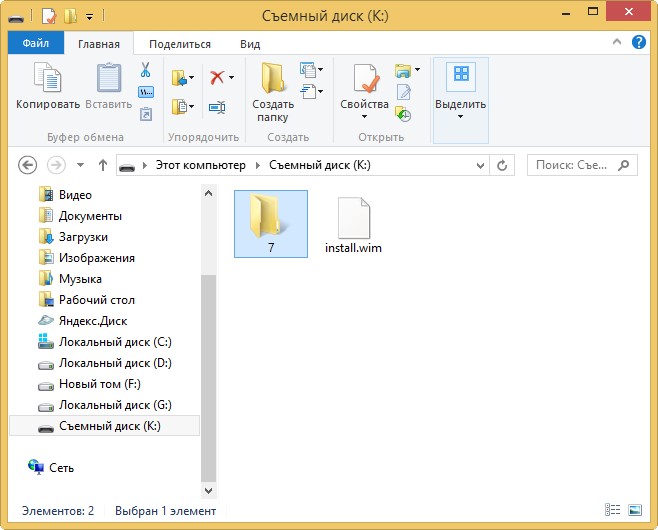
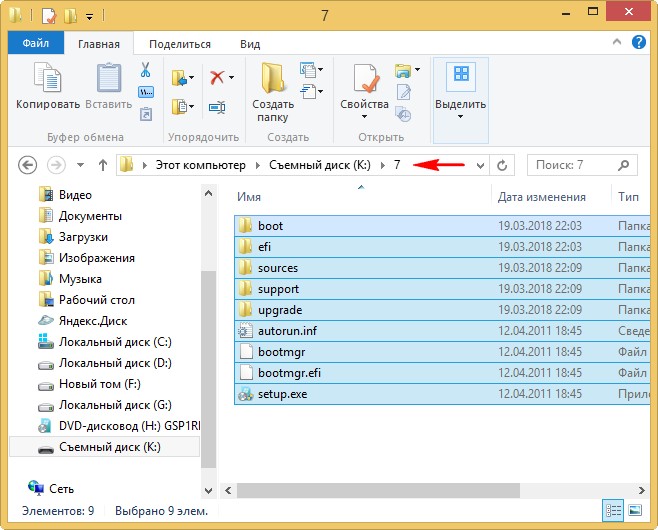
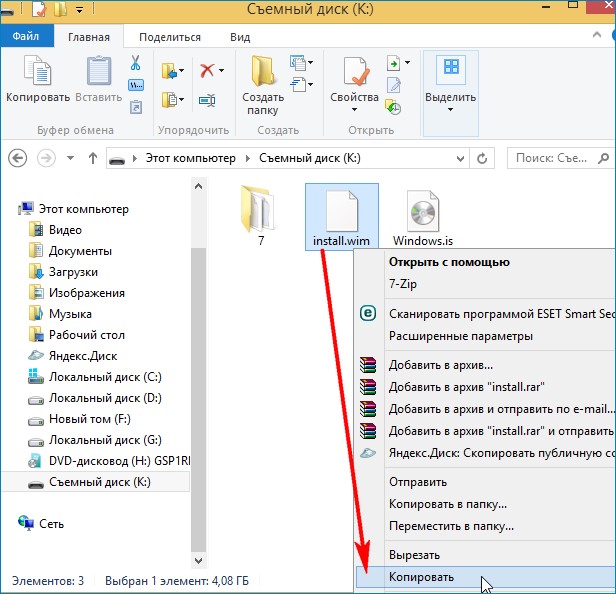
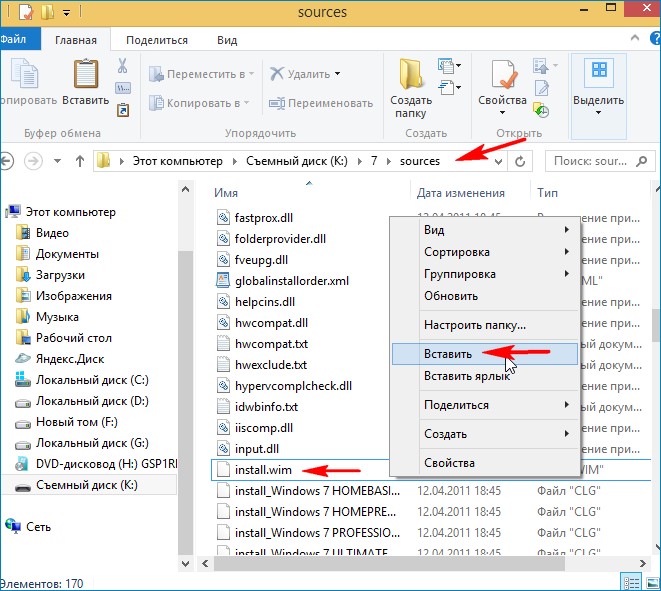
Выбираем "Заменить файл в папке назначения".
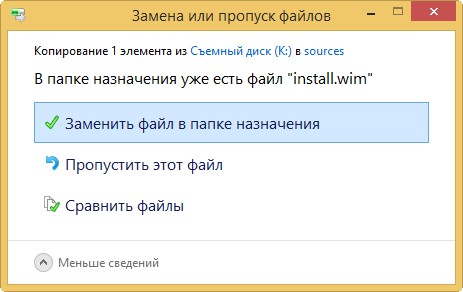
↑ Комплект средств для развертывания Windows (Windows ADK)
Нам осталось превратить папку 7 с файлами Windows 7 в установочный ISO-дистрибутив с предустановленным программным обеспечением. Если Вы опытный пользователь, то наверняка на вашем компьютере установлен Комплект средств для развертывания Windows (Windows ADK), если нет, то скачайте его по ссылке и установите.
https://www.microsoft.com/ru-ru/download/details.aspx?id=39982https://developer.microsoft.com/ru-ru/windows/hardware/windows-assessment-deployment-kit
Oscdimg /u2 /m /bootdаta:2#p0,e,bK:\7\boot\Etfsboot.com#pef,e,bK:\7\efi\microsoft\boot\Efisys.bin K:\7 K:\Windows.iso
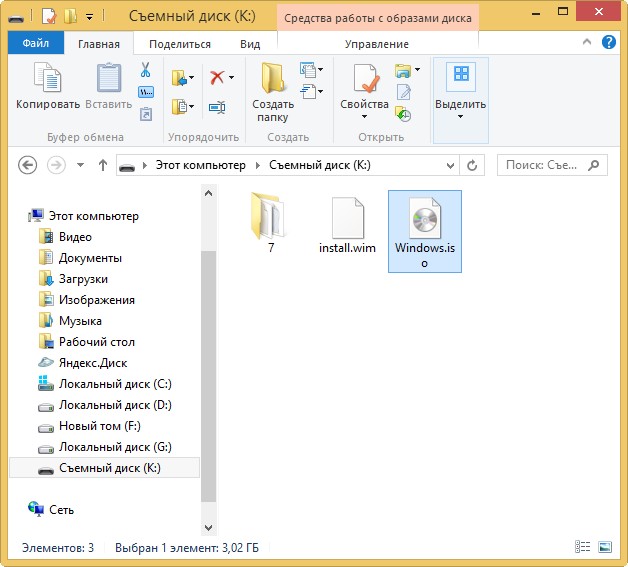
↑ Создание загрузочной флешки
↑ Установка Windows 7
Статьи на данную тему:
- Ещё один способ создания создания собственной сборки Windows 7 с предустановленным программным обеспечением
- Как создать дистрибутив Windows 7 с интегрированными обновлениями операционной системы
- Создание своей сборки Windows с помощью Live-диска by Sergei Strelec. Установка Windows с Live-диска Стрельца