Развертывание Windows 7 c предустановленным программным обеспечением используя WDS. Часть первая.
Развертывание Windows 7 c предустановленным программным обеспечением используя WDS!
Часть первая. Ссылка на вторую часть.
Привет друзья, в предыдущих статьях мы рассмотрели такие вопросы как:
7) Установка Windows 7 используя службы развертывания Windows (WDS). Эта финальная седьмая статья, в ней мы установим Windows 7 используя службы развертывания Windows (WDS).
В этой статье мы с вам создадим установочный образ Windows 7 содержащий предустановленное программное обеспечение и развернём этот образ на другой компьютер по сети.
Развертывание Windows 7 c предустановленным программным обеспечением используя WDS!
Содержание статьи:
1) Создание образа записи на основе загрузочного образа для x86 системы
2) Подготовка компьютера образца к захвату, захват системного раздела в wim образ, сохранение захваченного образа на компьютере образце и на сервере.
Дальше продемонстрируем как развернуть захваченный образ при помощи WDS на конечный компьютер, хотя все аналогично как я показал в предыдущей статье Установка Windows 7 используя службы развертывания Windows (WDS), разница лишь в том что теперь Windows 7 установится сразу с программным обеспечением. Автор материала Ro8.
Часть 1 Создание образа записи, подготовка компьютера образца, создание образа подготовленной системы и сохранение его на сервере
Идем в диспетчер серверов, выбираем Все серверы, далее выбираем наш сервер WIN-RFLCM0BGGBB
Вызываем контекстное меню и выбираем Консоль управления службами развертывания Windows

Выбираем наш сервер, далее щелкаем по папке Образы загрузки. Как видим у нас пока только четыре образа загрузки



Так как наш компьютер образец с программным обеспечением имеет 32 разрядную ОС, то выбираем образ загрузки Microsoft Windows 7 Setup (x86)
Вызываем контекстное меню загрузочного образа и выбираем Создать образ записи

Программное обеспечение компьютера образца

Создать образ записи

Вводим имя образа записи и его описание. Также нажимаем Обзор и выбираем место где он будет сохранен

Создадим на разделе Е: папку capture, ее и укажем мастеру создания образа записи

Выбираем нашу папку capture, вводим имя образа записи, нажимаем Открыть

После выбора папки для сохранения образа и ввода его имени жмем Далее

Идет процесс создания образа записи

Создание образа записи завершено. Ставим галочку Добавить образ на сервер развертывания Windows

Указываем мастеру нашу папку Capture, в которой был сохранен образ записи. Далее

Вводим имя и описание образа. Далее

Далее

Идет добавление образа загрузки

Образ добавлен на сервер. Готово

Как видим, у нас появился еще один (пятый) загрузочный образ

Идем на компьютер образец, запускаем на нем утилиту sysprep

В окне утилиты sysprep выбираем нужные нам параметры и нажимаем ОК

После того, как отработает утилита sysprep, компьютер автоматически выключится
Загружаем наш подготовленный утилитой sysprep компьютер образец по сети


Как видим, в списке присутствует созданный нами загрузочный образ Microsoft Windows 7 Capture (x86). Его и выбираем


Идет загрузка при помощи выбранного образа

Откроется следующее окно. Далее

Выбираем раздел диска, который был подготовлен утилитой sysprep. В нашем случае буква раздела определилась как E: Вводим имя и описание образа

Выбираем место для сохранения образа установки на компьютере образце (нажимаем Обзор)

Выбираем на разделе D: заранее созданную папку Захваченный образ, вводим имя образа, к примеру Windows_7_and_soft, нажимаем Сохранить

Ставим галочку Отправить образ на сервер служб развертывания Windows. Вводим имя сервера и нажимаем Подключить

После нажатия кнопки Подключить откроется окно в которое нужно ввести имя пользователя и пароль

После подключения к серверу нам нужно указать в какой группе установочных образов мы будем сохранять наш установочный образ. Выбираем Windows 7 (x86) Далее


Начался процесс захвата образа
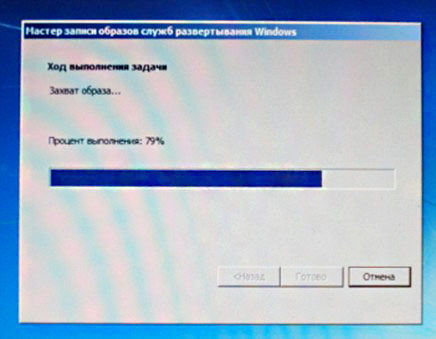
Отправка образа на сервер служб развертывания Windows

Готово

После создания образа установки на компьютере образце на разделе D: появился файл Windows_7_and_soft.wim

Компьютер образец можно выключить
Переходим на наш сервер и видим, что в группе образов Windows 7 (x86) появился образ установки My_Windows_7_Capture
Это и есть наш установочный образ с программным обеспечением

Ctrl
Enter
Заметили ошибку
Выделите и нажмите Ctrl+Enter