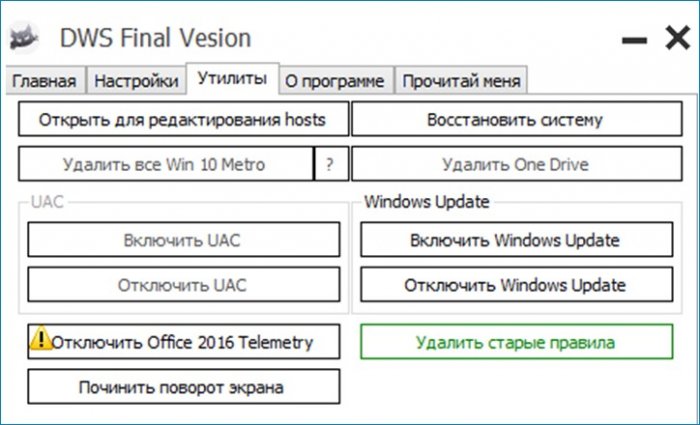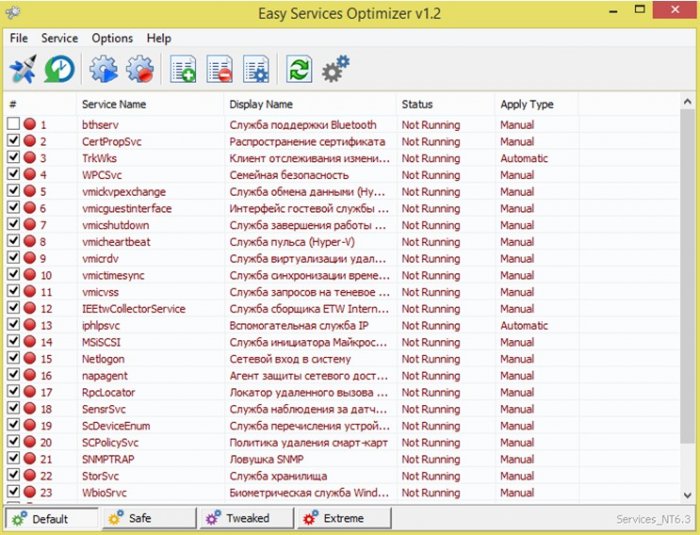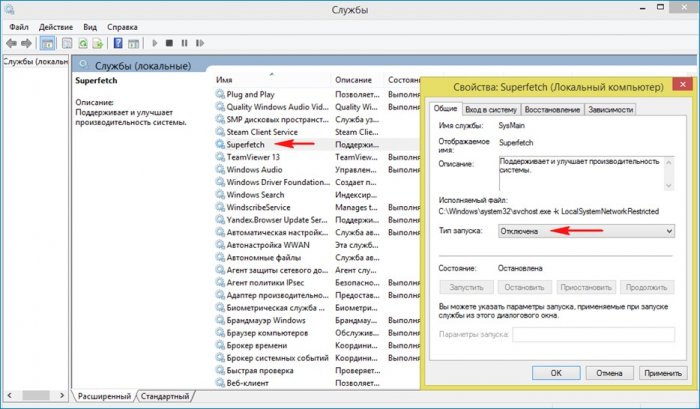Уменьшение потребления оперативной памяти
Содержание:
Всем привет! С каждым годом требования к компьютерному железу становятся все выше и выше. И оно не удивительно, индустрия развивается и для того, чтобы утолить аппетит прожорливых программ, операционных систем и игр требуется накидывать своему стальному жеребцу все больше и больше оперативной памяти. Остальные железяки, разумеется, устаревают тоже и со временем их приходится обновлять, однако почему-то именно заветные гигабайты оперативки стали излюбленным блюдом главных потребителей: браузера и десятой винды. В сегодняшней статье предлагаю вам несколько простых способов по уменьшению потребления оперативной памяти.
↑ Уменьшение потребления оперативной памяти
↑ Программа Destroy Windows 10 Spying
{banner_google1}
На моем ПК установлена Windows 8.1, которая после загрузки, с парочкой запущенных на старте программ способна потреблять около 2-х гигабайт оперативной памяти. Если же запустить браузер с несколькими активными вкладками, то цифра увеличивается до 4-5 гигов. Определить точные цифры для каждой операционной системы довольно трудно, поэтому у вас может оперативки съедаться и меньше, а может и наоборот больше. Но, что нам всем хорошо известно, так это то, что Windows 10 способна кушать, куда большими порциями. Связано это в первую очередь с так называемыми процессами телеметрии, хотя присутствуют и другие причины. Процессы телеметрии – это фоновые задачи операционной системы, которые занимаются сбором диагностических данных. Про них мы неоднократно уже упоминали в других статьях. Так вот в последней версии операционной системы от компании Microsoft, служб как-то связанных с телеметрией стало намного больше, чем у ее предшественниц. Нетрудно догадаться, что для корректного функционирования разросшегося шпионского штата требуется немало системных ресурсов, в частности и оперативной памяти. Убить прожорливые процессы можно путем детальной настройки операционной системы, но как показывает практика полностью избавиться от них таким путем очень трудно. Намного проще установить соответствующую утилиту. И здесь на помощь нам приходит Destroy Windows 10 Spying, который способен не только бороться со шпионскими задачами, но и отключать Windows Defender, Кортану, Windows Updater и многое другое.
Функционал программы довольно обширный и я предлагаю лично вам с ним ознакомиться, тем более, что интерфейс является очень простым и понятным. Более того, софт распространяется в свободном доступе. Если же у вас установлена другая операционная система, то не расстраивайтесь, в интернете можно с легкостью найти аналоги и для Windows 8.1 и для Windows 7. В моем случае при использовании DWS, мне удалось сэкономить около гигабайта ОЗУ. Если вы уже знакомы с данной утилитой, то напишите в комментариях, помогла ли она вам или нет.
↑ Easy Service Optimizer
{banner_google1}
Наряду с процессами телеметрии, в операционной системе, особенно в десятке, присутствуют и другие процессы, которыми большинство из нас никогда не пользуются, а потому рекомендуется их отключать. Каждая фоновая задача кушает совсем мало оперативки, однако если сложить их все, то вы увидите, что несколько сотен мегабайт направлены совсем не туда, куда вам нужно. Отключать бесполезные процессы можно и в ручную через панель управления, однако лучше всего традиционно воспользоваться сторонним софтом, который одним нажатием клавиши устранит вашу проблему. Здесь на помощь нам приходит Easy Service Optimizer. Ему мы тоже посвящали отдельную статью, так что можете с ней ознакомиться.
Данная программа тоже является представителем бесплатных продуктов и преследует лишь одну цель – убить бесполезные процессы. После запуска просто выбираете в самом низу окошка режим (Deafault, Safe, Tweaked, Extreme) и подтверждаете изменения с помощью кнопки "Apply” в левом верхнем углу. Перезапускаете ПК, и радуетесь нескольким сотням освобожденных мегабайт. Вдобавок еще и получаете слегка разгруженный процессор, который скажет вам за это спасибо.
Единственное, что нам потребуется отключить вручную, так это службу Superfetch, которая хранит в оперативное памяти компьютера различные данные о программах, библиотеках, процессах и тд. В определенных случаях данная служба способна ускорить работу ПК, но когда оперативки на компьютере недостаточно, то её следует отключать.
Для этого заходим в панель управления и идем в раздел "Система и безопасность”. Открываем раздел "Администрирование” и переходим в список служб. Находим Superfetch, кликаем по ней правой кнопкой мыши, заходим в свойства и ставим тип запуска: отключена. Сохраняем настройки и перезагружаем ПК. В моем случае потребление оперативной памяти упало на 300 Мб, чего конечно же маловато, но если у вас около 2 Гб памяти на компьютере, то это составит более 10% от общего количества, что совсем неплохо. Особенно если применить данную рекомендацию вместе с остальными.
Что же касается работы с браузерами, то можно воспользоваться функциями оптимизации изображений и выгрузкой из памяти неиспользуемых вкладок.
Например, в Яндекс браузере данные функции можно найти в дополнительных настройках. С другими браузерами все несколько сложнее. Скорее всего, придется устанавливать дополнительные расширения. Например, OneTab, The Great Suspender, TabMemFree или другие аналоги, все они приблизительно одинаковые. Однако будьте аккуратны с расширениями – это палка о двух концах. Хоть в подавляющем большинстве они и способны добавить дополнительный функционал в браузер, они в то же время могут стать и причиной нехватки оперативной памяти. Поэтому устанавливать слишком много расширений не рекомендуется, лучше всего обойтись самыми необходимыми. Тоже самое касается и оформления браузера. Выбор красивых анимированных тем будет гарантированно сопровожден проблемами с производительностью из-за нехватки ОЗУ.
↑ MemReduct
{banner_google1}
Если всех вышеперечисленных рекомендаций вам мало, то можете прибегнуть к тяжелой артиллерии – MemReduct.
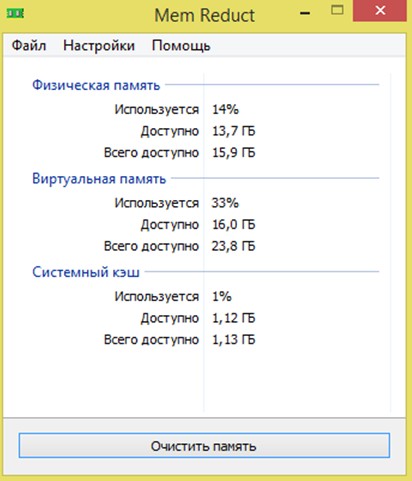
Очень простенькая, но весьма эффективная утилита, которая всего лишь одним щелчком высвобождает все данные из оперативной памяти. Распространяется бесплатно и поддерживает русский язык. Более того, имеется портативная версия, которая не требует установки. Официальный сайт - http://]https://www.henrypp.org/product/memreduct. После установки программы в системном трее появится иконка, которая будет в процентах показывать количество используемой оперативной памяти. Кликнув на иконку, вы увидите небольшое окно программы, с помощью которого вы и сможете осуществить очистку. В настройках вы можете установить свёрнутый запуск софта при загрузке операционной системы. Так же можете установить автоматическую очистку с определенным временным интервалом (5, 10, 15,30 минут) или же при заполнении ОЗУ до определенного уровня (10, 20, 30, 40, 50%). Таким образом после установки и настройки вы и забудете о том, что у вас установлена данная программа, а она все время будет высвобождать несколько гигабайт оперативной памяти. В общем, очень полезная штука, пользуюсь сам уже который год, хотя проблемы связанные с количеством RAM испытываю крайне редко.
Если подытожить все вышеперечисленные советы, то получаем, что для уменьшения потребления оперативной памяти нам потребуется:
1. Destroy Windows Spying – для уничтожения процессов телеметрии.
2. Easy Service Optimizer – для отключения бесполезных фоновых процессов.
3. Ручное отключение Superfetch, который является самым прожорливым процессом.
4. Включение функций браузера для оптимизации изображений и выгрузкой неактивных вкладок.
5. Удаление большого количества дополнительных расширений.
6. Использование стандартных тем оформления.
7. MemReduct – для регулярной и незаметной выгрузки данных из ОЗУ.
На этом список рекомендаций заканчивается. Пусть ваша оперативная память будет всегда чиста, а бог всея IT подарит вам на новый год несколько планок ОЗУ. До скорых встреч в новых публикациях!
Ctrl
Enter
Заметили ошибку
Выделите и нажмите Ctrl+Enter