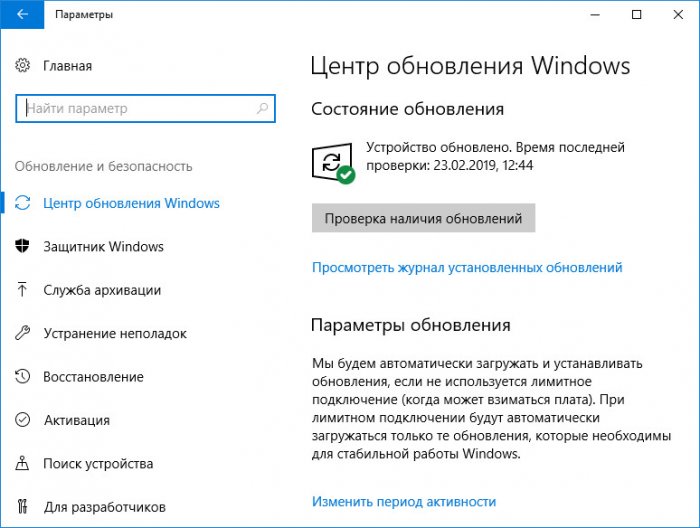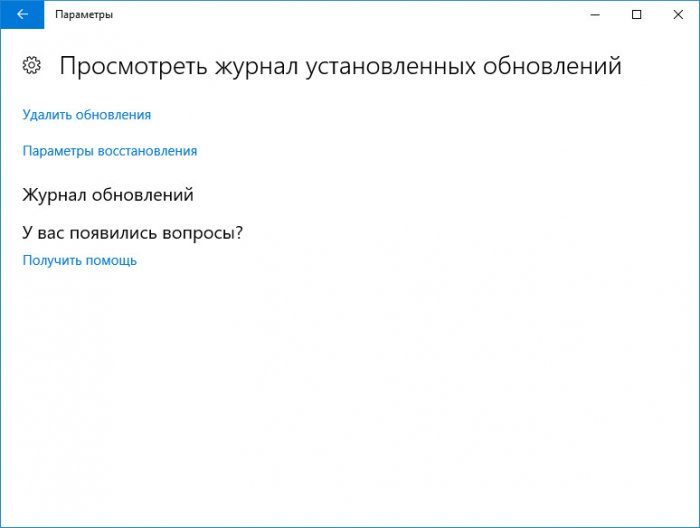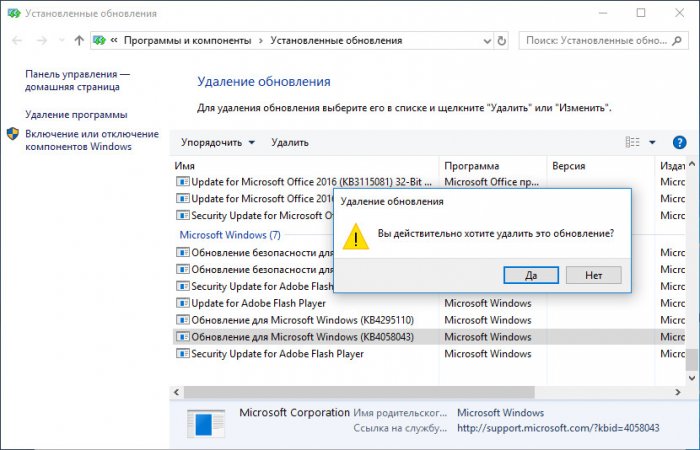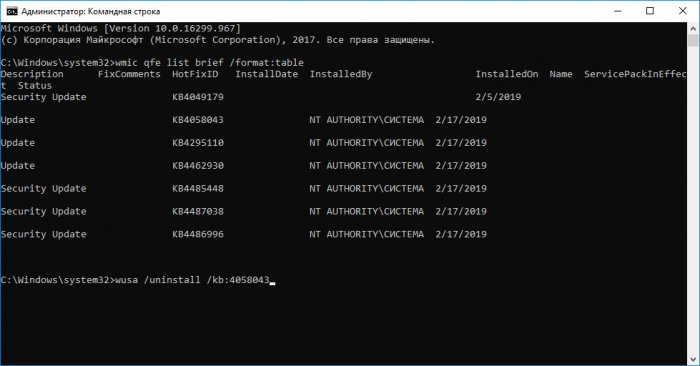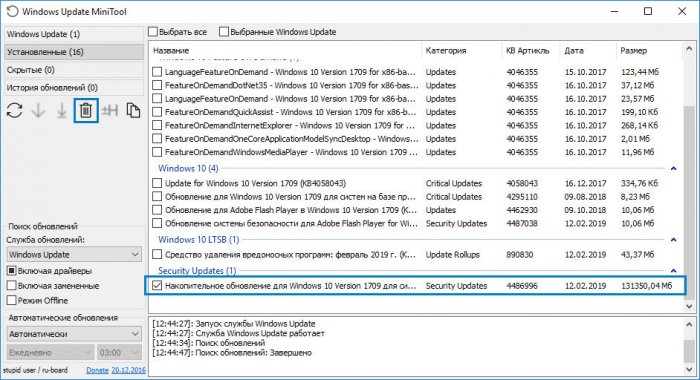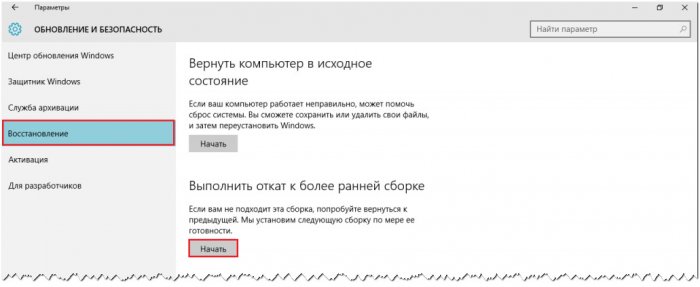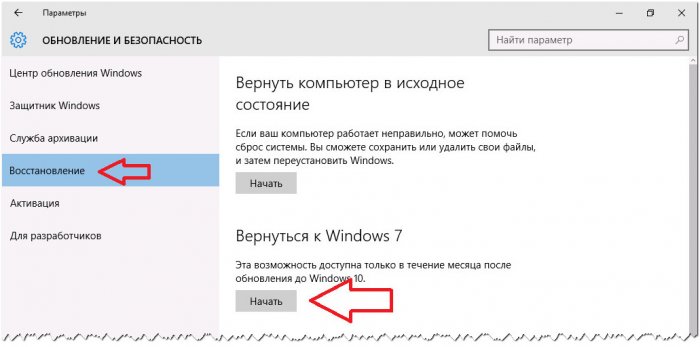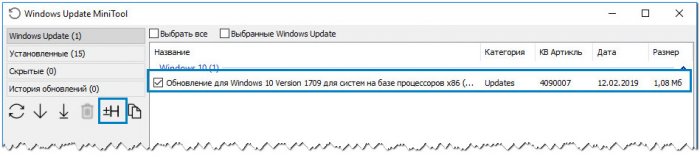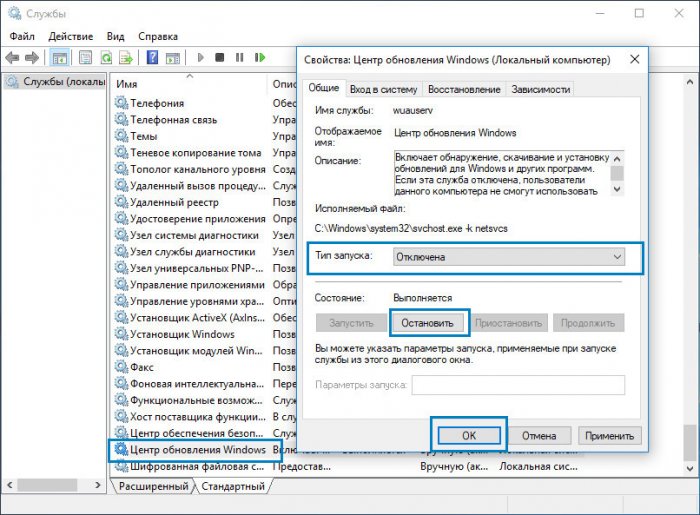Как удалить обновления в Windows 10
Содержание:
Установка обновлений Windows является одним из необходимых условий улучшения стабильности и безопасности операционной системы, однако в действительности всё не так однозначно, поскольку обновления могут принести как пользу, так и вред. Доказательством тому служат ошибки и недоработки, обнаруженные почти во всех крупных обновлениях Windows 10. Существует масса примеров того, как после установки обновлений пользователям приходилось сталкиваться с различного рода неполадками в работе системы вплоть до появления синих экранов смерти. В такой ситуации есть только два решения — либо дождаться выпуска очередного патча, либо удалить обновление в ручном режиме. Политикой Microsoft предусмотрено три типа обновлений Windows — мажорные, минорные и накопительные. Мажорное обновление подразумевает переход на новую версию, например, с Windows 8.1 на Windows 10, минорное означает переход на новую сборку, накопительное обновление служит для улучшения отдельных функций и исправления неполадок. Если одно из этих обновлений работает неправильно или вас не устраивает его функционал, вы можете их удалить, вернувшись к предыдущей конфигурации системы.
↑ Как удалить обновления в Windows 10
↑ Удаление накопительных обновлений
Удалить накопительный апдейт можно средствами самой операционной системы. Открыв приложение «Параметры» и перейдя в раздел «Обновление и безопасность», переключитесь на вкладку «Центр обновления», нажмите ссылку «Просмотреть журнал установленных обновлений»,
а затем и «Удалить обновления».
Выделите в открывшемся окне проблемный компонент и нажмите на панели инструментов кнопку «Удалить».
Как вариант, для удаления накопительных обновлений можно воспользоваться классической командной строкой, запущенной с повышенными правами. Дабы вывести список пакетов, выполните в ней команду:
wmic qfe list brief /format:table, для удаления проблемного пакета используйте команду:
wusa /uninstall /kb:ID, где ID — значение параметра NotFixID.
Другим альтернативным вариантом является использование сторонних приложений, например, Windows Uрdate MiniTool. С ее помощью вы можете проверять наличие обновлений, производить их установку, удаление и отключение, также утилитой поддерживается настройка автоматических обновлений. В использовании программа очень проста. Чтобы удалить в ней тот или иной пакет, отметьте его галочкой и нажмите на панели инструментов иконку в виде мусорной корзины.
↑ Удаление минорного обновления
Минорные (юбилейные) обновления или иначе сборки также удаляются средствами самой системы. Зайдите через «Параметры» в раздел «Обновление и безопасность», переключитесь в категорию «Восстановление» и нажмите кнопку «Начать» как показано на скриншоте.
Удаление мажорного обновления
Аналогичным образом выполняется откат к ранней версии Виндовс, с той лишь разницей что опция будет называться «Вернуться к Windows №».
↑ Отключение повторной установки обновлений
Дабы пакет обновления не смог установиться повторно, его следует отключить. Для этих целей можно воспользоваться уже упомянутой выше Windows Uрdate MiniTool или специальной утилитой от Microsoft под названием Show or Hide Updates, доступной для загрузки с официального сайта
Чтобы деактивировать обновления в Windows Uрdate MiniTool, слева на панели переключитесь в раздел «Windows Uрdate», отметьте пакет и нажмите кнопку "Скрыть». Обновление тут же будет перемещено в раздел «Скрытые».
Если более удобным вам представляется использование Show or Hide Updates, запустите этот инструмент, нажмите «Далее»,
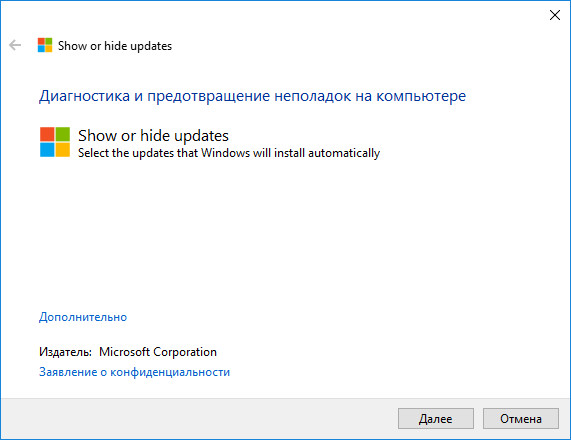
выберите опцию «Hide Uрdates»,
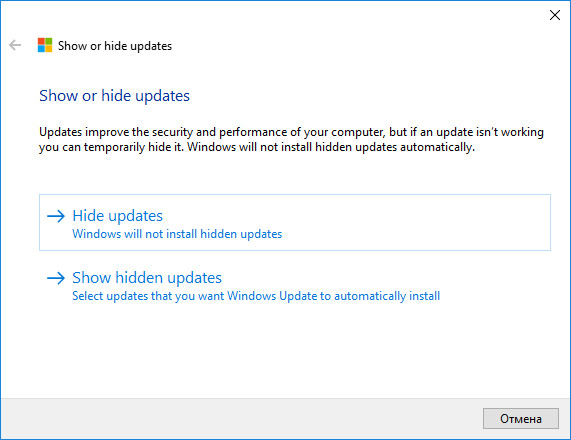
отметьте пакет, установку которого хотите предотвратить и нажмите «Далее».
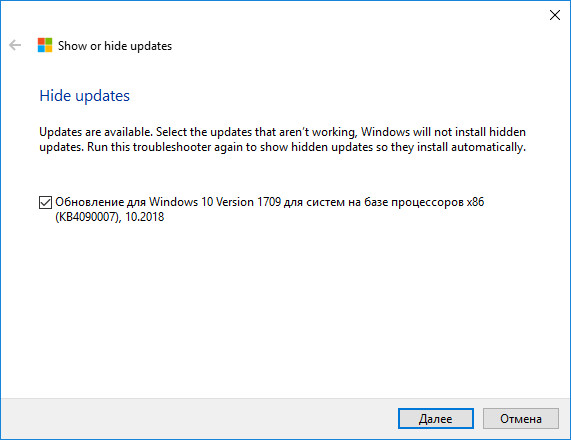
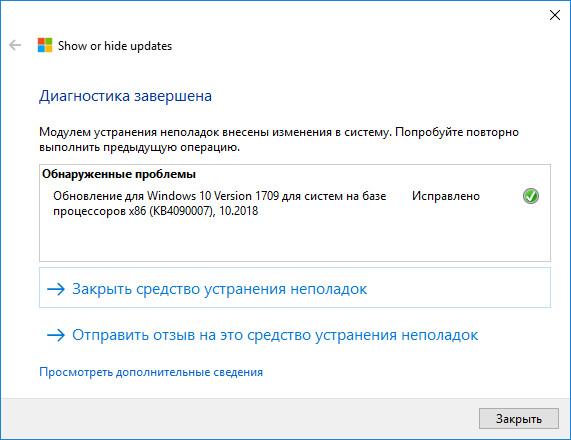
Для деактивации всех обновлений воспользуйтесь оснасткой управление службами. Запустив ее командой service.msc, отыщите в списке службу «Центр обновления Windows», откройте двойным кликом ее свойства, тип запуска выберите «Отключено» и нажмите «Остановить».
А еще вы можете воспользоваться бесплатной утилитой Win Uрdates Disabler, скачав оную с сайта разработчика www.site2unblock.com. Запустив ее, отметьте на вкладке «Disable» опцию «Disable Windows Uрdate», нажмите кнопку «Apply now» и перезагрузите компьютер, если программа того потребует.
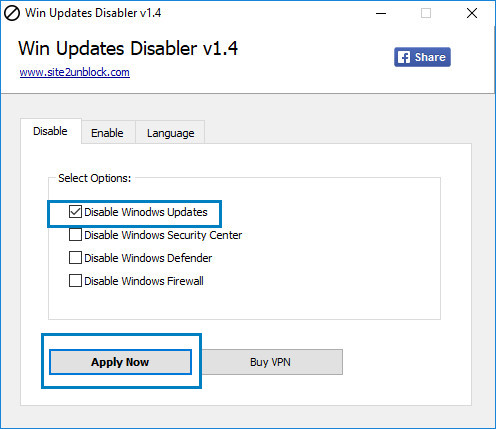
Интересная статья на эту тему: Как удалить обновления в Windows 10, если операционная система не загружается
Ctrl
Enter
Заметили ошибку
Выделите и нажмите Ctrl+Enter