Как убрать пароль входа в Windows 10 в случае, если операционная система не загружается
Привет друзья! На днях один мой приятель забыл пароль входа в Windows 10 и обратился за помощью ко мне. Сам приятель живёт далеко за городом и везти свой ноутбук к нам в сервисный центр отказался, в итоге пришлось добираться до него самостоятельно. Прибыв на место, обнаружились неприятные подробности, как оказалось, мой знакомый забыл пароль учётной записи Майкрософт, а интернет в доме отсутствовал, следовательно официальный способ сброса пароля применить было невозможно. Моя интернет-флешка (4G модем) также оказалась бесполезной, ведь для её работы требовалось установить служебную программу, а ноутбук в операционную систему не загружался. К счастью, у меня с собой оказалась загрузочная флешка с программой Password Reset, данная программа может сбросить любой пароль входа в Windows, а именно от локальной учётной записи и от учётной записи Майкрософт!
Как убрать пароль входа в Windows 10 в случае, если операционная система не загружается
Работа с программой выглядит очень просто. Скачиваем Live CD AOMEI PE Builder Windows 10 и создаём загрузочную флешку по этой статье.
- Примечание: Программа Password Reset также присутствует на Live-диске Сергея Стрельца, но если у вас новый ноутбук с невозможностью отключения UEFI и Secure Boot, то загрузиться с этого диска у вас не получится.
Загружаем с флешки ноутбук или простой ПК.
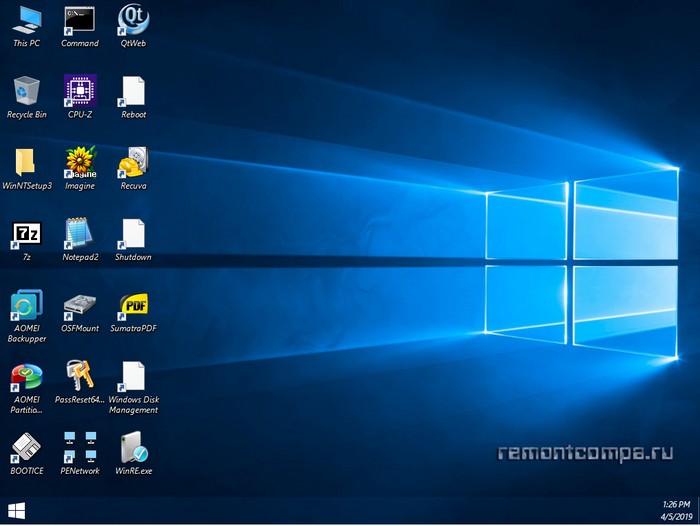
Запускаем программу Password Reset
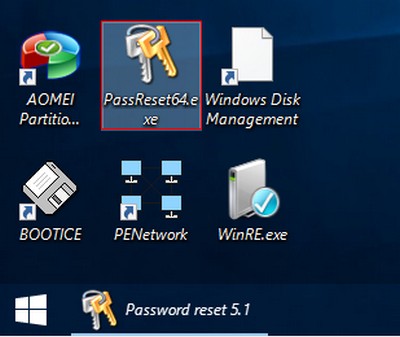
В главном окне программы выбираем имя вашей учётной записи Майкрософт.
- Здесь необходимо пояснить, что в нашем случае на этом ноутбуке сначала была заведена локальная учётная запись "Roman" и уже потом она была преобразована в учётную запись Майкрософт (Roman1982@mail.ru), но независимо от этого, программа Password Reset покажет её первоначальное название.
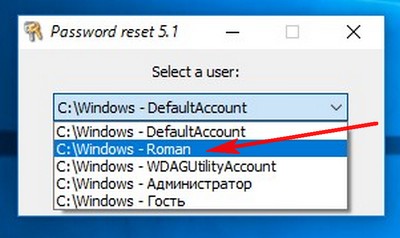
Жмём на кнопку Remove password.
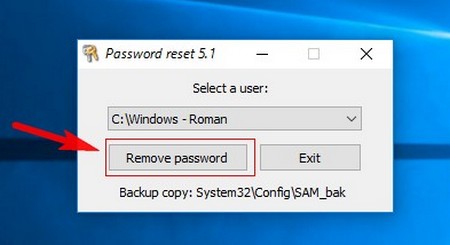
Exit.
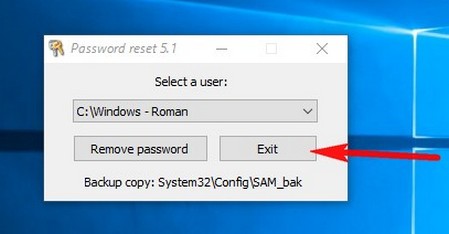
Перезагружаем ноутбук.
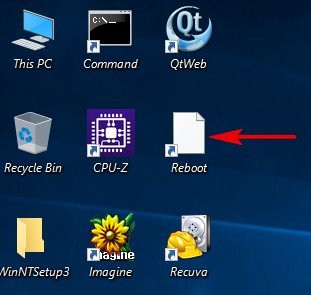
Загружается Windows 10 без требования ввода пароля, но с просьбой подтвердить пароль учётной записи Майкрософт.
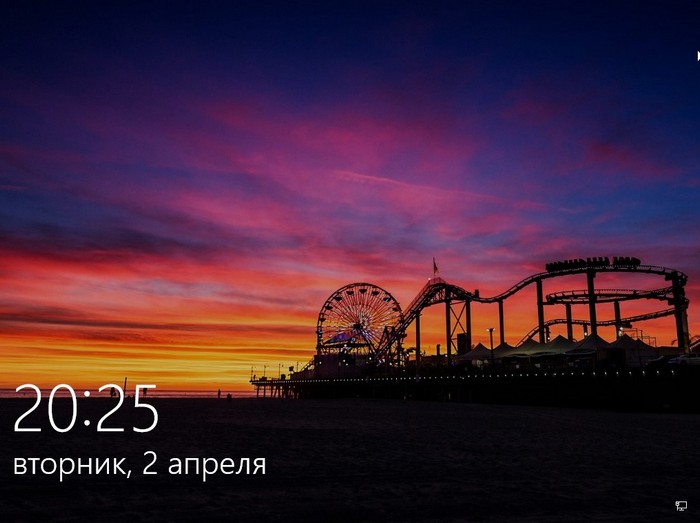
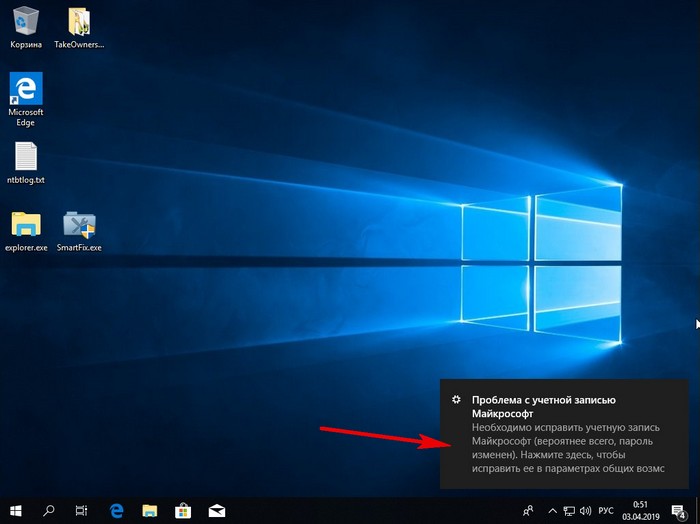
Если вы не хотите этого делать, то превратите учётную запись в локальную.
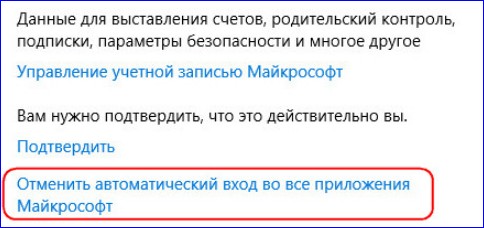
Ctrl
Enter
Заметили ошибку
Выделите и нажмите Ctrl+Enter