Как обновить BIOS ноутбука ASUS с помощью утилиты EZ Flash
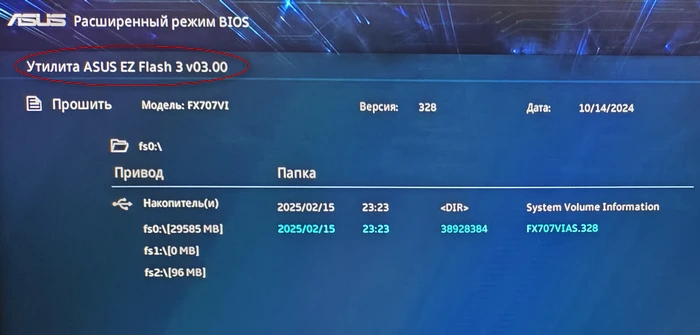
Содержание:
Привет, друзья! Если вы хотите обновить BIOS на ноутбуке ASUS, лучший способ — сделать это прямо из рабочей среды Windows 11. Однако бывают ситуации, когда это невозможно, и в таких случаях на помощь приходит утилита EZ Flash, которая позволяет обновить BIOS прямо из самого BIOS.
Обновление BIOS — важная процедура, которая может улучшить совместимость системы с новым оборудованием, повысить её стабильность и даже добавить полезные функции. Для пользователей ноутбуков ASUS процесс обновления значительно упрощён благодаря встроенной в BIOS утилите EZ Flash.
В этой статье мы пошагово расскажем, как обновить BIOS на ноутбуке ASUS, используя EZ Flash. В качестве примера будем обновлять BIOS на ноутбуке ASUS TUF Gaming F17.
↑ Как обновить BIOS ноутбука ASUS с помощью утилиты EZ Flash
Что такое BIOS и зачем его обновлять?
BIOS (Basic Input/Output System) — это базовая система ввода/вывода, которая запускает ноутбук при включении, настраивает взаимодействие операционной системы с оборудованием и выполняет другие важные функции. Однако, как и любая другая система, BIOS может требовать обновления. Обновление BIOS позволяет:
- Улучшить совместимость с новым оборудованием.
- Исправить ошибки в предыдущих версиях.
- Повысить стабильность работы системы.
- Добавить новые функции и улучшить производительность.
Однако обновление BIOS требует осторожности. Неправильно выполненная операция может привести к сбоям в системе, поэтому внимательно прочитайте нашу статью.
↑ Подготовка к обновлению BIOS
Прежде чем приступить к обновлению BIOS на ноутбуке ASUS, нужно выполнить несколько подготовительных шагов:
Узнайте текущую версию BIOS на вашем ноутбуке, выполните следующие действия:
Нажмите Win + R, введите команду msinfo32 и нажмите Enter.
Откроется окно "Сведения о системе". В строке "Версия/дата BIOS" будет указана версия вашего BIOS.
В нашем случае версия BIOS — 327, 2024/04/11

↑ Скачиваем обновление BIOS
Перейдите на официальный сайт ASUS и найдите страницу поддержки вашего ноутбука. Загрузите последнюю версию BIOS, которая соответствует модели вашего устройства.
Переходим на сайт производителя ноутбука по ссылке https://www.asus.com/ru и в окне поиска вводим модель нашего ноутбука.
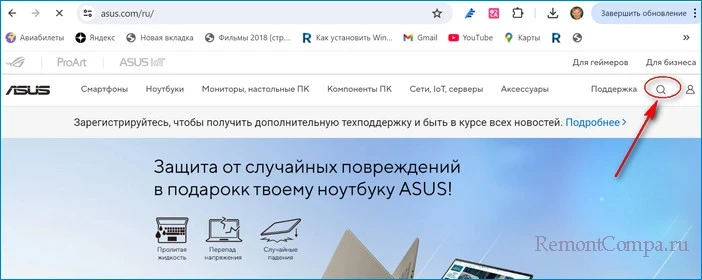
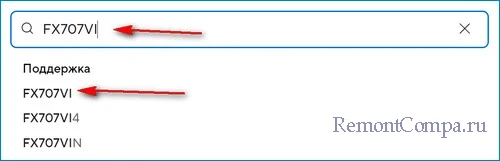
Драйверы и утилиты.
BIOS и ПО.
Вводим модель нашего ноутбука "FX707VI".
Скачиваем самую новую прошивку BIOS for ASUS EZ Flash Utility. Версия 328, от 2025/01/16.
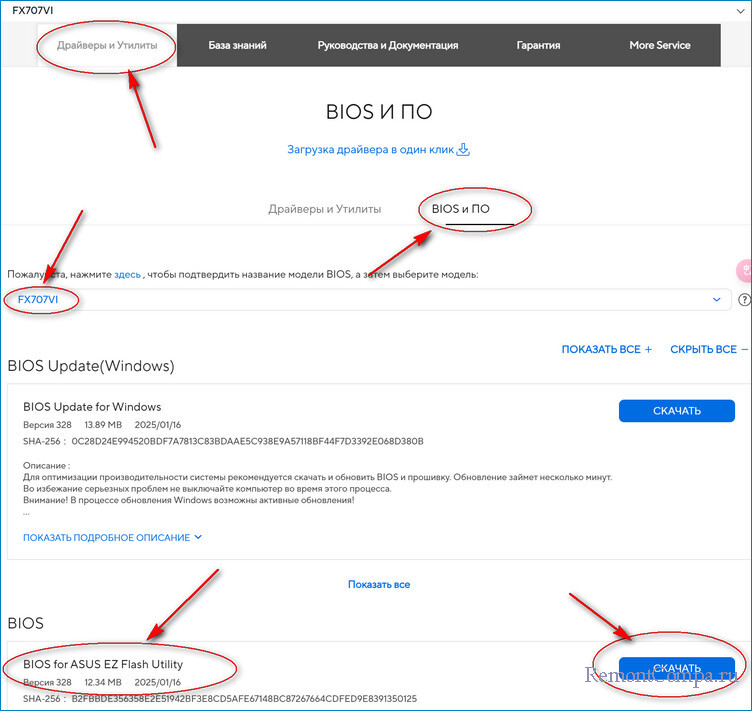 Достаём из архива файл FX707VIAS.328, который и является файлом обновления BIOS для встроенной в БИОС утилиты EZ Flash Utility.
Достаём из архива файл FX707VIAS.328, который и является файлом обновления BIOS для встроенной в БИОС утилиты EZ Flash Utility.
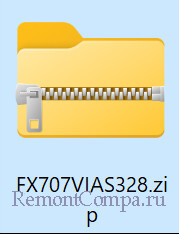
Копируем файл прошивки на флешку отформатированную в файловую систему FAT32.
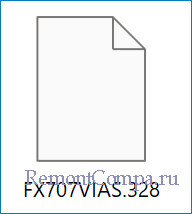
Подключите ноутбук к источнику питания. Обновление BIOS — это процесс, требующий времени, и важно, чтобы ноутбук не выключился во время обновления. Подключите ноутбук к зарядному устройству.
Теперь, когда вы подготовились, можно переходить к самому процессу обновления BIOS через утилиту EZ Flash.
↑ Процесс обновления BIOS ноутбука ASUS с помощью утилиты EZ Flash
↑ Запуск утилиты EZ Flash
Перезагрузите ноутбук и войдите в BIOS при помощи клавиши F2.
На вкладке "Дополнительно" откройте утилиту EZ Flash.
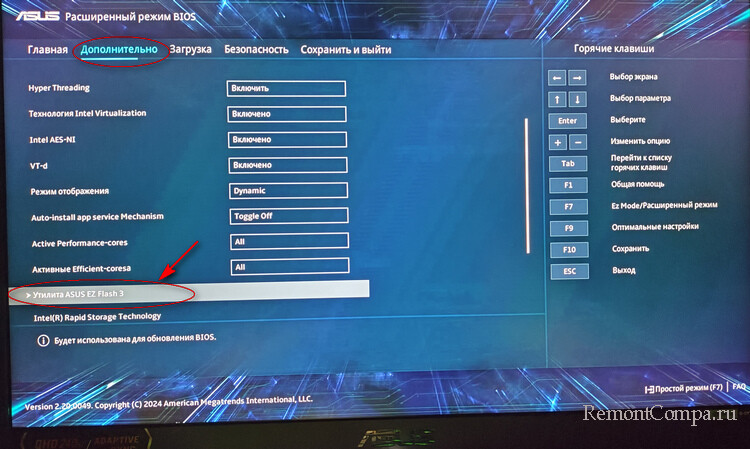
↑ Выбор файла обновления
После того как утилита EZ Flash откроется, вам будет предложено выбрать источник для файла обновления. Обычно для этого можно использовать USB-флешку, на которой вы заранее разместили файл обновления BIOS.
В утилите EZ Flash выберите вашу USB-флешку с файлом обновления и жмите Enter.
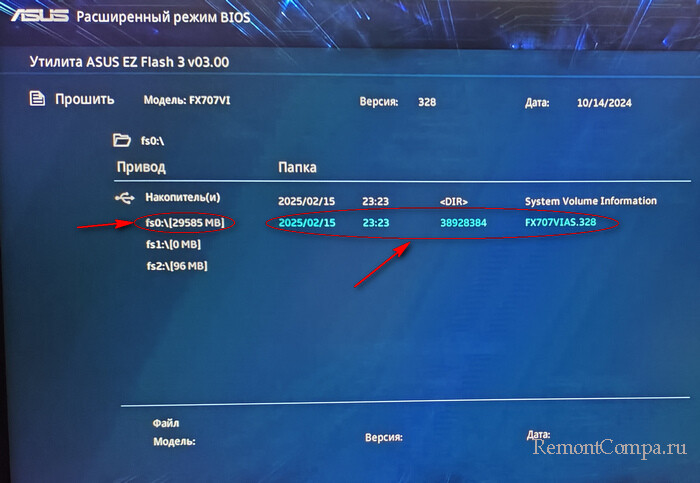
После того как файл выбран, утилита EZ Flash проверит его на совместимость и предложит начать процесс обновления.
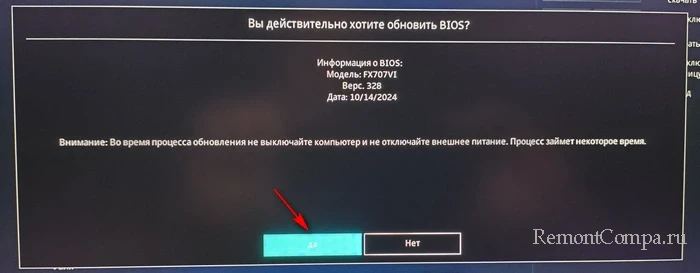
Процесс может занять несколько минут. Важно не выключать ноутбук и не прерывать обновление, чтобы избежать повреждения BIOS.

После завершения обновления BIOS перезагрузите ноутбук.
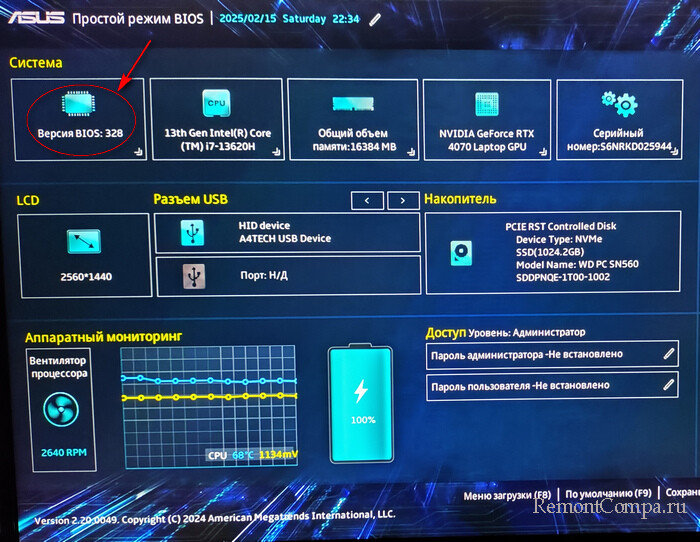
Подтвердите перезагрузку, и ноутбук автоматически перезапустится с новой версией BIOS.
↑ Возможные проблемы и способы их решения
Обновление BIOS через утилиту EZ Flash — это довольно безопасный процесс, но бывают случаи, когда что-то может пойти не так. Вот несколько распространённых проблем и способы их решения:
↑ Неверная версия BIOS
Убедитесь, что вы скачали именно ту версию BIOS, которая предназначена для вашей модели ноутбука. Если вы обновляете BIOS неправильно, то выйдет ошибка.
↑ USB-флешка не определяется
Если утилита EZ Flash не видит флешку, попробуйте перезагрузить ноутбук и подключить флешку в другой USB-порт. Также убедитесь, что флешка отформатирована в FAT32.
↑ Процесс обновления не завершён
Если обновление не прошло успешно, и система не загружается, возможно, потребуется использовать специальные способы восстановления BIOS, такие как аварийное восстановление с помощью jumper на материнской плате или использования программатора.
↑ Использование неофициальных прошивок BIOS скачанных не на официальном сайте производителя ноутбука
Иногда бывает, что пользователям предлагают в интернете неофициальные прошивки BIOS, часто они оказываются некорректными, в этом случае БИОС придётся восстанавливать программатором (как им пользоваться, ссылку на нашу статью я вам дал).
↑ Что делать, если на BIOS стоит последняя прошивка, а ноутбук работает некорректно
В этом случае накатите последнюю прошивку поверх существующей, делается это точно так, как показано в статье.
↑ Заключение
Обновление BIOS на ноутбуке ASUS с помощью утилиты EZ Flash — это простой и удобный процесс, который не требует специальных навыков и может быть выполнен прямо из BIOS. Однако важно соблюдать осторожность, так как неправильно выполненное обновление может привести к сбоям в системе.