Программа по восстановлению файлов Ontrack EasyRecovery Professional
Ontrack EasyRecovery Professional по моему мнению одна из лучших (наравне с R-Studio) программ для восстановления удалённых файлов. Программа платная и стоит немного денюжки, но справляется с довольно дерзкими задачами - восстанавливает с полпинка удалённые файлы с различных носителей информации даже после полного форматирования, будь-то флеш-накопители, жёсткие диски, RAID-массивы. Ontrack EasyRecovery Professional способна восстановить удалённые файлы с жёсткого диска и в том случае, если с винчестера удалены все разделы. Интерфейс программы дружелюбен и понятен даже начинающему пользователю!
Программа по восстановлению удалённых файлов Ontrack EasyRecovery Professional
Привет друзья! Вы конечно сейчас прочитали всё, что написано выше и подумали про меня - ему бы только рекламные буклеты писать и софт людям впаривать. Нет, на самом деле программа хорошая, мне нравится и ей я пользуюсь в особо сложных случаях, но давайте как обычно у нас заведено не будем верить словам, а проверим эту софтину на деле. Удалим все данные с какого-нибудь жёсткого диска и попробуем их восстановить, а потом и вовсе удалим все разделы с жёсткого диска и произведём форматирование, затем посмотрим, удастся ли программе восстановить хоть что-нибудь и уже тогда будем делать выводы, хорошая программа или плохая.
Вам на заметку: у нас на сайте есть несколько подобных статей о том, как восстановить удалённые файлы аналогичными, но бесплатными программами DMDE и Recuva, R.saver и платными R-Studio, GetDataBack for NTFS.
Содержание статьи:
1) Восстановление удалённых файлов программой Ontrack EasyRecovery Professional с отформатированного раздела жёсткого диска.
1) Восстановление удалённых файлов программой Ontrack EasyRecovery Professional с отформатированного раздела жёсткого диска.
2) Восстановление удалённых файлов с жёсткого диска, на котором были удалены все разделы (2 способа).
Примечание: Друзья, если вы случайно удалили все разделы вместе с файлами на своём жёстком диске, то восстановить их можно все разом с помощью другой нашей статьи - Как восстановить удалённый диск.
Примечание: Друзья, если вы случайно удалили все разделы вместе с файлами на своём жёстком диске, то восстановить их можно все разом с помощью другой нашей статьи - Как восстановить удалённый диск.
- Друзья, всегда помните первое правило человека решившего восстановить удалённые файлы - ограничить использование жёсткого диска, с которого были удалены файлы. По хорошему нужно снять жёсткий диск и подсоединить к другому компьютеру, на котором уже установлена программа Ontrack EasyRecovery Professional. И уже на другом компьютере восстанавливать удалённые файлы. Не восстанавливайте информацию на жёсткий диск с которого и были удалены файлы, используйте для восстановления другой винчестер. Конечно я понимаю, иногда возникают ситуации, когда жёсткий диск снять не получится (например на ноутбуке), но правило - не восстанавливать найденные программой удалённые файлы на тот же самый носитель с которого они и были удалены, должно соблюдаться. Восстанавливайте файлы на переносной жёсткий диск, флешку или хотя бы на другой раздел жёсткого диска.
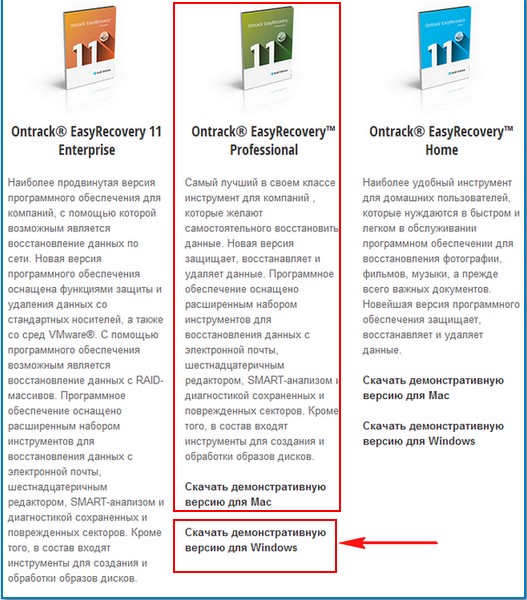
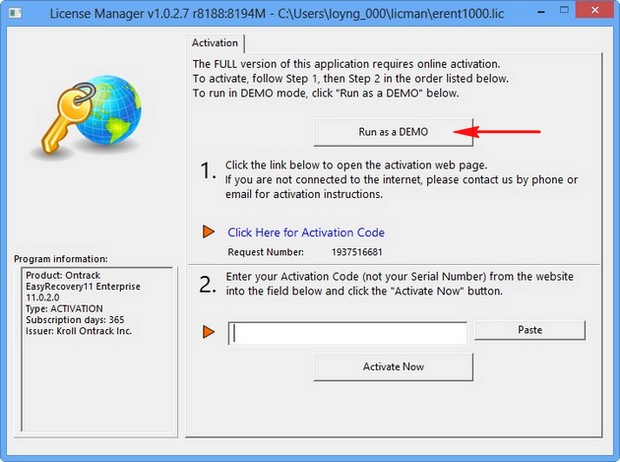
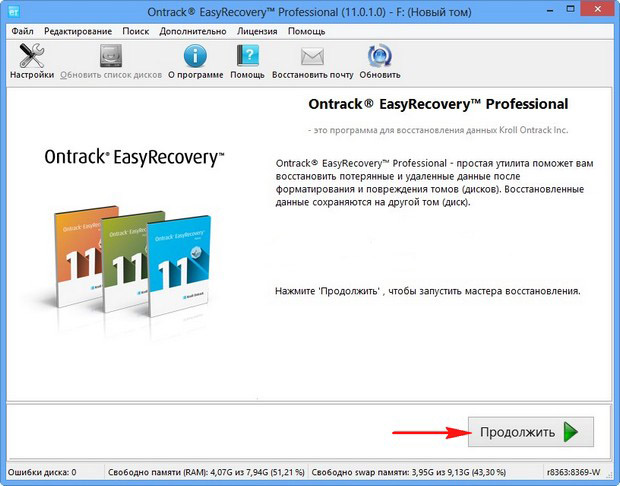
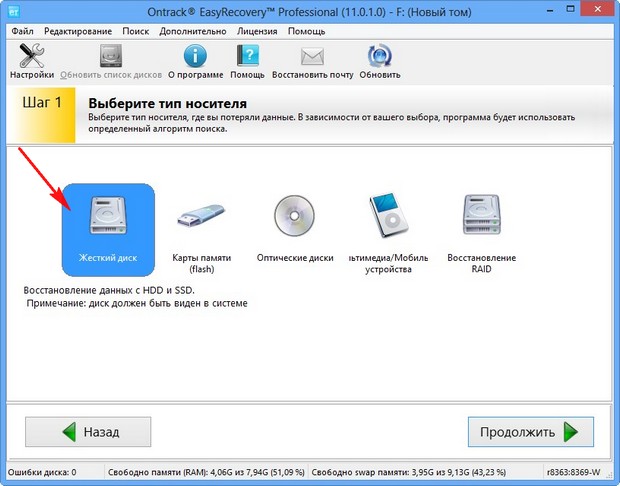
Выбираем Новый том (F:). Продолжить.
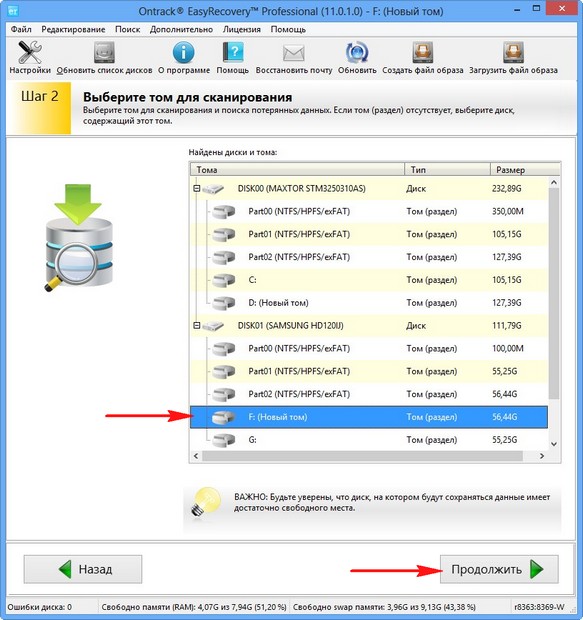
Выбираем Восстановление удалённых данных. Поиск случайно удалённых и потерянных файлов. Отмечаем галочкой файловую систему NTFS (если ваш накопитель отформатирован в файловую систему NTFS). Продолжить.
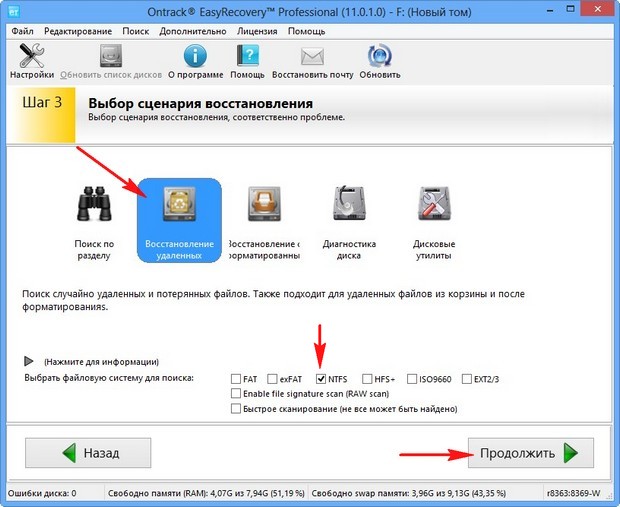
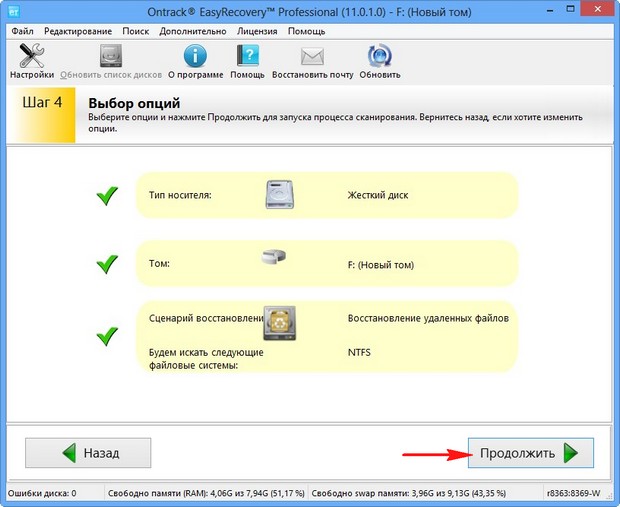
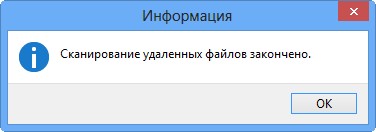
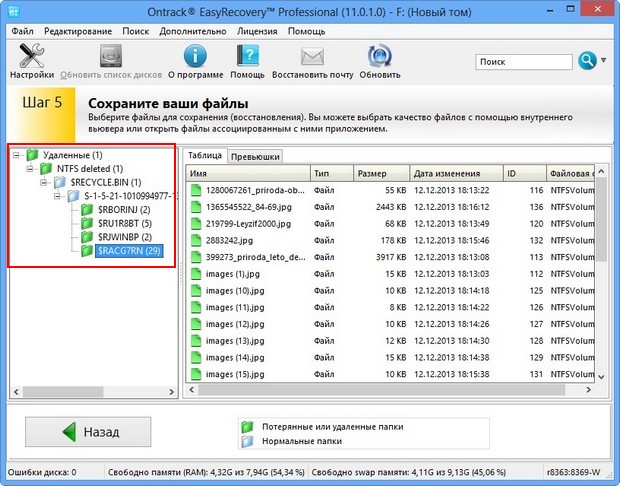
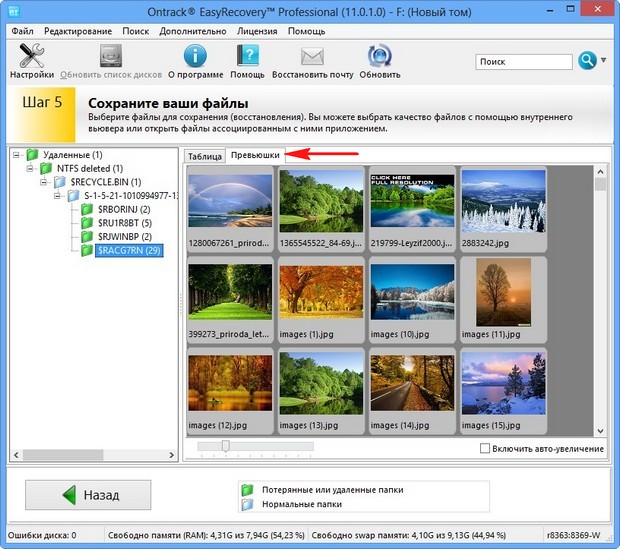
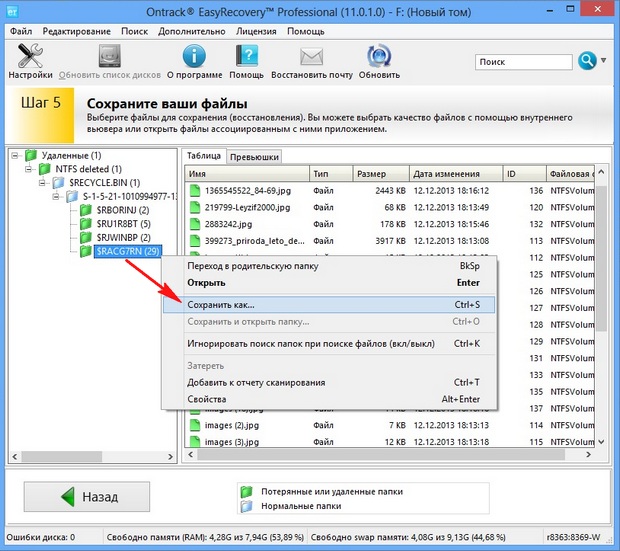
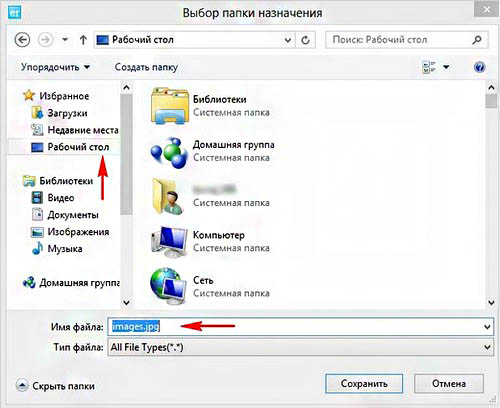
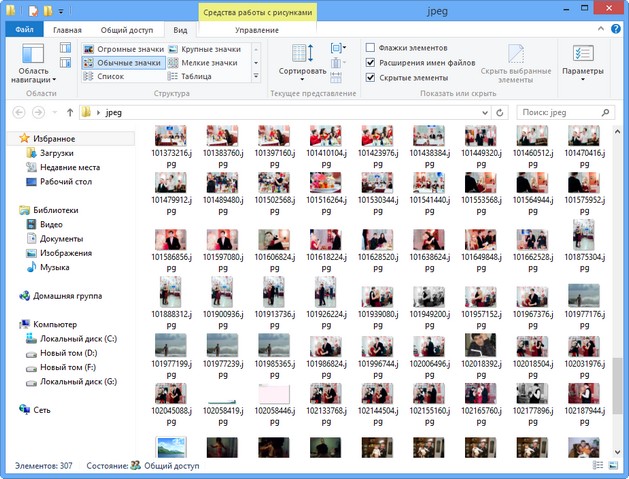
Восстановление файлов после форматирования
Теперь форматируем наш раздел (F:)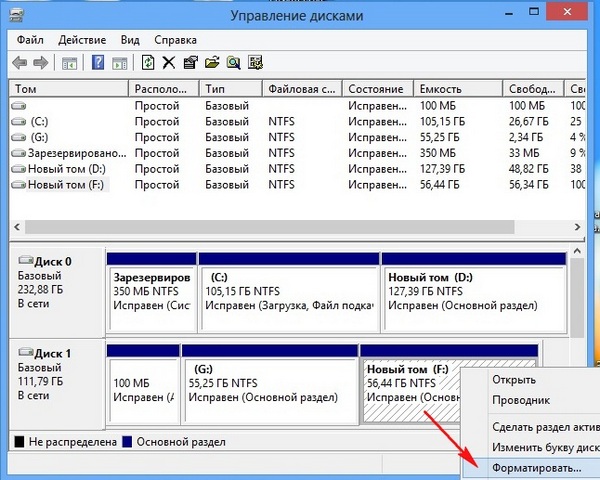
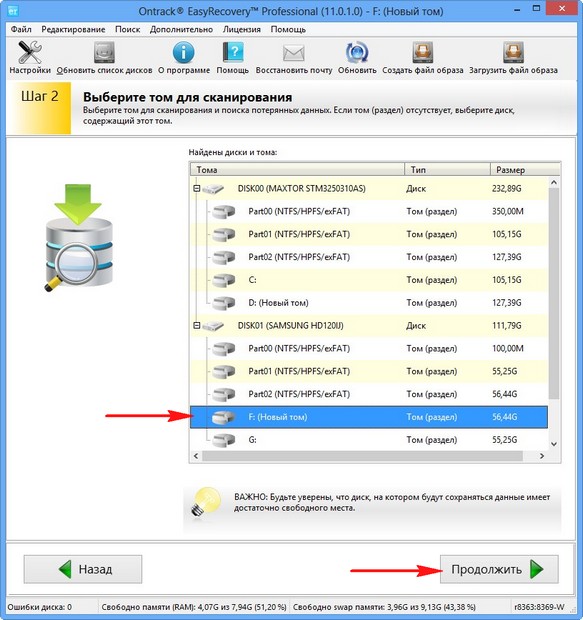
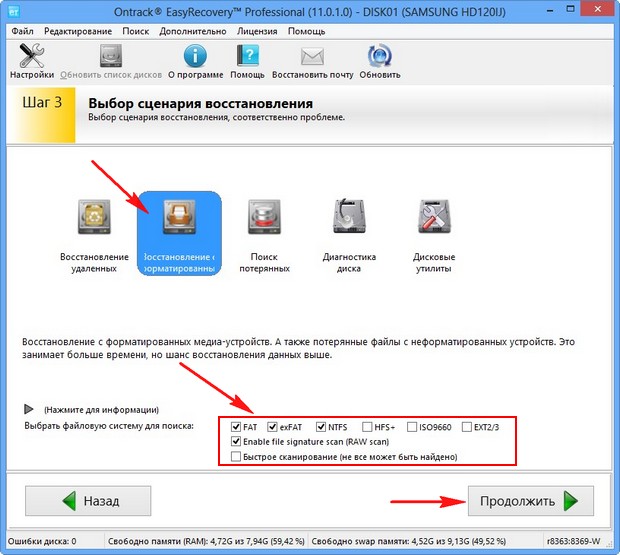
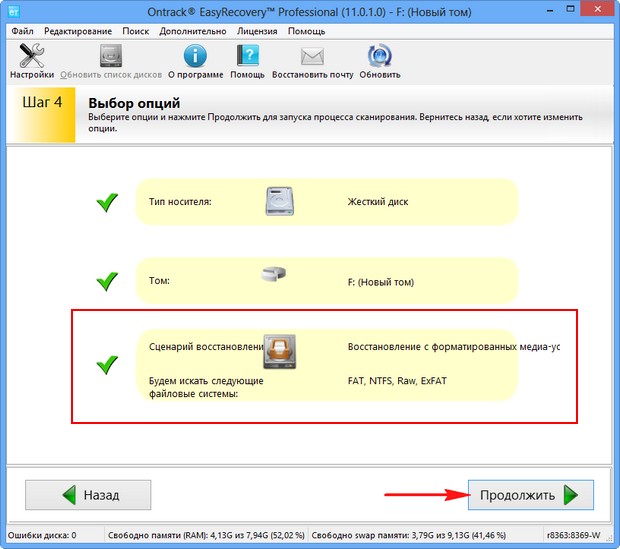

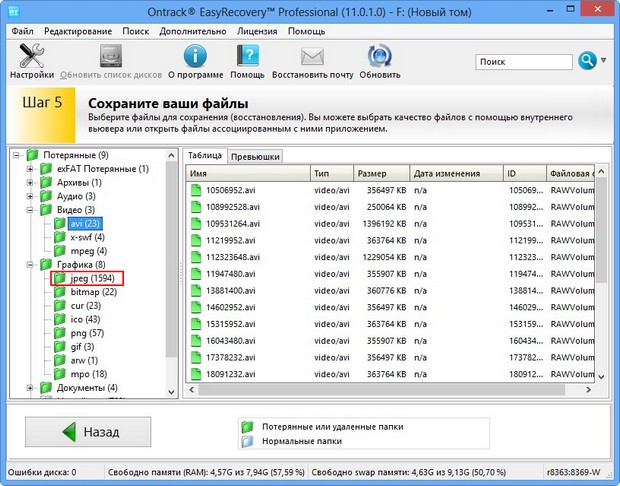
Найдены скришноты моих статей, сделанных 2 года назад. Найдены фотографии, которые я удалял за ненадобностью год назад. Все они восстанавливаются и читаются.
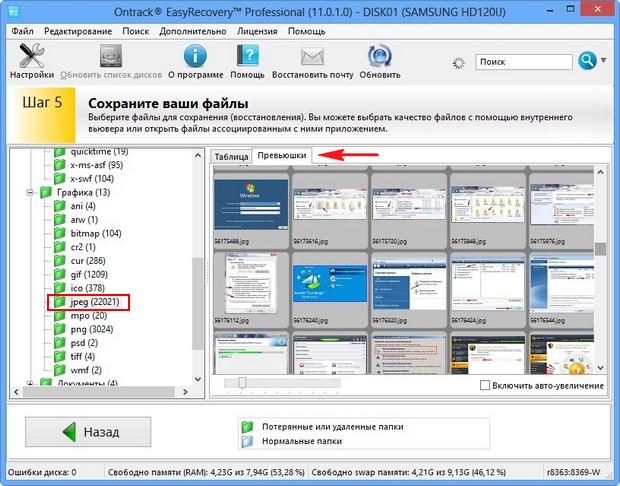
Найденные файлы при желании можно просмотреть с помощью специального просмотрщика, выделяйте нужный файл и жмите "Превью". Если вы хотите восстановить целую папку с найденными файлами или только один файл, выделите левой мышью нужный нам объект и щёлкните правой мышью, выберите "Сохранить как", затем выбираем куда именно сохранять найденные файлы.
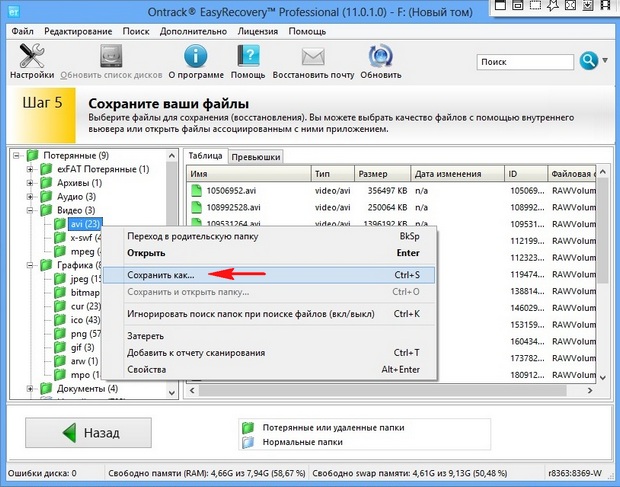
Восстановление удалённых файлов с жёсткого диска, на котором были удалены все разделы
Теперь разберём ситуацию ещё посложнее. Удалим с нашего жёсткого диска Samsung все разделы (на одном разделе находится операционная система) и попытаемся восстановить хоть что-нибудь.
Вариантов восстановления удалённых файлов в этом случае два, разберём оба.
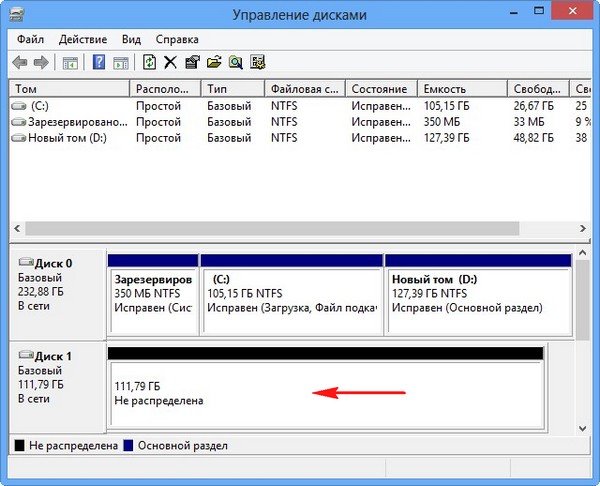
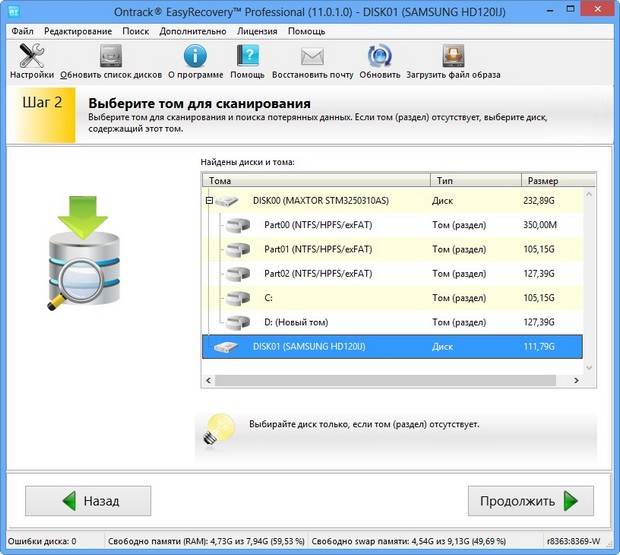
1) Восстановление файлов с форматированных носителей (будет произведён поиск на всём пространстве жёсткого диска).
2) Сканирование диска для потерянных или удалённых томов (по моему предпочтительней, так как программа сначала найдёт все удалённые разделы жёсткого диска и вы сможете продолжить поиск удалённых файлов на каждом удалённом разделе в отдельности).
Я опишу как работают оба варианта, а вы выберите тот, который вам понравится. В первую очередь давайте выберем первый вариант
Восстановление с форматированных носителей. Продолжить.
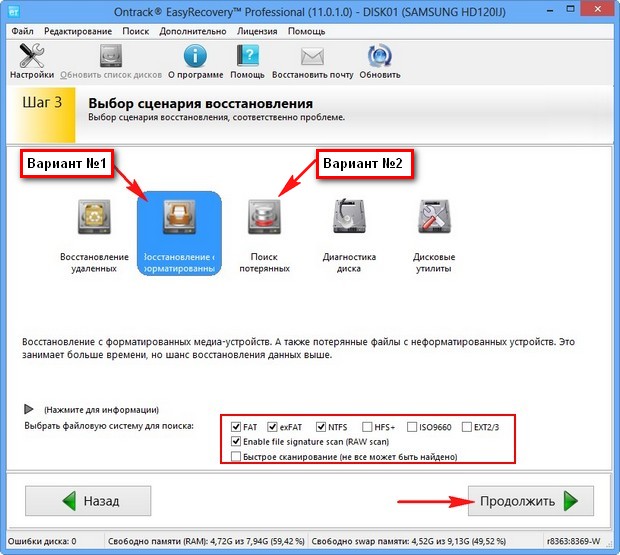
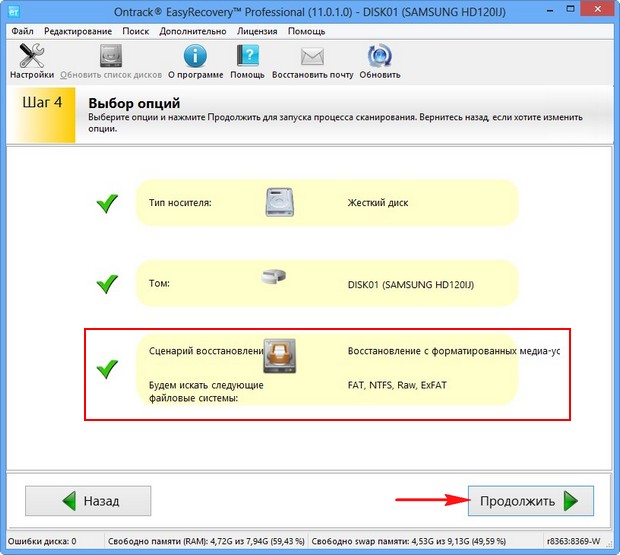

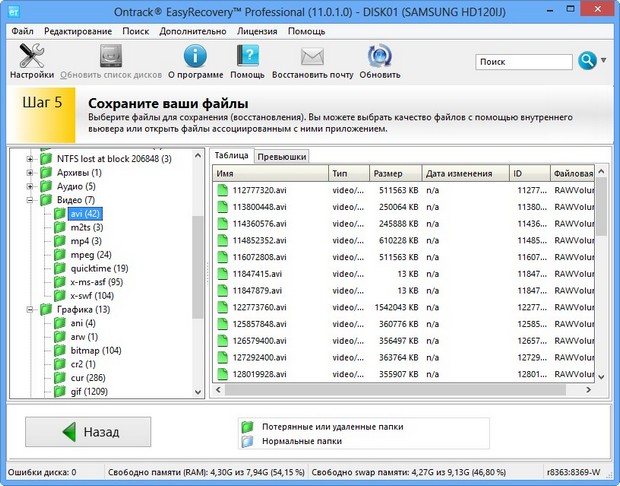
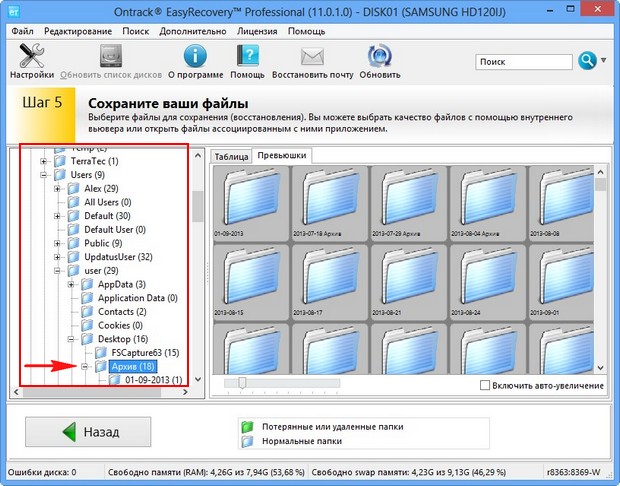
Восстановление удалённых файлов с жёсткого диска, на котором были удалены все разделы (способ №2)
Теперь разберём второй вариант.
На Шаге №3 выбираем "Сканирование диска для поиска потерянных или удалённых томов" Продолжить.
Продолжить.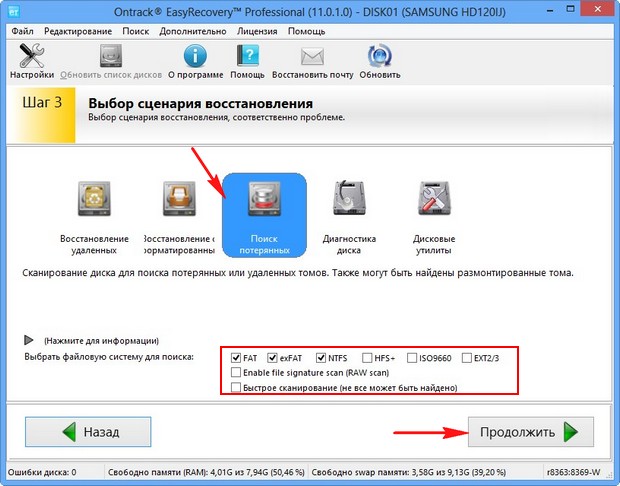
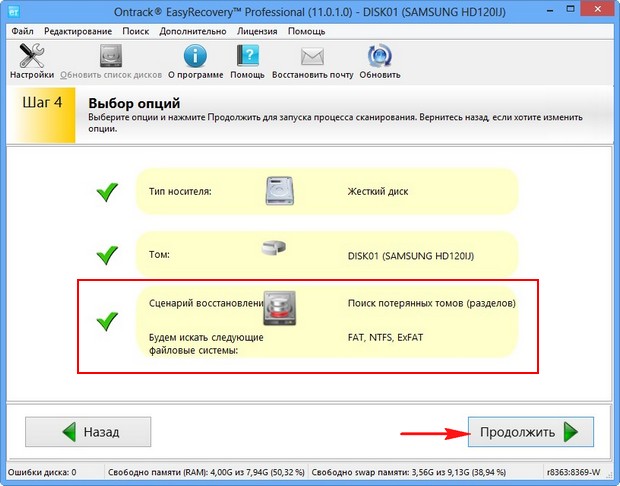
Сканирование жёсткого диска занимает 45 минут

Первый раздел - "Зарезервировано системой" - это скрытый, служебный раздел без буквы, на нём нет нужных нам файлов.
Пятый раздел - по объёму подходит существовавшему на жёстком диске разделу (G:) с файлами операционной системы Windows 7
Последний раздел - по объёму подходит существовавшему на жёстком диске разделу (F:).
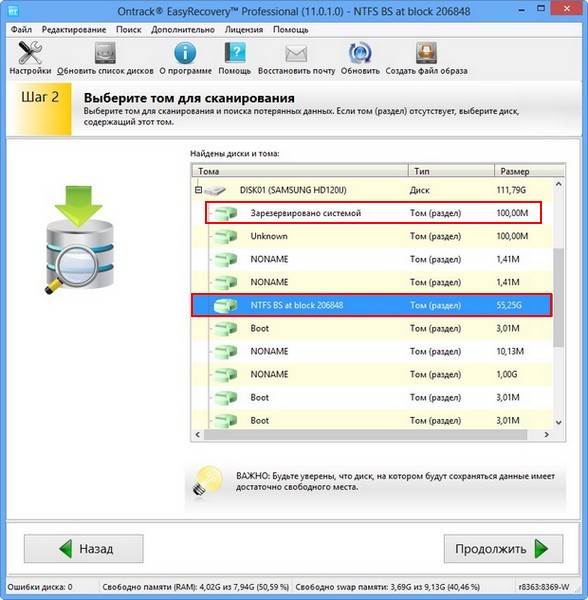
Восстановить удалённые файлы можно на всех разделах по очереди. Давайте для примера восстановим файлы на последнем разделе (F:).
Продолжить.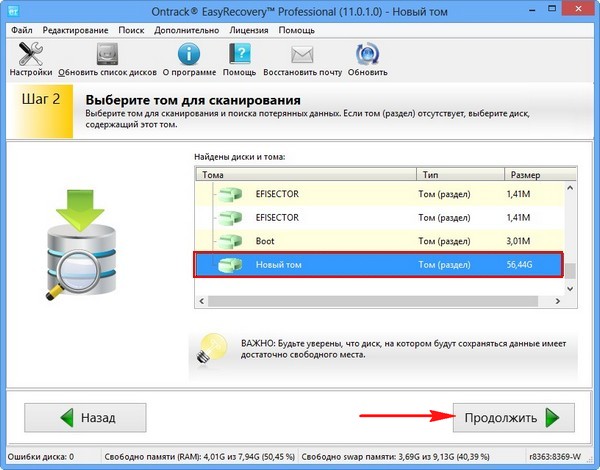
Выбираем "Восстановление удалённых данных"
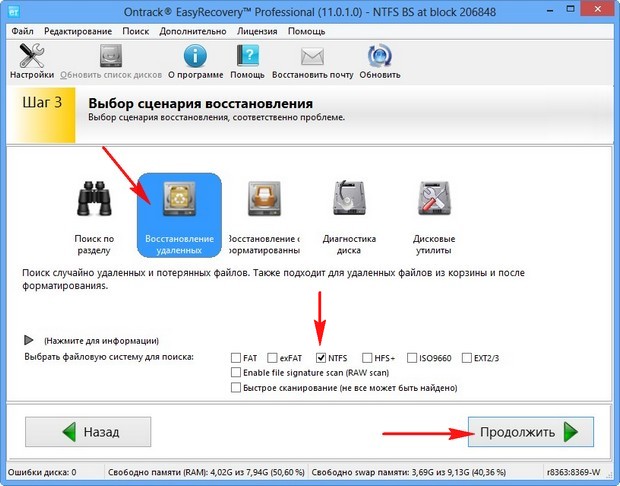
Продолжить.
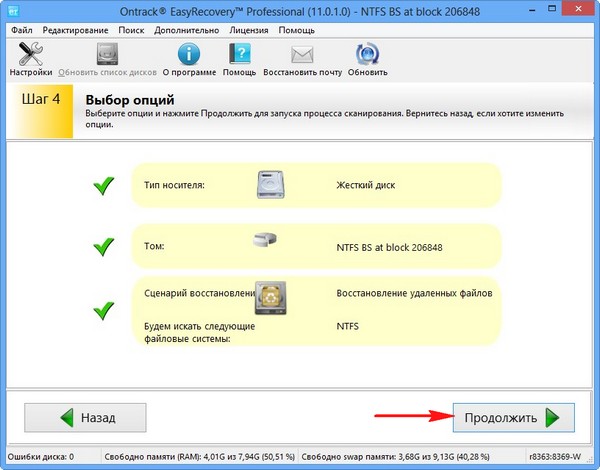
Все удалённые файлы найдены.
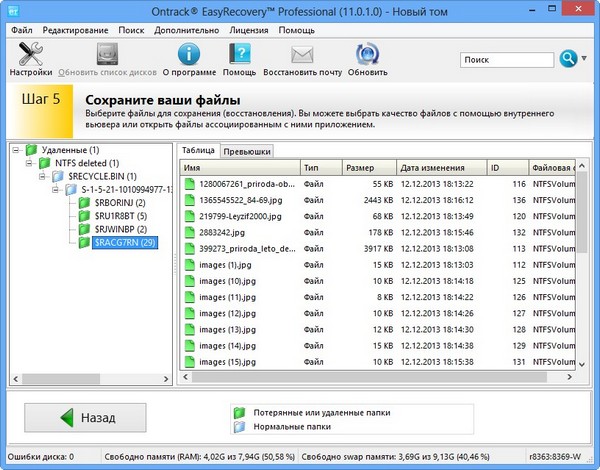
Щёлкаем правой мышью на нужной папке и выбираем "Сохранить как"

Все файлы прекрасно скопировались и оказались в рабочем состоянии.
Всё бы хорошо, но под конец статьи пришлось повозиться с диском (G:), почему-то 20 процентов восстановленных файлов оказались нерабочими.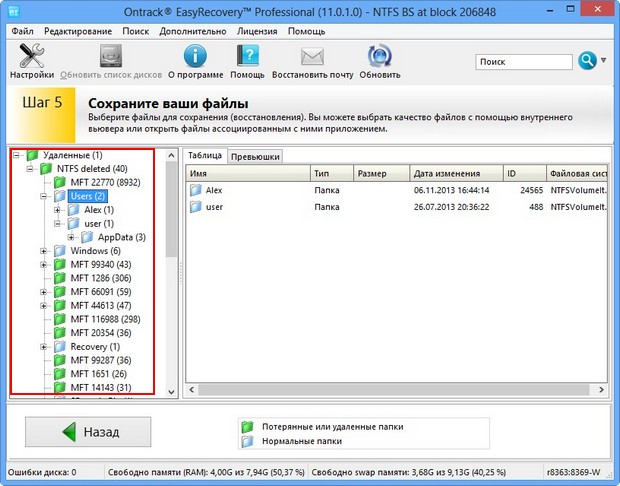
Ctrl
Enter
Заметили ошибку
Выделите и нажмите Ctrl+Enter