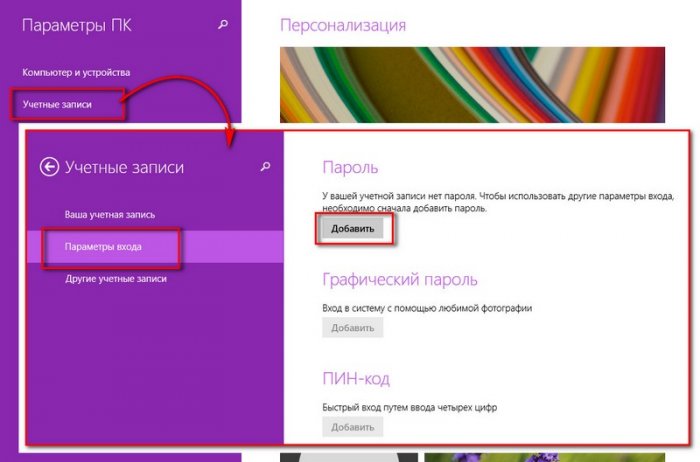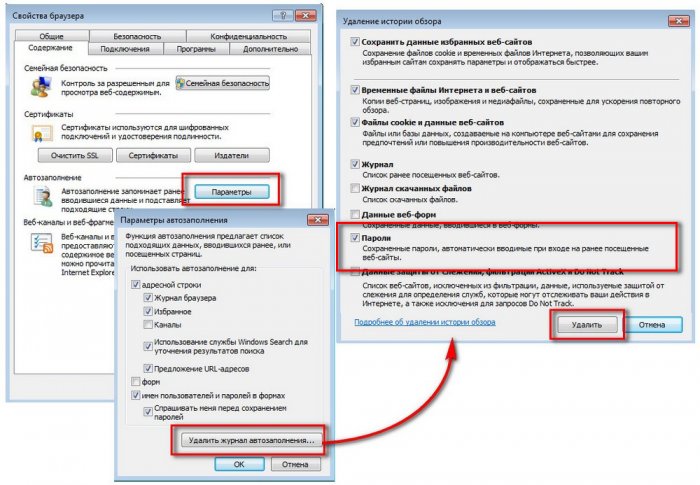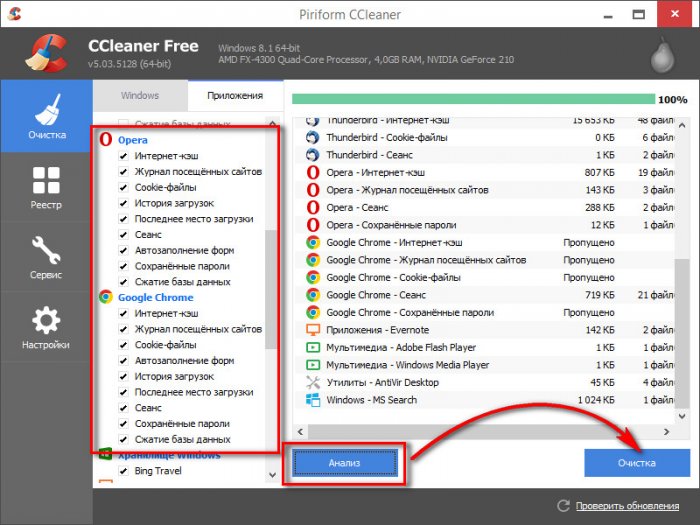Как посмотреть забытый пароль от сайта, сохранённый ранее в браузере, и при необходимости удалить его
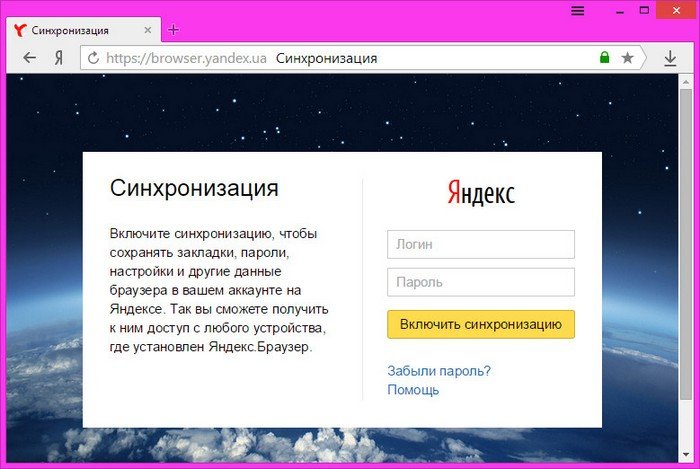

Синхронизация синхронизацией, но лучше все свои логины, пароли, пин-коды, прочие данные доступа хранить в надёжном месте – например, в портативном менеджере паролей или, на худой конец, в обычном блокноте.
{banner_google1}
Как посмотреть забытый пароль от сайта, сохранённый ранее в браузере?
- Где в браузере можно увидеть сохранённые пароли,
- Как удалить те, которые уже не используются,
- Как в пару кликов избавиться от данных авторизации во всех установленных в системе браузерах -
Примечание: друзья, если у вас на компьютере используется запароленная учётная запись Windows (локальная или Microsoft) для получения доступа к паролю в браузерах потребуется ввести пароль от этой учётной записи.
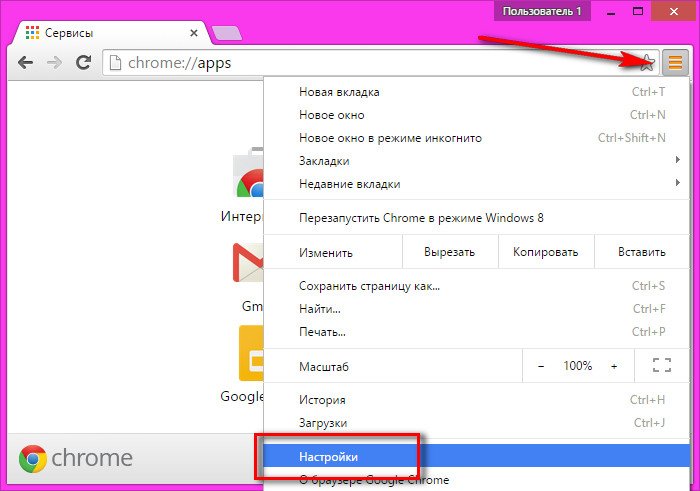
Чтобы долго не искать нужный параметр, вводим в поле поиска его название «Пароли и формы». Возле параметра «Предлагать сохранять пароли для сайтов» жмём опцию настроек.
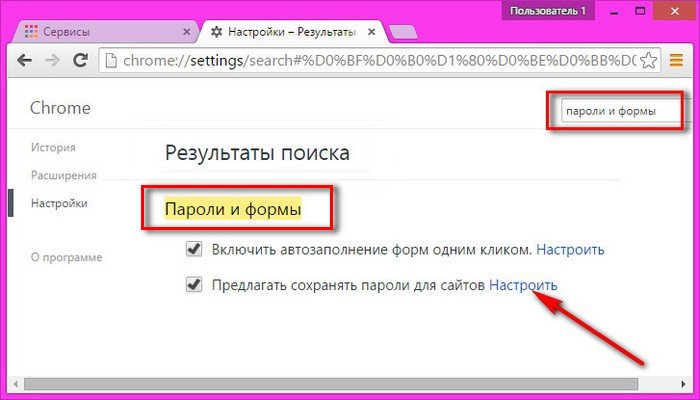
Появится новое окошко, где увидим перечень сайтов, на которых в Хроме когда-либо проводилась авторизация, логины и скрытые пароли этих сайтов.
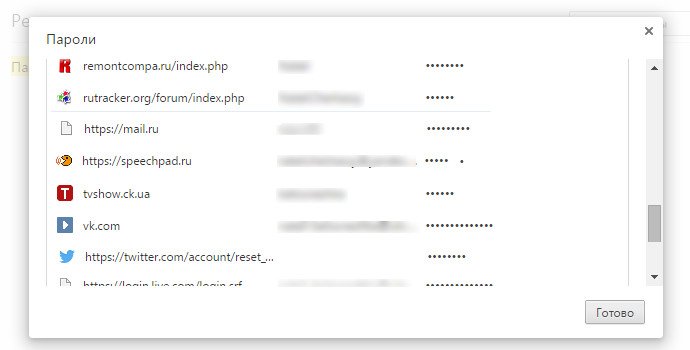
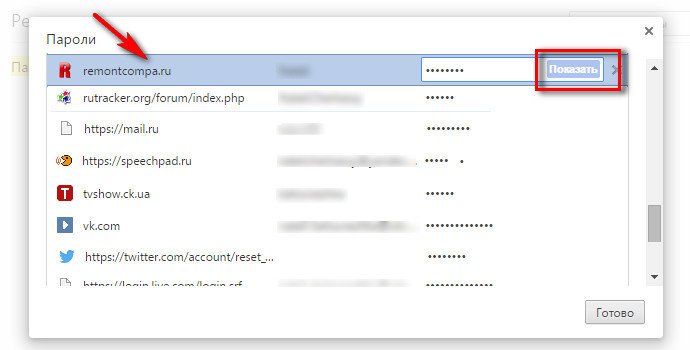
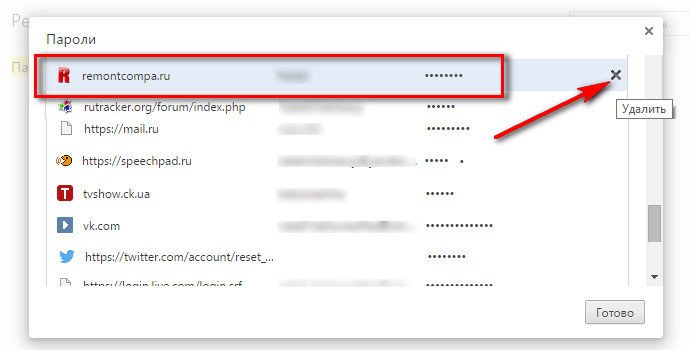
{banner_google1}
заново ввести уже изменённые логин и/или пароль,
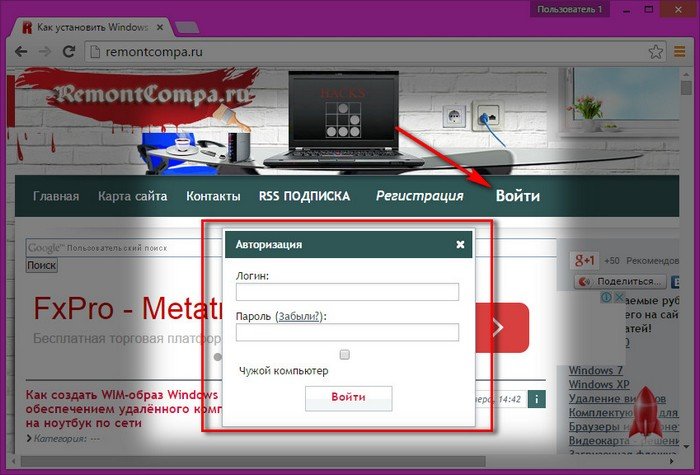
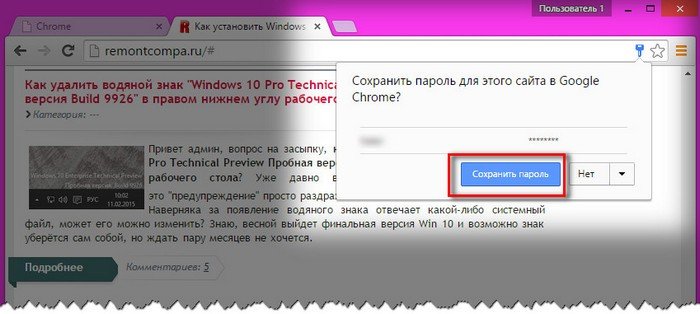
И тогда при переустановке Google Chrome, его установке на новой операционной системе или на новом компьютере на сайт можно будет войти без лишней возни.
- - В главном меню Opera выбираем настройки,
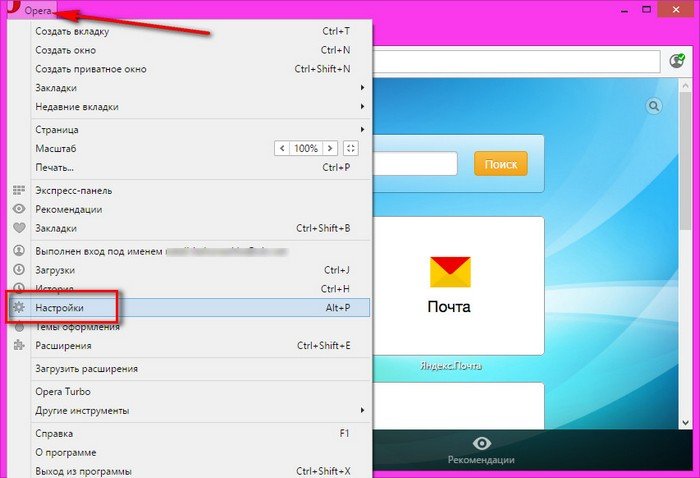
- - в поле поиска по настройкам вводим «пароли», а в разделе «Пароли» жмём кнопку «Управление сохранёнными паролями».
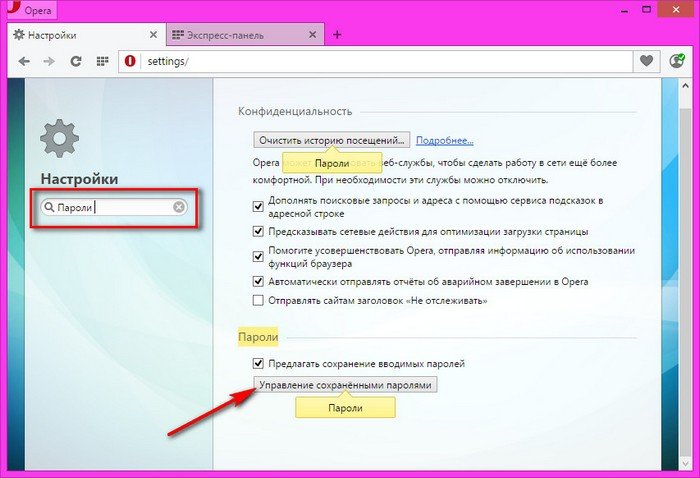
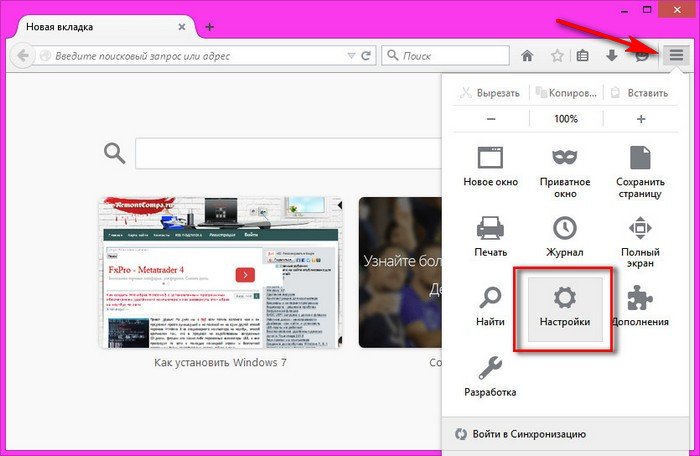
В настройках переходим на вкладку «Защита» и слева внизу кликаем «Сохранённые пароли».

Попадаем в базу всех сохранённых ранее данных авторизации на различных сайтах. По умолчанию в Mozilla Firefox, как и в других браузерах, пароли скрыты. Чтобы увидеть их, жмём «Отобразить пароли».

Чтобы удалить данные авторизации – отдельных сайтов или всех имеющиеся в базе браузера, жмём соответствующие кнопки внизу.
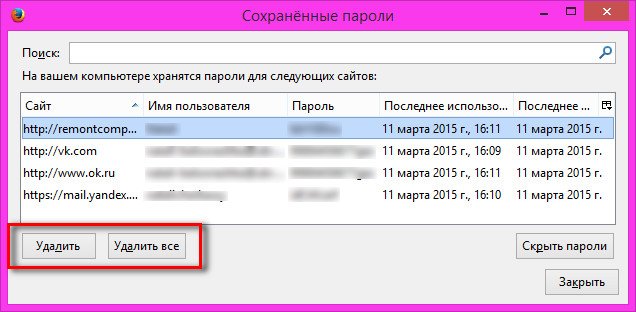
{banner_google1}
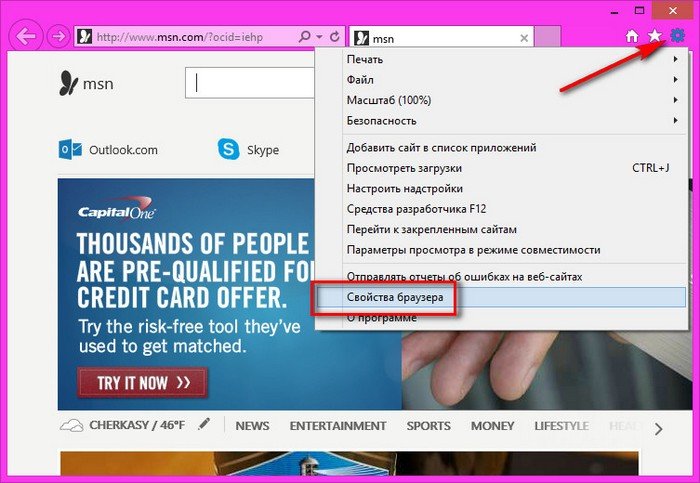
В появившемся окне переходим на вкладку «Содержание» и кликаем «Параметры» в разделе автозаполнения.
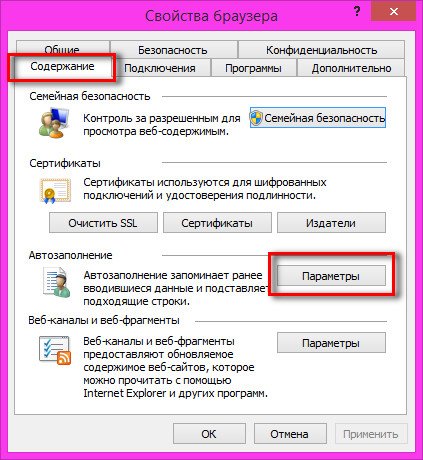
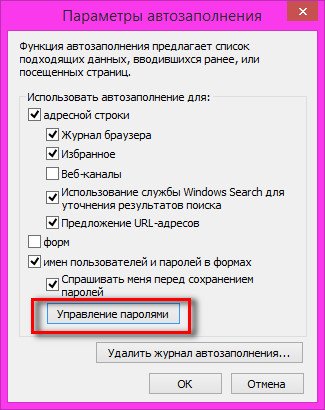
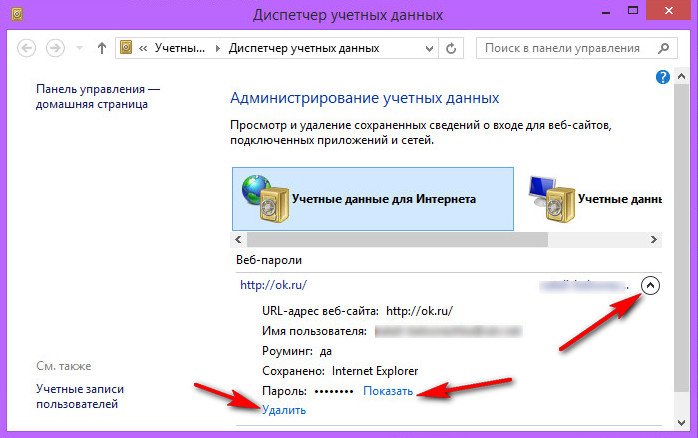
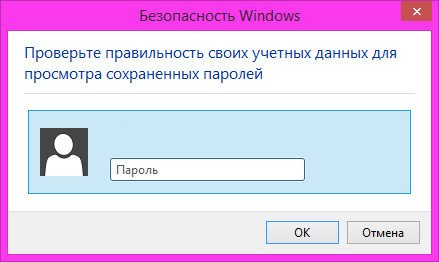
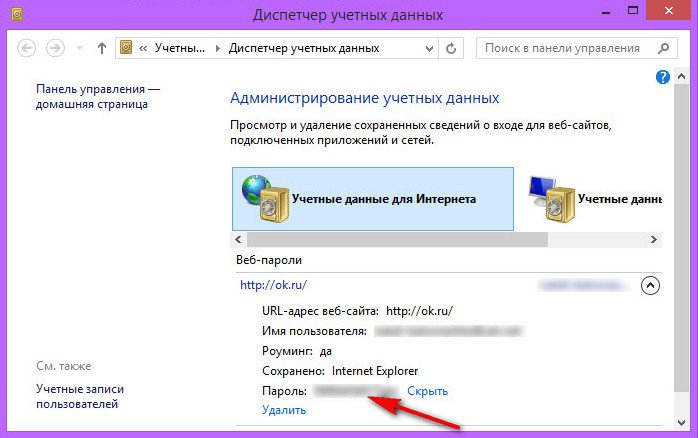
В старых версиях Internet Explorer (раньше 10-й), как уже упоминалось, пройдя по этому пути, возможности увидеть сохранённые пароли не обнаружим. Зато можем пароли удалить.