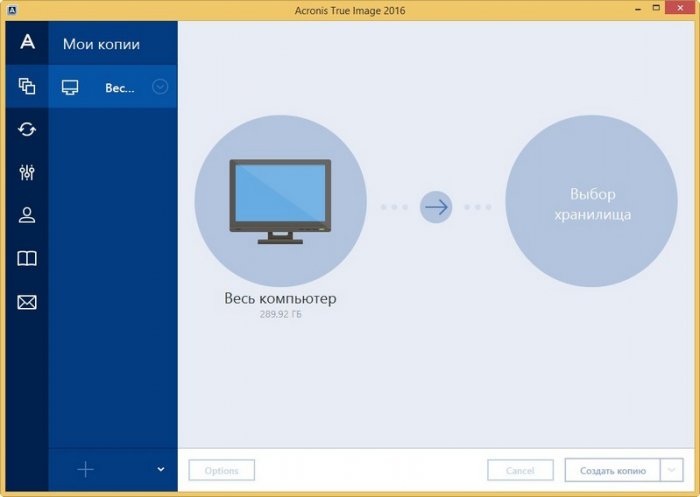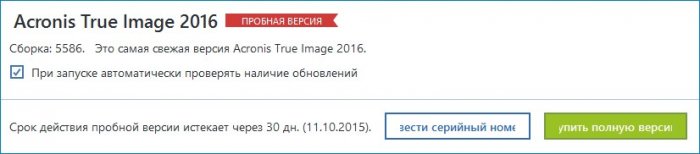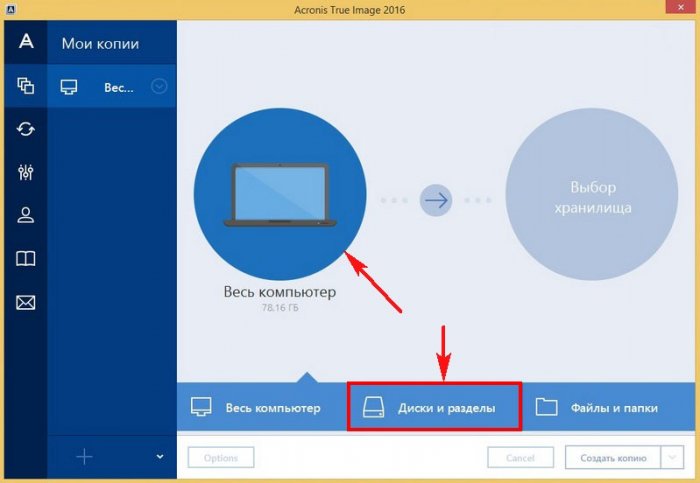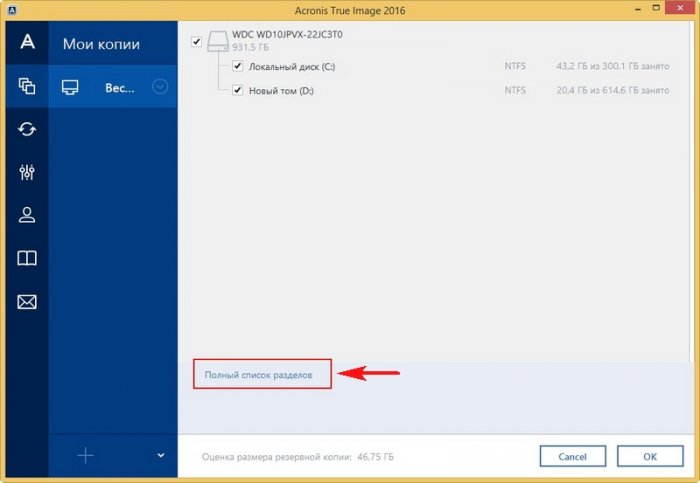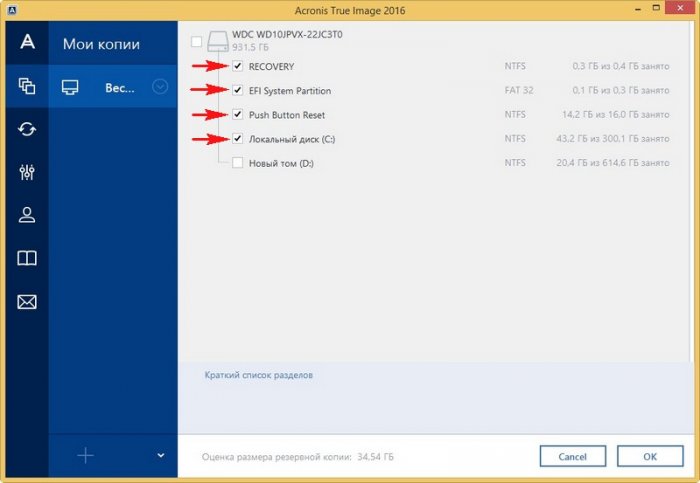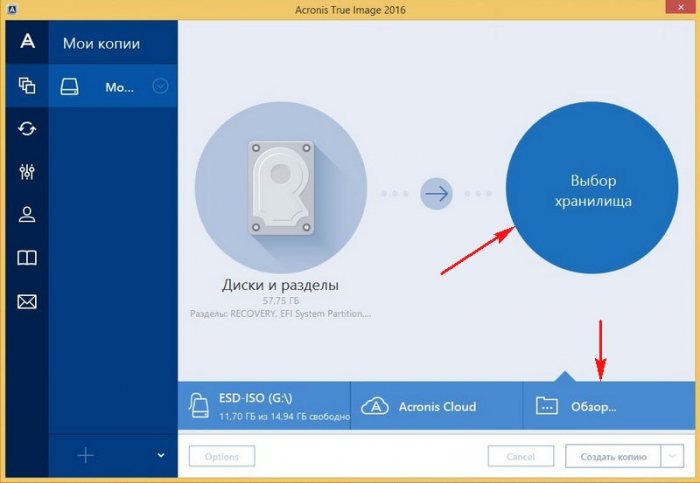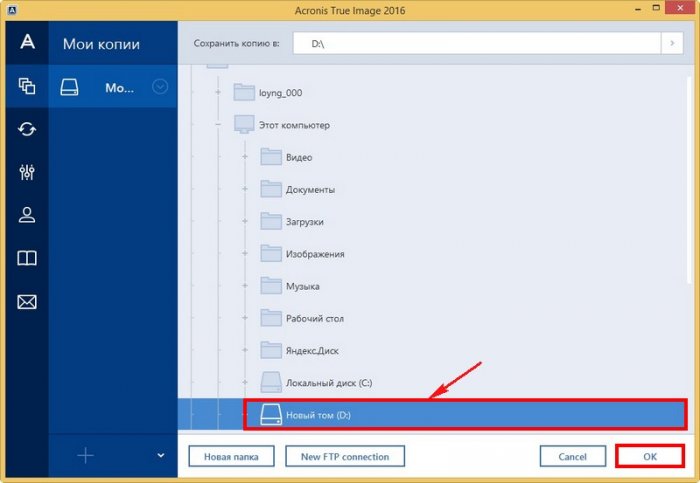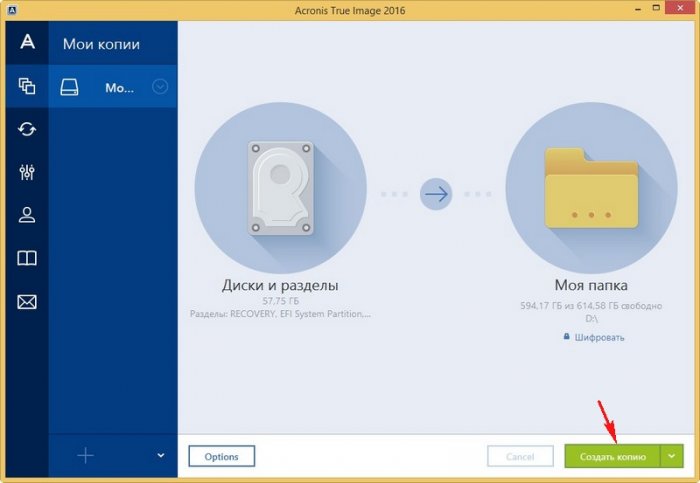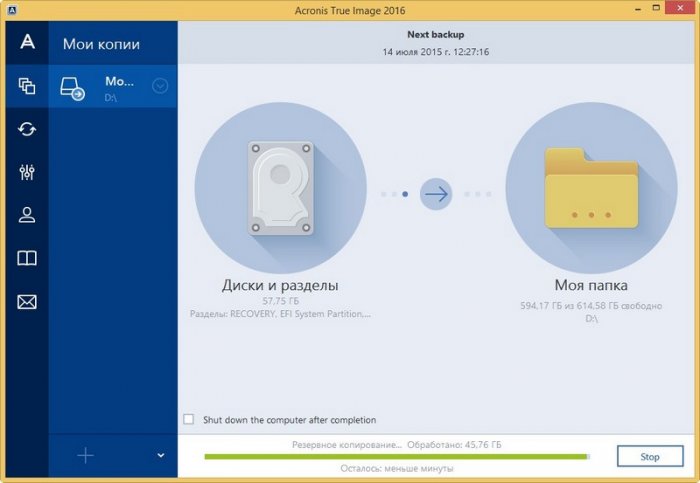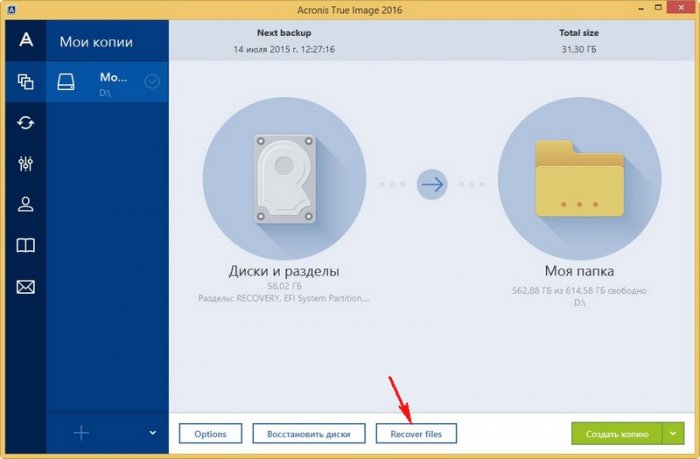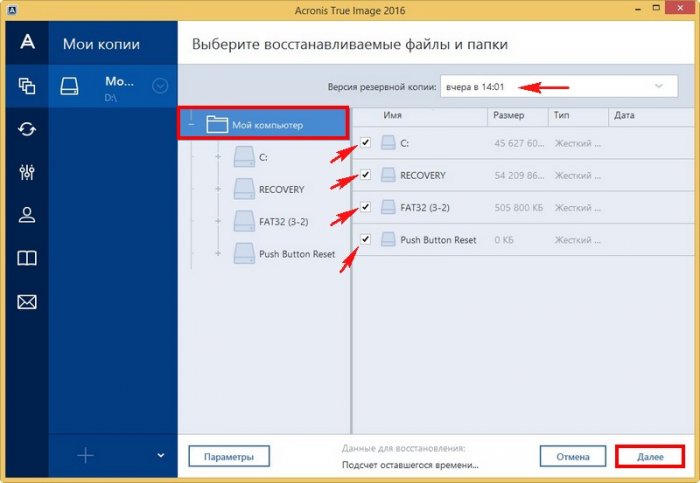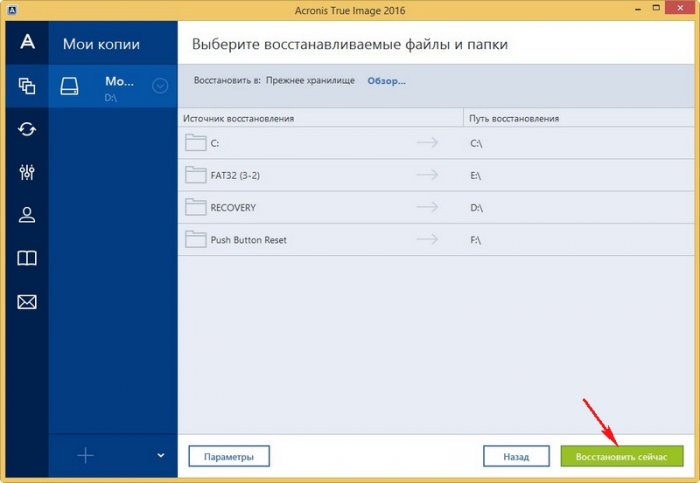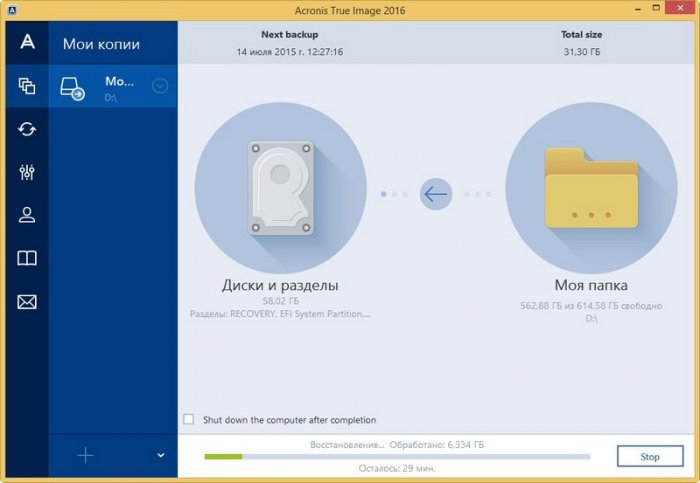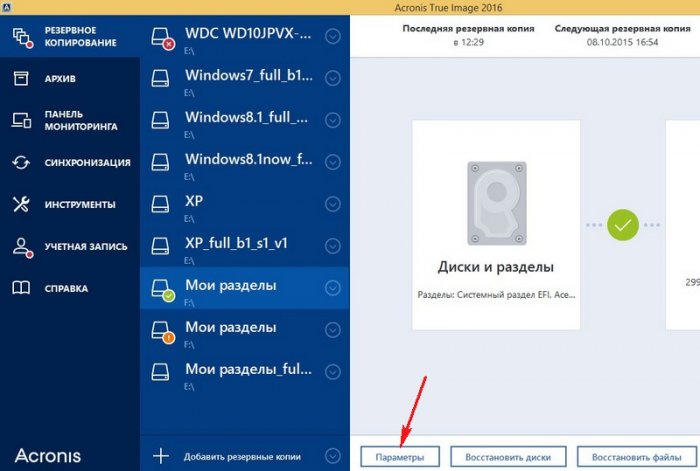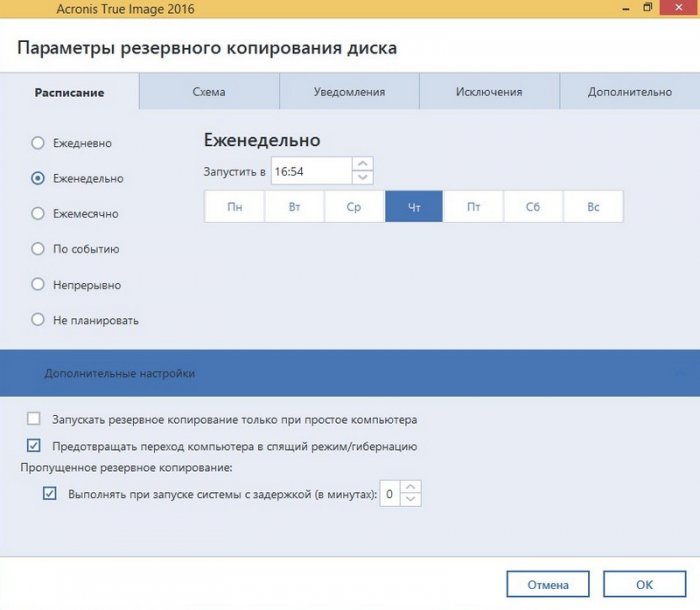Acronis True Image 2016
Acronis True Image 2016
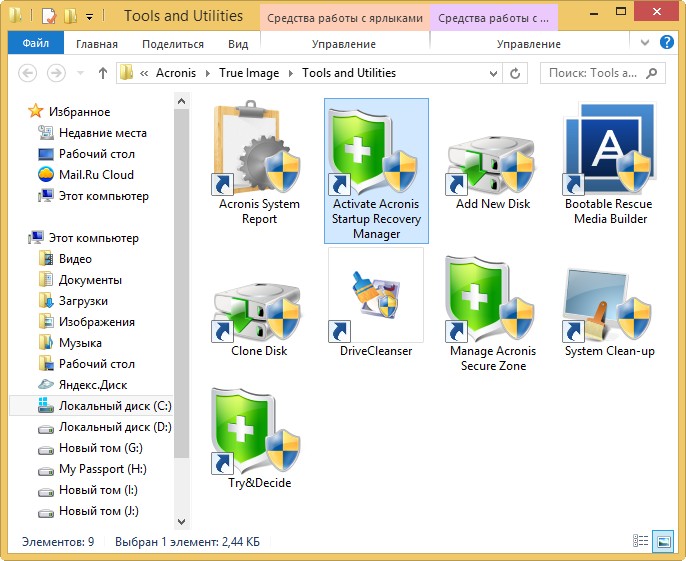

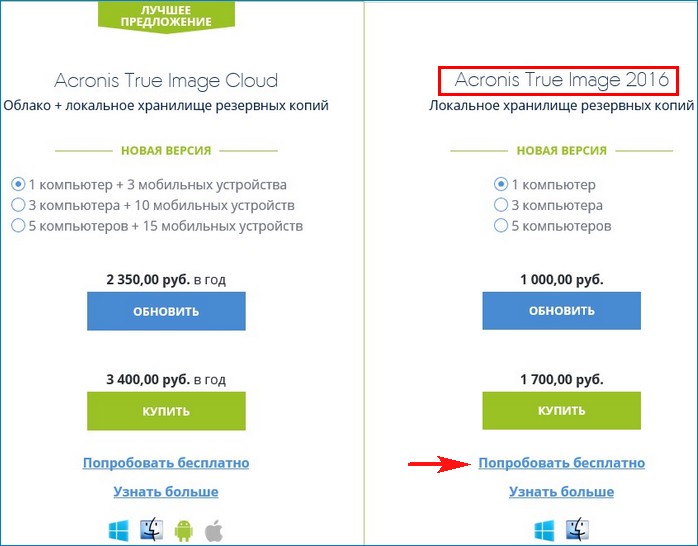
Нам на компьютер скачивается установщик программы, запускаем его.
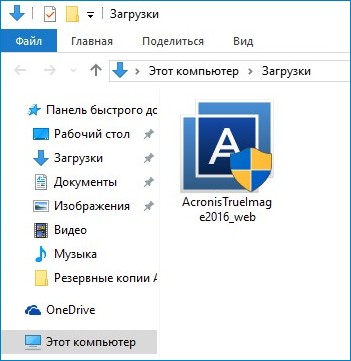
Установить
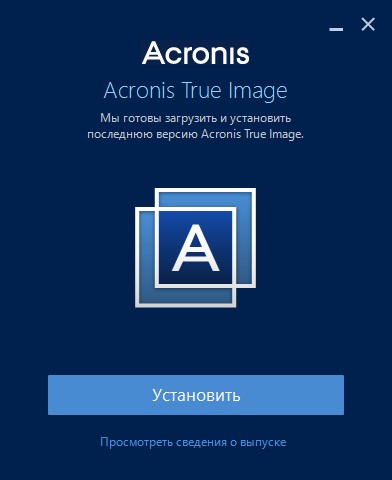
Запустить приложение
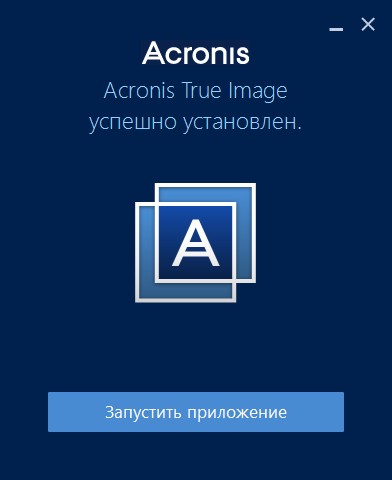
Принимаем условия лицензионного соглашения.
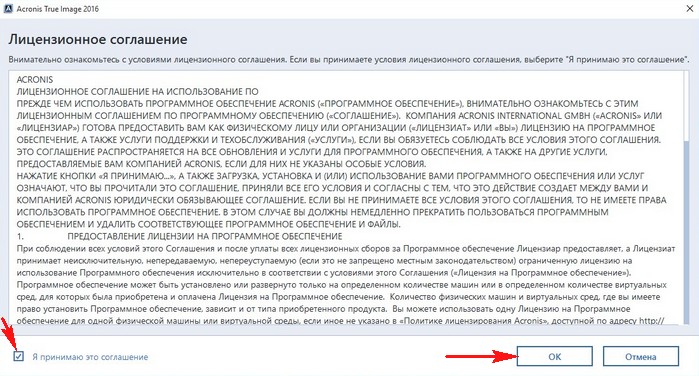
Хотим регистрируемся, а если нет, то просто закрываем это окно.
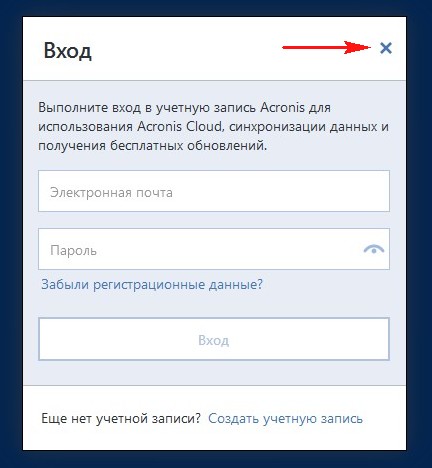
Жмём на кнопку "Продолжить в пробном режиме".
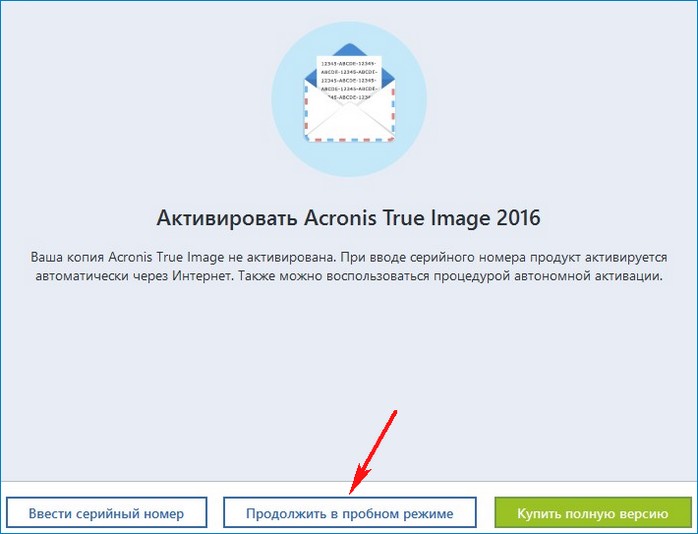
Открывается главное окно Acronis True Image 2016.
Создаём резервную копию диска (C:) и всех скрытых служебных разделов и располагаем её на диске (D:).
Весь компьютер->Диски и разделы.
Полный список разделовОтмечаем галочками разделы, которые будут включены в резервную копию, то есть все, кроме диска (D:) и жмём ОК.
Выбор хранилища. Обзор.
Сохранять резервную копию будем на диске (D:), его и выбираем. ОК.
Создать копию
Начинается процесс создания резервной копии: выбранных разделов жёсткого диска ноутбука на диске (D:).
Через 15 минут резервная копия готова.

Восстанавливаем Windows 8.1 с помощью Acronis True Image 2016
Если ваша операционная система работает с ошибками или вы нахватали вирусов и не можете от них избавится, то просто восстановите свой ноутбук из резервной копии.
В главном окне программы выбираем "Восстановить файлы".
Выбираем версию резервной копии (если у вас их несколько).
Жмём левой мышью на "Мой компьютер" и отмечаем галочками разделы для восстановления.
Восстановить сейчас.
Начинается процесс восстановления.
Параметры резервного копирования
В программе Acronis True Image 2016 можно настроить различные параметры резервного копирования, например вы можете запрограммировать создание резервных копий вашей операционной системы ежедневно или раз в неделю, а можете раз в месяц, также можно совсем запретить программе создавать автоматически резервные копии и создавать их только вручную. Ещё можете выбрать методы резервного копирования: инкрементное (резервная копия не создаётся каждый раз заново, а в неё вносятся только изменения) или обычное и многое другое.
Нажмите Параметры и настройте программу так, как вам нужно.
- Не работает на новых ноутбуках с БИОСом UEFI инструмент "Восстановление при загрузке".