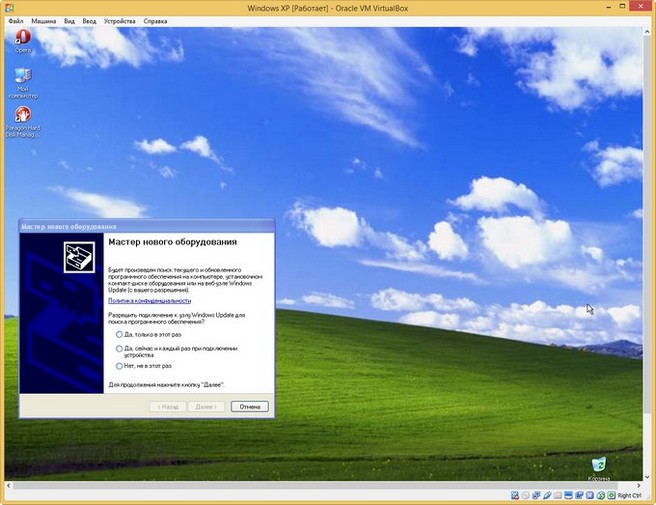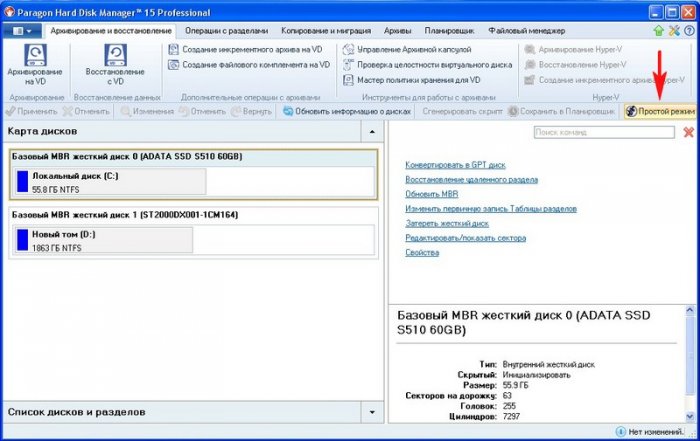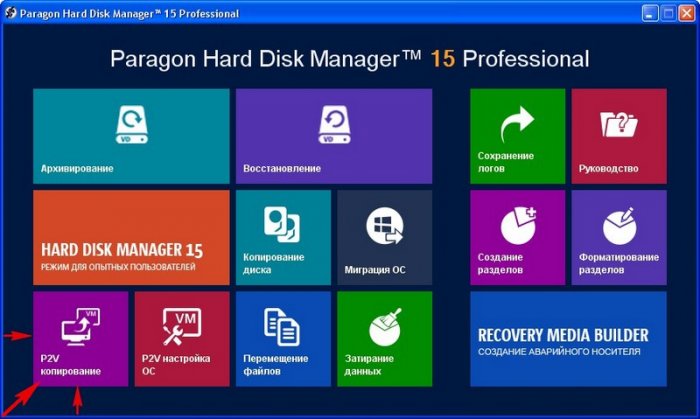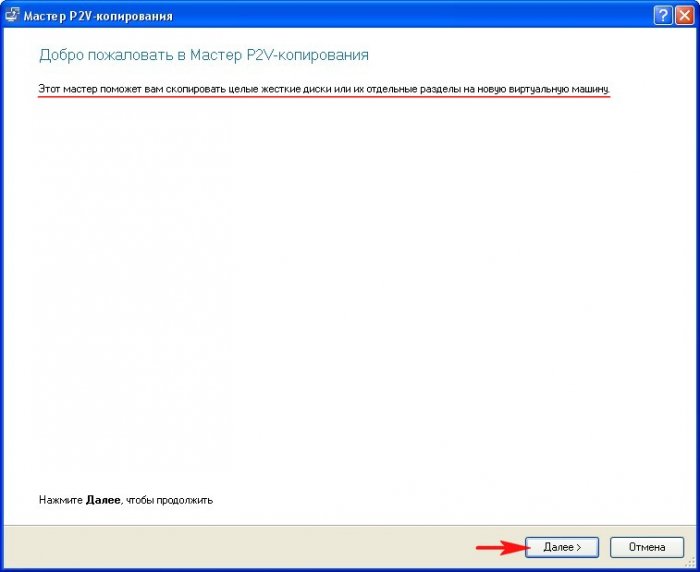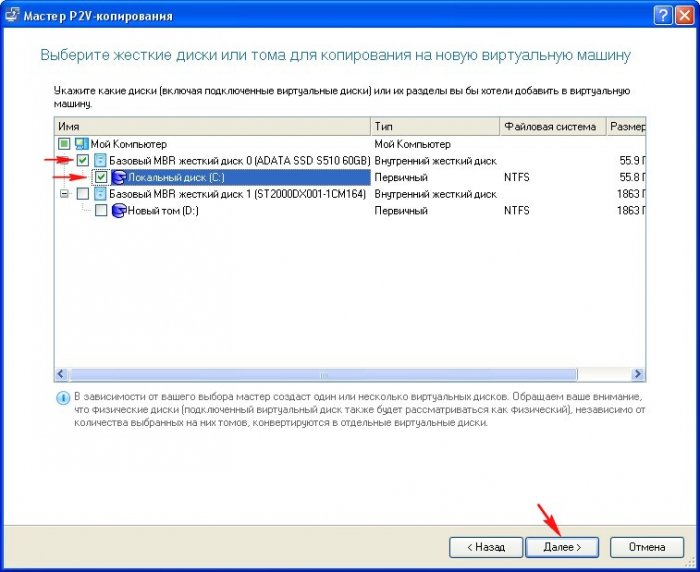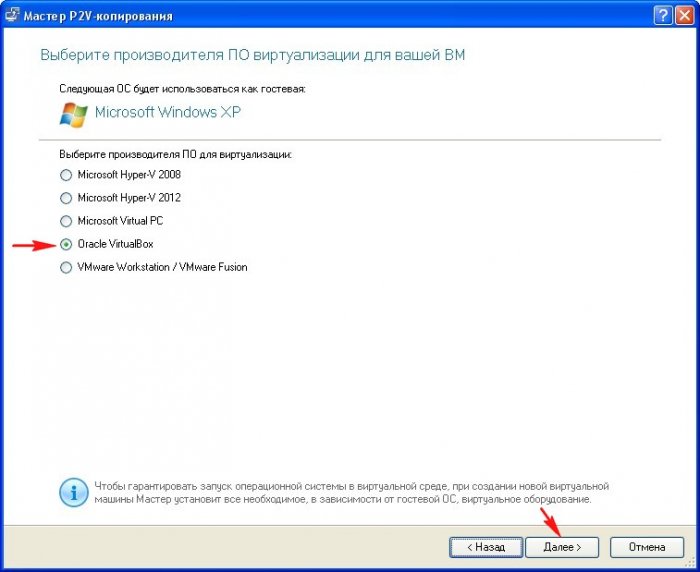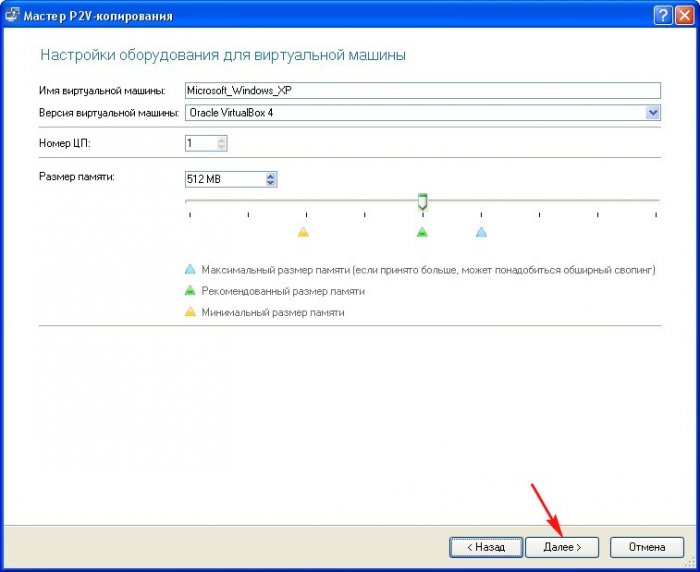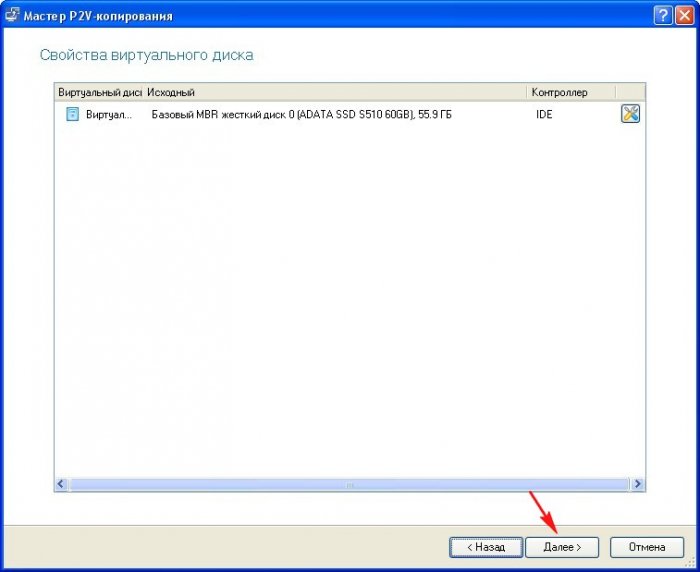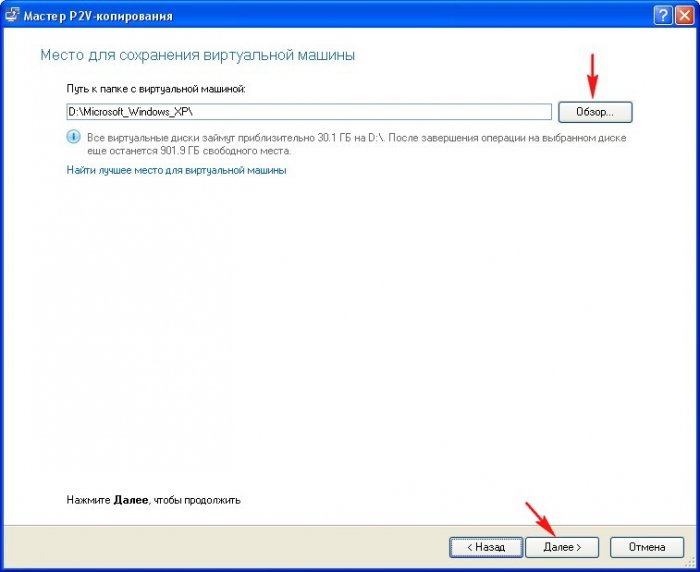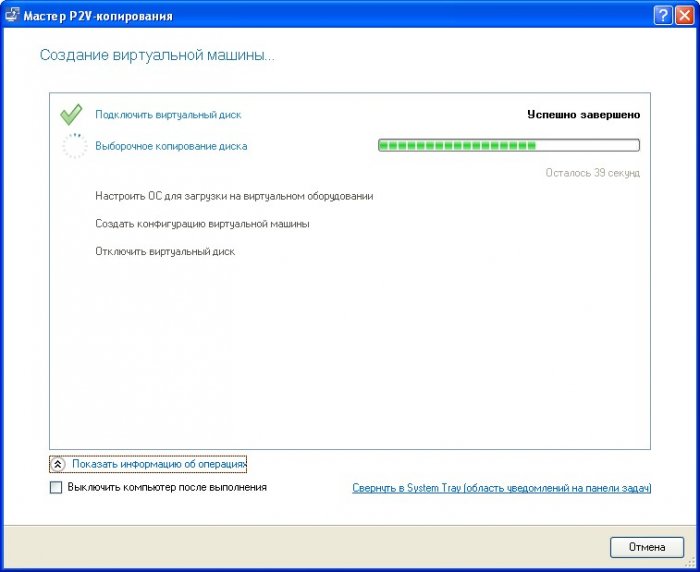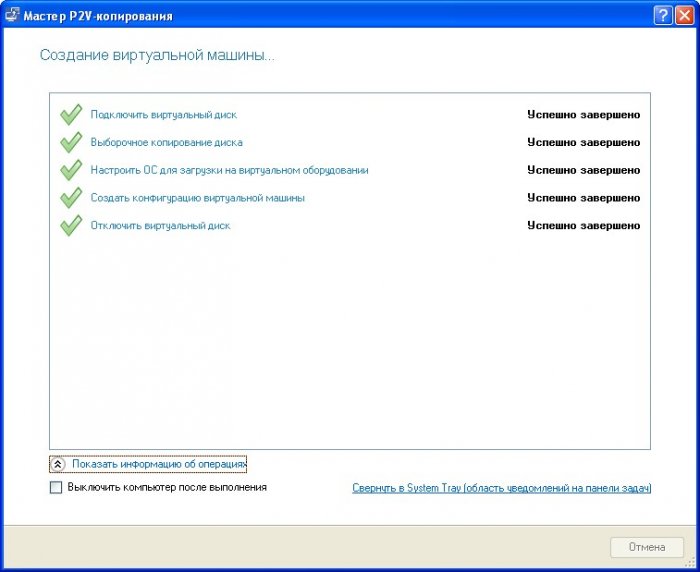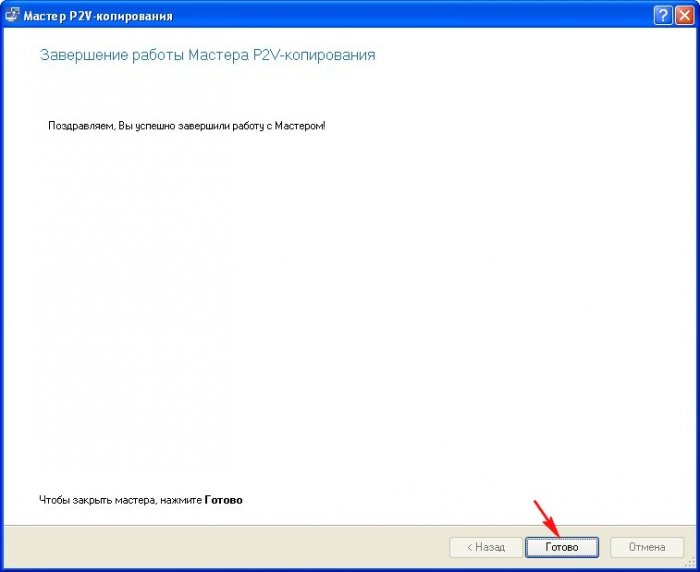Перенос Windows XP, 7, 8.1, 10 на виртуальную машину VirtualBox с помощью программы Paragon Hard Disk Manager 15 Professional
Перенос Windows XP, 7, 8.1, 10 на виртуальную машину VirtualBox с помощью программы Paragon Hard Disk Manager 15 Professional
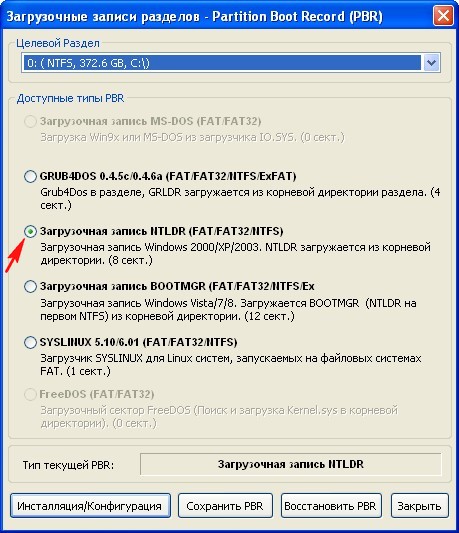
Затем мы с вами запускаем утилиту Disk2vhd v2.01 и конвертируем с помощью неё диск (C:) с установленной Windows XP в файл виртуального диска VHD,
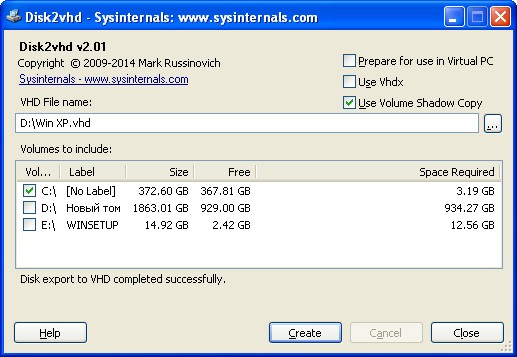
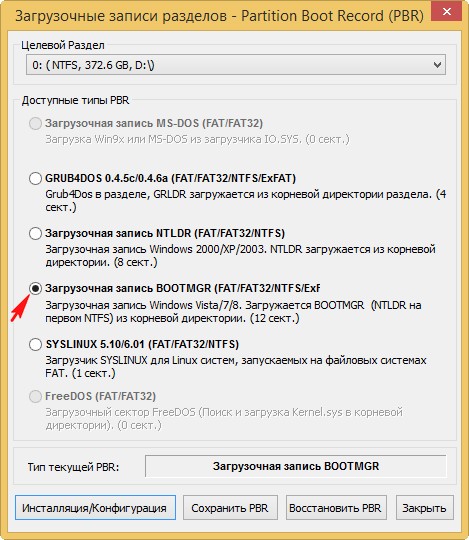
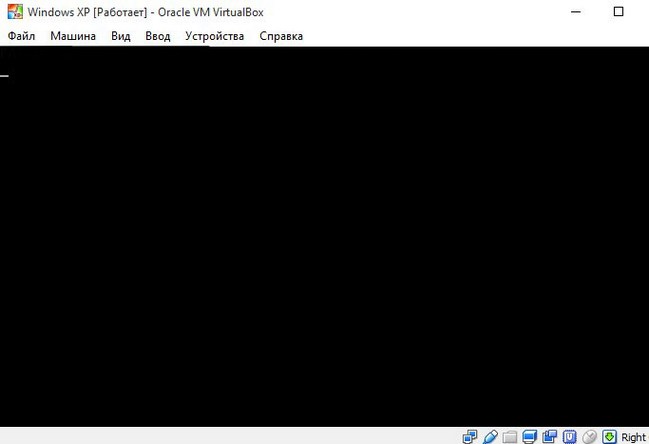
Но сегодня я хочу показать вам другой способ переноса Windows XP на виртуальную машину VirtualBox с помощью программы Paragon Hard Disk Manager 15 Professional! После такого переноса загрузку Windows XP восстанавливать не придётся, так как при конвертации Windows XP в файл виртуального диска VDI программа Paragon сама создаст необходимую загрузочную запись NTLDR.
Загружаемся в операционную систему Windows XP
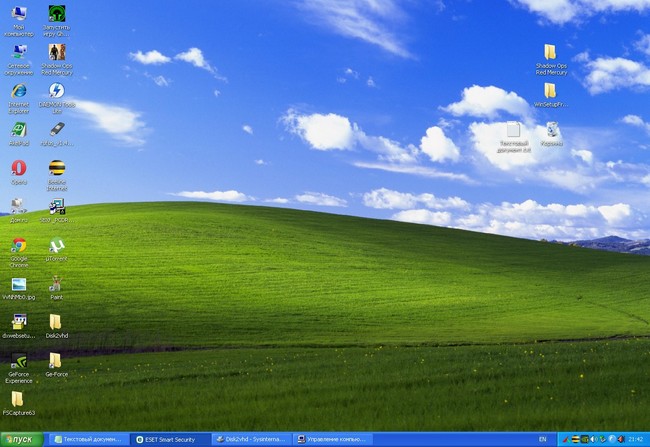
Конвертировать в файл виртуального диска VDI будем раздел (C:) с установленной Win XP.
Файл VDI сохраним на диске (D:).
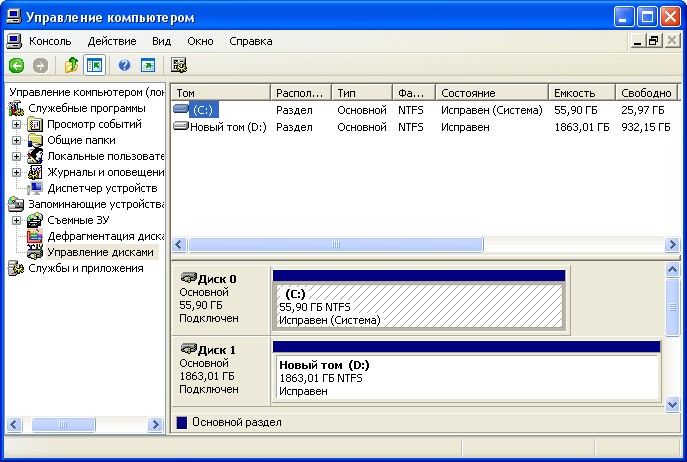
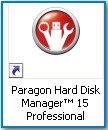

В главном окне программы выбираем Простой режим.
Запускаем Мастера P2V Копирования, именно он предназначен для копирования работающей операционной системы в файл виртуального диска с последующим запуском на виртуальной машине установленной в другой операционной системе.
Жмём на кнопку P2V копирование.
Запускается специальный мастер переноса операционных систем на виртуальные машины.
Далее.
Отмечаем галочкой диск (C:).
Далее.
Отмечаем ту виртуальную машину, в которую нужно перенести Windows XP, в нашем случае, это Oracle VM VirtualBox.
Далее.
Далее.
Программа предлагает создать папку Microsoft_Windows_XP и сохранить файл виртуального диска VDI на разделе (D:). Если вы не согласны с выбором программы, то жмите на кнопку Обзор и выбирайте нужное место.
Далее
Начинается процесс конвертации диска C: в файл виртуального диска VDI.
Готово.
Заходим на раздел (D:) в папку Microsoft_Windows_XP и видим два созданных программой файла.
Файл с названием "Виртуальный диск 0.vdi" (лучше переименовать в латинские буквы), это и есть Windows XP, которую мы можем запустить на виртуальной машине установленной в Windows 8.1 или Windows 10.
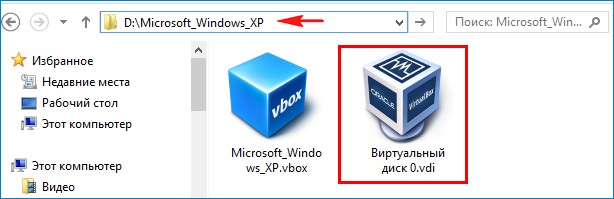
Загружаемся в Windows 8.1 или Windows 10
Запускаем виртуальную машину VirtualBox.
Создаём виртуальную машину.
В главном окне VirtualBox жмём Создать.
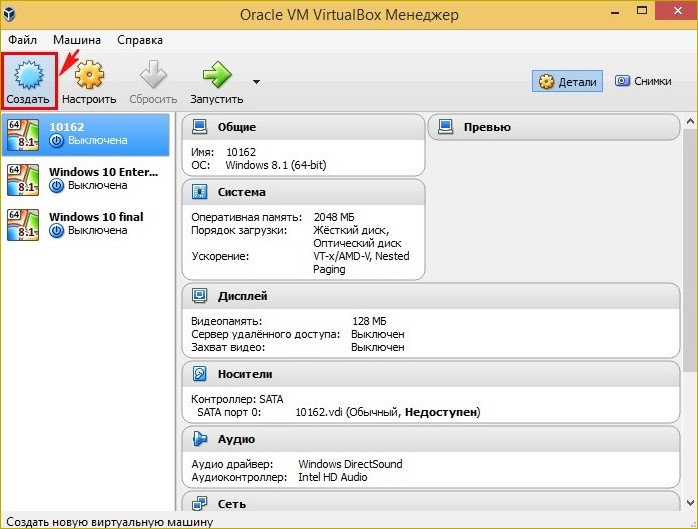
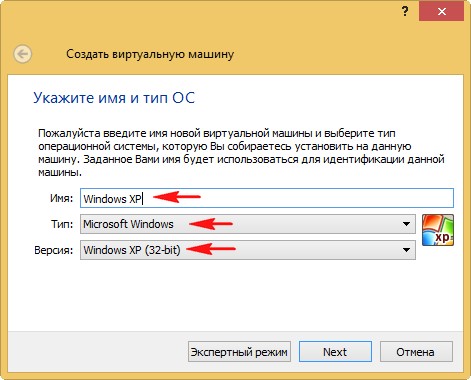
При наличии на вашем компьютере оперативной памяти от 6 Гб, можете выделить виртуальной машине 1Гб (1024 Мб) оперативки.
Next
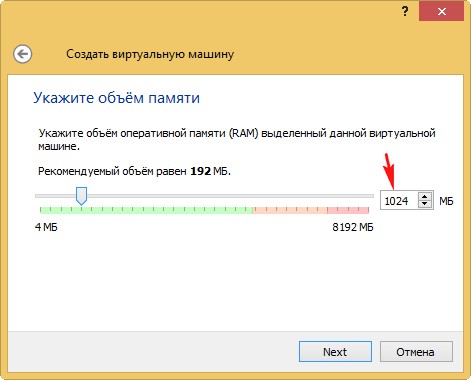
Отмечаем пункт Использовать существующий виртуальный жёсткий диск и жмём на кнопку проводника справа.
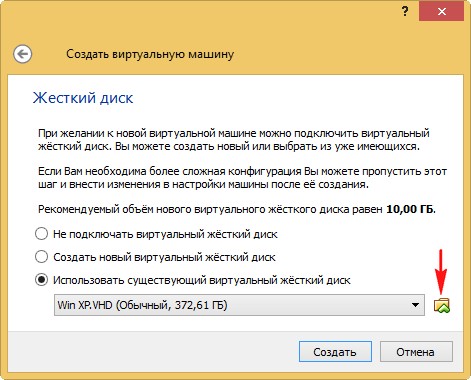
В открывшемся проводнике находим на диске (D:) в папке Microsoft_Windows_XP файл виртуального диска VDI, выделяем его левой мышью и жмём Открыть.
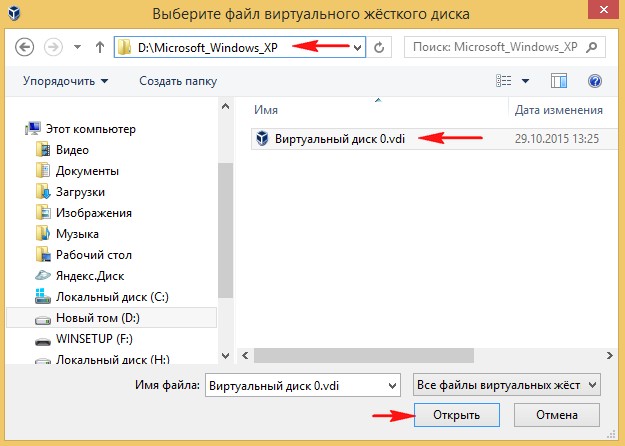
Создать
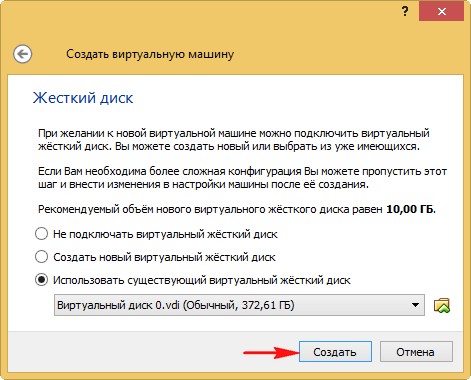
Виртуальная машина Windows XP создана, запускаем её, щёлкаем на ней двойным щелчком левой мыши.
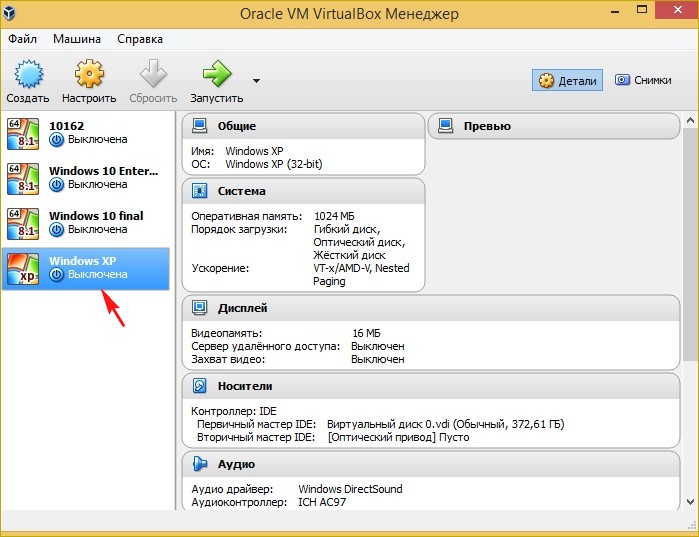
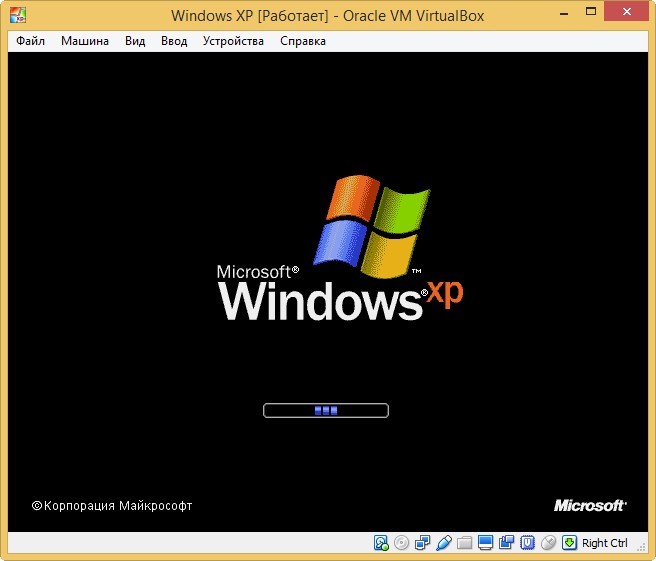
Операционная система загружена!