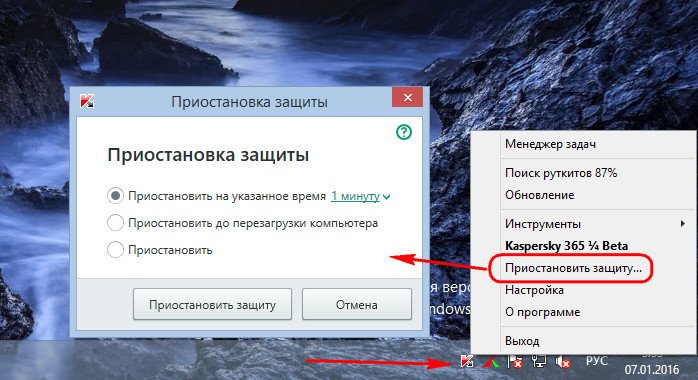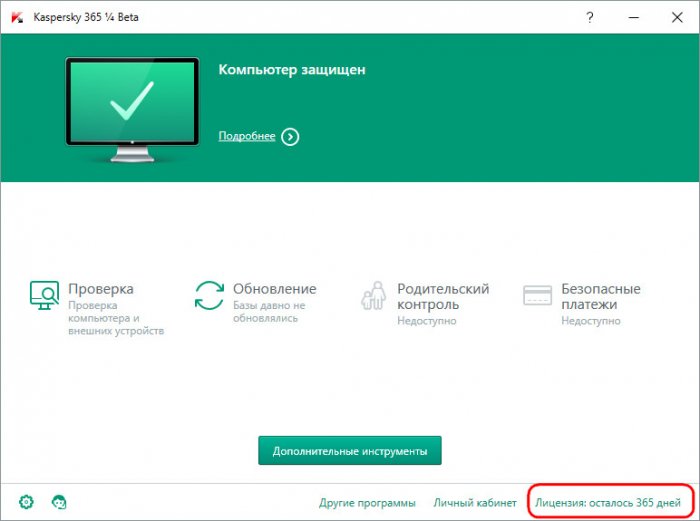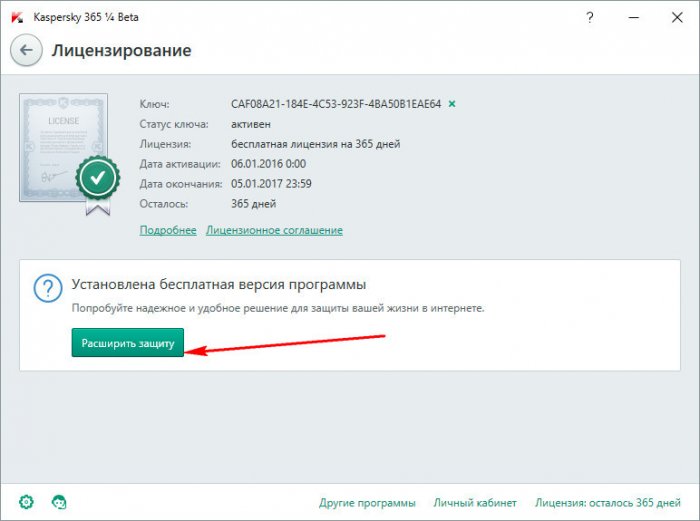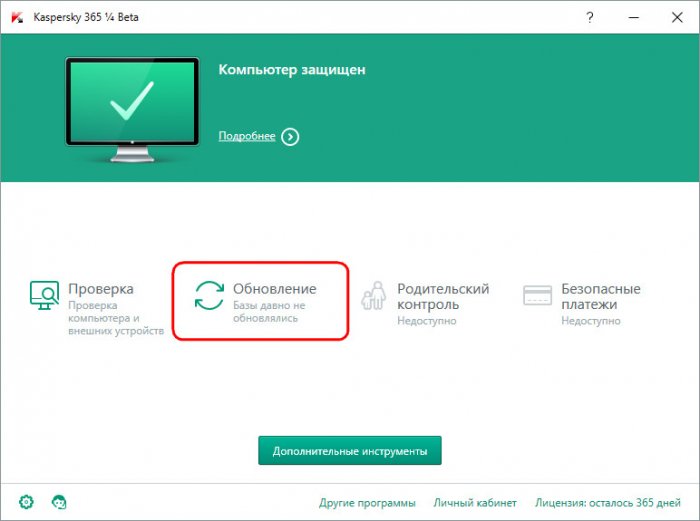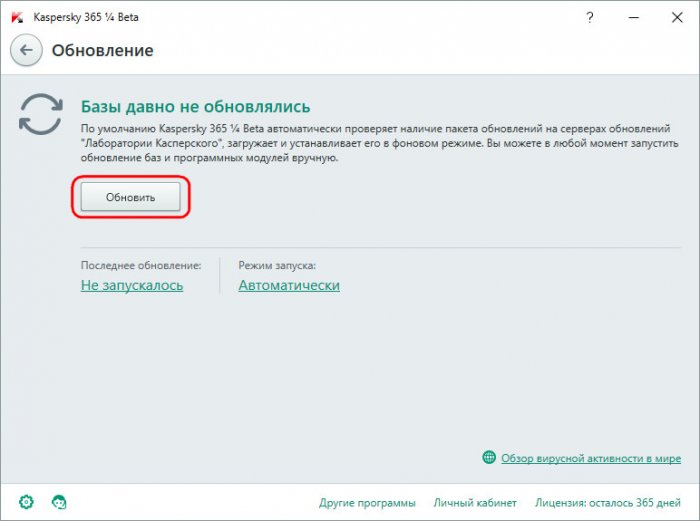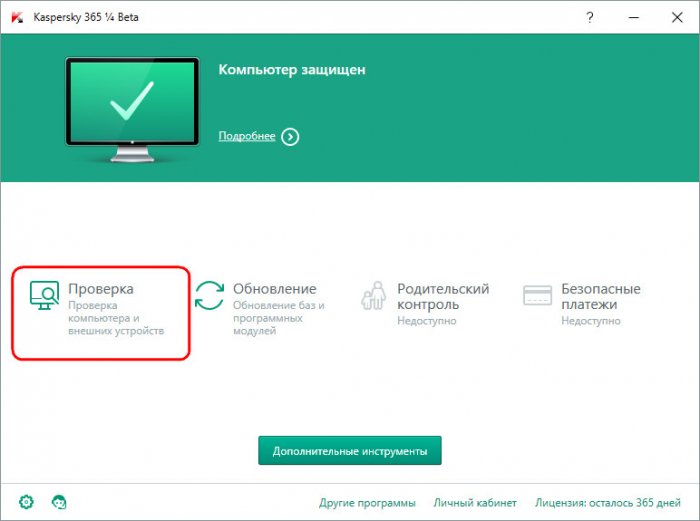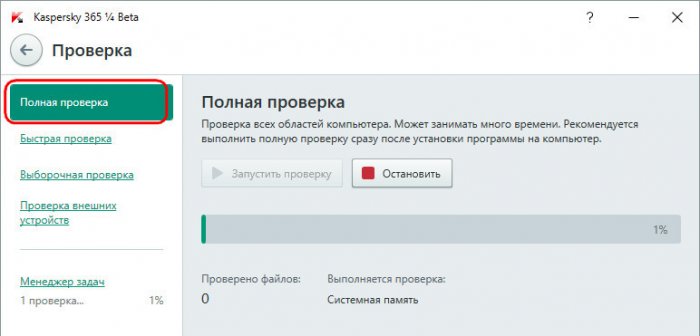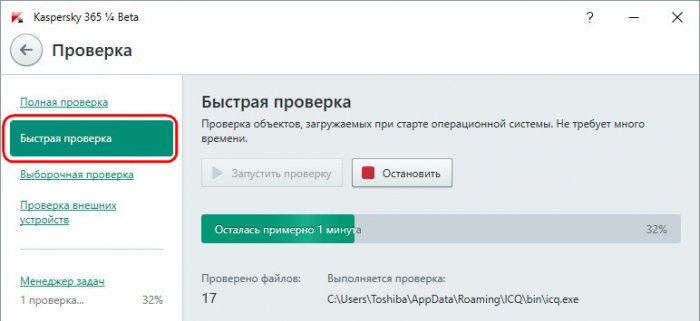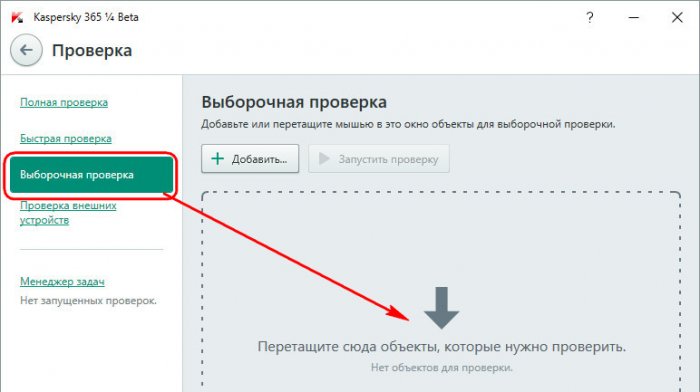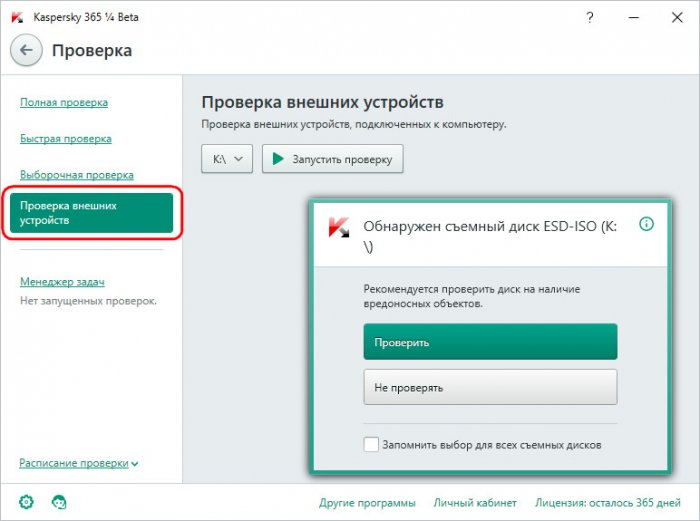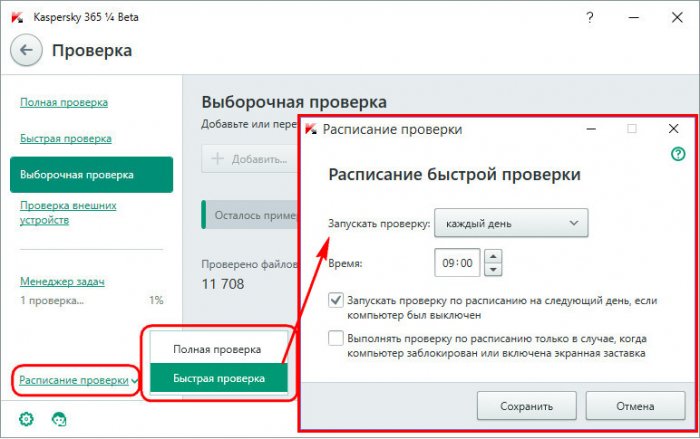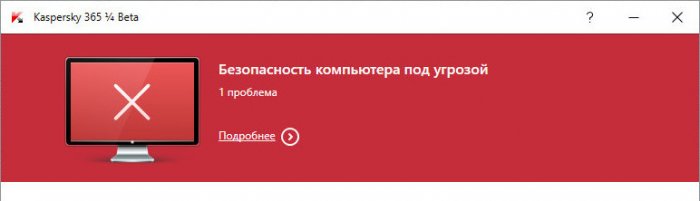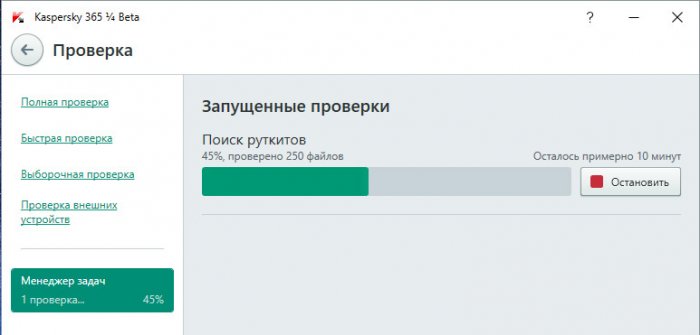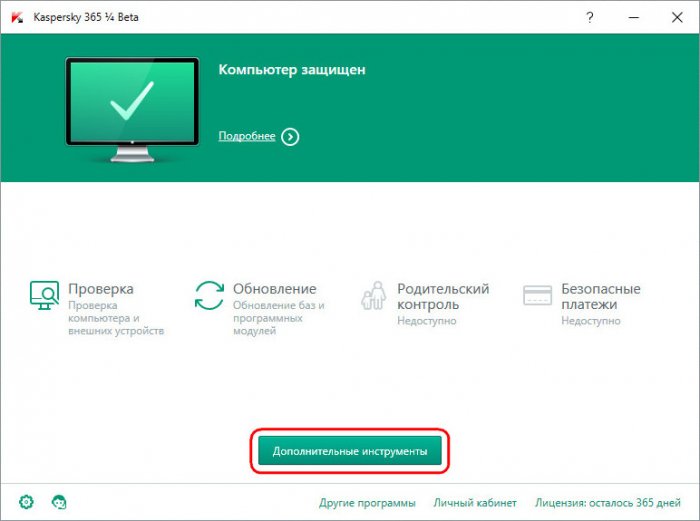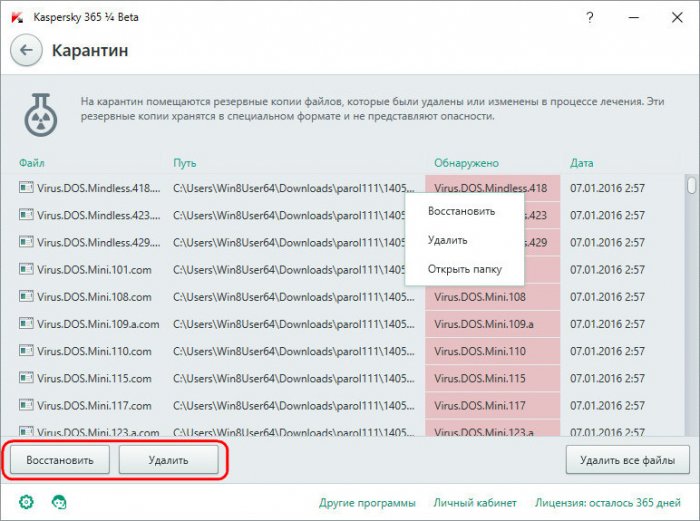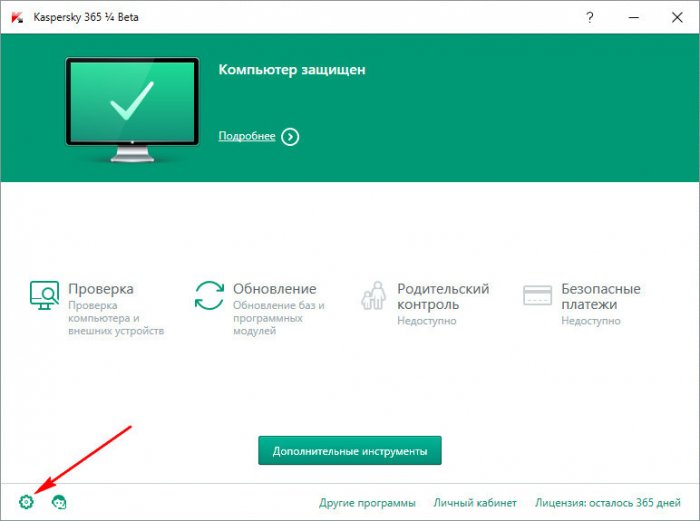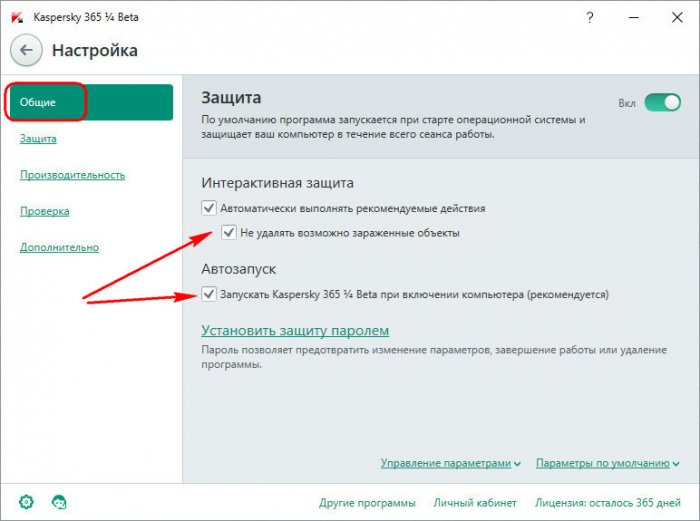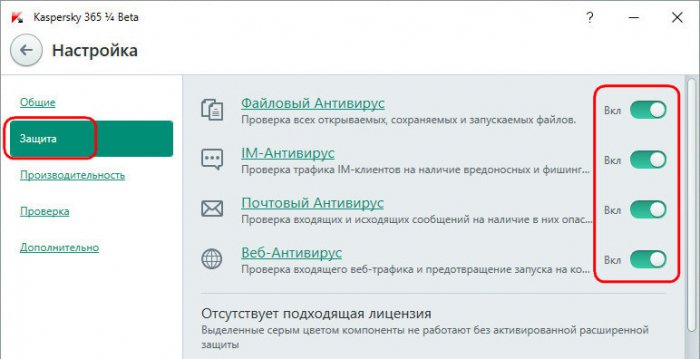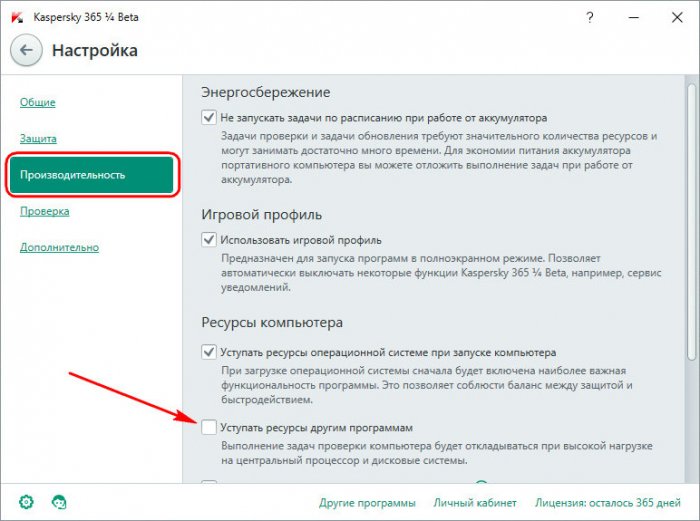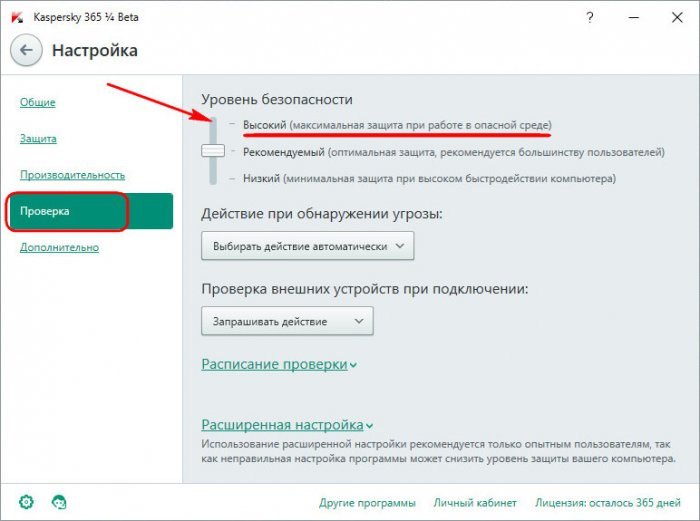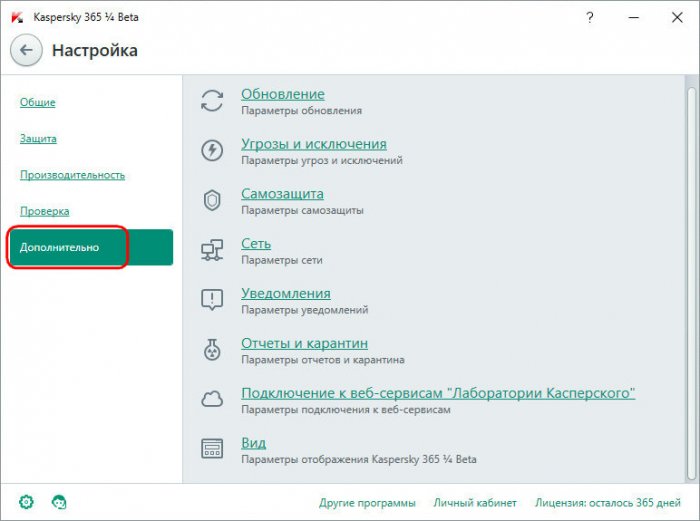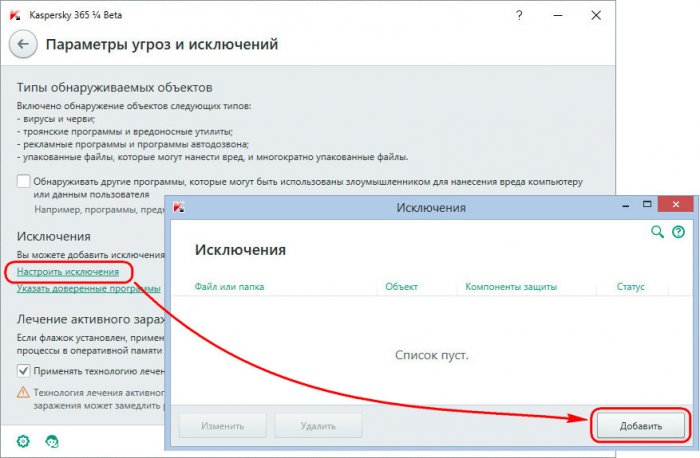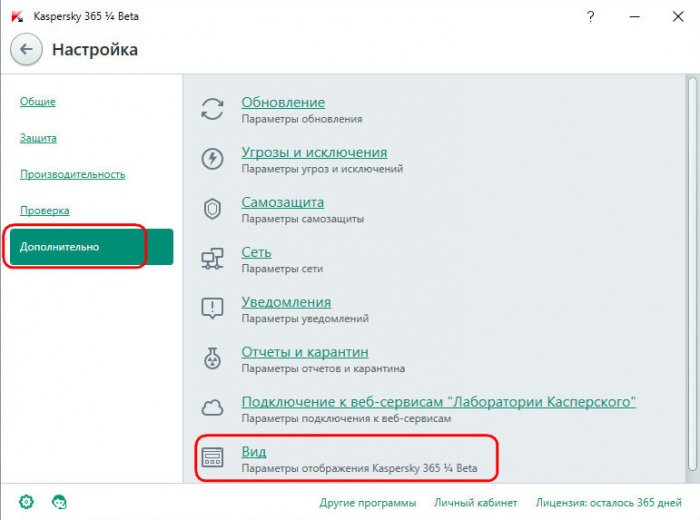Бесплатный Антивирус Kaspersky Free: обзор
Содержание:
В названии бесплатного антивируса от Лаборатории Касперского - Kaspersky Free - кроется главное правило игры: пользоваться щедростью разработчиков можно постоянно. Бесплатная активация программы длится 365 дней, затем можно просто переустановить антивирус и пользоваться ещё год и так до бесконечности. Скачать бесплатный антивирус Kaspersky Free можно на сайте Лаборатории Касперского.

Ниже рассмотрим работу антивируса Kaspersky Free подробно: какой функционал предлагается для бесплатного использования целый год, как установить программу, что можно в ней настроить и т.п.
↑ Бесплатный Антивирус Kaspersky Free: обзор
↑ Что предлагает Касперский бесплатно?
Бесплатно – в данном случае не значит ущербно. Kaspersky Free базируется на том же антивирусном движке, что и платные продукты Лаборатории Касперского. Отличие редакции Kaspersky Free в функциональности: этот продукт предназначен для обеспечения базовой защиты компьютера. Впрочем, что и нужно для большей части пользователей, использующих компьютер в некоммерческих целях и не перешедших когда-то дорогу злопамятным программистам. Для бесплатного использования в программе Kaspersky Free доступны:
- Полноценный антивирусный модуль;
- Защита компьютера в реальном времени;
- Веб-защита (проверка входящего интернет-трафика и блокировка вредоносных скриптов);
- Проверка программных мессенджеров с целью блокировки вредоносных и фишинговых ссылок во входящих сообщениях;
- Проверка почты;
- Автообновление антивирусных баз;
- Облачная защита Kaspersky Security Network.
Как видим, Kaspersky Free предлагает больше, чем многие другие бесплатные антивирусные продукты. Редкие из них предложат что-то больше классики жанра - антивирусного модуля и защиты в реальном времени. И уж точно редкий защитный софт будет бесплатно возиться со спамом в ICQ или Скайпе.
↑ Установка Kaspersky Free
Процесс установки простейший. Запускаем установку.
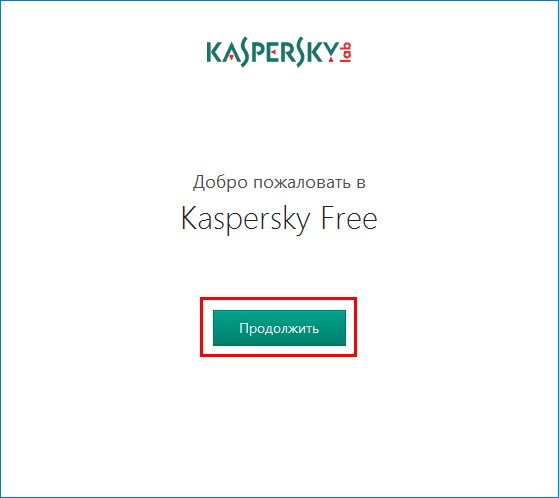
Соглашаемся с лицензией разработчика.
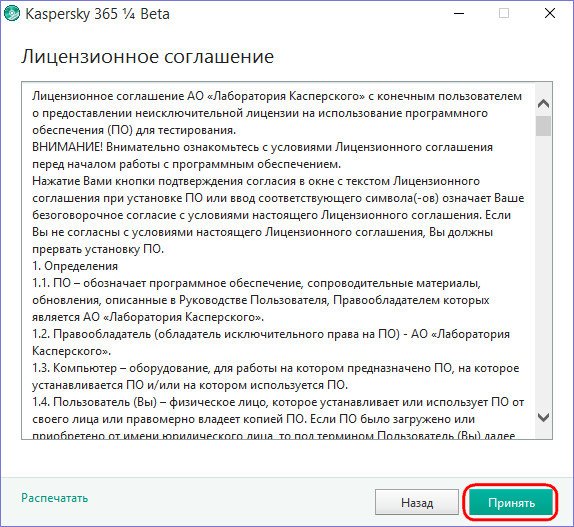
Далее следует выбор - принимать или нет участие в облачной защите Kaspersky Security Network. Работая с таким продуктом, как Kaspersky, бесплатно, честнее было бы принять участие в облачной защите и дать возможность разработчикам Лаборатории Касперского использовать свой опыт столкновения с угрозами. Возможно, это когда-то кому-то поможет и предотвратит проблемы. Помогать разработчикам ПО или нет - личное дело каждого.
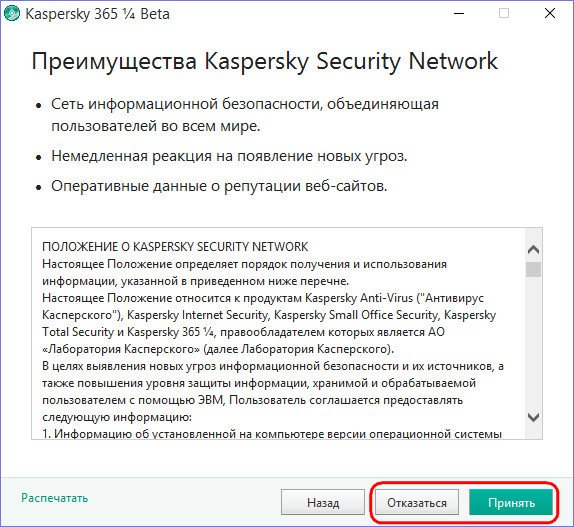
После установки программы жмём «Завершить» и ставим галочку запуска.
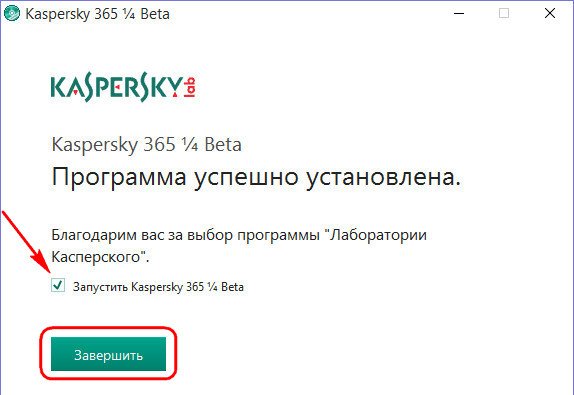
↑ Первый запуск Kaspersky Free
При первом запуске программа предложит пройти бесплатную регистрацию с помощью электронной почты. За плюшку в виде технической поддержки антивируса будем время от времени получать на почту шедевры Email-маркетинга от Лаборатории Касперского. Но пока повременим с этим делом.
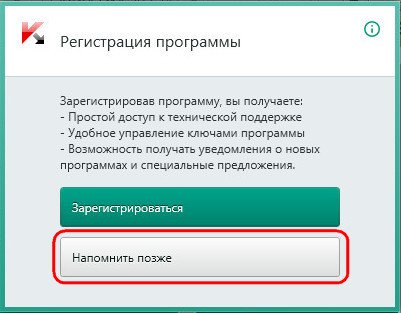
Попав в главное окно Kaspersky Free, первым делом обратим внимание на обратный отсчёт срока лицензии в правом нижнем углу.
Кликнув на этот отсчёт, переместимся в окошко лицензирования, где будут содержаться подробные данные об активации, а также возможность перехода в дальнейшем на расширенную защиту – функциональную редакцию Kaspersky Internet Security
↑ Обновление антивирусных баз
Вернувшись в главное окно, следующим этапом обновим антивирусные базы. Уже в главном окне программы увидим статус модуля обновления – «Базы давно не обновлялись». Исправим это – жмём «Обновление».
И обновляем антивирусные базы.
↑ Антивирусная проверка
Кроме модуля обновления в главном окне увидим ещё один доступный в бесплатной редакции Kaspersky Free – антивирусная проверка.
В разделе антивирусной проверки обнаружим традиционные режимы сканирования:
Полная проверка, включающая все области компьютера;
Быстрая проверка, в рамках которой проверяются программы и службы автозагрузки, объекты в системной памяти;
Выборочная проверка – режим сканирования отдельных файлов;
Проверка внешних устройств – режим антивирусного сканирования подключаемых к компьютеру накопителей информации (флешек, внешних винчестеров, SD-карт).
Здесь же, в разделе выбора антивирусной проверки присутствует опция задания расписания для сканирования. Быстрая или полная проверка компьютера может быть запущена автоматически ежедневно, либо по отдельным дням.
↑ Защита в реальном времени
При обнаружении угроз Kaspersky Free оповестит об этом в информационном окошке в правом нижнем углу экрана и поместит файлы в карантин.
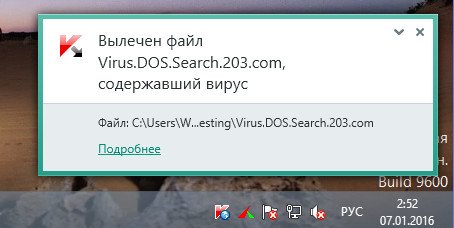
Об угрозе безопасности будет свидетельствовать также красный окрас интерфейса программы.
Предустановленные настройки Kaspersky Free предусматривают после обнаружения и нейтрализации вирусов запуск поиска в системе руткитов.
↑ Карантин и прочие дополнительные инструменты
В числе дополнительных инструментов бесплатного Kaspersky Free
увидим немногое. Это месячный отчёт о работе антивируса, раздел перехода на платные версии продуктов Kaspersky, раздел включения и отключения облачной защиты Kaspersky Security Network, а также карантин.
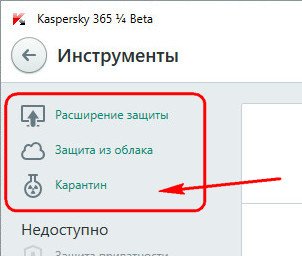
Именно в дополнительных инструментах спрятан карантин, куда нужно будет отправляться за восстановлением подконтрольных файлов, которые антивирус ошибочно может расценить как опасные. В карантин также можно наведываться для удаления обнаруженных угроз, если это ненужные файлы.
↑ Настройки Kaspersky Free
Доступ к настройкам реализован кнопкой в левом нижнем углу главного окна.
Антивирус предустанавливается уже оптимально настроенным. Как видим в первой вкладке «Общие», Kaspersky Free настроен для автоматического запуска вместе с Windows и предусматривает прежде удаления обнаруженных файлов их изоляцию в карантин.
Во второй вкладке «Защита» при необходимости можем временно отказаться от некоторых защитных модулей Kaspersky Free.
Следующая вкладка «Производительность» - редкое явление хоть в антивирусе, хоть в любой иной программе. Однако если речь идёт о продуктах от Лаборатории Касперского, которые славятся прожорливостью системных ресурсов компьютера, такая настроечная вкладка весьма кстати. В ней предусмотрены предустановленные опции:
- Отказа от запланированных антивирусных проверок для ноутбуков в режиме энергосбережения;
- Выполнения запланированных проверок во время простоя компьютера;
- Низкого приоритета использования системных ресурсов во время загрузки Windows;
- Автоматического запуска поиска руткитов после обнаружения вредоносного ПО.
Не предустановлена, но возможна для ручной установки опция отдачи приоритета использования системных ресурсов другим программам компьютера при высокой нагрузке на процессор или жёсткий диск. Эту опцию можно задействовать на старых или маломощных устройствах.
Во вкладке «Проверка» можем вместо предустановленного автоматического выбора действий Kaspersky Free при обнаружении угроз установить одно какое-то конкретное для всех случаев подряд – только информирование об угрозе, только лечение, лечение и в крайнем случае удаление или удаление в каждом случае. Предустановленный автоматический выбор является оптимальном вариантом, и менять конкретно эти настройки пользователям с небольшим опытом работы с компьютером вряд ли стоит. А вот отказаться от проверки внешних подключаемых устройств можно. Если флешки, SD-карты или прочие носители информации подсоединяются только к проверенным другим устройствам, зачем отвлекаться каждый раз на отказ от сканирования. Если предполагается работа в опасной среде – посещение сайтов с сомнительной репутацией, установка и тестирование стороннего софта, можно переместить ползунок уровня безопасности с рекомендуемого к высокому.
В последней вкладке «Дополнительно» обнаружим разделы с прочими программными настройками.
Некоторые из них рассмотрим в отдельном порядке.
↑ Добавление файлов в исключения Kaspersky Free
Чтобы антивирус оставил в покое и не терроризировал подконтрольный файл, что ошибочно сочтён вредоносным, этот файл необходимо добавить в исключения. Во вкладке настроек «Дополнительно» выбираем раздел «Угрозы и исключения».
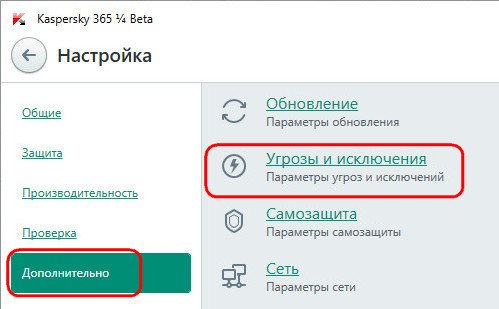
Нажав опцию «Настроить исключения», в появившемся окошке исключений внизу жмём кнопку «Добавить».
В первом поле с помощью кнопки обзора указываем путь к файлу. Этот файл в дальнейшем не будет участвовать в антивирусном сканировании, также его не будут дёргать прочие модули Kaspersky Free, галочки которых предустановлены в графе «Компоненты защиты». Жмём кнопку «Добавить» внизу окна.
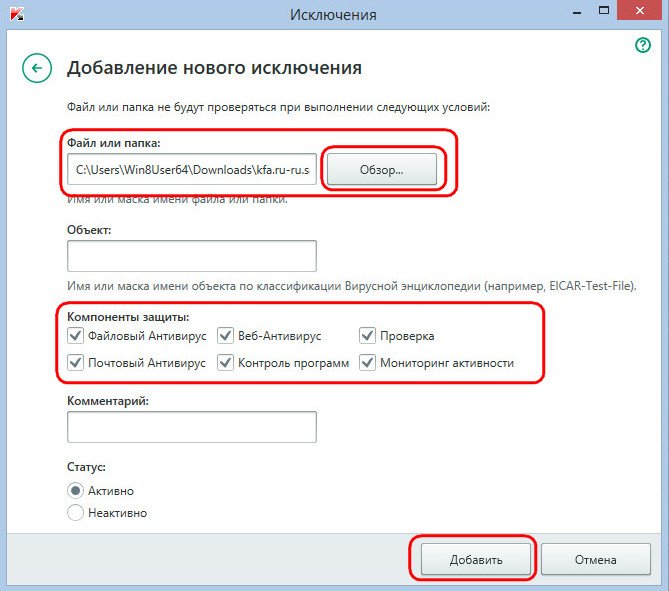
По этому же принципу в список исключений можно добавлять исполняемые файлы программ, нажав в разделе «Угрозы» и исключения» опцию «Указать доверенные программы».
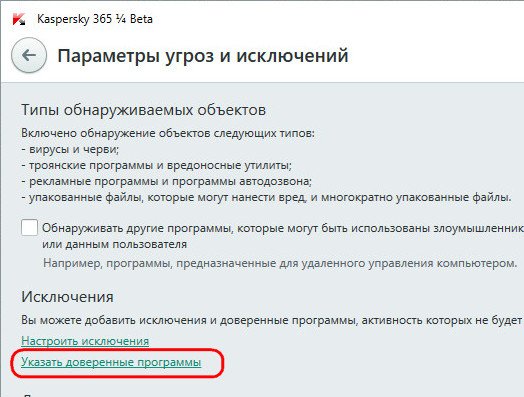
↑ Хранение объектов карантина
Kaspersky Free по умолчанию предусматривает месячный срок хранения файлов в карантине. Изменить этот срок можно во вкладке настроек «Дополнительно», выбрав раздел «Отчёты и карантин».
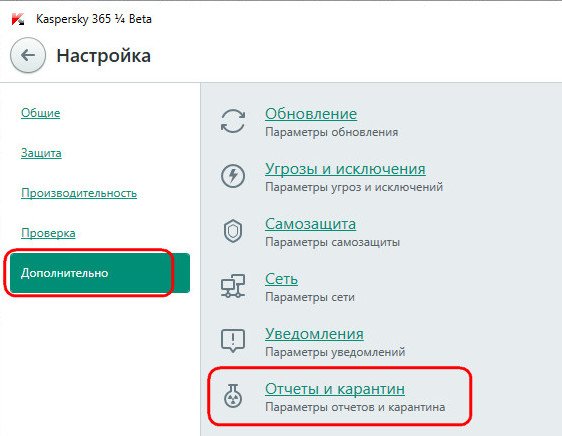
Кроме выбора более или менее длительного периода хранения объектов в карантине, можем настроить его очистку не по времени, а по мере заполнения данными. Для этого нужно убрать галочку с опции хранения объектов по времени и выбрать опцию ограничения размера карантина, указав в поле допустимый объём в Мб.
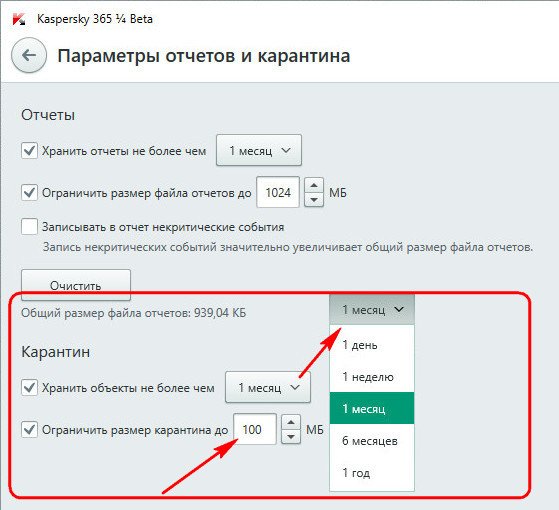
↑ Отказ от анимации интерфейса
Где уж точно ни к чему анимация программного интерфейса, так это в случае с антивирусами, и особенно с антивирусами Лаборатории Касперского. На слабых устройствах лучше отказаться от эффектов в угоду быстродействия. Во вкладке настроек «Дополнительно» выбираем раздел «Вид» и убираем предустановленные галочки анимации.
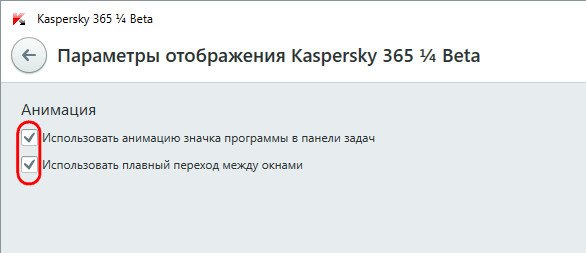
↑ Приостановление защиты Kaspersky Free
На тот случай, если бдительность защитных модулей необходимо будет временно усыпить, например, чтобы без препятствий установить сомнительный софт, Kaspersky Free предусматривает удобный инструмент приостановки защиты. В контекстном меню на значке Kaspersky Free в системном трее нужно кликнуть пункт «Приостановить защиту» и выбрать один из предлагаемых вариантов – приостановка на определённое время, на неопределённое время или до первой перезагрузки.