Восстановление целостности системных файлов Windows с помощью WinPE 10-8 Sergei Strelec
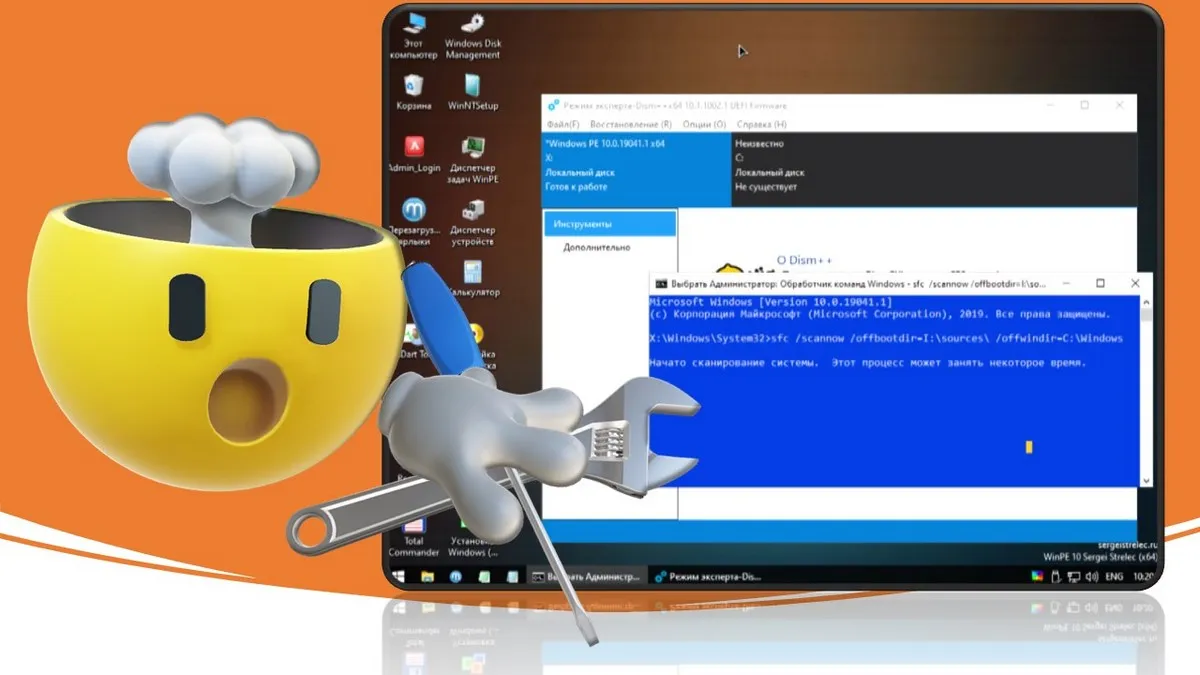
Содержание:
В этой публикации, друзья, поговорим с вами о способах восстановления целостности системных файлов Windows 7, 8.1, 10 и 11 на тот случай, если эти системы не загружаются. Такое восстановление – это системная операция Windows, которая заключается в подмене системой своих повреждённых и отсутствующих файлов их целостными эталонными образцами. А повреждаться или уничтожаться системные файлы могут из-за действий вирусов, некорректной работы стороннего ПО, да даже некорректной работы самой Windows. В результате чего мы имеем тормоза, глюки и сбойно работающие или не работающие вовсе системный функционал и сторонние программы. Повреждение и уничтожение важных системных файлов Windows может привести к тому, что операционная система не сможет загрузиться. Это худший сценарий развития событий, но если в среде упавшей Windows у вас много чего нужно перенастраивать и переустанавливать, перед тем, как прибегнуть к крайнему случаю – переустановке, можно попытаться реанимировать систему методом восстановления целостности её файлов. А поможет нам в этом WinPE 10-8 Sergei Strelec.
↑ Восстановление целостности системных файлов Windows с помощью WinPE 10-8 Sergei Strelec
Итак, друзья, восстановление целостности системных файлов Windows. Это системная функция, присутствующая в любой из современных версий операционной системы – Windows 7, 8.1, 10 и 11. Являет собой консольную утилиту SFC.exe и работает из-под командной строки или PowerShell. В них же работает операция консольной утилиты DISM, которая может потребоваться для восстановления самого хранилища, где берутся целостные образцы системных файлов для замены ими повреждённых или отсутствующих. К консольным утилитам мы можем получить доступ, используя элементарно командную строку в установочном процессе любой из Windows, загрузив компьютер с установочного носителя. О таком способе восстановления целостности файлов незагружающейся Windows мы писали ранее. Сейчас же, друзья, мы рассмотрим альтернативу этому способу, более удобную, ибо восстанавливать целостность файлов Windows мы будем в среде WinPE с мощным инструментарием, где, в частности, нам будут доступны юзабильные средства с графическим интерфейсом. И в качестве такого WinPE мы возьмём небезызвестный WinPE 10-8 Sergei Strelec. Качаем образ этого WinPE и записываем на флешку. И загружаем с такой флешки компьютер.
↑ Проверка системных файлов с помощью MSDaRT
Первый способ, к которому можно прибегнуть в среде WinPE 10-8 Sergei Strelec для решения поставленной задачи – функция проверки системных файлов в составе интегрированного в этот WinPE другого WinPE – MSDaRT (Microsoft Diagnostics and Recovery Toolset), детища самой компании Microsoft, созданного для корпоративных системщиков. В меню WinPE 10-8 Sergei Strelec запускаем MSDaRT Tools.

В меню MSDaRT кликаем «Средство проверки системных файлов». Друзья, по сути, это та же консольная утилита восстановления целостности файлов Windows SFC.exe, присутствующая в штате операционной системы, но только в графической оболочке.

Жмём «Далее».

Выбираем «Сканировать и исправлять автоматически», жмём «Далее».

Ожидаем завершения проверки. Если она найдёт проблемные файлы и восстановит их, в итоге увидим отчёт с перечнем восстановленных файлов. Жмём «Далее»

И – «Готово».

Но, друзья, даже если проверка не обнаружит проблем и выдаст уведомление «Повреждённые системные файлы не обнаружены», всё равно попытайтесь загрузить Windows. Средство MSDaRT может восстановить файлы, но не указать на это. Но средство может и не решить нашу проблему - не выявить повреждённых или отсутствующих файлов или не справиться с их восстановлением. Тогда действуем иными методами.
↑ Проверка системных файлов с помощью командной строки
Если MSDaRT не выявил никаких проблем, возможно, их выявит консольная утилита SFC.exe. Для её запуска нам потребуется выявить, под какой буквой у нас в среде WinPE 10-8 Sergei Strelec значится системный раздел нашей упавшей Windows. Запускаем управление дисками (Windows Disk Management) на рабочем столе WinPE.

Смотрим букву раздела Windows, в нашем случае это С.

Запускаем командную строку с помощью ярлыка на панели задач WinPE.

Вводим команду типа:
sfc /scannow /offbootdir=C:\ /offwindir=C:\WindowsГде каждый вместо буквы C подставляет свою букву, под которой у него значится раздел с Windows в управлении дисками WinPE.

По итогу работы SFC.exe в идеале получим уведомление:
«Программа защиты ресурсов Windows обнаружила повреждённые файлы и успешно их восстановила»

Это значит, что нецелостные системные файлы заменены их целостными образцами. Но можем получить и уведомление такого плана:
«Защита ресурсов Windows не обнаружила нарушений целостности»
В этом случае, друзья, пересмотрите причины, из-за чего у вас Windows не загружается. Может быть, у вас слетел загрузчик, и с помощью WinPE 10-8 Sergei Strelec вы можете его восстановить, смотрим мануалы для EFI-загрузчика и для MBR-загрузчика. Может быть, у вас установилось проблемное обновление, удалить такое тоже можно с помощью WinPE 10-8 Sergei Strelec. В его меню запускаем средство восстановления Windows.

Указываем раскладку клавиатуры. Выбираем «Поиск и устранение неисправностей».

Далее выбираем «Дополнительные параметры» и «Удалить обновления».

Ещё для удаления обновлений, которые, возможно, спровоцировали неспособность Windows загружаться, можно использовать программу Dism++. Запускаем её в меню WinPE.

Кликаем вверху образ нашей Windows, в разделе «Обновления» отмечаем последние обновления, в которых потенциально может крыться проблема, и удаляем их.

Ещё по итогам работы SFC.exe можем получить уведомления:
«Программа защиты ресурсов Windows обнаружила повреждённые файлы, но не может восстановить некоторые из них»
и
«Защита ресурсов Windows не может выполнить запрошенную операцию»
В таком случае можно прибегнуть к восстановлению самого хранилища целостных образцов системных файлов или запустить SFC.exe с указанием источника получения образцов.
↑ Восстановление хранилища системных файлов с помощью Dism++
Первым делом можно попробовать восстановить хранилище целостных образцов системных файлов. Сделать это можно с помощью упомянутой программы Dism++. В верхушке окна программы выбираем нашу Windows. Затем идём в меню «Восстановить», здесь есть два пункта – «Проверить» и «Исправить». Первый проверяет хранилище целостных образцов системных файлов на предмет наличия повреждений. Второй исправляет его повреждения, т.е. восстанавливает хранилище.

Но, друзья, для этого у вас в среде WinPE 10-8 Sergei Strelec должен быть Интернет. Если SFC.exe не смогла восстановить целостность системных файлов, нет смысла тратить время на проверку хранилища, очевидно, что оно повреждено. И можно сразу запустить «Исправить». При успешном завершении операции мы получим уведомление, что образ, т.е. хранилище целостных образцов, успешно восстановлен.

И теперь мы по новой запускаем проверку системных файлов с помощью функции MSDaRT или SFC.exe, как описано в предыдущих разделах статьи.
↑ Проверка системных файлов с указанием источника восстановления
Если Dism++ не сможет восстановить хранилище целостных образцов системных файлов Windows, у нас остаётся последний способ побороться за жизнеспособность нашей операционной системы. Мы скачаем в Интернете установочный ISO-образ нашей версии Windows и запустим SFC.exe с командной получения целостных образцов с этого ISO-образа в качестве источника. В меню WinPE 10-8 Sergei Strelec запускаем браузер Opera.

Качаем ISO-образ Windows 7, 8.1, 10 или Windows 11. Друзья, в случае с Windows 10 и 11 вы должны использовать образ версий самих этих операционных систем не старше той, которая установлена у вас. Версии имеется в виду Windows 10 21H2, Windows 11 21H2 и т.п. Оптимальный вариант – скачать образ актуальной версии системы с сайта Microsoft. Скачанный ISO-образ далее подключаем для отображения в проводнике WinPE. На образе вызываем контекстное меню и открываем его с помощью проводника.

Заходим на подключённый образ и смотрим, какая ему присвоена буква диска. В нашем случае это I.

Теперь запускаем командную строку и вводим команду типа:
sfc /scannow /offbootdir=I:\sources\ /offwindir=C:\WindowsГде каждый подставляет вместо I свою букву подключённого ISO-образа, а вместо C – свою букву, как у него значится упавшая Windows в среде WinPE.

И дожидаемся результата.

↑ Переустановка Windows
Вот так, друзья, можно попытаться реанимировать упавшую Windows путём восстановления целостности системных файлов. Но если, как говорится, пациент скорее мёртв, чем жив, ничего не поделаешь. Придётся переустанавливать. Благо, дело это можно произвести прямо в среде WinPE 10-8 Sergei Strelec. И с помощью того же установочного ISO-образа, который мы скачали для попытки реанимации Windows. Заходим на подключённый в проводнике установочный ISO-образ и запускаем переустановку Windows с помощью файла setup.exe.

Это будет точно такой же процесс установки Windows, как на установочном носителе. При этом ещё среда WinPE выгодна тем, что перед переустановкой Windows мы можем с помощью проводника перенести нужные файлы с раздела упавшей Windows на несистемные разделы диска. И напоследок, друзья, если будете переустанавливать операционную систему, а у вас в ней много лицензионного софта, обратите внимание на программку Recover Keys в составе WinPE. Она таблично отображает лицензионные ключи к Windows и сторонним программам и может экспортировать информацию в разные типы документов.
