Не скачиваются приложения в Microsoft Store
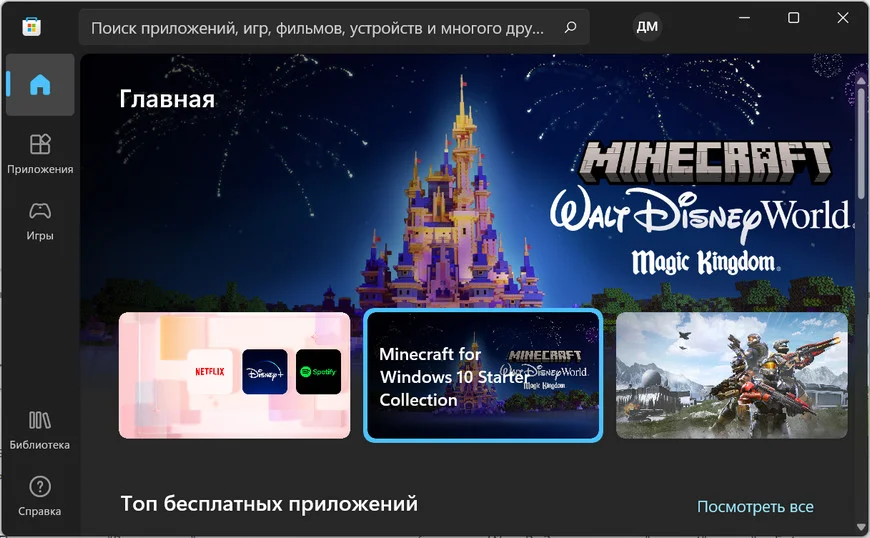
Содержание:
Такая проблема, как невозможность скачать приложения с Microsoft Store появлялась ещё на Windows 10 и не обошла стороной она и одиннадцатую версию винды. Рассмотрим способы, которые скорее всего помогут решить беду с магазином Microsoft.
↑ Не скачиваются приложения в Microsoft Store
↑ Сторонние программы
Если вы накануне устанавливали антивирусное ПО, то причина может быть в нем. Чтобы проверить это, нужно отключить антивирус и опробовать не заработал ли магазин.
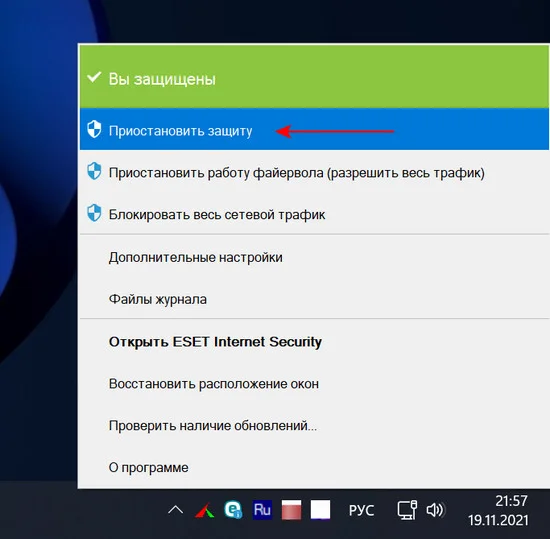
Кроме этого попытка перезагрузить ПК не будет лишней. Бывают моменты, когда системе надо обновиться и магазин после этого снова работает.
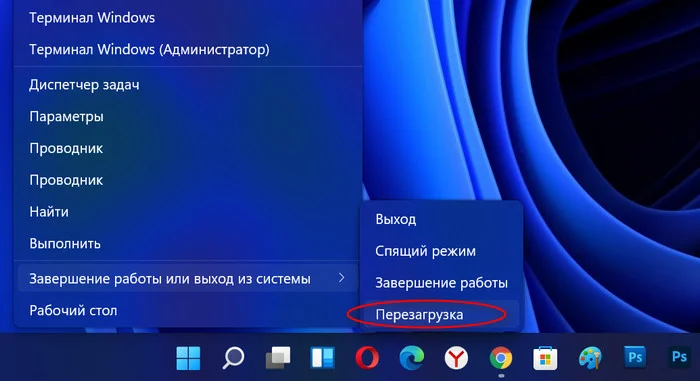
↑ Правильные дата и время
Напоследок система Windows 11 любит, чтобы время и дата на ПК были установлены верно.
1. Для настройки даты и времени в панели задач жмём ПКМ на время. Выбираем "Настроить дату и время".
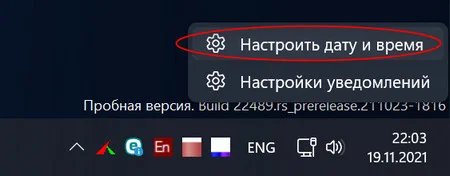
2. Выбираем свой часовой пояс и устанавливаем своё время. Либо ставим галочку на "Установить время автоматически" и щелкаем по кнопке "Синхронизировать".
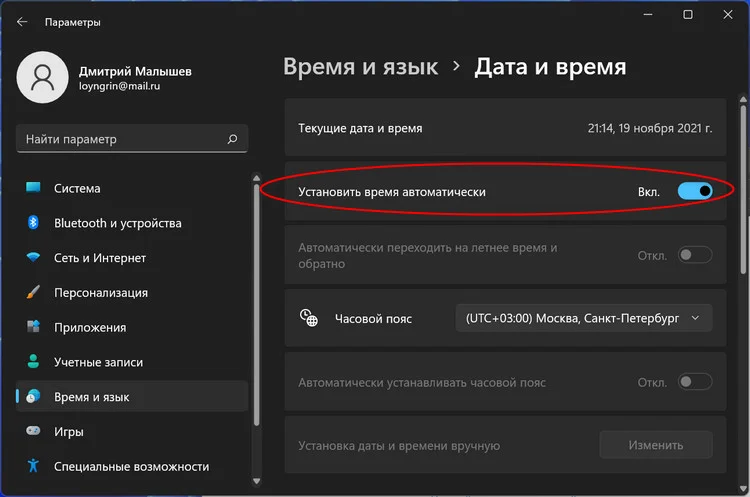
3. Проверяем работу магазина Microsoft.
↑ Сброс Microsoft Store
После проверки предыдущих пунктов переходим к основным. Первым делом нужно проверить не поможет ли сброс Microsoft Store. Чтобы это провернуть, нужно:
1. Закрыть магазин.
2. Зайти в Пуск и нажать "Выполнить" или просто использовать комбинацию Win+R. Затем пишем "wsreset" и жмём Enter.
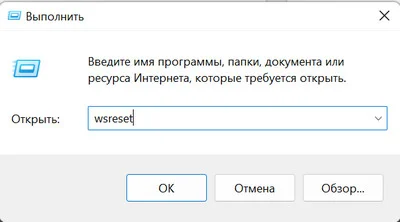
3. По завершении проделанных шагов обычно Store запускается автоматически. Проверяем.
↑ Перезаходим в учётную запись
Если сброс не помогает, то надо попробовать перезайти в учётку.
1. Зайти в Microsoft Store.
2. Щелкаем на профильный значок возле строки поиска.
3. Кликаем по кнопке "Выход".
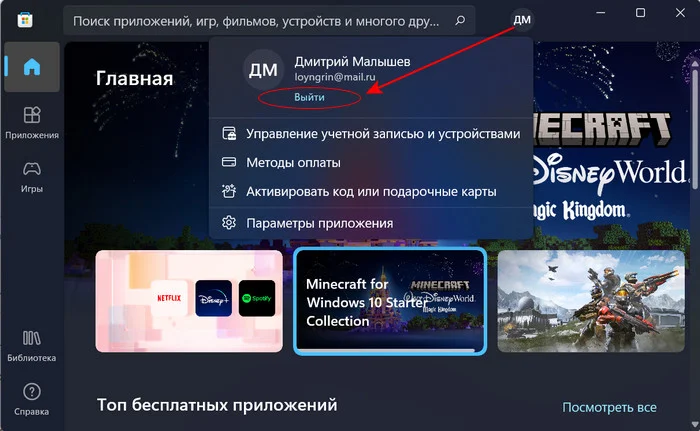
4. Выходим из магазина и заходим обратно.
5. Опять жмём на значок профиля и клацаем на кнопку "Войти".
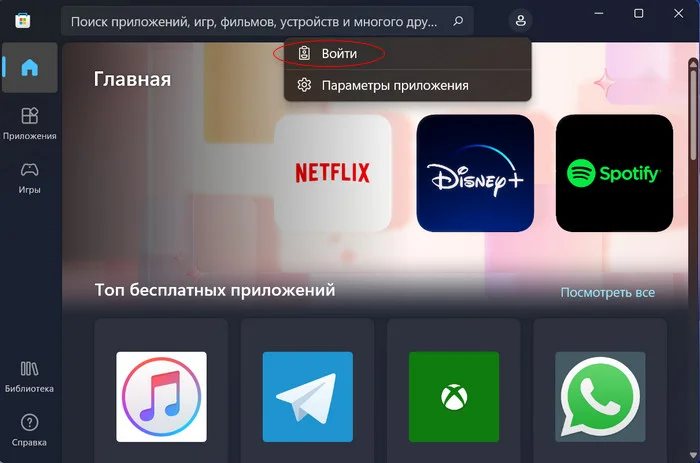
6. Вводим данные от своей учётки, электронную почту и пароль.
↑ Reset центра обновлений
Ещё один вариант решения проблемы это сброс центра обновлений.
1. Отключаем интернет.
2. Запускаем cmd, "Пуск" — "Командная строка". Или жмём "Win+R". Пишем "cmd". Выбираем "Командная строка".
3. Далее нам нужно будет прописать несколько строк.
"net stop wuauserv"
"move c:\Windows\SoftwareDistribution c:\Windows\SoftwareDistribution.bak"
"net start wuauserv".
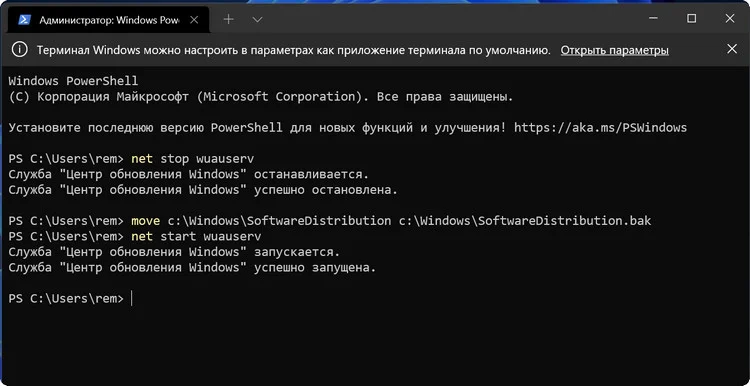
4. Перезагружаем ПК и проверяем устранены ли сложности.
↑ Переустановка магазина
Теперь попробуем кардинально решить, а именно приступаем к переустановке приложения.
Заходим в параметры "Установка и удаление программ".
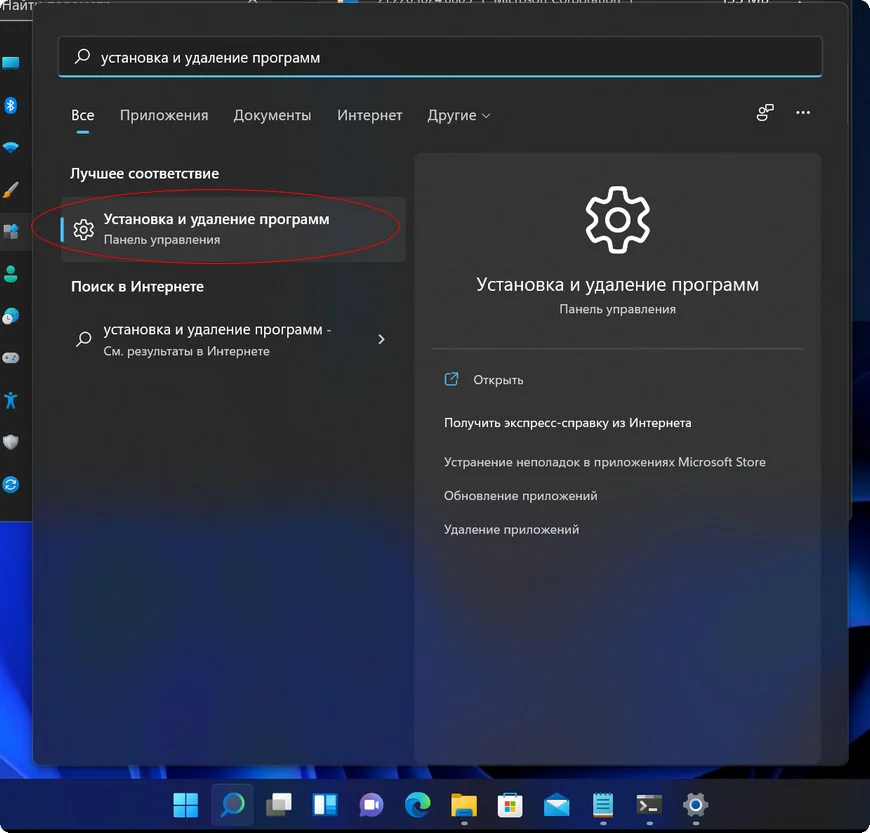 Microsoft Store -> "Дополнительные параметры".
Microsoft Store -> "Дополнительные параметры".
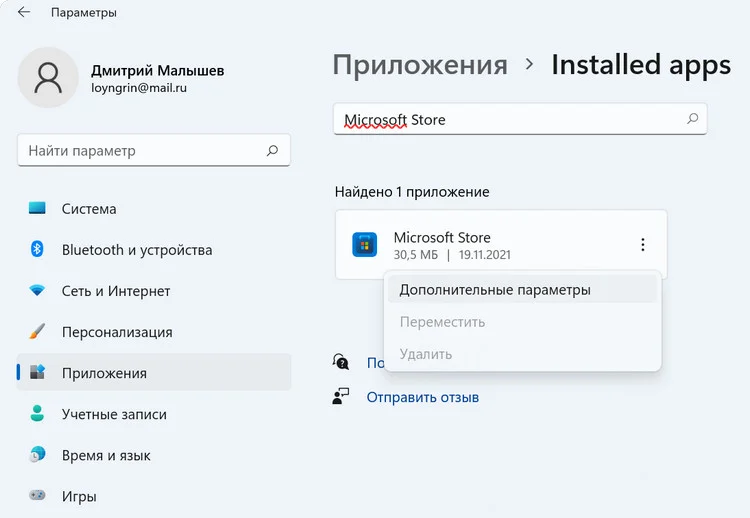
"Завершить" и "Сброс".
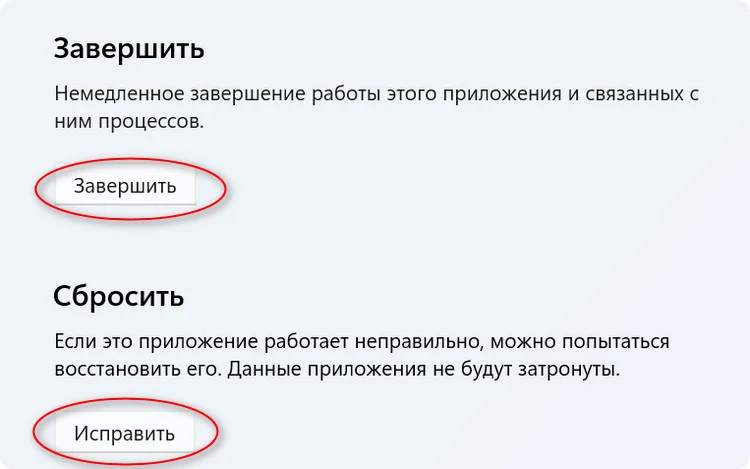
Переустановить магазин можно в терминале Windows 11.
1. Заходим в cmd.
2. Теперь надо напечатать длинную строчку.
PowerShell -ExecutionPolicy Unrestricted -Command "& {$manifest = (Get-AppxPackage Microsoft.WindowsStore).InstallLocation + '\AppxManifest.xml' ; Add-AppxPackage -DisableDevelopmentMode -Register $manifest}"3. Нажимаем "Enter", затем перезагружаем ПК.
↑ Устранение неисправностей
Бывает, что проблему помогают решить встроенные помощники ликвидации неисправностей. Чтобы его использовать надо:
1. Зайти в параметры системы.
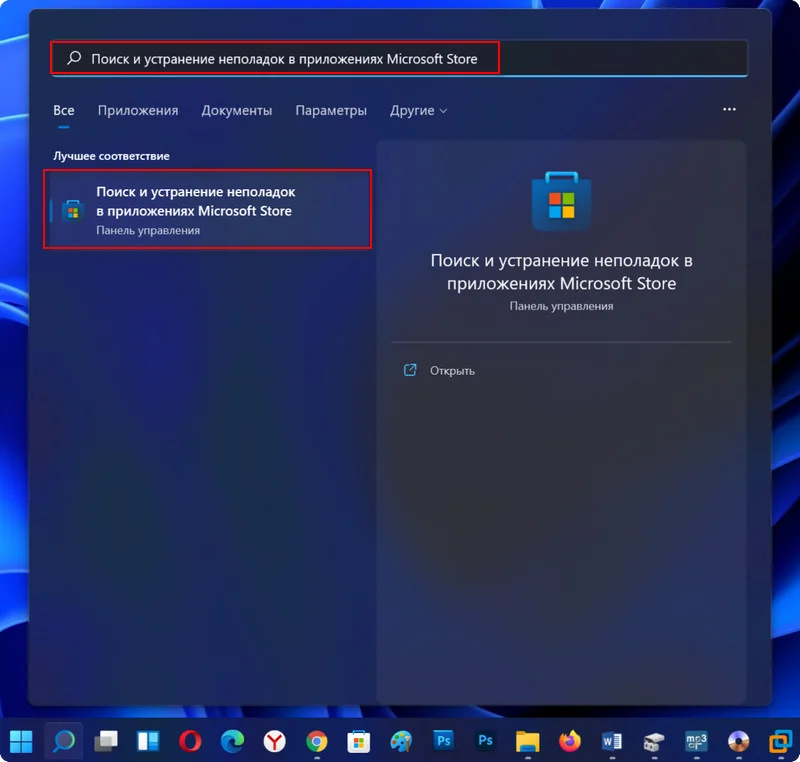
2. В поисковом поле вводим "Поиск и устранение неполадок в приложениях Microsoft Store" и нажимаем "Далее".

3. Спустя немного времени средство предложит варианты исправления ошибок.
↑ Файл hosts
Также борцы со шпионскими функциями в Windows 11 часто используют сторонние приложения, которые могут блокировать установку с Microsoft Store. Чтобы устранить эту проблему, нам нужен файл hosts, который находится по пути C:\Windows\System32\drivers\etc. В нем нужно посмотреть не были ли запрещены сервера Microsoft.
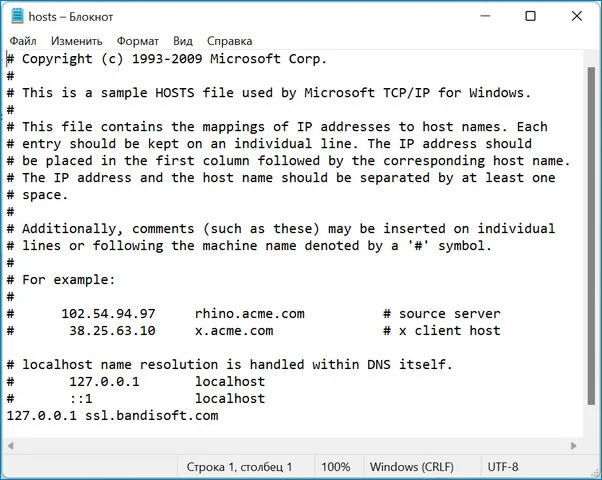
Обычно с помощью таких вариантов можно решить проблемы со скачиванием приложений. В случае если неисправности не решены можно ещё попробовать обновить систему Windows.